La barra delle applicazioni di Windows 10 non funziona? Risolvilo con queste soluzioni
Pubblicato: 2021-05-21Una barra delle applicazioni è un elemento della GUI su vari sistemi operativi per computer come Linux, macOS e Windows . Può aiutarti ad avviare rapidamente app, visualizzare le app attualmente attive, passare da un'app aperta all'altra e fare molto altro.
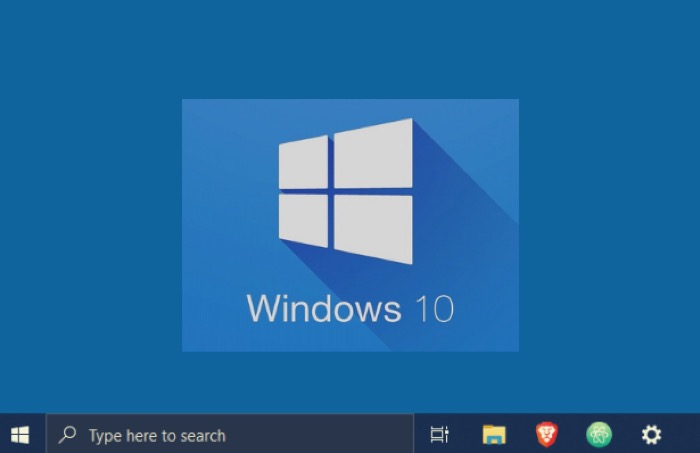
Tuttavia, la funzionalità che ottieni da una barra delle applicazioni dipende interamente dalla sua implementazione su un sistema operativo . Parlando nel contesto di Windows in particolare, la barra delle applicazioni ha uno scopo ancora più ampio del multitasking di base: porta con sé funzionalità aggiuntive come scorciatoie di accesso rapido, visualizzazione data-ora, notifiche di facile accesso e, soprattutto, la possibilità di personalizzarsi.
Nonostante la sua ampia funzionalità, tuttavia, ci sono momenti in cui la barra delle applicazioni può iniziare a causare problemi. Windows 10 , in particolare, è soggetto a numerosi problemi con la barra delle applicazioni, che a volte possono renderla completamente inutilizzabile.
Sommario
Elenco dei problemi della barra delle applicazioni di Windows 10
In questo articolo, tratteremo i seguenti problemi della barra delle applicazioni di Windows 10 :
- Barra delle applicazioni di Windows 10 bloccata : questo è uno dei problemi più segnalati in cui la barra delle applicazioni di Windows si blocca semplicemente.
- La ricerca sulla barra delle applicazioni di Windows 10 non funziona – Per alcuni utenti, la ricerca sulla barra delle applicazioni (ricerca nel menu di avvio) smette di funzionare, il che può diventare molto fastidioso.
- Barra delle applicazioni non cliccabile - Questo è in qualche modo correlato al problema della barra delle applicazioni bloccata di Windows 10 in cui gli utenti non possono nemmeno fare clic sulla barra delle applicazioni.
- Barra delle applicazioni Il clic con il pulsante destro del mouse non funziona - A volte, la barra delle applicazioni stessa potrebbe non essere bloccata e tuttavia non registrerà il clic con il pulsante destro del mouse, il che è molto fastidioso.
- Aggiungi alla barra delle applicazioni non funziona : alcune persone hanno segnalato che la possibilità di aggiungere applicazioni alla barra delle applicazioni di Windows 10 si è interrotta bruscamente.
- Blocca/nascondi automaticamente la barra delle applicazioni non funziona : un altro problema della barra delle applicazioni è l'impossibilità di bloccare o nascondere automaticamente la barra delle applicazioni.
- Pulsante della barra delle applicazioni non funzionante : questo è un altro problema comune che alcuni utenti devono affrontare per cui i pulsanti della barra delle applicazioni smettono di funzionare. Questo dovrebbe essere risolto con le nostre soluzioni di seguito.
- La barra delle applicazioni non funziona dopo l'aggiornamento di Windows 10 : ciò sta accadendo con molti utenti in cui la barra delle applicazioni si rifiuta di funzionare immediatamente dopo aver ricevuto un aggiornamento di Windows 10 .
- La barra delle applicazioni non funziona all'avvio : un altro problema comune è quando tutto sembra a posto finché non si riavvia il computer e la barra delle applicazioni non funziona all'avvio.
Come risolvere la barra delle applicazioni di Windows 10 non funzionante?
La maggior parte dei problemi della barra delle applicazioni su Windows sorgono a causa della natura complicata della barra delle applicazioni stessa. La barra delle applicazioni di Windows 10 , in particolare, è nota per essere particolarmente nota a questo riguardo rispetto ad altri sistemi operativi. Di conseguenza, vedi spesso utenti di Windows 10 lamentarsi di problemi come una barra delle applicazioni bloccata/non rispondente, barra delle applicazioni non cliccabile, problemi con il blocco delle app, icone delle app mancanti e il malfunzionamento della funzione di nascondimento automatico, solo per citarne alcuni.
Se si verificano problemi simili (o altri) della barra delle applicazioni sul computer, di seguito sono riportate le soluzioni per tutti i tipi di problemi della barra delle applicazioni su Windows 10 .
1. Riavvia Esplora risorse
Se la barra delle applicazioni sul tuo computer Windows 10 si comporta in modo strano, una soluzione rapida per rimediare è riavviare Esplora risorse. Esplora risorse è un'applicazione di gestione dei file sul sistema operativo Windows . Infatti, non solo, è anche un componente del sistema operativo che presenta l'interfaccia utente per altri componenti del sistema come la barra delle applicazioni e il desktop .
Per riavviare Esplora risorse:
io. Apri Gestione attività . Puoi farlo premendo la scorciatoia da tastiera Ctrl + Maiusc + Esc o facendo clic con il pulsante destro del mouse sull'icona della barra delle applicazioni e selezionando Task Manager .
ii. Fare clic sulla scheda Processi e individuare Esplora risorse .
iii. Fare clic con il pulsante destro del mouse sull'elenco di Esplora risorse e selezionare Riavvia dalle opzioni di menu.
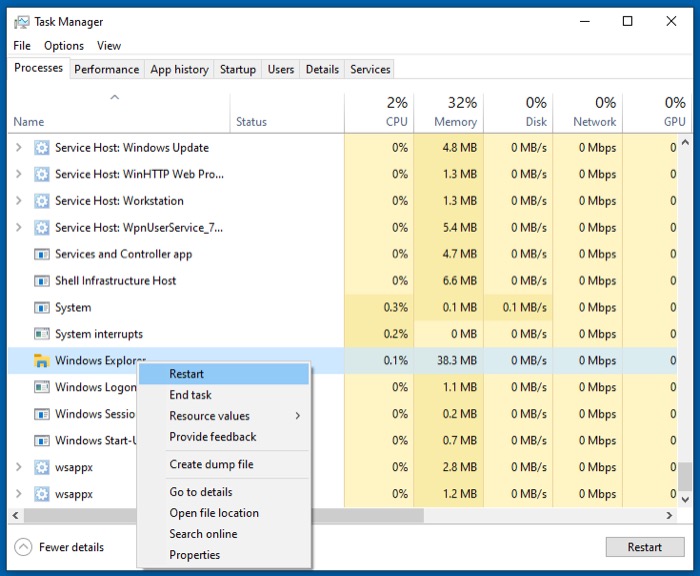
Windows Explorer dovrebbe ora riavviarsi e la barra delle applicazioni dovrebbe essere di nuovo funzionante.
2. Declutter la barra delle applicazioni
Sebbene il riavvio di Esplora risorse risolva la maggior parte dei problemi della barra delle applicazioni su Windows 10 , nel caso in cui non riesca a farlo nel tuo caso, la prossima soluzione per risolvere il problema della barra delle applicazioni consiste nel riordinare la barra delle applicazioni. Vedi, se guardi con attenzione la tua barra delle applicazioni, potresti trovare vari elementi su di essa che non usi necessariamente in uno scenario quotidiano, occupando spazio inutilmente e rallentando i tempi di caricamento.
Elementi come la casella di ricerca di Cortana, la visualizzazione attività e le azioni rapide possono ingombrare la barra delle applicazioni, per non parlare delle app inutilizzate, che potrebbero anche occupare troppo spazio.
Per cancellare tali elementi non richiesti dalla barra delle applicazioni:
io. Fare clic con il pulsante destro del mouse su uno spazio vuoto nella barra delle applicazioni.
ii. Deseleziona gli elementi del menu che non usi o non vuoi più vedere.
Allo stesso modo, quando hai a che fare con le app, puoi semplicemente fare clic sull'icona della loro app nella barra delle applicazioni e selezionare Sblocca questo programma dalla barra delle applicazioni per rimuoverle dalla barra delle applicazioni.
Infine, per gli elementi, come la barra degli strumenti, utilizzare i seguenti passaggi per cancellare gli elementi non richiesti:
io. Fare clic con il pulsante destro del mouse sulla barra delle applicazioni.
ii. Passa il mouse sopra Barre degli strumenti e deseleziona gli elementi che non desideri nella barra degli strumenti.
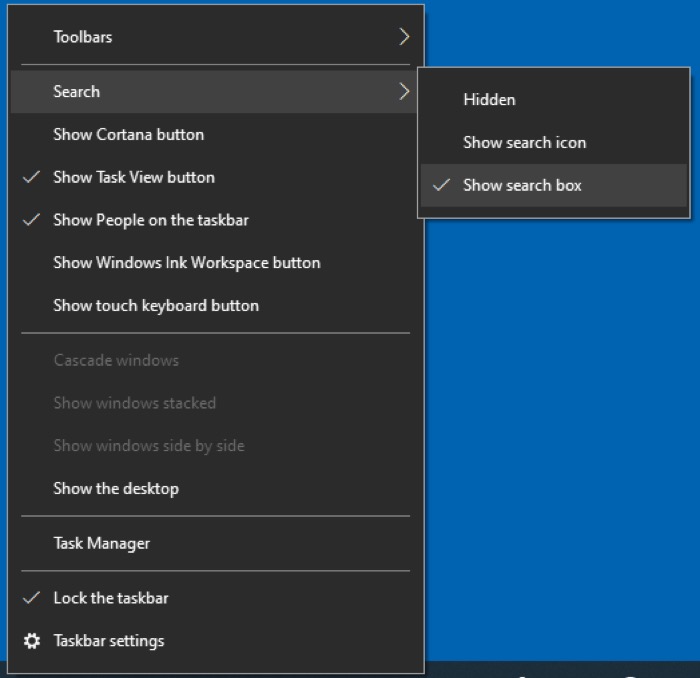
Allo stesso modo, per rimuovere gli elementi di azione rapida:
io. Vai su Impostazioni > Sistema > Notifiche e azioni .
ii. Fai clic su Modifica le tue azioni rapide .
iii. Sblocca gli elementi che non utilizzi per rimuoverli dal menu delle azioni rapide.
3. Blocca la barra delle applicazioni
Una barra delle applicazioni sbloccata sul tuo computer a volte può causare comportamenti insoliti della barra delle applicazioni. Ad esempio, supponiamo di voler eseguire un'azione sulla barra delle applicazioni. Si fa clic su di esso per visualizzare i menu o le opzioni, solo per rendersi conto che il clic ha causato lo spostamento o il ridimensionamento della barra delle applicazioni.
Se questo è il caso della barra delle applicazioni di Windows 10 , puoi semplicemente fare clic su di essa e riportarla nella posizione predefinita.
Allo stesso modo, per ridimensionarlo alle dimensioni predefinite, posiziona il cursore del mouse sul bordo della barra delle applicazioni finché non si trasforma in una breve freccia verticale e trascinalo verso l'alto o verso il basso per modificarne le dimensioni.

4. Disabilita Nascondi automaticamente la barra delle applicazioni
Proprio come la barra delle applicazioni sbloccata, se hai abilitato la funzione di nascondimento automatico della barra delle applicazioni sul tuo computer Windows 10 , potresti riscontrare alcuni strani problemi con la barra delle applicazioni.
Sebbene la funzione di nascondimento automatico dovrebbe idealmente nascondere e visualizzare la barra delle applicazioni del sistema quando si passa il mouse sopra la parte inferiore dello schermo, a volte può causare il blocco o la mancata visualizzazione della barra delle applicazioni. Se questo sta accadendo con te, probabilmente dovresti disabilitare la funzione di nascondimento automatico.
Per disabilitare la funzione di nascondimento automatico:
io. Fare clic con il pulsante destro del mouse su uno spazio vuoto nella barra delle applicazioni e selezionare Impostazioni barra delle applicazioni.
ii. Disattiva il pulsante accanto a Nascondi automaticamente la barra delle applicazioni in modalità desktop per disabilitare la funzione di nascondimento automatico.
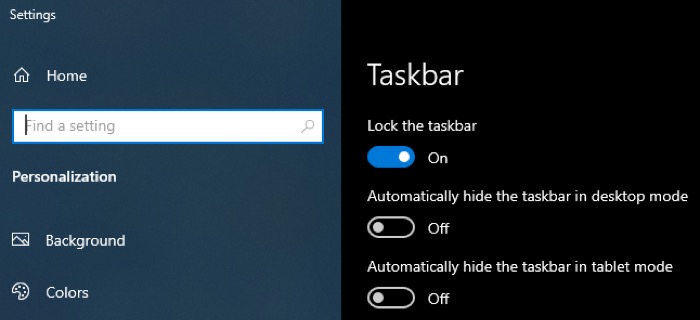
5. Aggiorna il sistema al software più recente
Gli aggiornamenti software a volte possono portare con sé alcuni bug, che possono interrompere il funzionamento di alcuni componenti del sistema operativo . In passato, diversi utenti di Windows 10 si sono lamentati di problemi simili sul loro sistema che rendevano inutilizzabili la barra delle applicazioni e il menu di avvio.
Per assicurarti che questa non sia la causa del tuo problema, controlla se c'è un nuovo aggiornamento software per il tuo sistema e aggiorna il tuo computer all'ultima versione.
Per questo:
io. Vai su Impostazioni > Aggiornamento e sicurezza > Windows Update .
ii. Fare clic sul pulsante Verifica aggiornamenti . Se è disponibile un aggiornamento, dovrebbe iniziare a scaricarsi automaticamente e potrai quindi installarlo sul tuo sistema.
Se non sono disponibili nuovi aggiornamenti software e si eseguono backup frequenti della macchina, è possibile ripristinare il sistema al punto di ripristino precedente.
Ecco come:
io. Premi Windows + X e seleziona Sistema .
ii. Nella barra di ricerca Trova un'impostazione , cerca "punto di ripristino".
iii. Nella finestra Proprietà del sistema , fare clic sulla scheda Protezione del sistema .
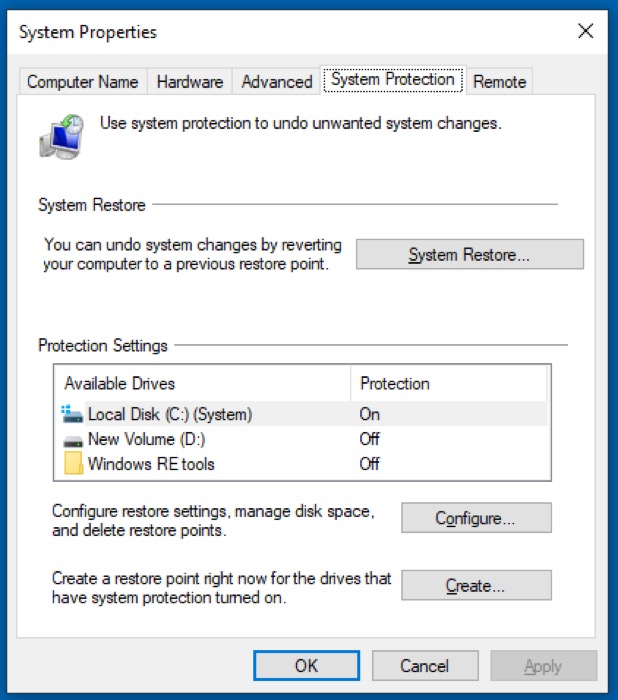
iv. Premi il pulsante Ripristino configurazione di sistema .
v. Seguire le istruzioni sullo schermo e selezionare la data dalla quale si desidera ripristinare il computer.
vi. Infine, fai clic su Fine .
6. Riavvia il computer
Se nessuna delle correzioni elencate finora funziona, il riavvio del computer è una potenziale soluzione di base ma efficace al problema della barra delle applicazioni. In questo modo si svuota la RAM e altri file e processi temporanei, il che potrebbe essere uno dei motivi alla base di una barra delle applicazioni che non risponde o non funziona.
Per riavviare il tuo computer Windows 10 :
io. Fai clic su Start e premi il pulsante di accensione in basso a sinistra.
ii. Tocca Riavvia dall'elenco delle opzioni nel menu contestuale. In alternativa, puoi anche spegnere il PC e riavviarlo manualmente, se lo desideri.
7. Registra nuovamente le app sul sistema
La barra delle applicazioni su Windows 10 può occasionalmente non rispondere o diventare instabile se viene annullata la registrazione o se un'app sul sistema diventa canaglia: non si avvia, continua a bloccarsi o si blocca.
Per risolvere questo problema, puoi registrare tutte le app sul tuo sistema, incluso quello responsabile della gestione della barra delle applicazioni .
Per registrare nuovamente le app su Windows 10 :
io. Premi Windows + X e seleziona PowerShell dal menu.
ii. Nella finestra di PowerShell, inserisci il seguente comando e premi Invio :
Get-AppXPackage -AllUsers | Foreach {Add-AppxPackage -DisableDevelopmentMode -Register "$($_.InstallLocation)\AppXManifest.xml"}
iii. Una volta eseguito il comando, riavvia il computer.
8. Scansiona il tuo computer alla ricerca di malware/virus
Nonostante non sia sempre così, il comportamento strano e irregolare del tuo sistema a volte può indicare la presenza di malware. Se non disponi già di un software antivirus sul tuo computer e anche la sua protezione firewall non è efficace, in alcuni casi i file dannosi potrebbero essere una possibile causa di problemi con la barra delle applicazioni. Pertanto, ti consigliamo di installare un buon antivirus sul tuo sistema e di utilizzarlo per scansionare il tuo sistema alla ricerca di potenziali minacce.
Se hai un antivirus sul tuo sistema, tuttavia, ma non ti ha avvisato di eventuali minacce, aprilo ed esegui una scansione completa/approfondita del sistema del tuo PC per assicurarti che il tuo sistema sia sicuro e integro.
9. Utilizzare SFC per correggere file danneggiati/modificati
Se, dopo tutte le correzioni fino ad ora, la barra delle applicazioni sul sistema si rifiuta di essere riparata, potrebbe essere probabilmente a causa di alcuni file di sistema danneggiati e, pertanto, la prossima soluzione per risolvere il problema della barra delle applicazioni consiste nell'utilizzare SFC per risolvere tali problemi.
SFC o System File Checker è uno strumento di sistema per scansionare e riparare i file di sistema sul tuo computer Windows . Verifica automaticamente la presenza di file danneggiati/modificati nel sistema e li sostituisce con la versione originale (corretta) del file.
Per utilizzare SFC :
io. Premi Windows + X e seleziona Prompt dei comandi (admin) dal menu. Assicurati di aprire il prompt dei comandi con privilegi elevati.
ii. Immettere sfc /scannow nella finestra del prompt dei comandi per eseguire una scansione completa del sistema e correggere i file danneggiati/modificati, se presenti.
10. Usa DISM per correggere i file di sistema
Sebbene SFC riesca a risolvere la maggior parte dei problemi di file danneggiati/modificati su Windows , non può fare lo stesso per i file di sistema. In questo caso, è necessario uno strumento diagnostico più potente come DISM.
DISM o Deployment Image Servicing and Management è uno strumento da riga di comando che consente di modificare e riparare le immagini di sistema.
Per usarlo:
io. Premi la scorciatoia Windows + X e seleziona Prompt dei comandi (amministratore) dal menu.
ii. Immettere il seguente comando nella finestra del prompt dei comandi: dism.exe /Online /Cleanup-image /ScanHealth e premere Invio .
iii. Se DISM rileva un problema nel sistema, digita dism.exe /Online /Cleanup-image /RestoreHealth e premi Invio per riparare i problemi scansionati nel sistema.
Quindi ti sei lamentato della "barra delle applicazioni di Windows 10 che non risponde"? Bene, dovrebbe funzionare ora! Nel caso in cui continui a non funzionare, puoi considerare la creazione di un nuovo account utente. Molte persone suggeriscono di creare un nuovo account utente come opzione semplice in quanto risolve problemi come file di sistema corrotti, ma questo non è l'ideale per la maggior parte dei casi poiché è necessario configurare tutto da zero. Usalo come ultima opzione.
Rendere di nuovo funzionale la barra delle applicazioni di Windows 10
Con l'aiuto delle correzioni sopra elencate, dovresti essere in grado di risolvere la maggior parte dei problemi relativi alla barra delle applicazioni su Windows 10 e rendere nuovamente funzionante la barra delle applicazioni. Tutte le correzioni che abbiamo menzionato in questa guida sono soluzioni collaudate consigliate su vari forum e siti Web, inclusa la community di Microsoft. Quindi, a meno che non ci sia un problema davvero oscuro con il tuo sistema, questi dovrebbero risolvere la maggior parte dei problemi della barra delle applicazioni.
Detto questo, tuttavia, se continui a riscontrare problemi con la barra delle applicazioni sul tuo computer, puoi provare a ripristinare il PC per rimuovere tutto e reinstallare Windows 10 . Tuttavia, se non ti senti a tuo agio nel farlo, la soluzione più sicura è connetterti con il team di supporto del produttore del tuo laptop per ottenere una soluzione.
