Windows 10: aumenta la trasparenza della barra delle applicazioni tramite il registro
Pubblicato: 2016-07-05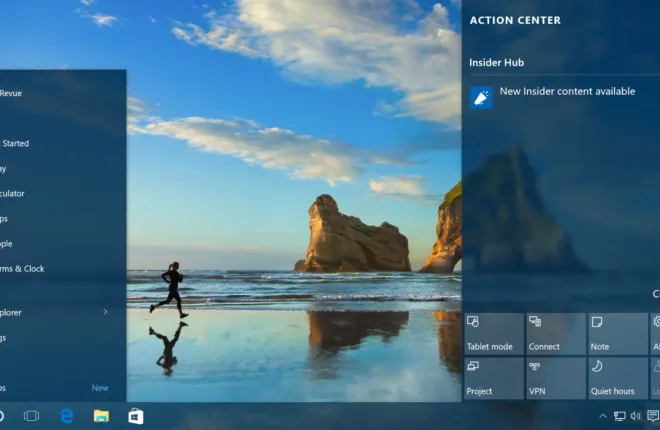
Windows 10 dispone di numerose opzioni di personalizzazione per l'interfaccia desktop e in precedenza abbiamo discusso delle opzioni che consentono agli utenti con hardware compatibile di abilitare o disabilitare un leggero effetto di trasparenza per determinati elementi dell'interfaccia utente. Tuttavia, questa tecnica ha solo un effetto minimo sull'effettivo impatto visivo della barra delle applicazioni, fornendo pochissima traslucenza reale. Ciò significa che non è molto efficace per rivelare lo sfondo dell'utente o le app posizionate sotto la barra delle applicazioni. Tuttavia, ci sono alcune opzioni che ti consentono di aumentare la traslucenza della barra delle applicazioni oltre le normali impostazioni integrate. In questo articolo ti mostrerò due approcci di base per farlo.
Come posso aumentare la trasparenza della mia barra delle applicazioni in Windows 10?
Esistono diversi modi per modificare la trasparenza della barra delle applicazioni, incluso l'accesso al registro o l'utilizzo di altri programmi. Abbiamo scelto i modi più semplici per farlo. La prima cosa da provare è entro i confini di Windows 10 stesso. Per fare ciò, puoi accedere alla scheda "Personalizza" e utilizzare le impostazioni lì, ma quando attivi la trasparenza la differenza è minima.
Se desideri che la barra delle applicazioni sia notevolmente trasparente, segui le indicazioni per i nostri metodi alternativi di seguito.
Modifica la trasparenza della barra delle applicazioni utilizzando il registro
Windows 10, come tutte le versioni precedenti di Windows, si basa su un database chiamato "Registro" per configurare decine di migliaia (se non di più) opzioni di configurazione di basso livello per Windows e le sue numerose applicazioni software. Poiché il registro è fondamentale per il corretto funzionamento di Windows 10, è di vitale importanza prestare molta attenzione quando lo si modifica poiché è possibile danneggiare facilmente il sistema con una modifica sconsiderata del registro. Non apportare modifiche al registro suggerite da siti Web di cui non ti fidi e sii cauto anche quando apporti modifiche di cui ti fidi. Suggeriamo che prima di apportare modifiche importanti sia nel tuo interesse impostare un punto di ripristino in Windows 10 ed eseguire un backup del sistema per ogni evenienza.
La modifica del registro stesso è un processo apparentemente semplice. Fare clic sul pulsante Start oppure fare clic sulla barra di ricerca e digitare "regedit". L'Editor del Registro di sistema apparirà nell'elenco dei risultati; fare clic su di esso per avviare l'utilità.
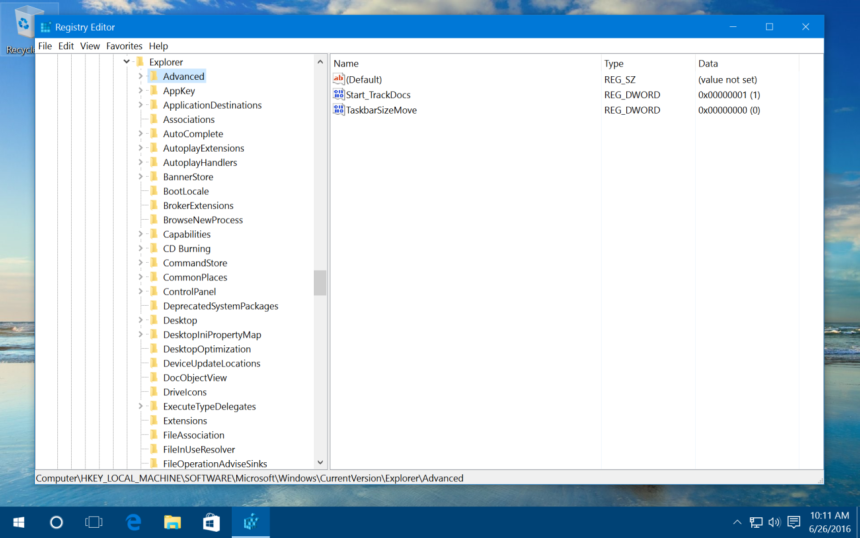
Dall'editor del registro di Windows, utilizzare l'elenco gerarchico sul lato sinistro della finestra per accedere a:
HKEY_LOCAL_MACHINE\SOFTWAR\EMicrosoft\Windows\CurrentVersion\Explorer\Advanced
Dopo aver selezionato il tasto "Avanzate" sulla sinistra della finestra, fare clic con il pulsante destro del mouse su una parte vuota del lato destro della finestra e selezionare il valore "Nuovo > DWORD (32 bit)" e denominarlo "UseOLEDTaskbarTransparency" .

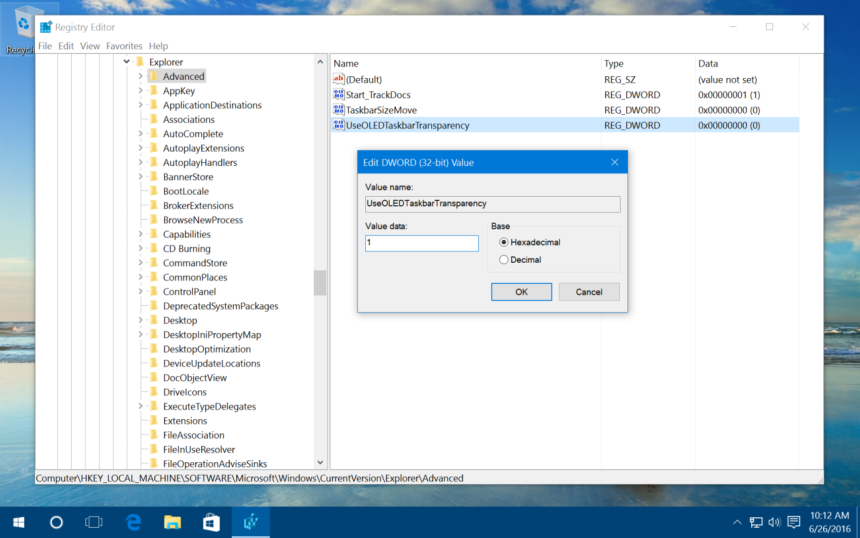
Successivamente, fai doppio clic sul tuo nuovo valore DWORD e, nella casella visualizzata, imposta il campo Dati valore sul numero uno ("1"). Fare clic su OK per chiudere l'editor dei valori e quindi uscire dall'editor del Registro di sistema.
Torna al desktop di Windows 10, fai clic con il pulsante destro del mouse su uno spazio vuoto e seleziona Personalizza. In alternativa, puoi fare clic su Start > Impostazioni > Personalizzazione. Dalla sezione Personalizzazione delle Impostazioni, fai clic su Colori. Dalla finestra Colori, abilita “Effetti di trasparenza”. Se questa opzione era già abilitata, attivala rapidamente disabilitandola e riabilitandola affinché la modifica abbia effetto.
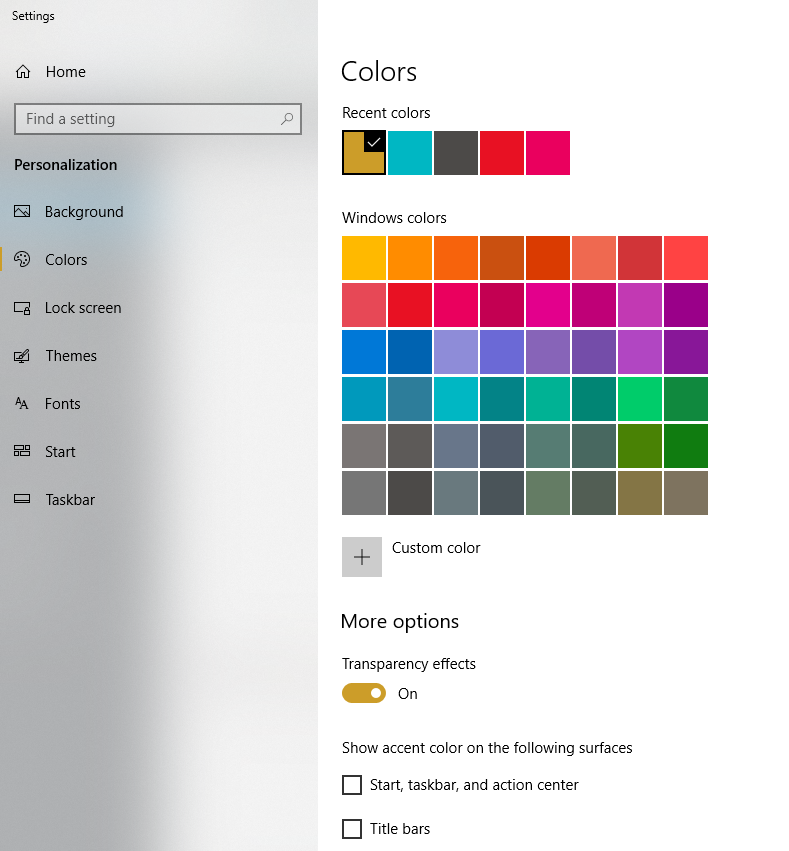
Il risultato della maggiore trasparenza della barra delle applicazioni varierà a seconda della scelta del colore principale e dell'immagine dello sfondo del desktop, ma dovresti vedere una piccola ma evidente diminuzione dell'opacità, rimuovendo una potenziale distrazione visiva per alcuni utenti e permettendoti di goderti più chiaramente lo sfondo del desktop immagine da un bordo all'altro del display.
Se non ti piace questo nuovo aspetto ad "alta trasparenza", torna alla stessa posizione dell'editor del Registro di sistema identificata sopra, fai doppio clic sulla voce UseOLEDTaskbarTransparency e ripristina il valore "1" (uno) con il valore predefinito "0" (zero). Quindi attiva nuovamente l'impostazione "Effetti di trasparenza" e la barra delle applicazioni di Windows 10 tornerà al livello di traslucenza predefinito.
Modifica la trasparenza della barra delle applicazioni utilizzando la shell classica
I passaggi precedenti implicano l'utilizzo delle impostazioni integrate di Windows per aumentare la traslucenza della barra delle applicazioni, ma se desideri un maggiore controllo sull'esatto livello di traslucenza o se desideri rendere la barra delle applicazioni completamente trasparente, puoi passare a un'applicazione gratuita strumento di terze parti chiamato Classic Shell.
Classic Shell è una grande utility con centinaia di opzioni utili per personalizzare l'aspetto di Windows, ma una delle sue numerose personalizzazioni è la possibilità non solo di passare da una barra delle applicazioni trasparente a una opaca, ma di impostare l'esatta percentuale di trasparenza desiderata anche la barra delle applicazioni. Basta scaricare e installare Classic Shell utilizzando il collegamento fornito, avviare il modulo del menu Start classico incluso e fare clic sulla scheda "Impostazioni di Windows 10".
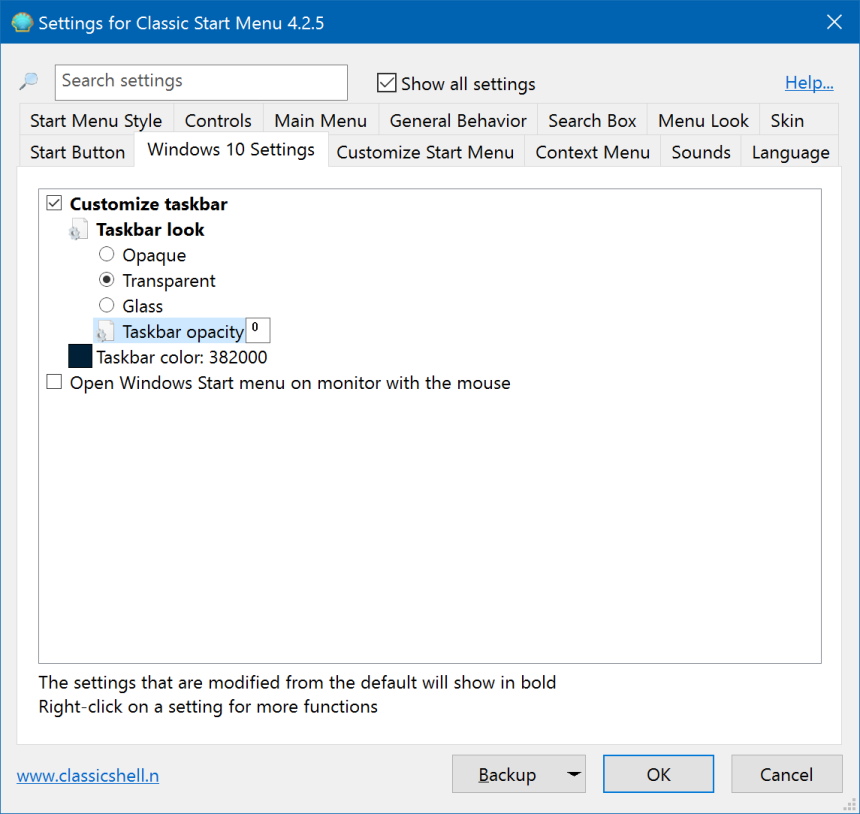
Qui vedrai diverse opzioni per abilitare o disabilitare del tutto la trasparenza della barra delle applicazioni, impostando un valore di colore personalizzato e, soprattutto per i nostri scopi attuali, un valore percentuale per "Opacità della barra delle applicazioni". Per modificare questo valore, seleziona prima la casella "Personalizza barra delle applicazioni" e quindi scegli Trasparente.
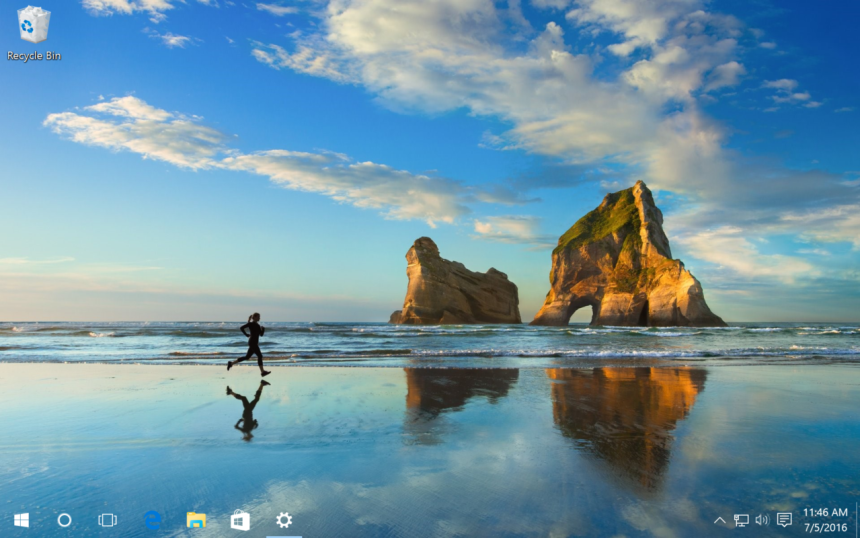
Come posso rendere la mia barra delle applicazioni trasparente al 100%?
Imposta il valore nella casella "Opacità barra delle applicazioni" tra 0 e 100, dove 0 rappresenta una barra delle applicazioni completamente trasparente e 100 rappresenta una barra delle applicazioni completamente opaca. Una volta apportata la modifica, fai clic su "OK" e vedrai la trasparenza della barra delle applicazioni cambiare immediatamente. Nello screenshot di esempio sopra, impostiamo il valore di opacità su zero, risultando in una barra delle applicazioni completamente trasparente.
Esiste un modo più semplice per rendere la barra delle applicazioni trasparente al 100%?
Sfortunatamente no. In futuro potrebbero arrivare aggiornamenti che renderanno possibile rendere la barra delle applicazioni completamente trasparente senza tutte queste modifiche al registro o la necessità di risorse esterne. Fino ad allora, dovrai fare il giro più lungo.
