Come personalizzare Windows con i temi di Windows 10
Pubblicato: 2017-04-13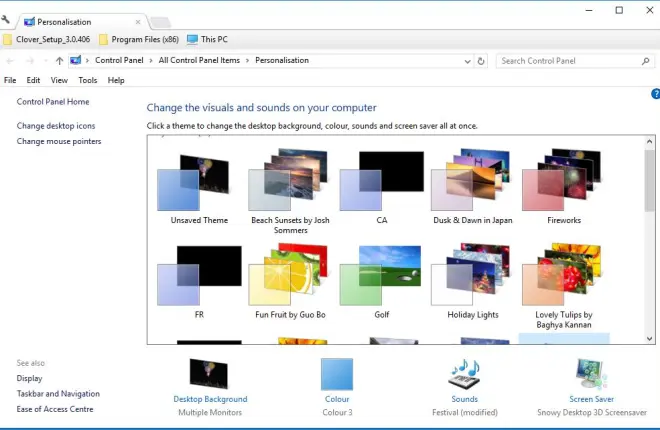
Un tema di Windows, altrimenti uno stile visivo, è un insieme di opzioni preconfigurate per lo sfondo, lo screensaver, l'audio e la combinazione di colori. Windows 10 include alcuni temi predefiniti tra cui scegliere, ma puoi aggiungerne molti altri dai siti Web o creandone di tuoi. I nuovi temi ti consentono di conferire al sistema operativo un aspetto e una sensazione più unici. Ecco come puoi personalizzare Windows 10 con i temi.
Aggiungi un nuovo tema con le opzioni di Windows 10
Per impostare il tuo tema con le opzioni di Windows 10, puoi fare clic con il pulsante destro del desktop e selezionare Personalizza . Si aprirà l'app Impostazioni da cui puoi selezionare Temi > Impostazioni tema per aprire la scheda Pannello di controllo nell'istantanea direttamente sotto. Quella scheda include tutti i tuoi temi salvati e puoi cambiare il tema selezionandone uno da lì.
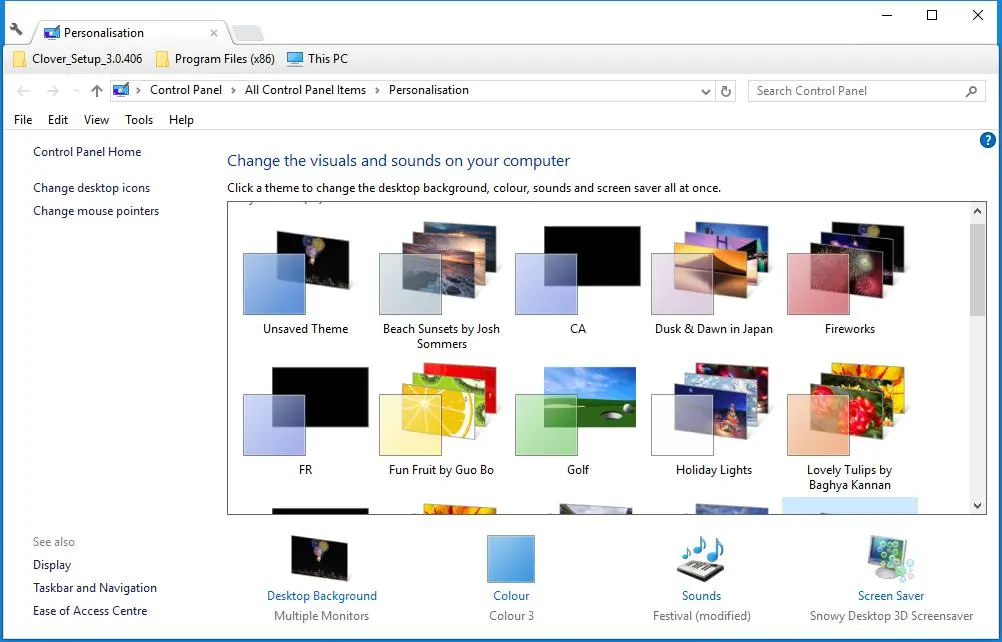
Per impostare il tuo tema, fai clic su Tema non salvato . Quindi puoi selezionarne lo sfondo facendo clic su Sfondo del desktop . Quindi, fai clic sul menu a discesa Sfondo e seleziona Immagine , Presentazione o Colore solido da lì. Se selezioni Immagine o Presentazione , premi il pulsante Sfoglia per scegliere un singolo sfondo o una cartella contenente un gruppo di immagini per una presentazione. Questo articolo fornisce ulteriori dettagli su come impostare le presentazioni in Windows 10.
Per regolare i colori del tema, fai clic su Colore nella scheda Personalizzazione. Si aprirà la finestra sottostante che include una tavolozza da cui puoi selezionare un colore Accento per il tema. In alternativa, puoi selezionare l'opzione Scegli automaticamente un colore accento dal mio sfondo , che altera il colore in modo che corrisponda allo sfondo del desktop.
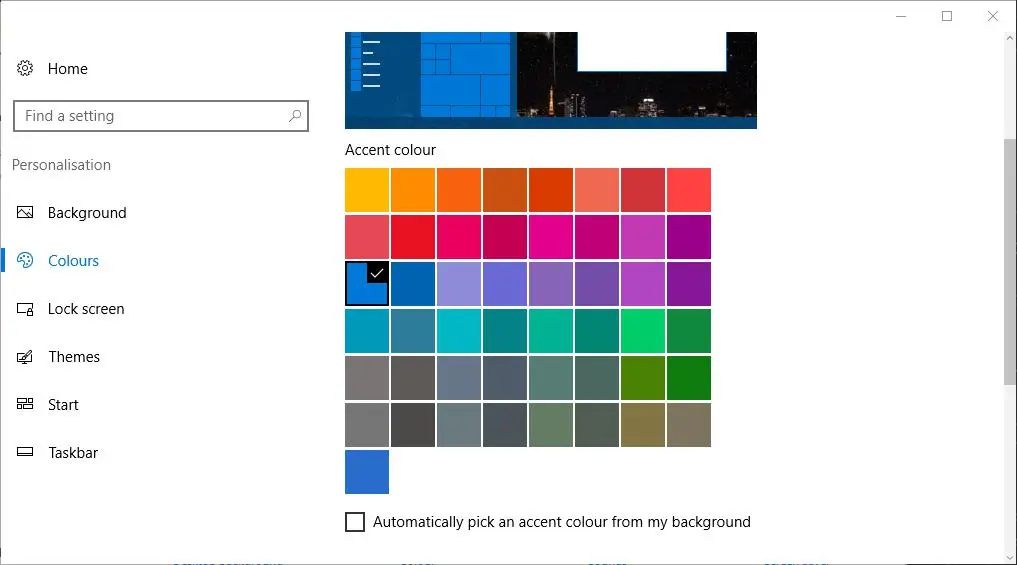
Seleziona Suoni per aggiungere nuovi effetti audio al tema. Ciò apre la finestra direttamente sotto che include un menu a discesa Schema audio. Fai clic sul menu a discesa Schema audio e seleziona uno schema audio da lì. Premere Applica e OK per confermare le impostazioni selezionate.
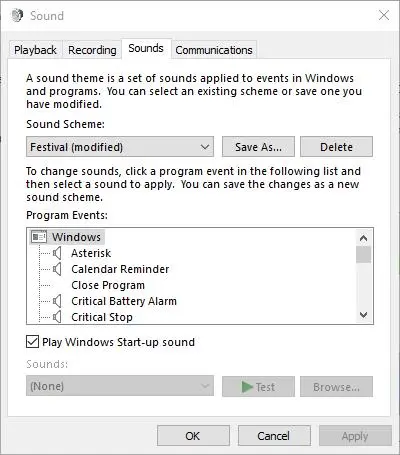
Puoi anche aggiungere uno screensaver a Windows facendo clic su Screen Saver nella scheda Personalizzazione. Fai clic sul menu a discesa Screen saver e scegline uno da lì. Per configurare ulteriormente uno screen saver selezionato, premere il relativo pulsante Impostazioni . Fare clic su Applica > OK per confermare le impostazioni dello screen saver.
Una volta terminato il nuovo tema, fai clic su Salva tema per aprire una finestra Salva tema con nome. Quindi inserisci il titolo del nuovo tema nella casella di testo. Premi il pulsante Salva per salvare il tema nella scheda Personalizzazione.
In alternativa, puoi salvare un tema dal sito Microsoft facendo clic su Ottieni più temi online nella scheda Personalizzazione. Si apre questa pagina che include un sacco di temi tra cui scegliere. Fai clic su Scarica sotto un tema e premi il relativo pulsante Salva . Ciò lo salverà nella cartella Download dove puoi fare clic sul tema per decomprimerlo. Quindi puoi applicare il tema dalla scheda Personalizzazione.
Aggiungi un tema di terze parti a Windows 10
Tuttavia, i temi firmati da Microsoft alterano solo lo sfondo del desktop, la barra delle applicazioni, i colori del menu Start e le combinazioni di suoni, il che non conferisce a Windows un aspetto completamente nuovo. Esistono numerosi temi di terze parti che personalizzano un po' di più Windows aggiungendo nuovi pulsanti, barre del titolo, effetti di trasparenza, colori di sfondo delle finestre e altri elementi visivi. Ad esempio, puoi aggiungere temi di terze parti Aero 7 e Steam che replicano Windows 7 Aero e l'interfaccia utente di Steam in Windows 10.
Per aggiungere temi di terze parti a Windows 10, devi prima aggiornare il tuo sistema con UltraUXThemePatcher. È possibile salvare la procedura guidata di configurazione del software su Windows facendo clic sul pulsante UltraUXThemePatcher 3.2.0 in questa pagina Web. Quindi dovresti fare clic con il pulsante destro del mouse sulla procedura guidata di configurazione e selezionare Esegui come amministratore per aprire la finestra nello scatto direttamente sotto. Eseguire la procedura guidata di installazione per installare il software e riavviare Windows dopo aver chiuso il programma di installazione.
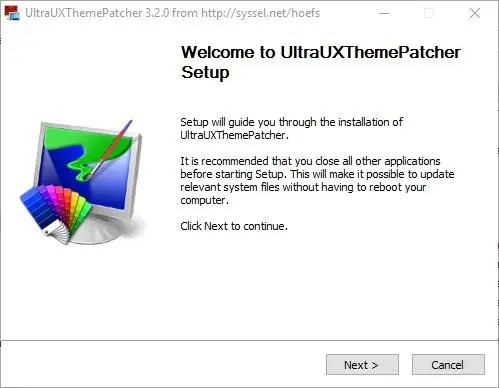
Successivamente, avrai bisogno di un tema di terze parti da aggiungere a Windows. Il sito Web Deviant Art include temi di terze parti per Windows. Fare clic qui e premere il pulsante Download in quella pagina per salvare il tema Aero 7 su Windows.
I temi avranno un formato di file compresso Rar o Zip. Puoi estrarre uno Zip in Esplora file selezionandolo, premendo il pulsante Estrai tutto e scegliendo un percorso per la cartella decompressa. Per estrarre un Rar, avrai bisogno di un'utilità di terze parti come 7-Zip, che è un pacchetto freeware che puoi scaricare dal suo sito web. Dopo aver aperto 7-Zip, seleziona il tema Rar e premi il pulsante Estrai .

Quindi, copia il tema di terze parti in C:\Windows\Resources\Themes. Apri la cartella estratta del tema in Esplora file e copia il file del tema di Windows facendo clic con il pulsante destro del mouse e selezionando Copia . Apri il percorso C:\Windows\Resources\Themes, fai clic con il pulsante destro del mouse su uno spazio vuoto all'interno della cartella Temi e seleziona Incolla per copiare il tema come mostrato di seguito. Quindi copia l'intera cartella del tema di terze parti in Temi.

Ora apri di nuovo la scheda Personalizzazione. Troverai il nuovo tema di terze parti elencato in Temi installati. Quindi puoi selezionare quel tema per applicarlo come mostrato nell'istantanea qui sotto. Il tema Unity selezionato di seguito altera i pulsanti della finestra del Pannello di controllo e la barra di scorrimento.

Aggiungi nuovi temi a Windows 10 con Skin Pack
I pacchetti di skin possono essere considerati temi avanzati che conferiscono all'interfaccia utente di Windows un aspetto e una sensazione completamente nuovi che non sempre si ottengono con i temi standard. Non sono del tutto uguali ai temi necessari per installarli, ma danno a Windows una revisione molto più ampia. Le skin aggiungono nuovi set di icone, pulsanti, sfondi della schermata di blocco, menu Start e persino elementi dell'interfaccia utente a Windows. Ad esempio, questa pagina include alcune istantanee che mostrano come lo skin pack macOS Sierra trasforma Windows.
Prima di aggiungere una nuova skin a Windows, imposta un punto di ripristino del sistema nel caso in cui accada qualcosa di imprevisto. Immettere "ripristino del sistema" nella casella di ricerca di Cortana e selezionare Crea un punto di ripristino. Quindi puoi premere il pulsante Crea nella finestra sottostante per impostare un punto di ripristino.

Questa pagina Web include una buona selezione di skin pack per Windows. Fai clic su una skin lì e premi il pulsante Scaricalo con aggiunte gratuitamente per salvarlo su Windows. Quindi puoi estrarre la cartella Rar o Zip della skin con 7-Zip. Nota che queste skin hanno anche una password inclusa nelle loro pagine di download. Dovrai inserire quella password dopo aver estratto lo skin pack.
Quindi, esegui il programma di installazione dello skin pack come amministratore. Il programma di installazione dello skin pack potrebbe includere alcune offerte di installazione di software di terze parti che puoi deselezionare. Le opzioni di installazione potrebbero includere anche una casella di controllo Punto di ripristino t che è possibile selezionare per impostare un punto di ripristino. Quindi segui il resto della procedura guidata di installazione per aggiungere la nuova skin a Windows 10.
Aggiungi nuovi temi con WindowBlinds
Esistono anche pacchetti software di terze parti che applicano nuovi temi a Windows 10. WindowBlinds è un programma in cui puoi aggiungere temi con una nuova barra delle applicazioni e stili di menu Start a Windows. Nota che questo non è un software freeware, ma puoi divertirti con il pacchetto di prova di 30 giorni. Premi il pulsante Provalo gratis in questa pagina per salvare il programma di installazione del software. Dovrai anche inserire un indirizzo e-mail per attivare il pacchetto di prova tramite e-mail.
Dopo aver avviato WindowBlinds, fai clic su Stile nella barra laterale per scegliere un nuovo tema predefinito. Ad esempio, puoi selezionare Win8 che replica l'aspetto grafico di Windows 8 come mostrato nell'istantanea direttamente sotto. Seleziona un tema e premi il pulsante Applica stile al desktop per aggiungerlo. Il tema potrebbe anche avere alcuni sottostili che puoi scegliere dal menu a discesa Sottostile.

Fare clic su Modifica stile per aprire ulteriori impostazioni di configurazione. Quindi puoi personalizzare il colore, la trasparenza, il carattere e la trama del tema. Ad esempio, fai clic su Trame per aprire una tavolozza di trame che puoi applicare alla barra delle applicazioni e alle barre del titolo della finestra come nella foto qui sotto. Puoi anche applicare trame dalle immagini facendo clic su Modifica effetto e premendo il pulsante Crea nuovo da immagine per selezionare un'immagine. Quando selezioni un'immagine, si apre una finestra Crea texture da cui puoi generare nuove texture selezionando un'area dall'immagine. Fare clic su File > Salva texture per salvare la texture da utilizzare in WindowBlinds.
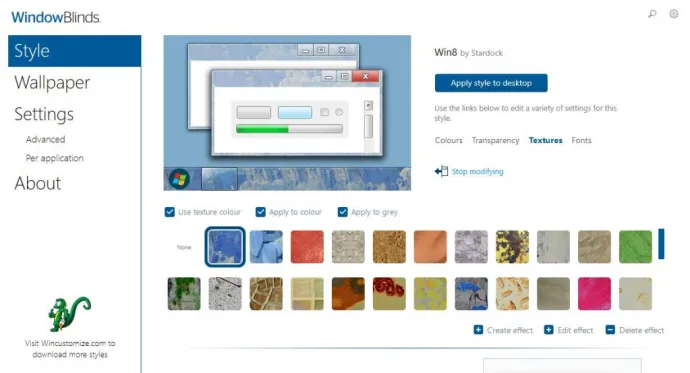
Quindi i nuovi temi possono personalizzare Windows in molti modi. Puoi applicare temi con le opzioni più basilari di Windows 10 o dare alla piattaforma un aspetto completamente nuovo con temi, skin pack e WindowBlinds di terze parti. Questa guida di Tech Junkie fornisce anche ulteriori dettagli su come personalizzare il desktop di Windows 10.
