Come trasferire tutto da Windows 10 a Windows 11
Pubblicato: 2022-07-30Hai intenzione di aggiornare il tuo PC da Windows 10 a Windows 11 ? E cerchi la soluzione migliore per trasferire tutti i tuoi dati senza perdere nulla? Quindi devi considerare " EaseUS Todo PcTrans " , che è una delle migliori soluzioni per te. Se vuoi conoscere Windows 11, dai un'occhiata al nostro articolo – Windows11: i dettagli completi che devi sapere.
Ti senti entusiasta di saperne di più? Quindi vai su questo articolo per conoscere le informazioni complete di EaseUS Todo PCTrans e anche il processo di trasferimento dei file da Windows 10 a Windows 11.
- LEGGI DI PIÙ – Windows 11: i dettagli completi che devi sapere
- Fine vita di Windows 7, cosa fare? – Una guida definitiva
Sommario
Cos'è EaseUS Todo PCTrans?
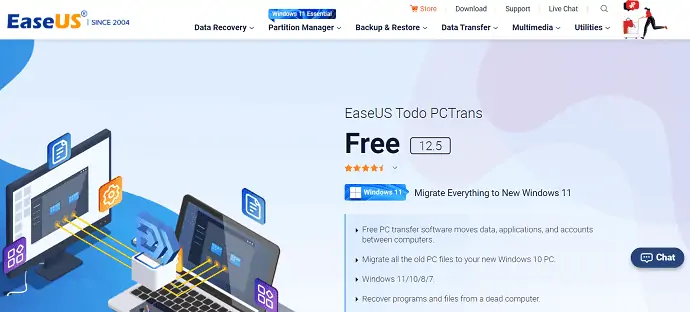
EaseUS Todo PCTrans è un software di trasferimento PC gratuito della famosa azienda EaseUS . Fornisce tutte le funzionalità per trasferire i tuoi dati da un computer all'altro senza perdere alcun dato. Puoi persino recuperare i dati da un computer morto o non avviabile. Ti consente di spostare i dati, le applicazioni e gli account tra i computer. Questo EaseUS Todo PCTrans può essere utilizzato in varie versioni di Windows come 7/8/10/11.
Con il suo ultimo aggiornamento, includeva un servizio di trasferimento di file e programmi da Windows 10 a Windows 11, che al momento è l'ultima versione. Trasferendo i programmi dal vecchio al nuovo computer, tutte le applicazioni vengono installate automaticamente nel nuovo computer. In modo che tu possa divertirti a utilizzare le tue applicazioni senza installarle nuovamente. Supporta il trasferimento di tutti i software/applicazioni popolari come MS Office, Photoshop, AutoCAD, software Adobe, Dropbox e molto altro.
EaseUS Todo PCTrans ti garantisce il recupero e il trasferimento di dati e programmi al 100% sicuro. Inoltre, garantisce che tutti i programmi trasferiti siano avviabili e non abbiano sollevato alcun tipo di problema al momento dell'utilizzo. Un'altra cosa importante di questo software è il suo sistema di supporto utente. Ha il sistema di supporto migliore e di livello mondiale. I loro esperti tecnici ti assistono tutto il tempo per completare il processo di trasferimento dei dati da Windows 10 a Windows 11.
Caratteristiche principali di EaseUS Todo PCTrans
- Software di trasferimento PC gratuito
- Supporta Windows 11/10/8/7
- Recupera i dati anche da un computer morto
- Trasferisce tutto in sicurezza
- Processo rapido e automatico
- Assistenza gratuita per il trasferimento
- Le applicazioni trasferite sono avviabili al 100%.
Edizioni di EaseUS Todo PCTrans
EaseUS Todo PCTrans è disponibile in due edizioni, come Free e Professional . Entrambe le edizioni forniscono funzionalità simili e, ma nell'edizione premium, sono incluse alcune funzionalità aggiuntive e aggiornate. Scorri la colonna tabellare sottostante per conoscere le funzionalità incluse nelle edizioni gratuite e professionali di EaseUS Todo PCTrans.
| Edizione gratuita | Edizione professionale |
| Trasferisci 500 MB di dati | Trasferisci dati/programmi illimitati |
| Trasferisci 2 programmi | Trasferisci account utente |
| Trasferisci i dati da un PC all'altro | Una licenza per 2 PC |
| Trasferisci dati tra dischi locali | Trasferisci programmi da un PC all'altro |
| Trasferisci programmi tra dischi locali | |
| Le chiavi del programma vengono scansionate ed esportate | |
| Supporto tecnico gratuito | |
| I dati possono essere recuperati anche da un computer morto |
- LEGGI DI PIÙ – 30% (Speciale) DI SCONTO – Codice Buono Sconto EaseUS
- Revisione del recupero dati EaseUS: risultati dei test, pro e contro
Prezzo e coupon di sconto di EaseUS Todo PCTrans
EaseUS Todo PCTrans è disponibile nelle edizioni Free e Professional. La versione gratuita è completamente gratuita con funzionalità limitate. Se stai cercando di più da EaseUS Todo PCTrans, devi eseguire l'aggiornamento all'edizione Professional. L'aggiornamento all'edizione professionale può essere effettuato in tre diversi piani. Come aggiornamenti mensili, annuali e a vita. I prezzi e i vantaggi di tutti i piani sono elencati di seguito.
- Piano mensile: $ 49,95 al mese (una licenza per due computer e riceverai aggiornamenti gratuiti per 1 mese).
- Piano annuale – $ 59,95/anno (una licenza per due computer e riceverai aggiornamenti gratuiti per 1 anno).
- Piano a vita: $ 69,95 (una licenza per due computer e riceverai aggiornamenti gratuiti a vita).
Tutti questi piani sono auto-rinnovabili e puoi annullare il piano in qualsiasi momento.
Offerta: i nostri lettori ottengono uno sconto speciale del 30% su tutti i prodotti EaseUS. Visita la nostra pagina dei coupon di sconto EaseUS per il codice promozionale.
Come trasferire dati da Windows 10 a Windows 11
In generale, EaseUS Todo PCTrans viene fornito con tre modalità di trasferimento come Trasferimento tramite una connessione di rete, Trasferimento in locale e Trasferimento tramite file immagine.
- Trasferimento tramite connessione di rete: in questa modalità, è necessario connettere entrambi i computer alla stessa LAN e trasferire file, applicazioni e profili utente.
- Trasferisci in locale: in questa modalità è possibile migrare le applicazioni tra i dischi/unità locali dello stesso computer.
- Trasferimento tramite file immagine: la creazione di un file immagine per i dati, i file e le applicazioni che si desidera trasferire e l'esportazione sul PC di destinazione viene eseguita in questa modalità di trasferimento.
Vediamo ora il processo di trasferimento dei dati utilizzando la prima modalità di EaseUS Todo PCTrans, ovvero Trasferimento tramite Connessione di Rete (da PC a PC).

In questa sezione, mostrerò il processo di trasferimento dei dati da Windows 10 a Windows 11 utilizzando EaseUS Todo PCTrans.

Tempo totale: 6 minuti
PASSO-1: Scarica e installa l'applicazione
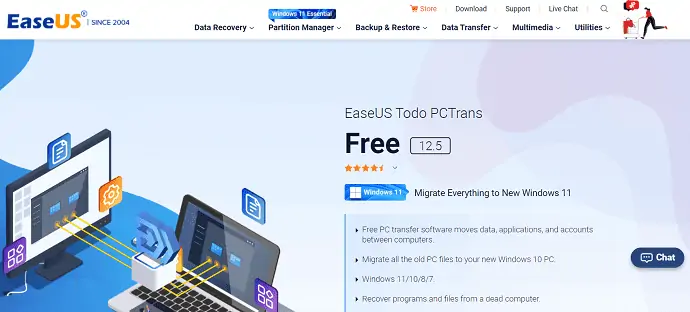
In primo luogo, visita il sito ufficiale di EaseUS e scarica l'applicazione EaseUS Todo PCTrans dalla famiglia EaseUS. Installa ed esegui l'applicazione sul tuo computer.
FASE-2: Scegli la modalità di trasferimento
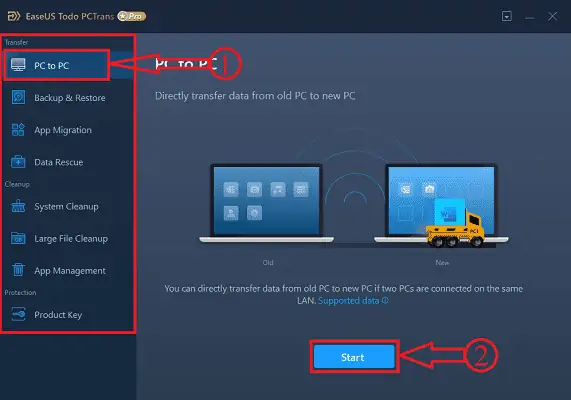
Avvia l'applicazione dopo l'installazione riuscita e troverai l'interfaccia come mostrato nello screenshot. Lì troverai tre modalità di trasferimento, tre modalità di pulizia e uno strumento di protezione. Qui, sto scegliendo la modalità di trasferimento da PC a PC e facendo clic sull'opzione "Avvia" .
FASE-3: Condizioni per collegare due PC
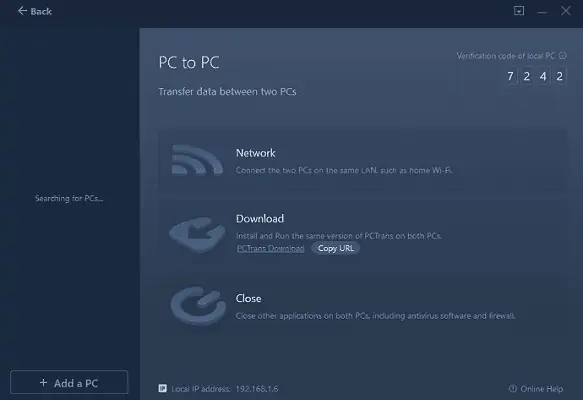
Qui mostra i passaggi per collegare i due PC. Innanzitutto, entrambi i PC sono collegati alla stessa LAN. Assicurati che entrambi i sistemi abbiano la stessa versione dell'applicazione EaseUS Todo PCTrans. In caso contrario?, fai clic sull'opzione "copia URL" e condividila su un altro PC per scaricare l'applicazione. Successivamente, chiudi tutte le applicazioni e i programmi incluso il software antivirus in esecuzione su entrambi i PC.
FASE-4: Accoppia due PC
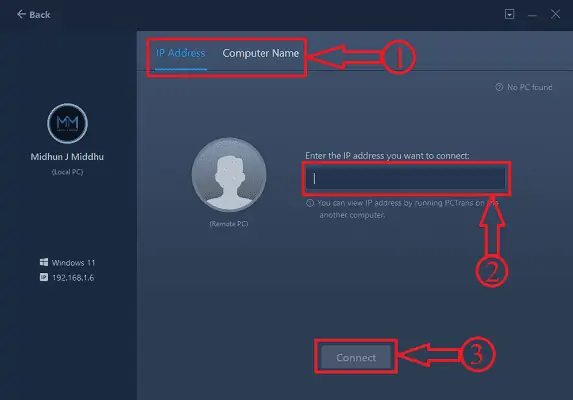
Dopo aver soddisfatto le condizioni indicate nel passaggio precedente, troverai il nome del computer nella colonna di sinistra. Se non ne hai trovati, fai clic sull'opzione "Aggiungi PC" e ti porterà alla pagina da cui puoi cercare il computer utilizzando il suo indirizzo IP o il nome del computer . Successivamente fare clic su "Connetti" per accoppiare entrambi i PC.
FASE-5: Scegli i criteri di trasferimento
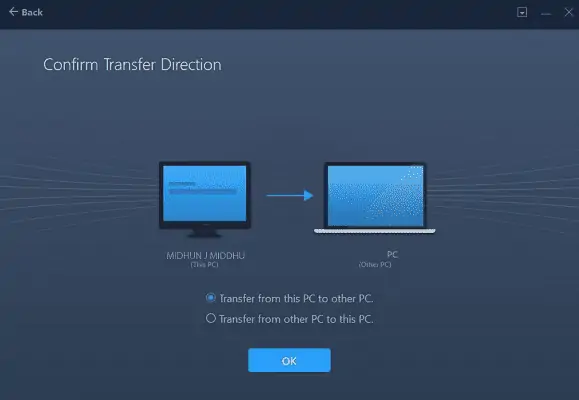
Dopo aver collegato entrambi i PC, ti viene chiesto di scegliere i criteri di trasferimento. Fornisce criteri come Trasferimento da questo PC a un altro PC o Trasferimento da un altro PC a questo PC. Scegli l'opzione in base alle tue esigenze e fai clic su "OK".
PASSO- 6: Scegli il contenuto da trasferire
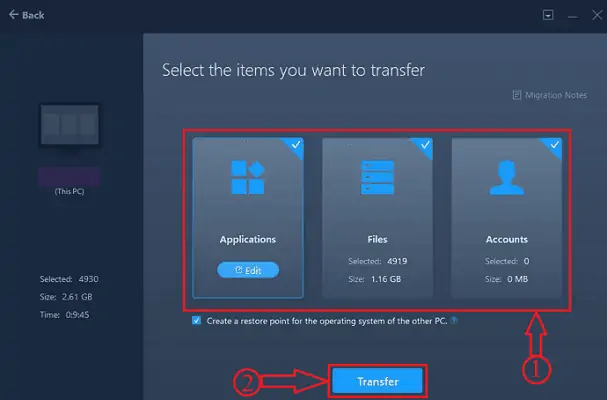
EaseUS Todo PCTrans impiega del tempo per analizzare i dati presenti nel tuo computer. Successivamente mostra tutti i dati ordinati in tre gruppi. Come applicazioni, file e account. Dopo l'analisi riuscita, fornisce l'opzione "Modifica" per selezionare il contenuto richiesto da quel gruppo.
FASE-7: Compatibilità
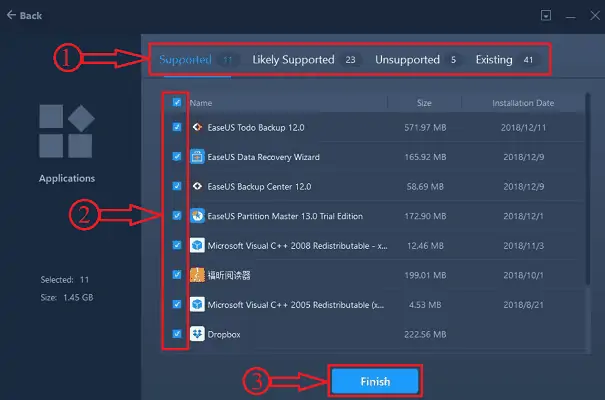
Dopo aver fatto clic sull'opzione di modifica, tutte le applicazioni vengono ordinate in quattro categorie come Supportate, Probabilmente supportate, Non supportate ed Esistenti.
Supportato: l'applicazione può essere installata sul nuovo PC
LikelySupported: l'applicazione potrebbe essere supportata sul nuovo PC
Non supportato: l'applicazione non può essere installata o supportata sul PC di destinazione
Esistente: l'applicazione è già installata nel PC di destinazione
In base a ciò, devi scegliere le applicazioni da trasferire.
Allo stesso modo, scegli i file e gli account richiesti facendo clic su "Modifica" .
PASSAGGIO-8: verifica dell'account
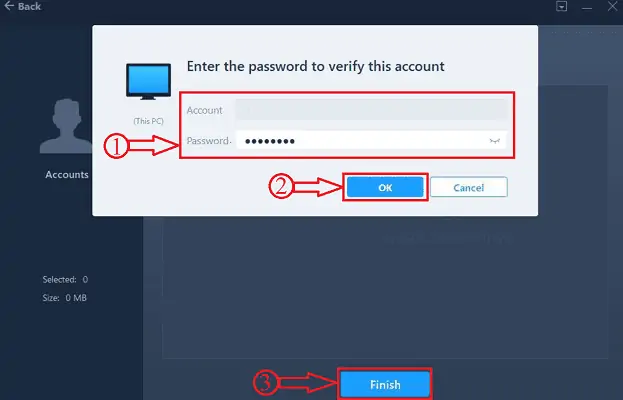
Quando stai trasferendo l'account, ti viene chiesto di inserire la password di quell'account per la verifica. Quindi, puoi personalizzare le impostazioni utente. Dopo aver scelto le impostazioni richieste, fare clic sull'opzione "Fine" .
FASE-9: Processo di trasferimento

Il processo di trasferimento inizia dopo aver fatto clic sull'opzione Fine . Ci vuole tempo a seconda della dimensione dei dati. Il riavvio è necessario dopo il completamento del trasferimento per aggiornare le informazioni sui dati trasferiti. Allo stesso modo, tutto può essere trasferito da Windows 10 a Windows 11 utilizzando il software EaseUS Todo PCTrans.
La fornitura:
- Due computer
- Software EaseUS Todo PCTrans
- LEGGI DI PIÙ – Come risolvere RAW Drive e recuperare i dati
- 7 modi migliori per trasferire file da PC a PC
Conclusione
Il metodo discusso in questo articolo è il modo migliore e più semplice per trasferire qualsiasi cosa da Windows 10 a Windows 11 (dal vecchio al nuovo PC) . Puoi fidarti del software EaseUS Todo PCTrans per il suo impegno e la sicurezza che sta fornendo ai propri utenti. Affermano che i dati come applicazioni e programmi trasferiti dall'unità c utilizzando EaseUS Todo PCTrans sono avviabili e possono essere elaborati senza errori/problemi.
Spero che questo tutorial ti abbia aiutato a conoscere "Trasferisci tutto da Windows 10 a Windows 11" . Se vuoi dire qualcosa, faccelo sapere attraverso le sezioni dei commenti. Se ti piace questo articolo, condividilo e segui WhatVwant su Facebook, Twitter e YouTube per ulteriori suggerimenti tecnici.
Trasferisci tutto da Windows 10 a Windows 11 - Domande frequenti
Windows 10 è migliore di Windows 11?
Non c'è dubbio, Windows 11 sarà un sistema operativo migliore di Windows 10 quando si tratta di giochi.
Windows 11 trasferirà i file?
Per impostazione predefinita, i tuoi file e dati verranno trasferiti sul tuo nuovo PC. Ti consigliamo di eseguire il backup dei file prima di passare da Windows 10 a Windows 11.
EaseUS Todo PCTrans è gratuito?
EaseUS Todo PCTrans Free è una soluzione intelligente per trasferire dati e programmi senza reinstallarli. Sposta tutto in sicurezza. Questo gratuito ti consente di trasferire applicazioni, file, impostazioni e altro ancora da un vecchio PC a un nuovo PC.
Il trasferimento dei dati EaseUS è sicuro?
Il trasferimento dei dati tramite EaseUS è estremamente sicuro e protetto. Trasferisce tutte le applicazioni come avviabili e recupera persino i dati persi o cancellati dal tuo computer.
È possibile aggiornare Windows 10 a Windows 11?
A partire da ora, Windows 11 è un aggiornamento gratuito e tutti possono eseguire l'aggiornamento da Windows 10 a Windows 11 gratuitamente.
