Quali processi di sfondo di Windows posso terminare su Windows 11?
Pubblicato: 2025-03-13Quando si accende il tuo PC Windows, centinaia di processi vengono eseguiti insieme ai programmi in background. Poiché non sono visibili, ci concentriamo su programmi o finestre che vediamo. Dalle app di avvio ai processi necessari da altri programmi, il nostro PC può funzionare bene senza molti processi in esecuzione in background.
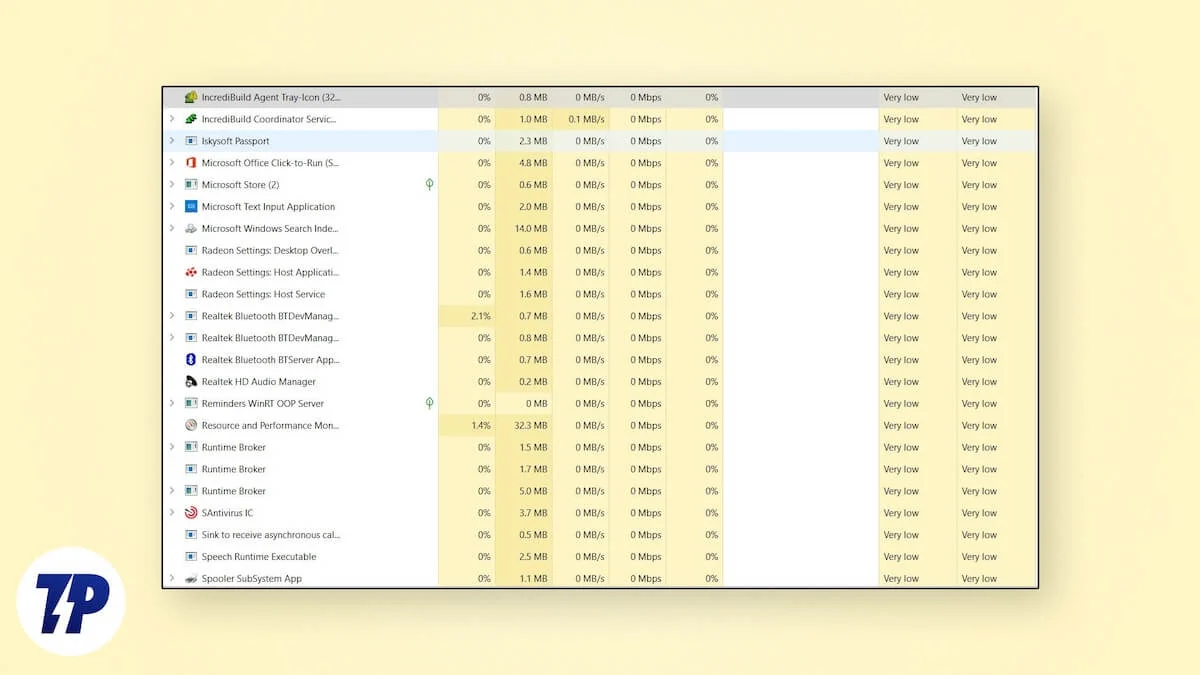
Con l'aumento del numero di processi di fondo, le prestazioni soffrono. Il PC diventa lento e diventa difficile lavorare su più programmi alla volta. Per migliorare le prestazioni, dobbiamo disabilitare o porre fine a tali processi di fondo. Segui questa guida per saperne di più sui processi che possiamo terminare in sicurezza senza rompere il PC per farlo funzionare più velocemente.
Sommario
Quali processi di sfondo di Windows posso terminare su Windows 11?
Possiamo vedere l'elenco di programmi e processi in esecuzione attiva sul nostro PC nel Task Manager. Possiamo trovare quante risorse di sistema vengono utilizzate da un programma o processo. Ispezionando i programmi e i processi, possiamo terminare o disabilitare le alte risorse utilizzando quelle. Su un normale PC Windows 11, è possibile terminare i seguenti processi in modo sicuro.
Programmi che non usi
Come detto in precedenza, quando iniziamo un PC Windows, le app di avvio e i loro processi alleati vengono eseguiti in background. Questi programmi consumano molte risorse di sistema, rendendo difficile il funzionamento del meglio per altri programmi. Apri Task Manager sul tuo PC utilizzando il collegamento della tastiera CTRL+SHIFT+ESC e vedere quali programmi sono in esecuzione sul tuo PC. Puoi trovare la maggior parte dei programmi in app . Fare clic con il pulsante destro del mouse sul programma che non si sta utilizzando attualmente e seleziona Tende Task nelle opzioni del menu di contesto.
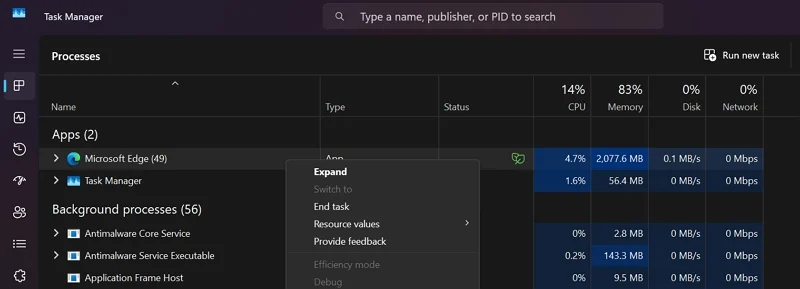
Ripeti il processo fino a quando non finisci tutti i programmi che non si utilizza. Alcuni programmi vanno in processi di fondo, come VPN, programmi di screenshot, ecc. Trova programmi che non si utilizzano sotto i processi di fondo e li terminano. Questo migliora significativamente le prestazioni del tuo PC.
Programmi di bloatware di Windows 11
Quando installi Windows 11, vedrai molti programmi come Microsoft Teams, Phone Link, Copilot, Microsoft ClipChamp e molto installato per impostazione predefinita sul tuo PC. Molti di noi non usano nemmeno una frazione di tutti i programmi preinstallati. Alcuni di questi programmi funzionano automaticamente come processi in background. Trovali sotto i processi di fondo e finirli.

Alcuni programmi o processi che puoi terminare sono:
- Copilota
- Dev Home
- Famiglia
- Hub di feedback
- Barra di gioco
- Mappe
- Microsoft Teams
- Microsoft da fare
- Portale di realtà mista
- Notizie o notizie MSN
- Onenote
- App Microsoft 365
- Persone
- Link del telefono
- Xbox
- OneDrive
Puoi porre fine a quei programmi o processi in modo sicuro senza problemi. La maggior parte di noi ignora Microsoft Edge e utilizza Google Chrome o qualche altro browser a cui siamo abituati. Anche se non utilizziamo Microsoft Edge, funziona automaticamente in background. Assicurati di finirlo se non ne sei un fan.
Man mano che diventa noioso porre fine a questi processi ogni volta che usiamo il nostro PC, possiamo disinstallare questi programmi, che non usiamo, utilizzando disinstallatori gratuiti di terze parti come BCuninStaller.
Processi elevati che consumano le risorse
Nel Task Manager, insieme all'elenco di programmi e processi, vediamo quanto sta utilizzando ogni programma o processo sul nostro PC. Dà un'idea del perché il nostro PC si sta comportando lentamente. Vedi se i processi hanno più consumo di memoria o CPU e porre fine a tali processi. Non è possibile porre fine ai processi critici mentre il pulsante di fine si spenna quando li selezioni.
Assicurati di non terminare i processi relativi al programma che stai utilizzando attivamente. Se stai utilizzando i prodotti Adobe Creative Suite, sono dotati di un fascio di processi di fondo che utilizzano molte risorse di sistema. Termina solo tali processi che non usi ma consumano risorse alte del sistema.
Processi relativi alle periferiche esterne
Collegiamo molte periferiche esterne al nostro PC, dalla tastiera e dal mouse ai dischi rigidi esterni. Questi sono dotati di programmi che ci consentono di personalizzarli. Quando li installiamo sul nostro PC, sono impostati per eseguire automaticamente all'avvio. Non abbiamo bisogno che siano sempre in esecuzione mentre ostacolano le prestazioni del PC utilizzando le risorse di sistema.
Apri il Task Manager, trova i programmi relativi alle periferiche esterne e finiscile. Se hai problemi a usare le periferiche dopo averli terminati, riavvia il PC per ricominciare. Lascia che il processo che ha ostacolato la funzionalità dell'esecuzione dell'accessorio esterno e terminano il resto dei processi.
Termina i programmi non necessari in esecuzione in background su Windows
Non abbiamo bisogno di molti programmi che eseguono in background sul nostro PC. Corrono all'avvio senza che ci iniziassero o notano. La maggior parte di questi programmi è abilitata per eseguire durante l'installazione. Puoi finire quando non li usi o semplicemente disabilitare le app di avvio per le prestazioni efficienti del tuo PC. La maggior parte dei processi e dei programmi che eseguono in background sono bloatware che vengono preinstallati su Windows. La disinstallazione dei programmi non necessari è la soluzione definitiva. Non terminare i processi che non si capiscono, poiché potresti rompere la funzionalità di alcuni programmi critici.
FAQ sui processi di sfondo Windows
1. Come faccio a sapere quali processi di fondo non sono necessari?
Quando apri il Task Manager sul tuo PC, vedi molti programmi e processi in esecuzione in background. La maggior parte di essi prende il nome direttamente dal loro programma relativo a Windows o ad un altro programma. Se non si capisce un processo, fai clic con il pulsante destro del mouse su di esso e seleziona vai ai dettagli nel menu di contesto. Apre i dettagli in cui è possibile trovare il servizio o il programma a cui il processo è correlato nella scheda Descrizione .
2. Come vedere quanti processi sono in esecuzione in Windows 11?
Nel Task Manager, è possibile vedere il numero di app e processi di base in esecuzione direttamente. Le app e i processi di fondo sono separati nelle rispettive categorie con il numero accanto a loro. Il numero indica i processi o i programmi in esecuzione sul tuo PC in quel momento.
