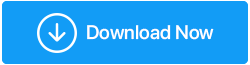Fotocamera Windows 11 non funzionante Risolto
Pubblicato: 2022-02-02Windows 11 è un nuovo sistema operativo autosufficiente nella risoluzione di problemi minori tramite aggiornamenti e processi di risoluzione dei problemi. Poiché il sistema operativo è nuovo, molti utenti non hanno familiarità con tutti i processi e quindi alcuni problemi minori come la fotocamera che non funziona diventano un grosso problema per loro.
In questo blog, abbiamo trattato tutti i passaggi per la risoluzione dei problemi che risolveranno il problema della fotocamera che non funziona su Windows 11. Si suggerisce di eseguire tutti i passaggi nello stesso ordine menzionato nel blog in modo che se il problema viene risolto in un paio di passaggi iniziali poi puoi risparmiare tempo prezioso.
Leggi anche: - I modi migliori per riparare la fotocamera di Windows 10 non funzionante.
Metodo per risolvere il problema della fotocamera non funzionante in Windows 11: -
1. Verificare se la fotocamera dispone di un otturatore per la privacy
Prima di avviare la procedura di risoluzione dei problemi per il problema della fotocamera su Windows 11, verificare se la fotocamera è coperta da un otturatore per la privacy o meno. Alcuni marchi di laptop offrono una funzione di otturatore per la privacy nella fotocamera per evitare i casi di avvio accidentale della fotocamera. L'otturatore per la privacy è un cappuccio fisico preimpostato sulla fotocamera che viene utilizzato sull'obiettivo della fotocamera. Quando l'obiettivo è coperto da un otturatore per la privacy, nulla sarà visibile attraverso la fotocamera e gli utenti potrebbero confondersi con il funzionamento della funzione.
Assicurati che l'otturatore per la privacy sia aperto prima di iniziare a utilizzare la fotocamera del laptop.
Leggi anche:- La fotocamera non funziona su Mac. Possibili soluzioni.
2. Controllare il cavo USB se si dispone di una webcam esterna collegata
A volte gli utenti utilizzano una webcam esterna collegata al laptop tramite cavo USB. Assicurarsi che i cavi USB siano collegati correttamente alla porta. Inoltre, prova a cambiare la porta USB per verificare se la porta funziona o meno.
Leggi anche: Come registrare la webcam su PC Windows
3. Assicurati che Windows 11 abbia rilevato correttamente l'app della fotocamera
Windows 11 è un sistema operativo avanzato in grado di rilevare automaticamente periferiche come le fotocamere, ma a volte a causa di file danneggiati questa funzione potrebbe non funzionare o talvolta cambiamenti improvvisi in alcune impostazioni del sistema operativo possono causare questo problema.
Si consiglia di controllare il sistema operativo se è in grado di rilevare la fotocamera o meno seguendo la procedura:-
- Apri Esegui premendo il tasto Windows + R
- Digita il comando " msc " e premi Invio per aprire Gestione dispositivi
- Passare al dispositivo Fotocamera ed espandere il ramo
- Nel caso in cui la fotocamera non sia presente in Gestione dispositivi, cerca i rami Dispositivi di imaging, Audio, Video, Controller di gioco.
- Se Windows 11 è in grado di rilevare la fotocamera, apparirà in uno dei rami sopra menzionati
- Se non trovi la fotocamera in questa sezione, vai alla barra in alto e fai clic su Azione> Cerca modifiche hardware
- Riavvia il computer e vedrai la fotocamera questa volta in Gestione dispositivi
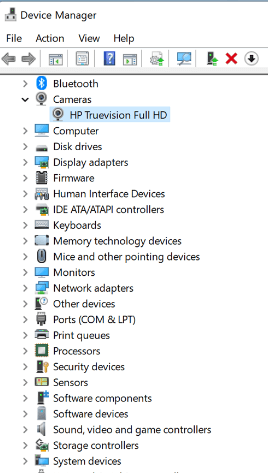
4. Controlla le impostazioni sulla privacy dell'app della fotocamera
Alcune app come Zoom, Skype, Microsoft Teams cercano autorizzazioni per le app che gli utenti negano di concedere e quindi la fotocamera non supporta queste app. Si consiglia di controllare le impostazioni sulla privacy dell'app se la fotocamera funziona con queste app.
Segui i passaggi per controllare le impostazioni sulla privacy dell'app:-
- Apri Impostazioni premendo il tasto Windows + I
- Passa a Privacy e sicurezza> Autorizzazioni app> Fotocamera
- Attiva l'accesso alla fotocamera (chiunque utilizzi questo dispositivo può scegliere se le proprie app hanno l'accesso alla fotocamera quando questa è attiva)
- Attiva Consenti alle app di accedere alla tua fotocamera
- Riavvia il computer
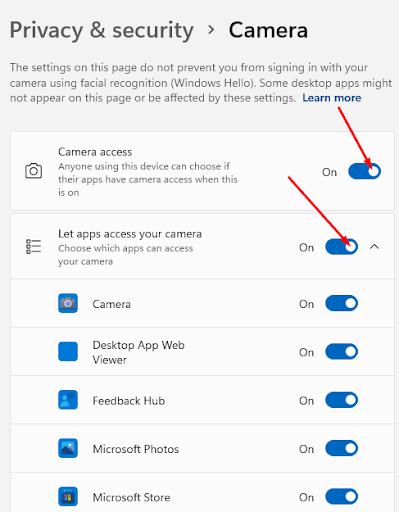
5. Controllare gli aggiornamenti di sistema
Ogni volta che Windows distribuisce aggiornamenti, si consiglia di scaricare e installare tali aggiornamenti perché questo aggiornamento contiene correzioni di bug. Installando questi aggiornamenti è possibile risolvere il piccolo problema del computer che può limitare il processo di funzionamento della fotocamera.
Segui la procedura per verificare la presenza di aggiornamenti di sistema:-

- Apri Impostazioni premendo il tasto Windows + I
- Passa a Windows Update> Verifica aggiornamenti
- Scarica e installa se sono disponibili aggiornamenti
- Il computer si riavvierà automaticamente
- Controlla se la fotocamera funziona o meno
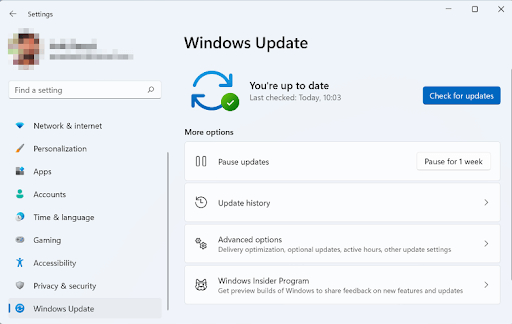
6. Ripristina l'applicazione della fotocamera
A volte il ripristino dell'app della fotocamera può causare motivi sconosciuti per il mancato funzionamento della fotocamera in Windows 11.
Segui i passaggi per ripristinare l'app della fotocamera:-
- Apri Impostazioni premendo il tasto Windows + I
- Vai su App e funzionalità > Fotocamera
- Fare clic sul menu 3 punti> Opzioni avanzate
- Vai alla pagina successiva e fai clic su Ripristina
- Riavvia il computer
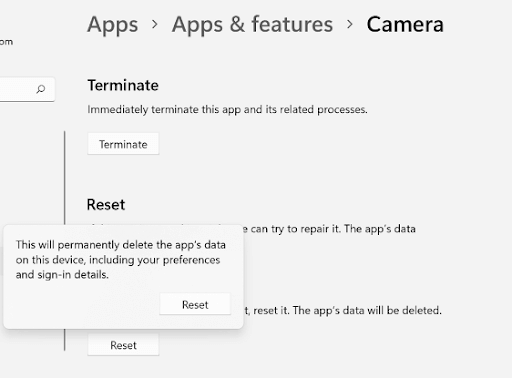
7. Eseguire lo strumento di risoluzione dei problemi di hardware e dispositivo
Lo strumento di risoluzione dei problemi di Windows ha la capacità di rimuovere questi tipi di errori rapidamente e con pochi clic.
Passaggi per avviare lo strumento di risoluzione dei problemi:-
- Apri Esegui premendo il tasto Windows + R
- Digita il comando exe -id DeviceDiagnostic e premi Invio
- Fare clic su Avanti quando viene richiesto lo strumento di risoluzione dei problemi di hardware e dispositivi
- Selezionare Fotocamera nell'elenco dei dispositivi che presentano problemi per utilità> Fare clic su Avanti
- Se l'utilità rileva qualche problema, fare clic su Applica questa correzione
- Fare clic su Avanti ancora una volta
- Riavvia il computer
8. Aggiorna il driver della webcam
A volte i driver difettosi causano il problema della fotocamera che non funziona in Windows 11. L'aggiornamento di questi driver risolve il problema ed è possibile utilizzare la fotocamera una volta aggiornati i driver. Per aggiornare i driver automaticamente, ti consigliamo di utilizzare Advanced Driver Updater. È un ottimo strumento che aiuta ad aggiornare tutti i corrotti e mancanti e quindi aiuta a migliorare le prestazioni del computer.
Advanced Driver Updater ha un ampio database di driver che viene utilizzato per aggiornare i driver obsoleti e mancanti. Puoi anche eseguire il backup e ripristinare i driver per un uso futuro. L'uso di Advanced Driver Updater è molto semplice in quanto esegue la scansione del computer e fornisce un elenco di tutti i driver obsoleti che possono essere aggiornati manualmente nelle versioni non registrate e automaticamente nelle versioni registrate.
Scarica l'aggiornamento driver avanzato
Recensione completa su Advanced Driver Updater
Caratteristiche di Advanced Driver Updater:-
- Esegue la scansione del computer e fornisce un elenco di tutti i driver obsoleti.
- Ha un database completo di driver
- Eccellente assistenza clienti
- Facile da scaricare e installare i driver
- Funzione di backup e ripristino disponibile
- Aggiornamento programmato disponibile
Passaggi per utilizzare Advanced Driver Updater:-
1. Scarica e installa Advanced Driver Updater
2. Eseguire l'applicazione e fare clic su Avvia scansione ora
3. Una volta completata la scansione, otterrai un elenco di tutti i driver obsoleti. 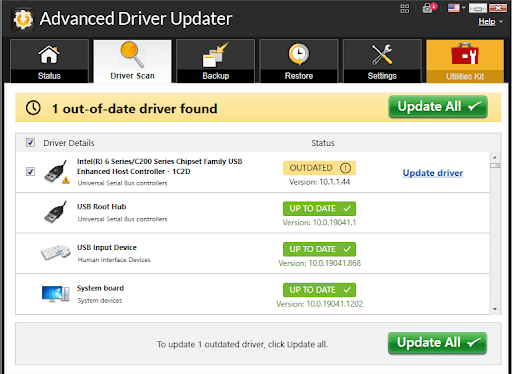
Nota:- A scopo dimostrativo, abbiamo utilizzato la versione registrata di Advanced Driver Updater. Aggiorna tutte le unità obsolete con un clic. Se utilizzi una versione non registrata, dovrai aggiornare ogni driver uno per uno.
4. Una volta aggiornati tutti i driver, riavviare il computer.
Conclusione:-
Molti utenti affrontano problemi con la fotocamera che non funziona su Windows 11. Poiché si tratta di un nuovo sistema operativo, gli utenti non conoscono molti passaggi per la risoluzione dei problemi. In questo blog, abbiamo discusso di tutti i modi in cui puoi risolvere questi problemi e puoi far funzionare l'app della fotocamera per il tuo uso personale e professionale.
Prova questi passaggi per la risoluzione dei problemi se l'app della fotocamera non funziona sul tuo computer Windows 11 e facci sapere la tua esperienza nella sezione commenti qui sotto.