Il prompt dei comandi di Windows 11 non funziona? 10 semplici modi per risolverlo
Pubblicato: 2022-04-18Il prompt dei comandi è uno degli strumenti più preziosi in Windows in quanto consente agli sviluppatori di testare i propri codici, consente agli utenti di eseguire il flashing di ROM personalizzate, eseguire il ping delle reti WiFi, modificare una serie di impostazioni Windows nascoste e molto altro.
Di recente, tuttavia, molti utenti si sono lamentati online del fatto che il prompt dei comandi di Windows 11 non funziona per loro. Di conseguenza, non sono in grado di svolgere i compiti desiderati.

Alcuni potrebbero obiettare che hai ancora la finestra Powershell di Windows 11, ma i comandi di PowerShell sono leggermente diversi e nel corso degli anni molti utenti si sono abituati all'aspetto generale e ai comandi del prompt dei comandi.
Se sei uno di quegli utenti che non possono vivere senza il prompt dei comandi, non devi preoccuparti perché abbiamo esaminato alcuni dei migliori metodi di risoluzione dei problemi per risolvere il problema del prompt dei comandi di Windows 11 che non funziona una volta per tutte.
Sommario
1. Controlla le impostazioni dell'antivirus
Molti programmi antivirus limitano l'accesso al prompt dei comandi per evitare che il tuo PC venga danneggiato o violato. Per verificare che il problema sia il programma antivirus, disabilitalo e prova a utilizzare nuovamente il prompt dei comandi. Questa volta, il prompt dei comandi di Windows 11 dovrebbe funzionare di nuovo.
2. Eseguire la scansione SFC
Il metodo seguente per correggere il prompt dei comandi di Windows 11 consiste nell'eseguire una scansione SFC speciale tramite il terminale di Windows 11. Diamo un'occhiata.
- Avviare il menu di avvio premendo il tasto Windows o aprirlo manualmente utilizzando il cursore del mouse.
- Qui, cerca Powershell e premi Esegui come amministratore .
- Digita il seguente comando nella finestra di cmd e premi invio
sfc/scannow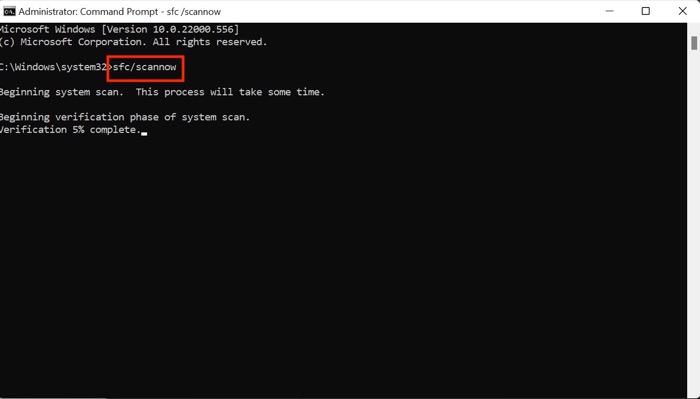
- Ora inizierà la scansione del PC per eventuali problemi e proverà a risolverli automaticamente, risolvendo così il problema del prompt dei comandi.
3. Eseguire Scansione DISM
Se anche la scansione SFC non risolve il problema, dovresti provare a eseguire la scansione DISM per risolvere il problema del prompt dei comandi.
- Avvia la finestra di PowerShell sul tuo PC tramite il menu di avvio.
- Immettere i seguenti comandi in sequenza.
DISM /Online /Cleanup-Image /CheckHealthDISM /Online /Cleanup-Image /ScanHealthDISM /Online /Cleanup-Image /RestoreHealth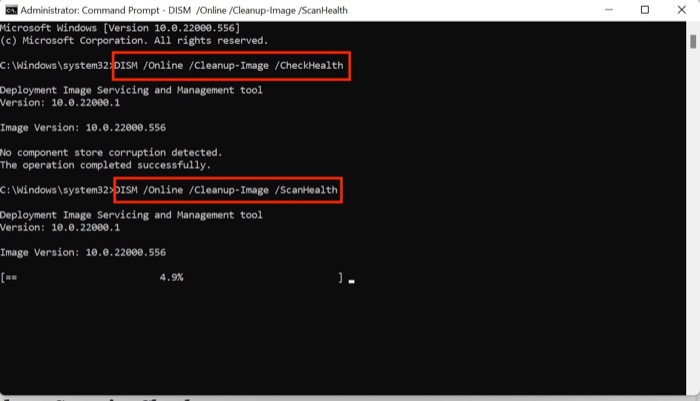
- Una volta terminato, riavvia il PC e, questa volta, il prompt dei comandi dovrebbe funzionare correttamente.
4. Modifica variabile ambientale
- Premi la scorciatoia da tastiera Windows+R e avvia il menu Esegui sul tuo PC.
- Ora, digita sysdm.cpl e premi l'opzione OK.
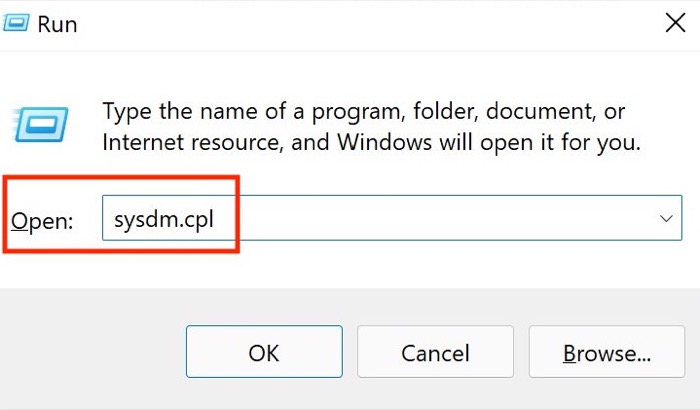
- Una nuova finestra apparirà qui; selezionare l'opzione Impostazioni avanzate .
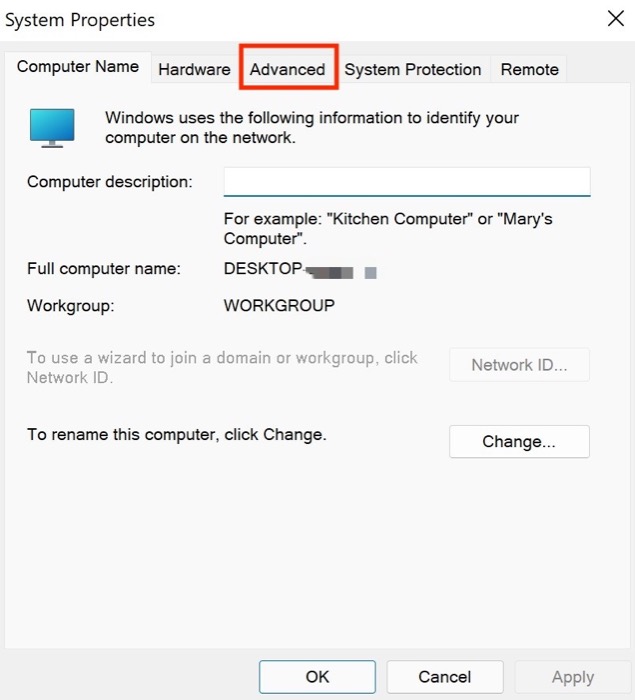
- Fare clic sull'opzione Percorso variabile d'ambiente nell'angolo inferiore destro della finestra attiva.
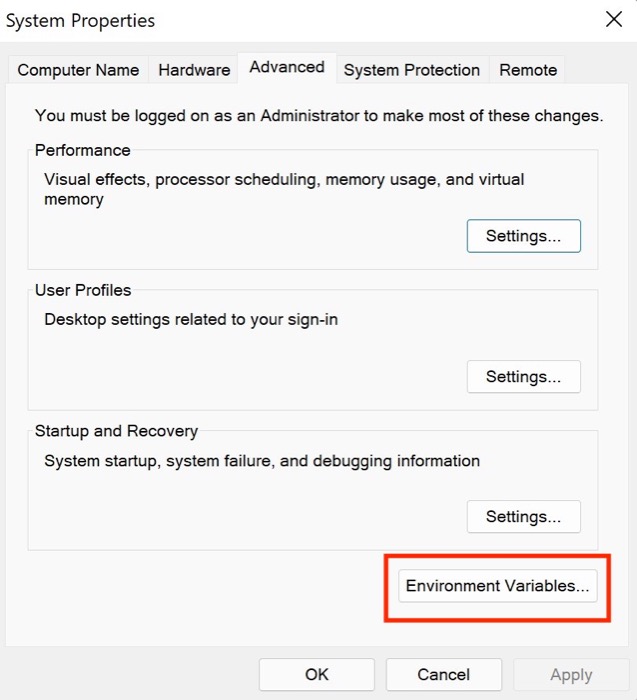
- Qui, scegli l' opzione Percorso e premi Modifica .
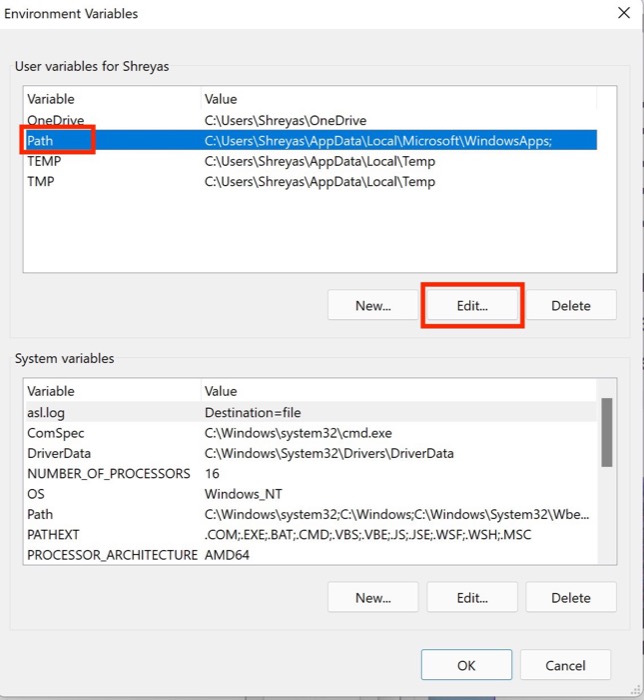
- Seleziona Nuovo e digita il comando seguente
C:\Windows\SysWow64\
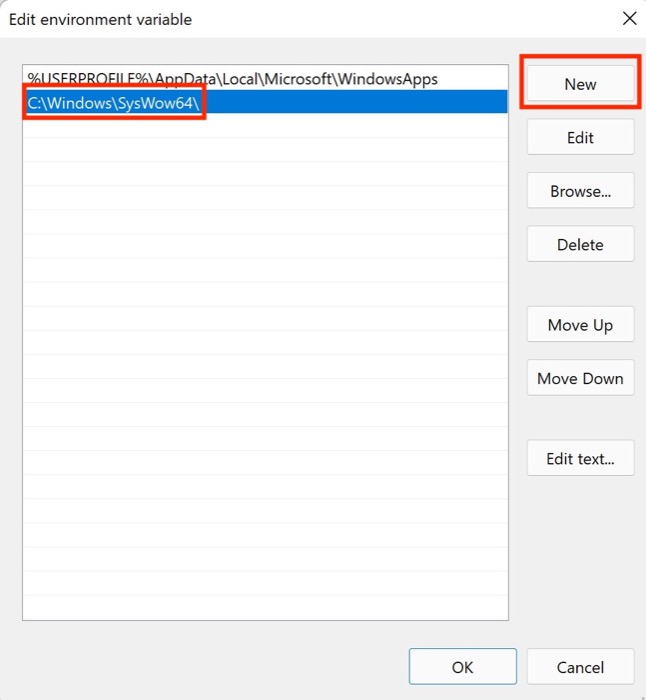
- Premi OK e riavvia il PC e controlla se il problema con il prompt dei comandi di Windows 11 non funzionante è stato risolto.
5. Esegui il controllo di sicurezza di Windows
Windows offre ai suoi utenti un senso di libertà consentendo loro di installare qualsiasi software disponibile sulla rete, ma a volte questa libertà può rivelarsi una frode.
Qual è il mio punto? Questi programmi di terze parti non testati possono spesso rovinare le impostazioni di Windows, causando l'interruzione del prompt dei comandi.
Tuttavia, puoi eseguire rapidamente una scansione di sicurezza di Windows per cercare le vulnerabilità nel sistema e risolvere il problema del prompt dei comandi di Windows 11 che non funziona.
- Usa la scorciatoia da tastiera Windows + I per avviare il menu delle impostazioni su Windows 11.
- Qui, vai alla scheda Privacy e sicurezza dal riquadro di sinistra.
- Seleziona l'opzione di sicurezza di Windows .
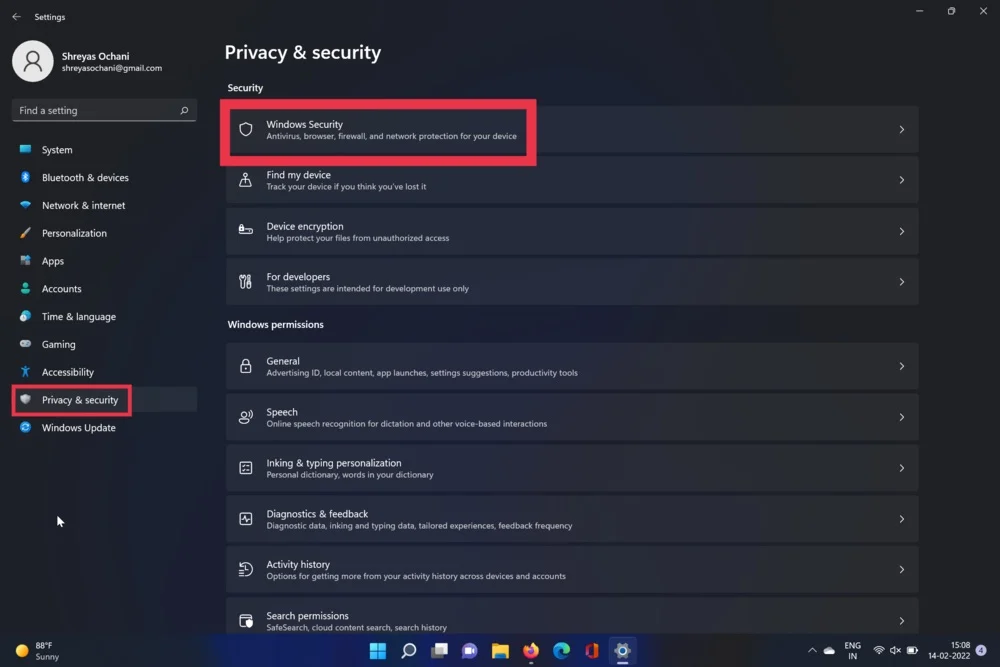
- Ora scegli l'opzione Virus e Minaccia . Una volta terminato, premi l'opzione di scansione rapida.
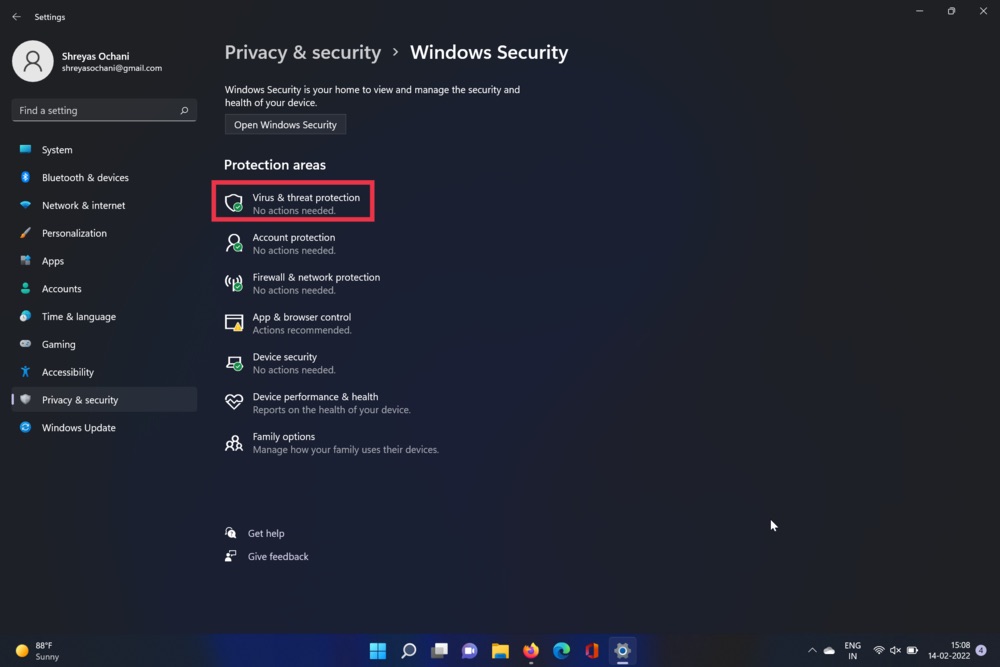
- Lo strumento eseguirà la scansione del PC e verificherà la presenza di eventuali virus. Al termine della scansione, il problema con la finestra del prompt dei comandi dovrebbe essere risolto.
6. Crea un nuovo account utente
A causa di alcune impostazioni relative all'utente di Windows 11, il prompt dei comandi spesso non funziona. Per verificare che l'utente corrente sia il colpevole, attenersi alla seguente procedura per creare un nuovo account utente e verificare che CMD funzioni di nuovo.

- Premi la scorciatoia da tastiera Windows + I per avviare l'app delle impostazioni di Windows 11.
- Seleziona Account dal riquadro di sinistra.
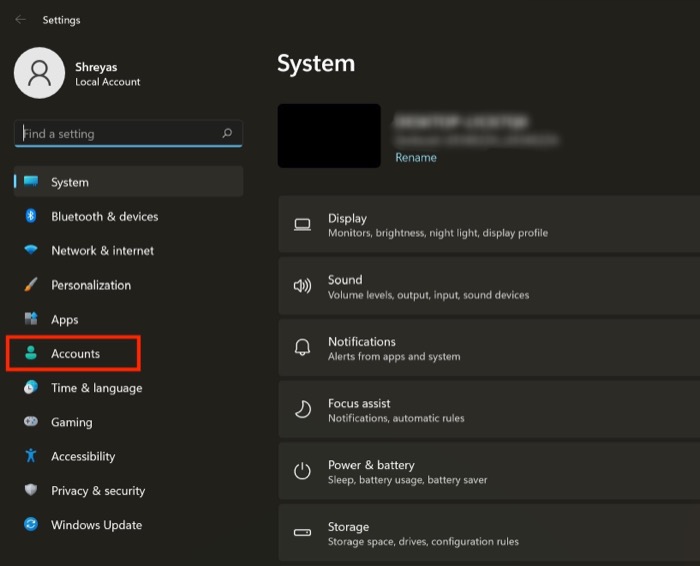
- Vai alla scheda Famiglia e altri utenti .
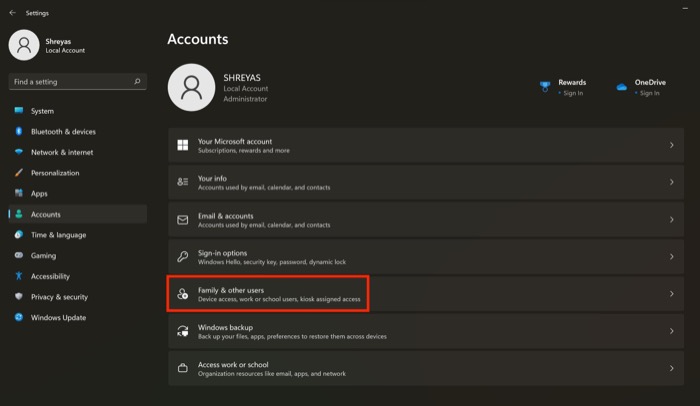
- Qui, scegli l'opzione Aggiungi account sotto altri utenti.
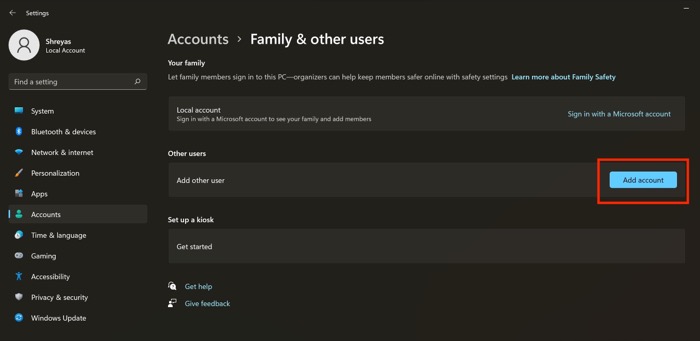
- Nella nuova finestra popup, fai clic su Non ho le informazioni di accesso di questa persona. Una volta terminato, segui le istruzioni sullo schermo per creare un nuovo account utente.
- Ora, il prompt dei comandi di Windows 11 che non funziona dovrebbe essere risolto.
7. Usa la modalità provvisoria
È comune che il software di terze parti danneggi le impostazioni predefinite di Windows 11, causando problemi come il mancato funzionamento del prompt dei comandi. Per verificare se il software di terze parti sta causando problemi con il prompt dei comandi, avvia Windows 11 in modalità provvisoria seguendo questi passaggi.
- Avvia il menu di avvio sul tuo computer Windows 11.
- Ora, tieni premuto il tasto Maiusc sulla tastiera e fai clic sul menu di accensione.
- Premi Riavvia e attendi che il PC si avvii.
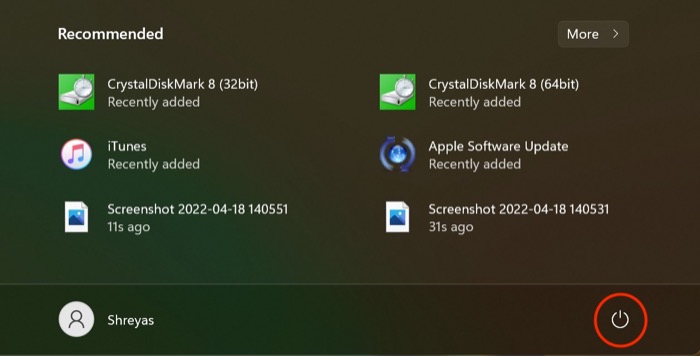
- Non dovresti entrare nella modalità provvisoria di Windows 11. Dopo aver inserito correttamente la modalità provvisoria sul tuo PC, prova a eseguire il prompt dei comandi.
- Se la finestra del prompt dei comandi funziona perfettamente, nella maggior parte dei casi, il software di terze parti è l'elefante nella stanza che causa problemi.
8. Aggiorna il driver grafico
Un'altra causa del problema del prompt dei comandi di Windows 11 non funzionante sono i driver grafici obsoleti. Per risolvere questo problema, attenersi alla seguente procedura.
- Premi il tasto Windows+X e avvia Gestione dispositivi.
- Ora, cerca l'opzione dei processori e fai clic su di essa.
- Al termine, fai clic con il pulsante destro del mouse sulla scheda grafica e seleziona Aggiorna driver dall'elenco a discesa.
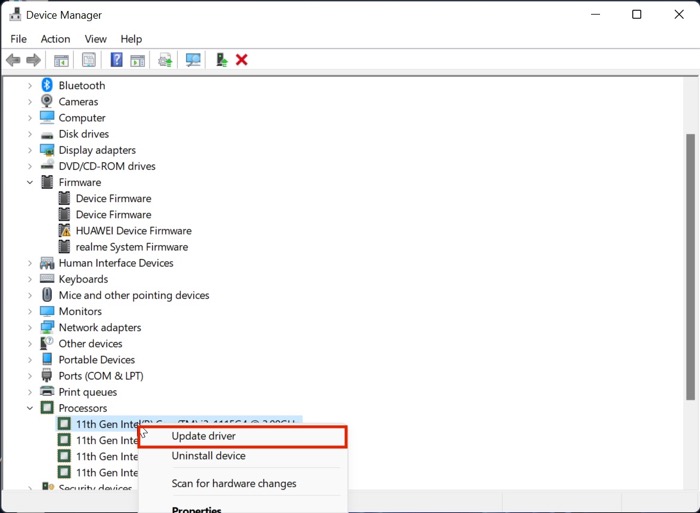
- Dopo aver aggiornato i driver, ricontrolla la funzionalità del menu di avvio di Windows 11.
9. Verifica la presenza di aggiornamenti
Probabilmente il modo più comune e più semplice per risolvere il problema del prompt dei comandi che non funziona in Windows 11 è aggiornare Windows 11 all'ultima versione. Premi la combinazione di tasti Windows+I e vai alla sezione Aggiornamenti per aggiornare il tuo PC.
10. Ripristina il tuo computer Windows 11
Se il prompt dei comandi di Windows 11 non funziona anche dopo aver provato tutti i metodi di risoluzione dei problemi sopra indicati, l'unica opzione è ripristinare il computer Windows 11.
Premi la combinazione di tasti Windows + I e vai all'opzione Ripristina PC nelle impostazioni del PC per ripristinare il PC.
Risolvi facilmente il problema del prompt dei comandi di Windows 11 non funzionante
Con l'aiuto dei passaggi per la risoluzione dei problemi descritti sopra, dovresti essere in grado di risolvere facilmente il problema del prompt dei comandi di Windows 11 che non funziona ed eseguire i tuoi comandi preferiti senza problemi.
Facci sapere nei commenti qui sotto se hai trovato questo articolo utile e hai risolto con successo il problema del prompt dei comandi di Windows 11 non funzionante.
Domande frequenti sulla risoluzione del problema del prompt dei comandi di Windows 11 non funzionante
A cosa serve CMD?
Utilizzando CMD su Windows 11, puoi eseguire una varietà di azioni, come l'esecuzione di script batch, l'accesso alle impostazioni amministrative, l'esecuzione di comandi ADB e altro ancora. Puoi anche risolvere una varietà di impostazioni di Windows e giocare anche con le impostazioni di rete.
Come creare un collegamento a CMD su Windows 11?
Se vuoi creare un collegamento a CMD sul desktop di Windows 11, è piuttosto semplice. Fare clic con il pulsante destro del mouse su uno spazio vuoto sul desktop e selezionare Nuovo dall'elenco a discesa. Ora fai clic sul collegamento, digita CMD e fai clic su Fine. Boom, hai aggiunto con successo il collegamento CMD al desktop di Windows 11.
Come bloccare il prompt dei comandi sulla barra delle applicazioni in Windows 11?
E se volessi aggiungere la finestra CMD alla barra delle applicazioni? Bene, non ti preoccupare, anche quello è facile. Basta avviare il menu Start di Windows 11 e cercare il prompt dei comandi. Ora seleziona l'opzione "Aggiungi alla barra delle applicazioni" nel riquadro di destra e CMD verrà aggiunto facilmente alla barra delle applicazioni.
Come risolvere il problema con la barra delle applicazioni di Windows 11 che non funziona?
Un altro bug che viene segnalato frequentemente online è il problema con la barra delle applicazioni di Windows 11 non funzionante. La barra delle applicazioni ridisegnata non funziona per molti utenti dopo l'aggiornamento a Windows 11, il che è piuttosto problematico per loro. Ma non devi preoccuparti perché abbiamo già una guida dettagliata su come risolvere il problema con la barra delle applicazioni di Windows 11 che non funziona.
