Come scaricare il file ISO di Windows 11 ed eseguire un'installazione pulita
Pubblicato: 2021-10-05Windows 11 è finalmente arrivato e siamo entusiasti quanto te di installarlo su PC e provare le nuove funzionalità e miglioramenti. Tuttavia, l'aggiornamento verrà rilasciato in batch e dovrebbe essere disponibile per tutti entro la fine di quest'anno. Ma se vuoi scaricare subito il file ISO di Windows 11 e installarlo sul tuo PC, è possibile.
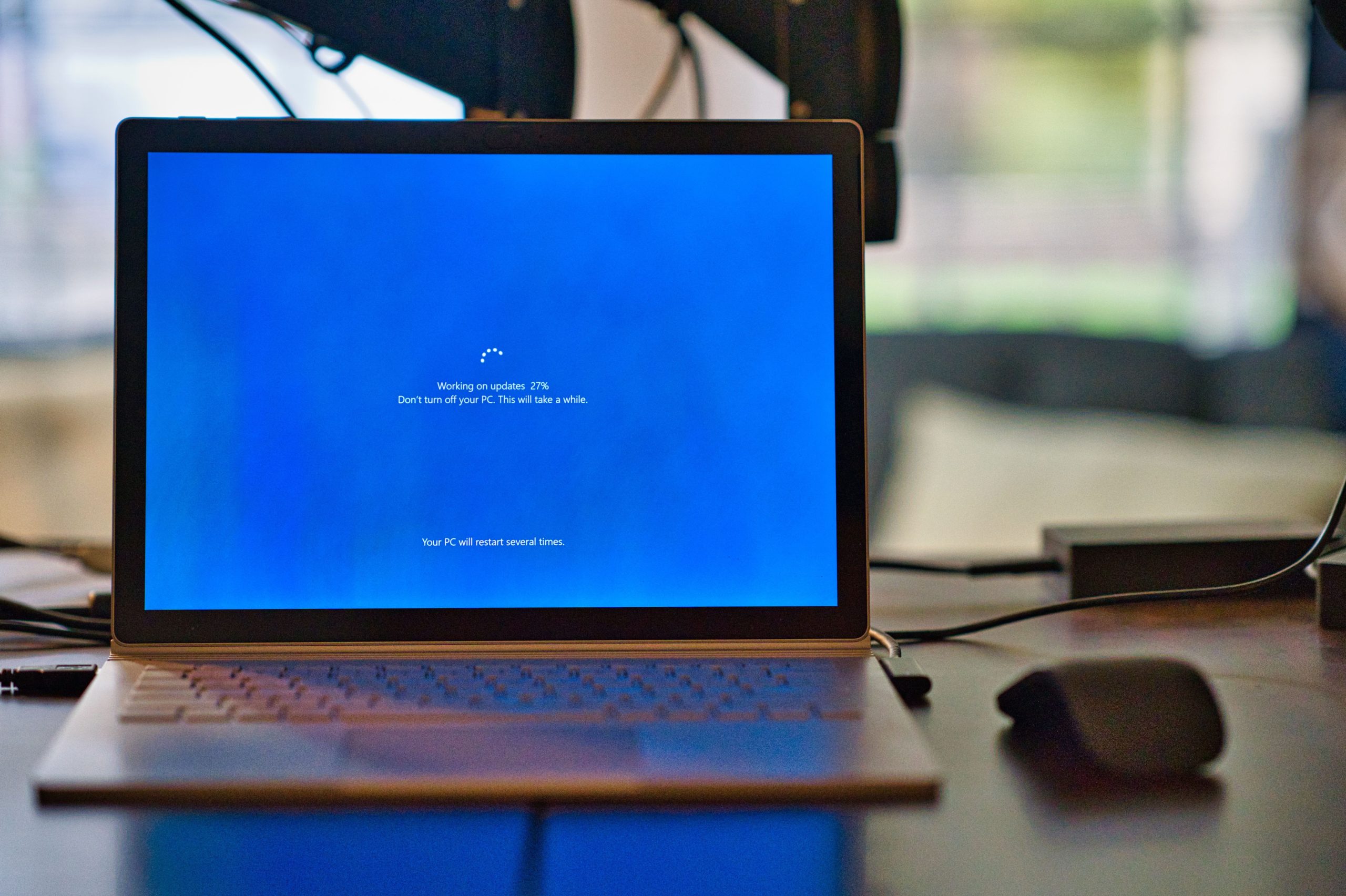
L'ultimo sistema operativo desktop di Microsoft migliora l'interfaccia utente generale, aggiunge una barra delle applicazioni centrata, apporta miglioramenti alla sicurezza e molto altro. Windows 11 ISO include la build 22000.194 (versione 21H2) del sistema operativo ed è disponibile in tutte le edizioni (Home, Pro, Education, Enterprise, MR, ecc.). Il nuovo sistema operativo richiede processori a 64 bit, quindi il file ISO non è offerto nella versione a 32 bit.
Diamo uno sguardo dettagliato a come scaricare e installare facilmente Windows 11 sul tuo PC.
Sommario
Come scaricare Windows 11 ISO – Link per il download ufficiale da Microsoft
Il modo più pratico e semplice per scaricare Windows 11 ISO è scaricarlo direttamente da Microsoft. Quindi diamo uno sguardo dettagliato.
- Vai alla pagina ISO di Windows 11 e scorri verso il basso fino a visualizzare l'opzione Scarica immagine disco (ISO) di Windows 11 .
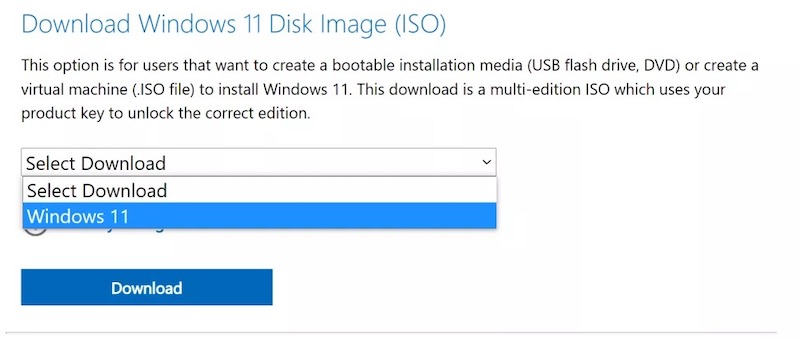
- Fai clic sul menu a discesa Seleziona download e scegli Windows 11 .
- Premi Scarica .
- Seleziona la tua lingua preferita in Seleziona la lingua del prodotto e premi Conferma .
- Infine, premi il pulsante Download a 64 bit per iniziare a scaricare la tua ISO di Windows 11.
Scarica direttamente i file ISO di Windows 11 da Microsoft
Per chiunque sia impaziente di eseguire i passaggi sopra menzionati, abbiamo il collegamento per il download diretto per scaricare Windows 11 ISO (64 bit) che è valido per Windows 11 Home, Windows 11 Pro e altre edizioni.
Windows 11 ISO (64 bit)
Il link sopra potrebbe scadere a breve. In tal caso, segui i passaggi menzionati in precedenza.
Crea un file ISO di Windows 11 con UUPdump
Durante il periodo di beta test, Microsoft non ha fornito un modo semplice per scaricare i file ISO di Windows 11. Quindi una delle opzioni affidabili all'epoca era utilizzare il sito Web UUPdump. Oggi, con Windows 11 rilasciato per il grande pubblico, non è proprio necessario. Ma per qualsiasi motivo, desideri utilizzare l'ultima build di Windows Insider di Windows 11, puoi seguire questi passaggi.
- Vai su UUPdump.net
- Fai clic sul pulsante x64 accanto a " Ultima build del canale per sviluppatori ". La versione arm64 è per computer non x86.
- Seleziona l'ultima build. E fare clic su Avanti.
- Seleziona " Scarica e converti in ISO " e seleziona " Includi aggiornamenti " e quindi fai clic su " Crea pacchetto di download ". Un piccolo file zip verrà scaricato sul tuo PC. Questa non è l'ISO di Windows 11, ma verrà utilizzata per il download.
- Decomprimi il file e posiziona il suo contenuto in una cartella a tua scelta.
- Fare doppio clic su uup_download_windows.cmd nella cartella con i file scaricati.
- Fai clic su "Esegui comunque" se Windows 10 ti avverte che si tratta di un'applicazione non riconosciuta.
Si apre una finestra del prompt dei comandi ed esegue un file batch che scarica tutti i file necessari da Microsoft e crea il file ISO di Windows 11 per te. Questo processo potrebbe richiedere diversi minuti o più, a seconda della tua connessione Internet.
- Premi 0 per uscire quando lo script termina il download di Windows 11 ISO.
Nella cartella in cui hai inserito uup_download_windows.cmd viene visualizzato un file ISO di Windows 11.

Come installare Windows 11 ISO
Ora che abbiamo scaricato correttamente il file ISO di Windows 11, diamo un'occhiata a come creare un'unità USB avviabile di Windows 11 e installarla sul tuo PC.
- Scarica lo strumento di creazione multimediale di Windows 11 sul tuo PC.
- Fare doppio clic sul file scaricato e fare clic su Avanti .
- Scegli la lingua e l'edizione di Windows 11 che preferisci e premi Avanti .
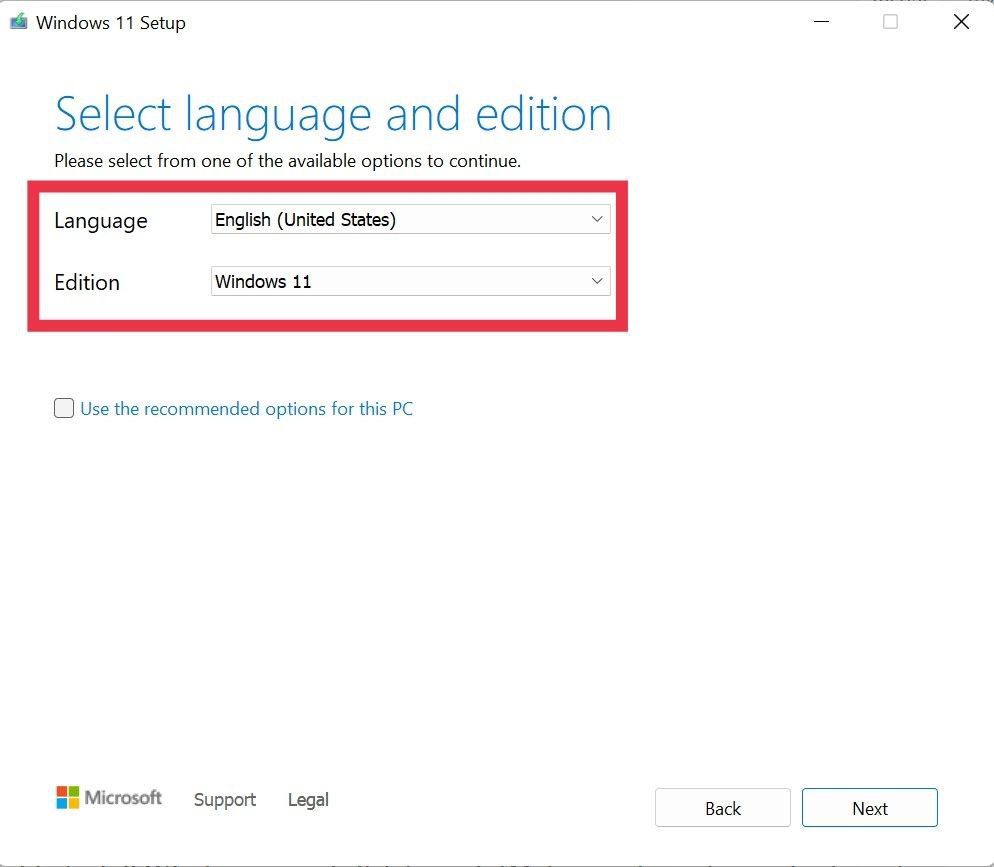
- Ora verrai accolto con due opzioni: unità flash USB e file ISO .
- Collega la tua chiavetta USB al PC e scegli l'opzione chiavetta USB. Fare clic su Avanti .
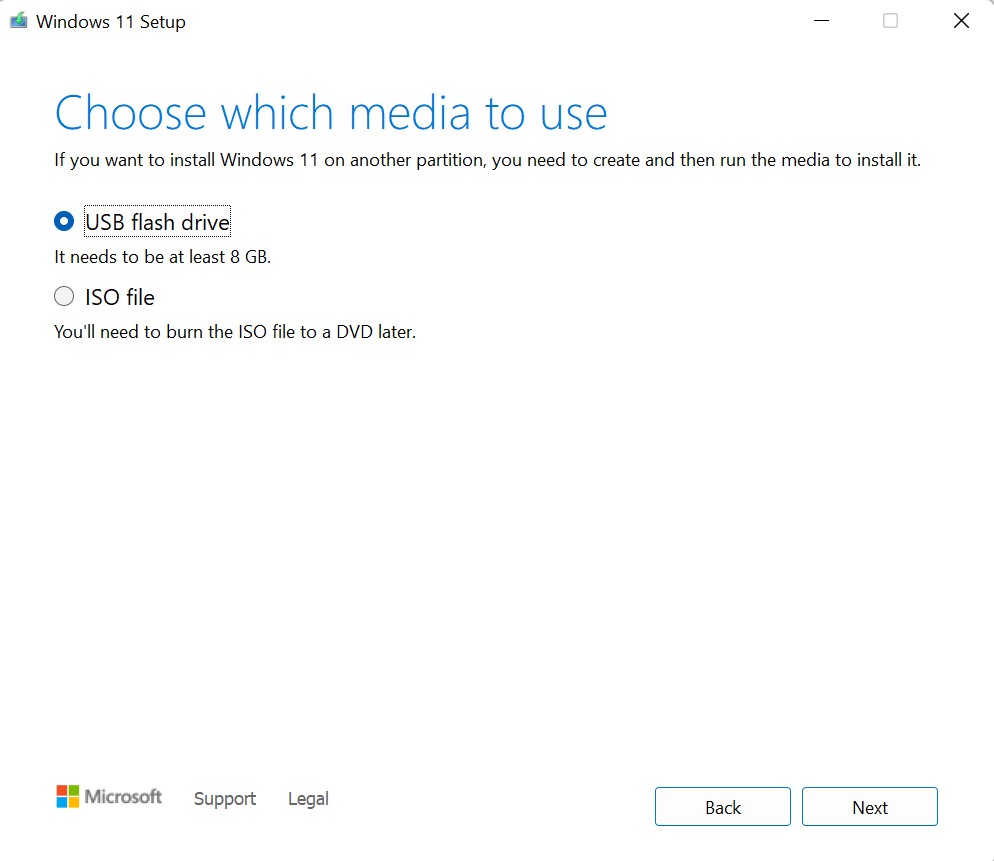
- Ora scegli la tua chiavetta USB dall'elenco delle unità e fai nuovamente clic su Avanti .
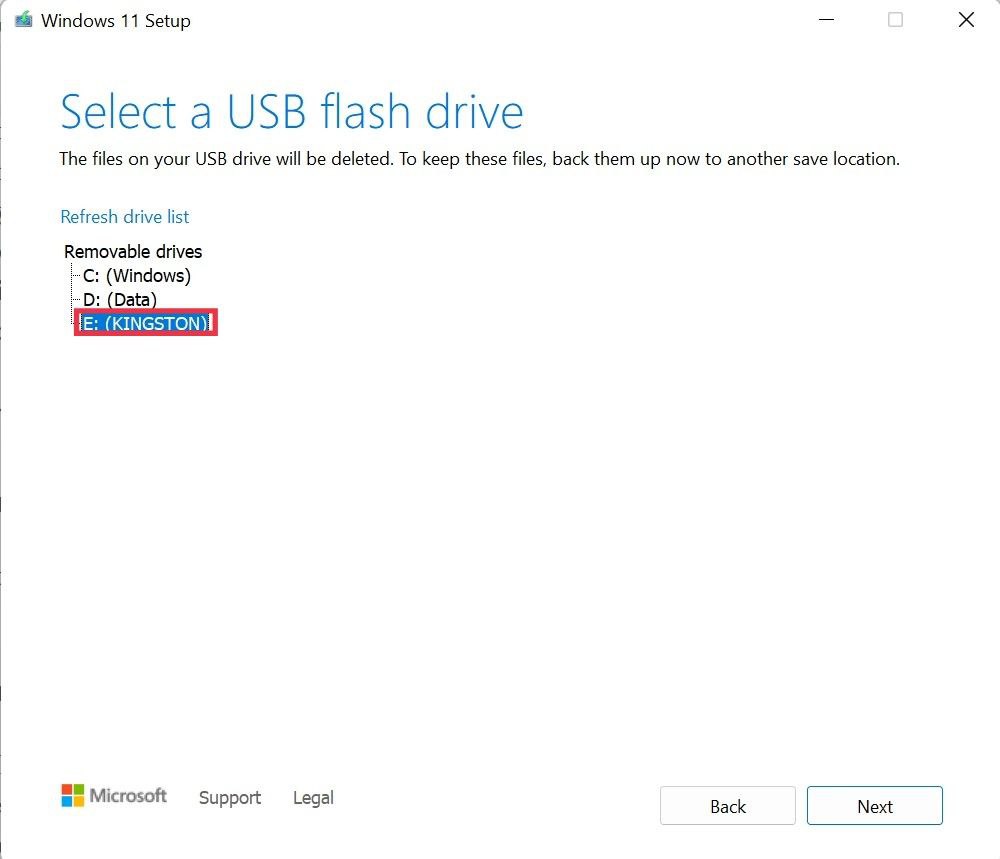
- Ora inizierà l'installazione di Windows 11 sull'unità USB. (Tieni presente che tutti i dati sull'unità USB verranno eliminati, quindi assicurati di eseguire un backup.)
Configurazione di Windows 11 sul tuo PC
- Apri le impostazioni del BIOS sul tuo laptop. (Il processo per accedere al BIOS è diverso per i diversi produttori.)
- Cerca le Preferenze di avvio . Ancora una volta, questo differisce da dispositivo a dispositivo.
- Nelle Preferenze di avvio seleziona l'unità USB come prima priorità di avvio e riavvia il dispositivo.
- Fare clic su Start e iniziare a seguire le istruzioni sullo schermo.
- Una volta completata la configurazione, il PC si riavvierà. A questo punto, rimuovi la tua chiavetta USB dal PC. Boom, ora sarai accolto con la nuova schermata di avvio di Windows 11. (Il dispositivo potrebbe riavviarsi alcune volte durante questo processo)
- Una volta che il dispositivo si avvia correttamente, segui la nuova schermata di installazione di Windows 11.
Aggiornamento riuscito del tuo PC a Windows 11
Utilizzando la guida sopra, ora dovresti aver installato correttamente Windows 11 sul tuo PC. In tal caso, ti consigliamo di controllare tutte le funzionalità nuove e in evidenza di Windows 11 per ottenere il massimo dal tuo aggiornamento.
Domande frequenti sull'aggiornamento del PC con Windows 11 ISO
1. Posso creare un'unità di avvio utilizzando Rufus?
Sì, puoi, e abbiamo già coperto una guida dettagliata su di esso. Puoi dargli una lettura qui.
2. Posso eseguire un'installazione pulita utilizzando l'unità flash?
Sì, avvia il PC utilizzando l'unità flash e scegli un'installazione personalizzata durante il processo di installazione. Ora seleziona l'unità che desideri installare Windows 11 e fai clic su formatta. (Assicurati di eseguire un backup dei file personali prima del processo).
3. Qual è la dimensione dell'ISO di Windows 11?
Il file ISO di Windows 11 (build di ottobre 2021) è di circa 5,1 GB ma varia leggermente in base al language pack.
3. Posso tornare a Windows 10 in una fase successiva?
Sì, puoi davvero. Ecco la nostra guida su come eseguire il downgrade di Windows 11 a Windows 10. Abbiamo fornito istruzioni dettagliate dettagliate da seguire e ripristinare Windows 10.
