Download ISO di Windows 11: collegamenti ufficiali per il download diretto
Pubblicato: 2024-09-02Se desideri avviare una nuova installazione di Windows o risolvere un problema esistente, può essere utile scaricare e installare Windows tramite un USB avviabile. Puoi ottenere una copia di Windows 11, creare un'unità avviabile e installarla sul tuo PC. Esistono molti modi per scaricare file ISO. Ho elencato diversi metodi e anche una guida per rimuovere i requisiti del PC per installare Windows 11.

Sommario
Download del file ISO di Windows 11
Puoi scaricare Windows 11 ufficialmente dal sito Microsoft oppure utilizzare i collegamenti di Google Drive per scaricare il file e salvarlo direttamente sul tuo dispositivo. Molti metodi di terze parti offrono anche facili download di file ISO di Windows 11. Se desideri un processo semplice, puoi utilizzare lo strumento di creazione ufficiale Microsft Media per creare Windows avviabile.
Opzione 1: sito Web ufficiale Microsoft
Puoi anche scaricare il file ISO di Windows 11 direttamente da Microsoft. I passaggi sono semplici, ma potrebbe essere necessario seguire alcuni semplici passaggi extra, simili al download di un file ISO di Windows 7. Non è necessario creare un account; puoi scaricare il file Windows che supporta più lingue.
- Passaggio 1: visita la pagina di download ISO di Windows 11
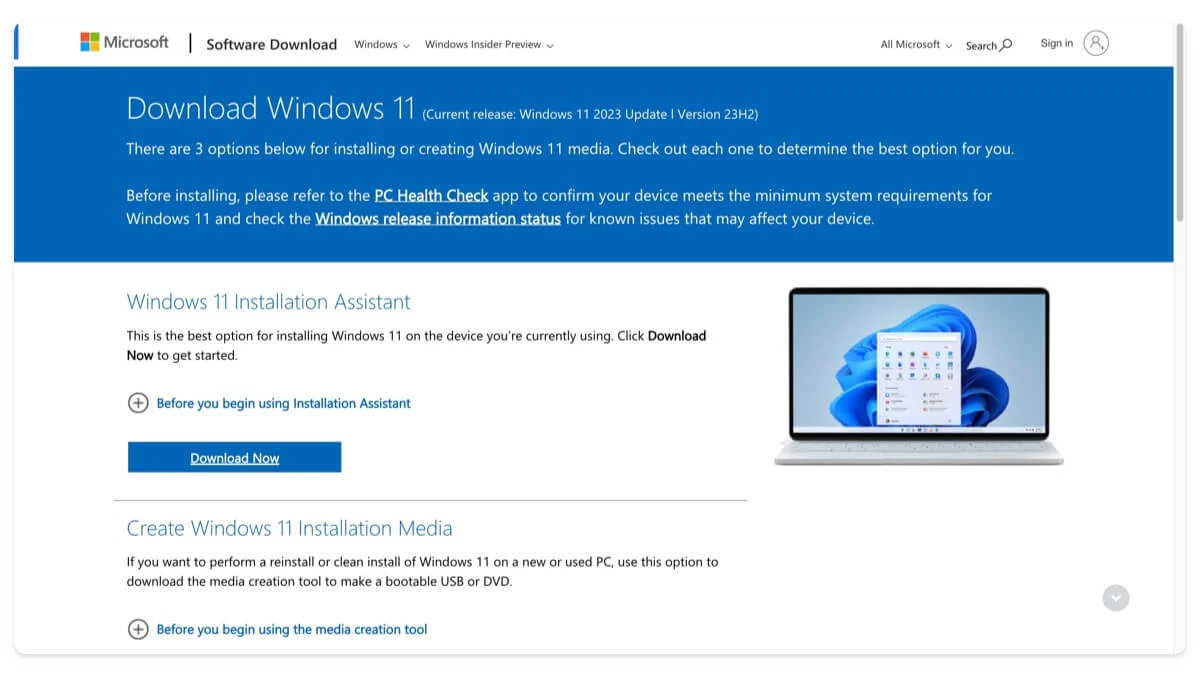
- Passaggio 2: vai alla sezione Scarica immagine disco (ISO) di Windows 11 per dispositivi x64, seleziona Scarica , scegli Windows 11 (ISO multi-edizione per dispositivi X84) e fai clic su Scarica ora.
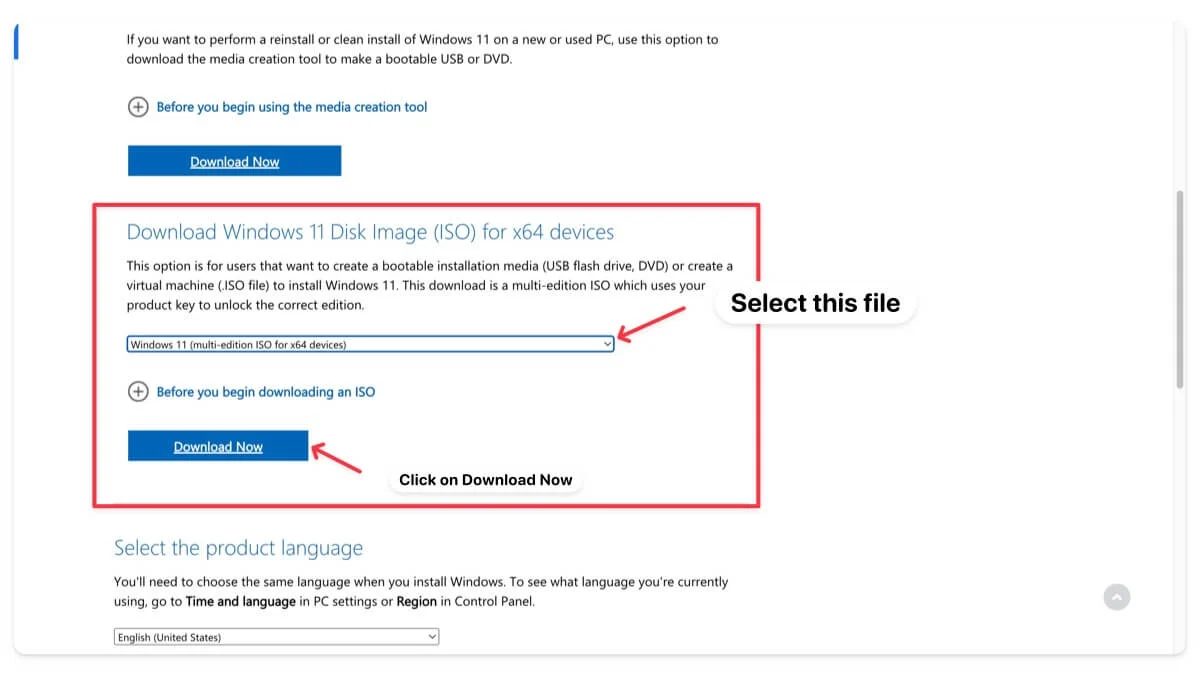
- Passaggio 3: attendi qualche secondo, seleziona la lingua del prodotto e fai clic su Conferma.
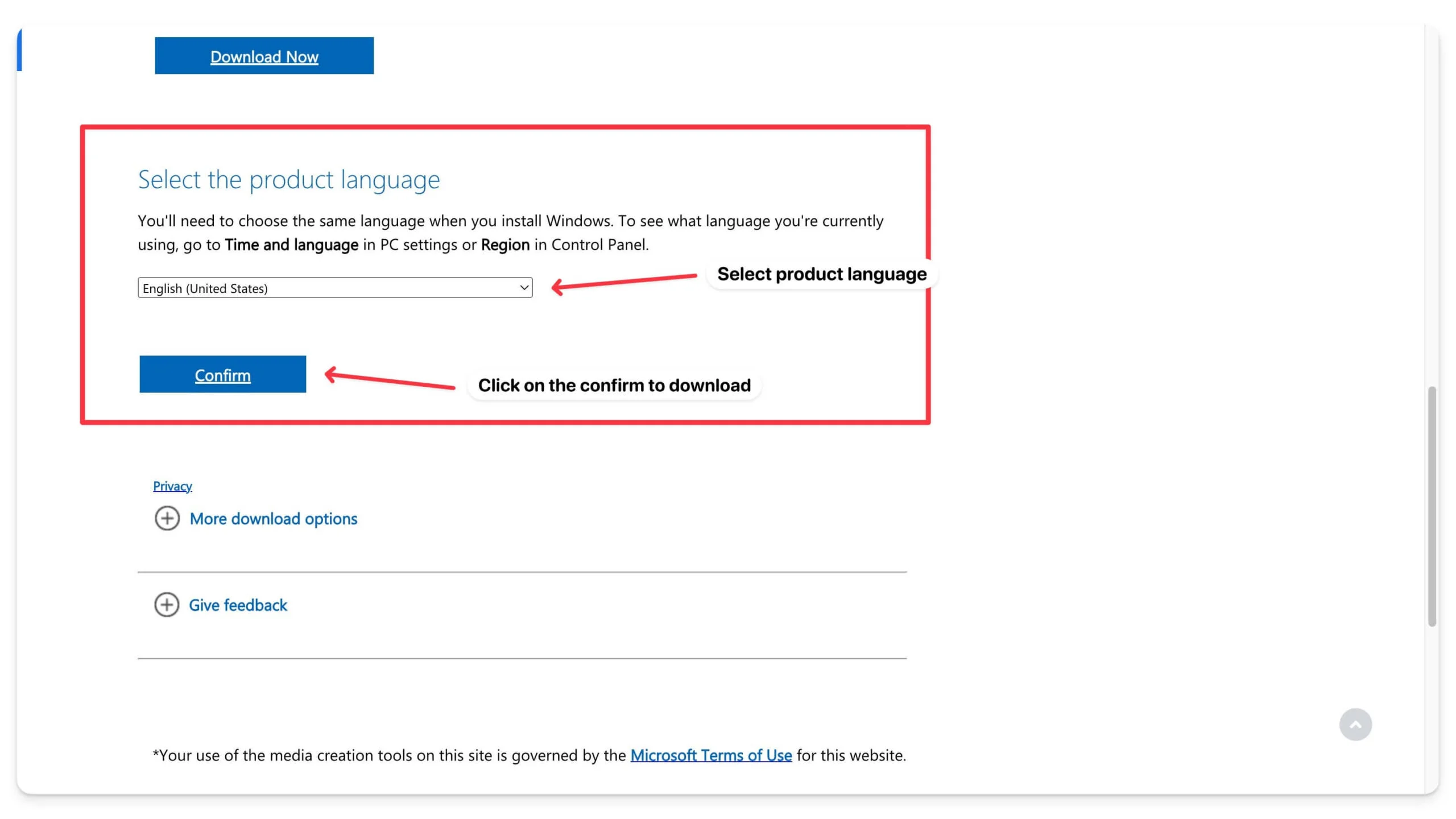
- Passaggio 4: attendi qualche secondo. Infine, fai clic sul pulsante Download per scaricare Windows 11 ISO 64 Bit.
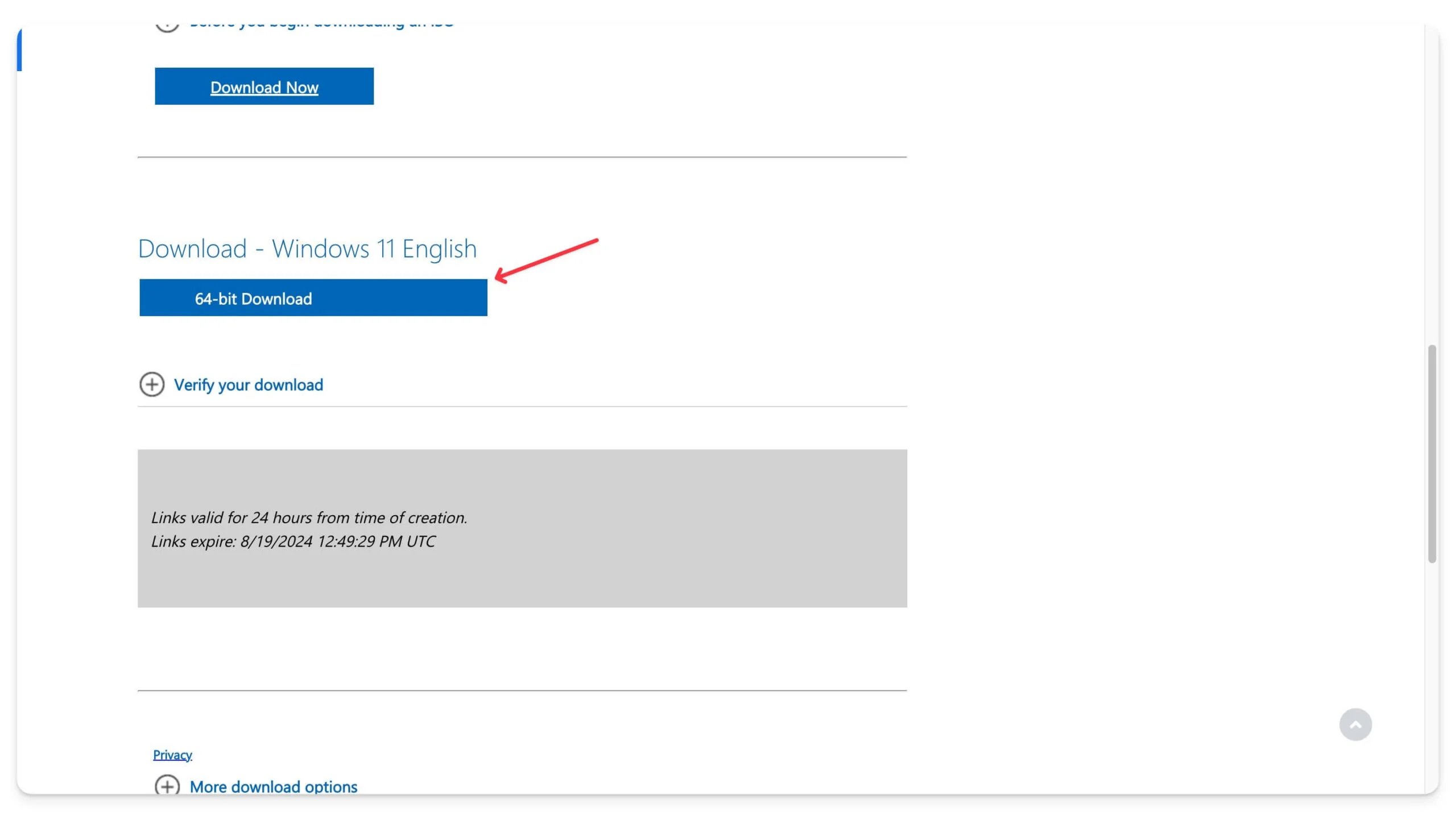
Verrà avviato il download e, a seconda delle dimensioni, potrebbero essere necessarie diverse ore per il completamento. Ad esempio, la versione Windows 23H3 ha una dimensione di circa 6,2 GB e mi ci sono voluti circa 15 minuti per completarne il download.
Opzione 2: scarica i collegamenti per il download di Google Drive ISO di Windows 11
Anche se Microsoft ti consente di scaricare facilmente l'ISO di Windows 11, contiene comunque diversi passaggi da seguire. Per maggiore comodità, lo abbiamo scaricato e caricato su Google Drive, dove puoi scaricarlo con un solo clic. È legale e sicuro e aggiornerò il file in base alle ultime versioni di Microsoft.
Scarica l'immagine disco di Windows 11 (ISO) per dispositivi x64 (inglese)
Scarica l'immagine disco di Windows 11 (ISO) per dispositivi x64 (cinese)
Scarica l'immagine disco di Windows 11 (ISO) per dispositivi x64 (tedesco)
Opzione 3: scarica Windows 11 utilizzando lo strumento di creazione multimediale
Puoi anche scaricare Windows 11 utilizzando lo strumento ufficiale di creazione multimediale di Windows. Utilizzando lo strumento, puoi creare un'unità USB avviabile o aggiornare il tuo Windows attuale alla versione più recente. È facile da usare e ti guida attraverso l'intero processo. Ti garantisce inoltre di ottenere la versione più recente di Windows. Lo strumento è disponibile gratuitamente per gli utenti di Windows 10 o Windows 11.
Scarica il supporto di installazione di Windows 11
Opzione 4: scarica l'ISO di Windows 11 [23H2] da Adguard
Adguard ha un elenco completo di software e sistemi operativi che puoi scaricare. Non ha un elenco delle ultime versioni di Windows, ma puoi scaricare tutte le versioni di Windows 11 (prima delle 23H3) dal sito web.
Scarica il file ISO di Windows 11 da Adguard
Opzione 5: scarica il file ISO di Windows 11 da Softonic
Puoi anche scaricare il file ISO di Windows 11 dal popolare sito di terze parti Softnoic. Il sito elenca anche altri programmi e Windows 11 in altre lingue. Visitare il sito Web, fare clic sul collegamento Download e scaricare il file.
Scarica il file ISO di Windows tramite Softonic
Opzione 6: scarica la versione Windows 11 Nano
Windows Nano è la versione ridotta di Windows 11. È più leggero del 40% rispetto a Windows 11 e richiede meno risorse di sistema. L'ultima versione di Nano Windows 11 è Nano11 23H2 V1. Si basa sulla build 22631.3155 di Windows 11. Rispetto a Windows 11, in Nano, il Microsoft Store viene sostituito con WingetUI, non viene fornito con Microsoft Edge preinstallato insieme ad altre modifiche.
Puoi scaricare e installare Nano Windows su qualsiasi dispositivo proprio come il normale Windows utilizzando Rufus. Segui la guida di installazione di seguito se desideri installare Nano Windows sul tuo dispositivo.
Scarica NanoWindows 23H2 V1
Come installare i file ISO di Windows 11
Una volta scaricato il file ISO, esistono diversi modi per installare Windows 11 sul tuo dispositivo. A seconda delle tue esigenze, puoi scegliere qualsiasi metodo. Per cominciare, se desideri aggiornare l'installazione esistente di Windows mantenendo file, applicazioni e impostazioni, puoi montare direttamente il file ISO sul tuo PC ed eseguire la configurazione. Puoi installare un'unità USB avviabile sul tuo dispositivo se preferisci un'installazione pulita. Puoi anche utilizzare la stessa unità USB per installare Windows 11 su altri dispositivi. Questi sono i due metodi più semplici e consigliati per installare Windows sui PC moderni.
Inoltre, puoi masterizzare l'ISO su un DVD (per i dispositivi meno recenti) o utilizzare lo strumento ufficiale di creazione di Windows Media per installare Windows 11 sul tuo PC. Se il tuo PC non soddisfa i requisiti minimi per installare Windows 11, puoi utilizzare Rufus, uno strumento open source, per creare un'unità USB avviabile per Windows per ignorare i requisiti di sistema. Con questo strumento puoi bypassare il TPM, i limiti di RAM e i requisiti dell'account online per installare Windows 11 sul tuo dispositivo.
Prima di installare il file ISO di Windows 11, ecco i requisiti minimi del PC per installare Windows sul tuo dispositivo. Tuttavia, puoi rimuovere facilmente questi limiti utilizzando Rufus.
Requisiti minimi del PC per installare Windows 11 sul tuo dispositivo
Componente | Requisito |
|---|---|
Processore | 1 gigahertz (GHz) o più veloce con almeno 2 core su un processore a 64 bit compatibile o System on a Chip (SoC). |
RAM | 4 GB o più. |
Magazzinaggio | Dispositivo di archiviazione da 64 GB o più. |
Firmware di sistema | UEFI, compatibile con Secure Boot. |
TPM | Trusted Platform Module (TPM) versione 2.0 (indispensabile) |
Scheda grafica | Grafica compatibile con DirectX 12 o successiva con un driver WDDM 2.0. |
1. Crea un'unità Windows avviabile utilizzando Rufus
- Passaggio 1: 1. Vai al sito web di Rufus. Scorri verso il basso fino alla sezione Download . Fare clic sull'ultima versione per scaricarla. Una volta scaricato, fai doppio clic sul file per installare Rufus sul tuo computer.
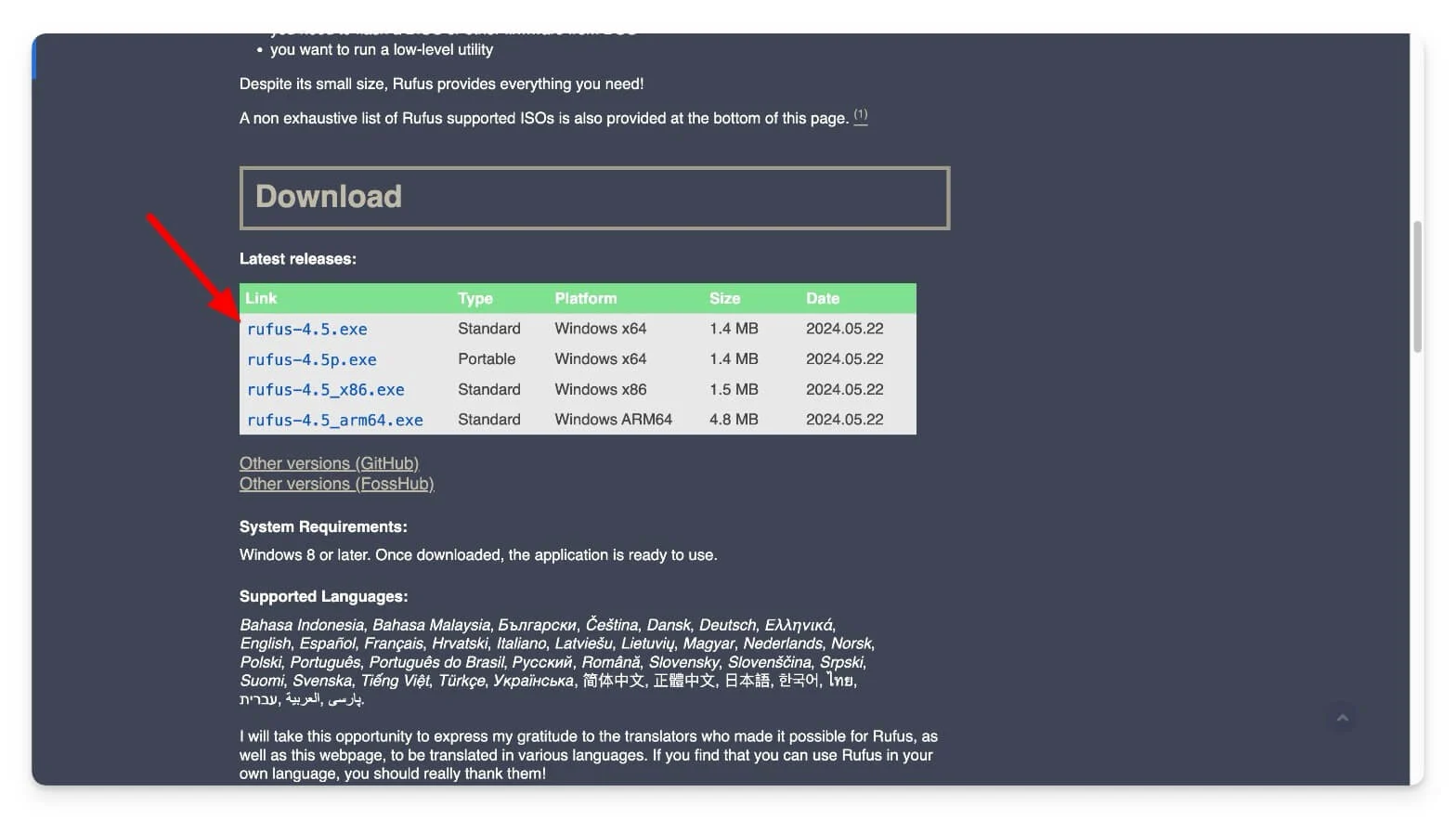
- Passaggio 2: ora collega un'unità USB . Assicurati che disponga di almeno 8 GB di spazio. Rimuovere ed eseguire il backup di tutti i file importanti dall'unità USB.
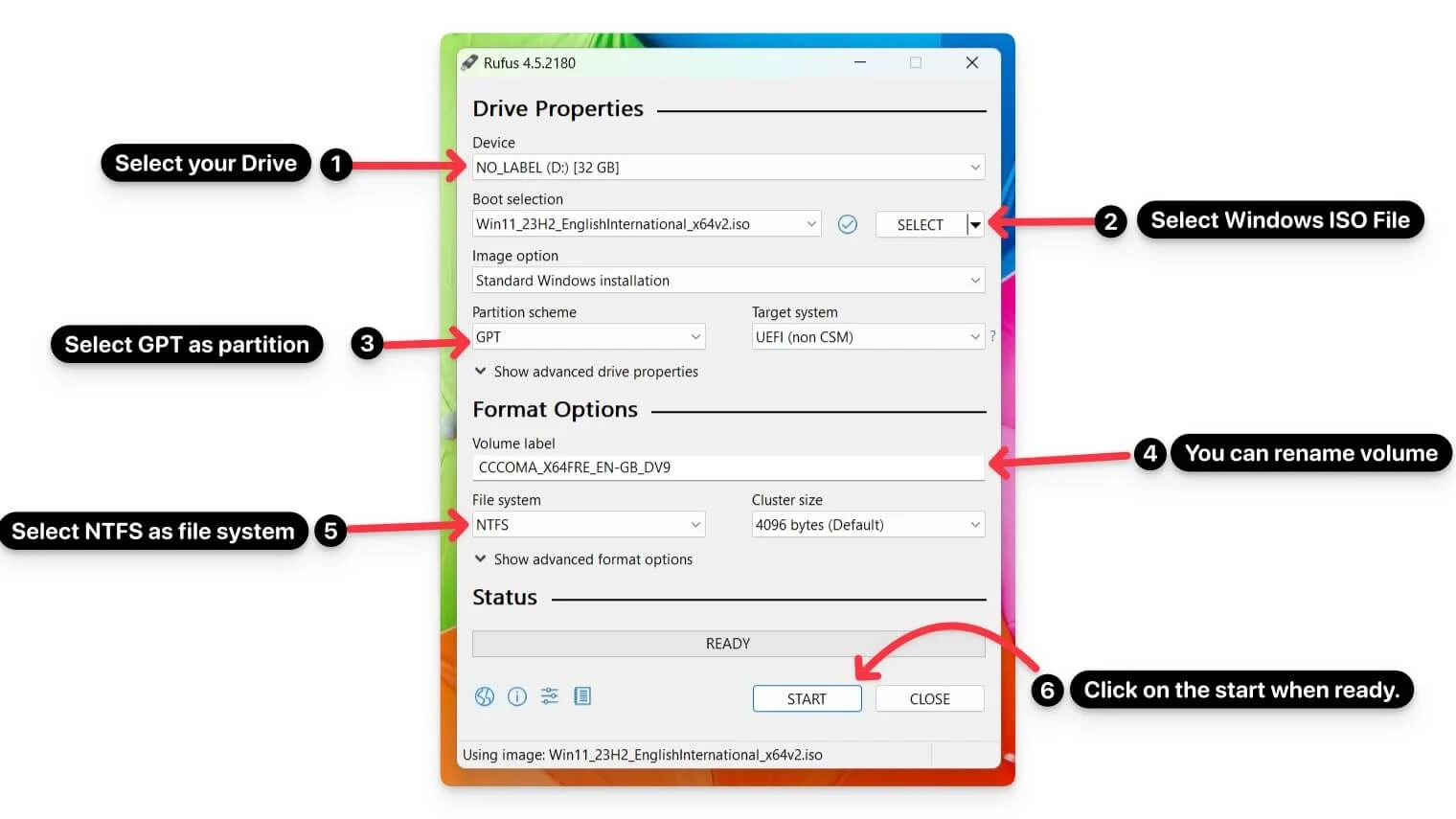
- Passaggio 3: apri Rufus e seleziona la tua unità USB. Fai clic su Seleziona e scegli il file ISO di Windows 11 che hai scaricato.
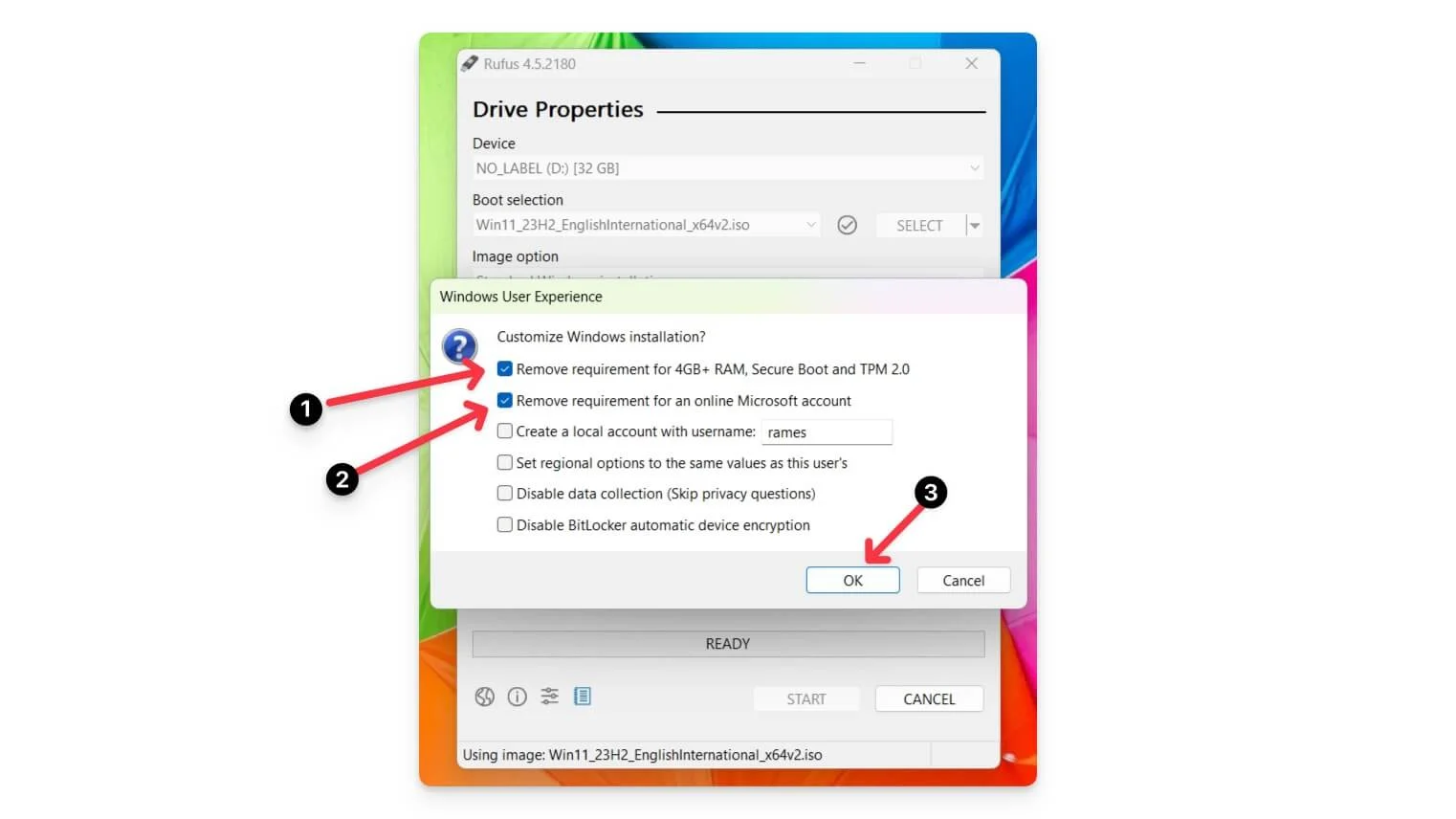
- Passaggio 4: scegli GPT come schema di partizione e UEFI come sistema di destinazione. Assegna un nome all'etichetta del volume (ad esempio, "Windows 11").
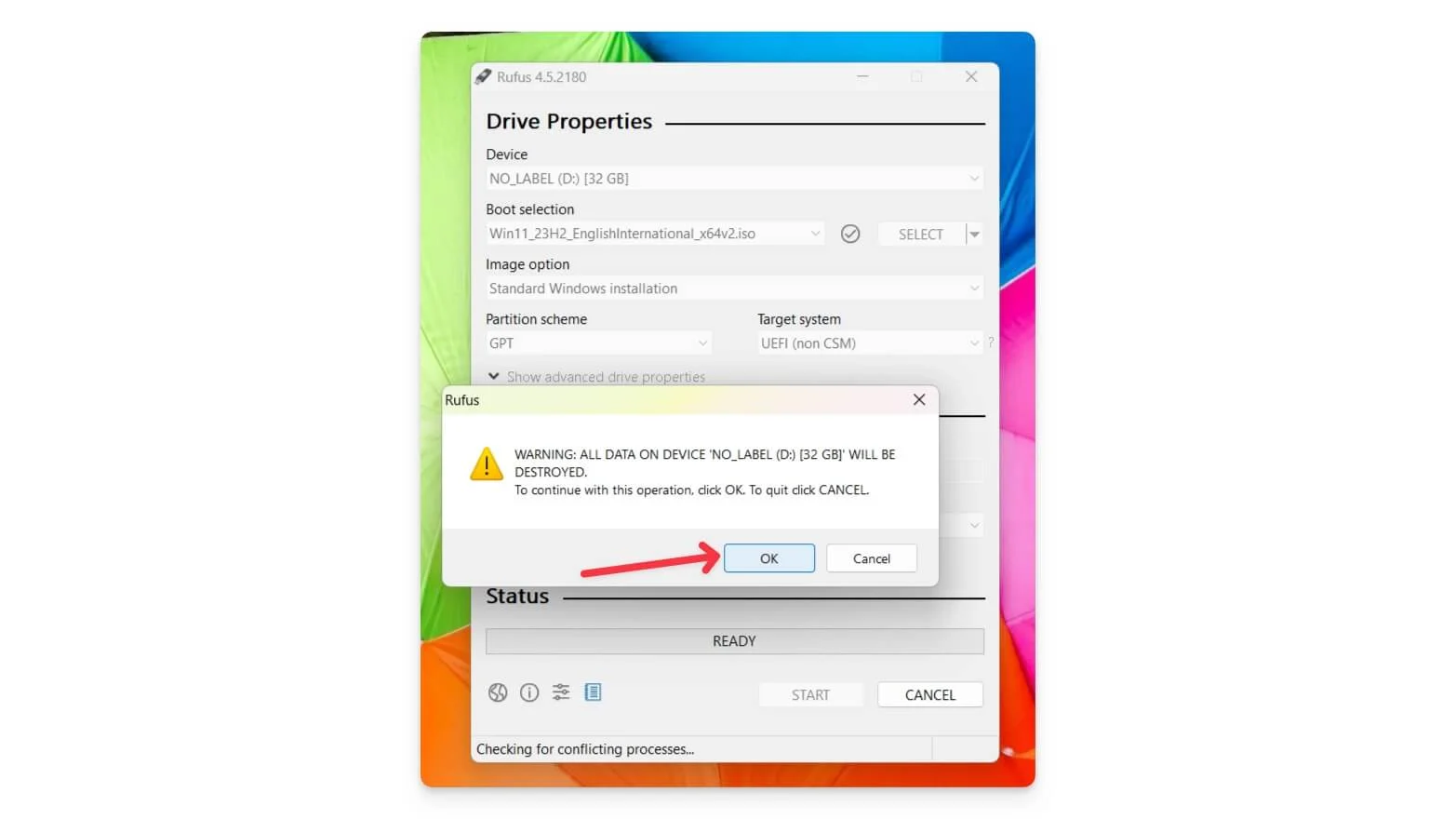
- Passaggio 5: lasciare il file system come NTFS e fare clic su Avvia.
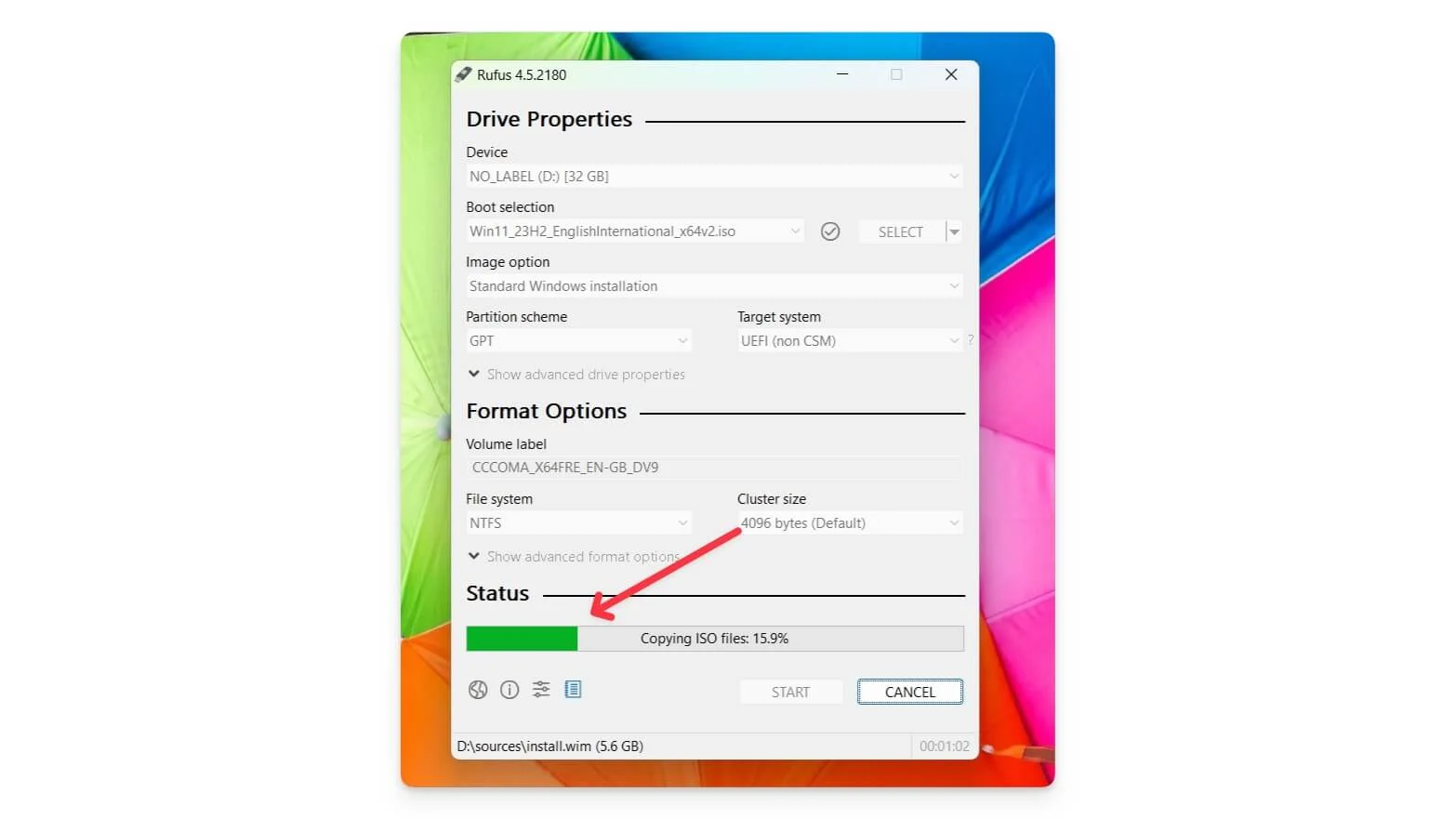
- Passaggio 6: conferma l'installazione e attendi il completamento del processo.
2. Installa Windows 11 sul tuo dispositivo
Dopo aver creato un'unità USB avviabile, puoi collegare l'unità a qualsiasi PC e avviare Windows sul dispositivo. Sistemi diversi utilizzano menu di accesso di avvio diversi. Ecco i marchi più comuni e come accedere al menu di accesso di avvio su di essi.

Marca del portatile | Tasto del menu di avvio |
|---|---|
Acer | F12 |
ASUS | Esc |
Dell | F12 |
HP | Esc o F9 |
Lenovo | F12 |
SAMSUNG | Esc |
MSI | F11 |
Microsoft Surface | Volume giù + accensione |
Gigabyte | F12 |
Alienware | F12 |
Fujitsu | F12 |
Razer | F12 |
LG | F10 |
- Passaggio 1: collega l'unità USB al PC , accendi il laptop e premi più volte il tasto del menu di avvio non appena viene visualizzato il logo. Se il sistema si riavvia, spegnerlo nuovamente e riprovare.
- Passaggio 2: all'avvio, verrà visualizzata la schermata del menu Start di Windows . Scegli il menu di avvio dalle opzioni. Potrebbe variare a seconda del tuo dispositivo. Per i laptop HP, è possibile premere F9 per selezionare il menu di avvio.
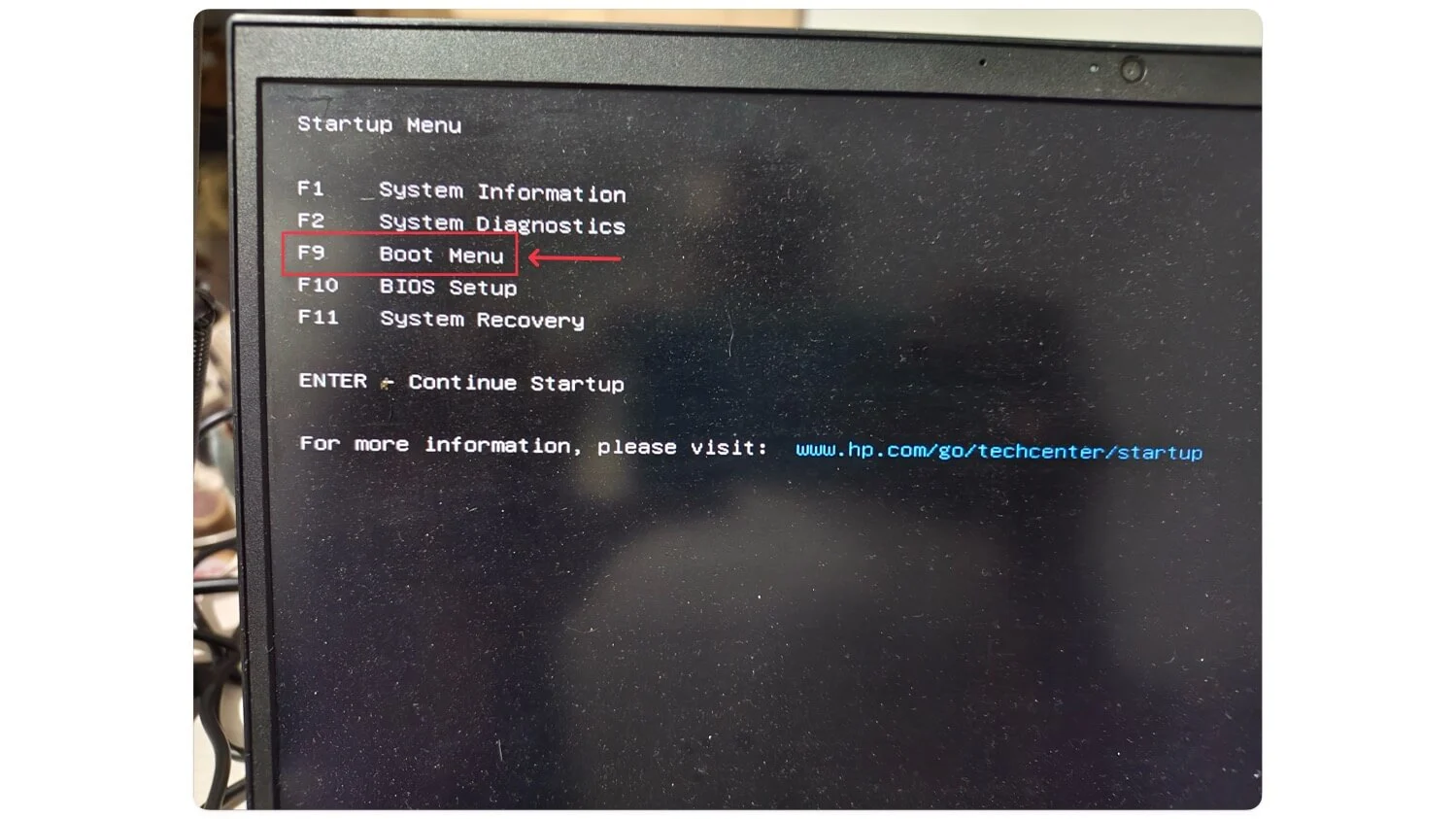
- Passaggio 3: ora utilizza i tasti freccia, seleziona il dispositivo USB e premi Invio . Riavvia il sistema.
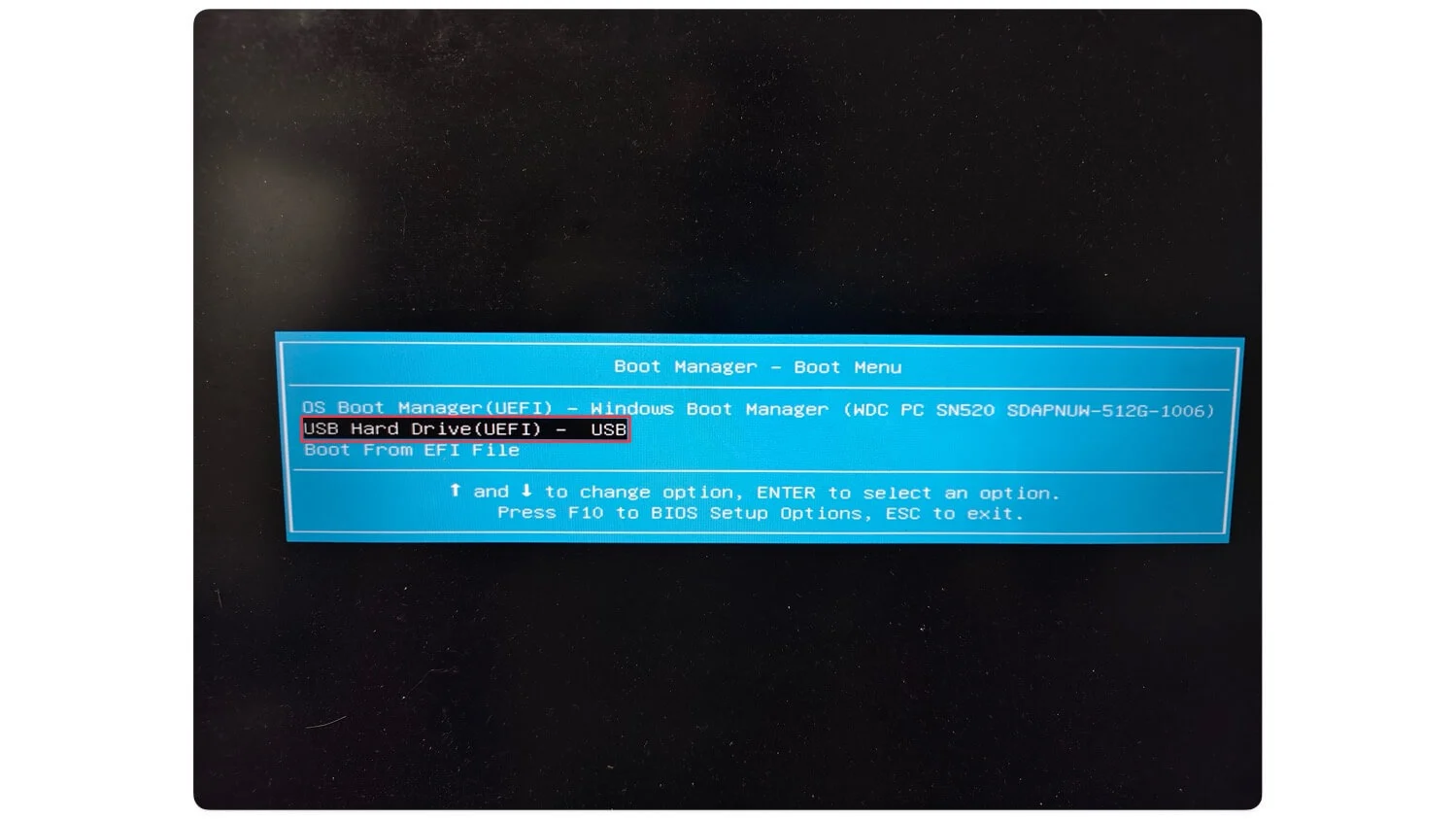
- Passaggio 4: selezionare la lingua di Windows e fare clic su Avanti .
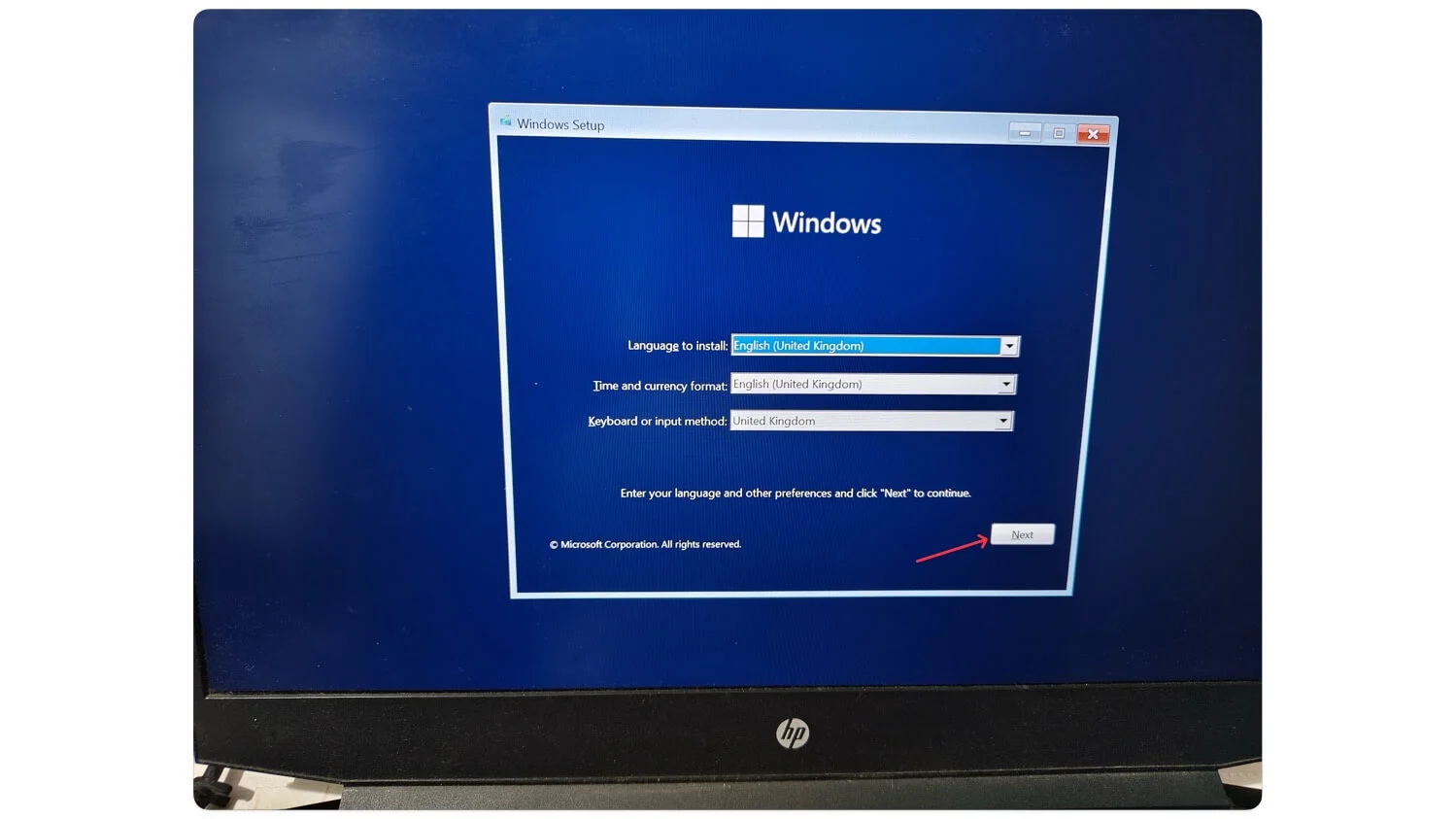
- Passaggio 5: fare clic su Installa ora
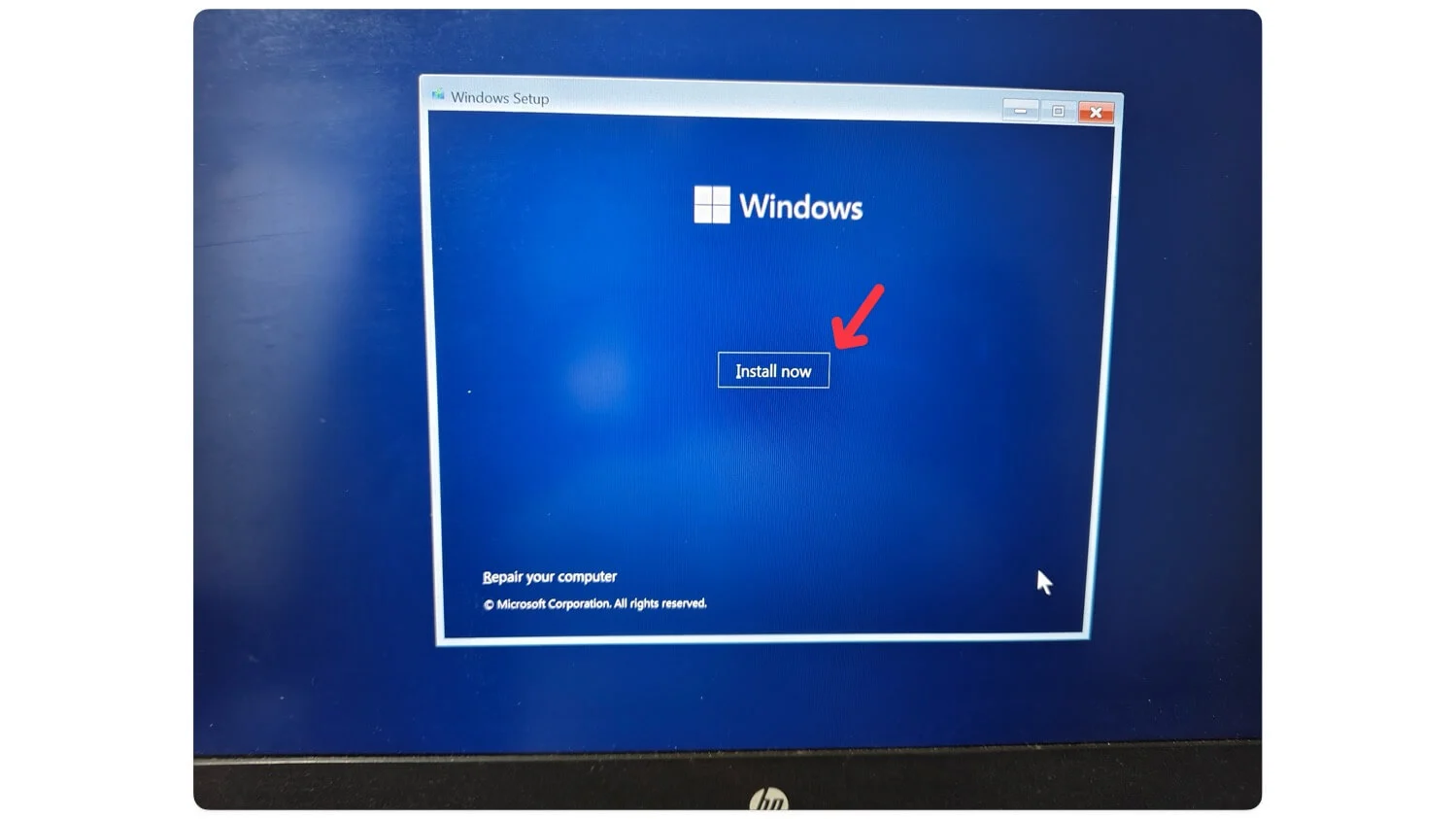
- Passaggio 6: Windows si riavvierà.
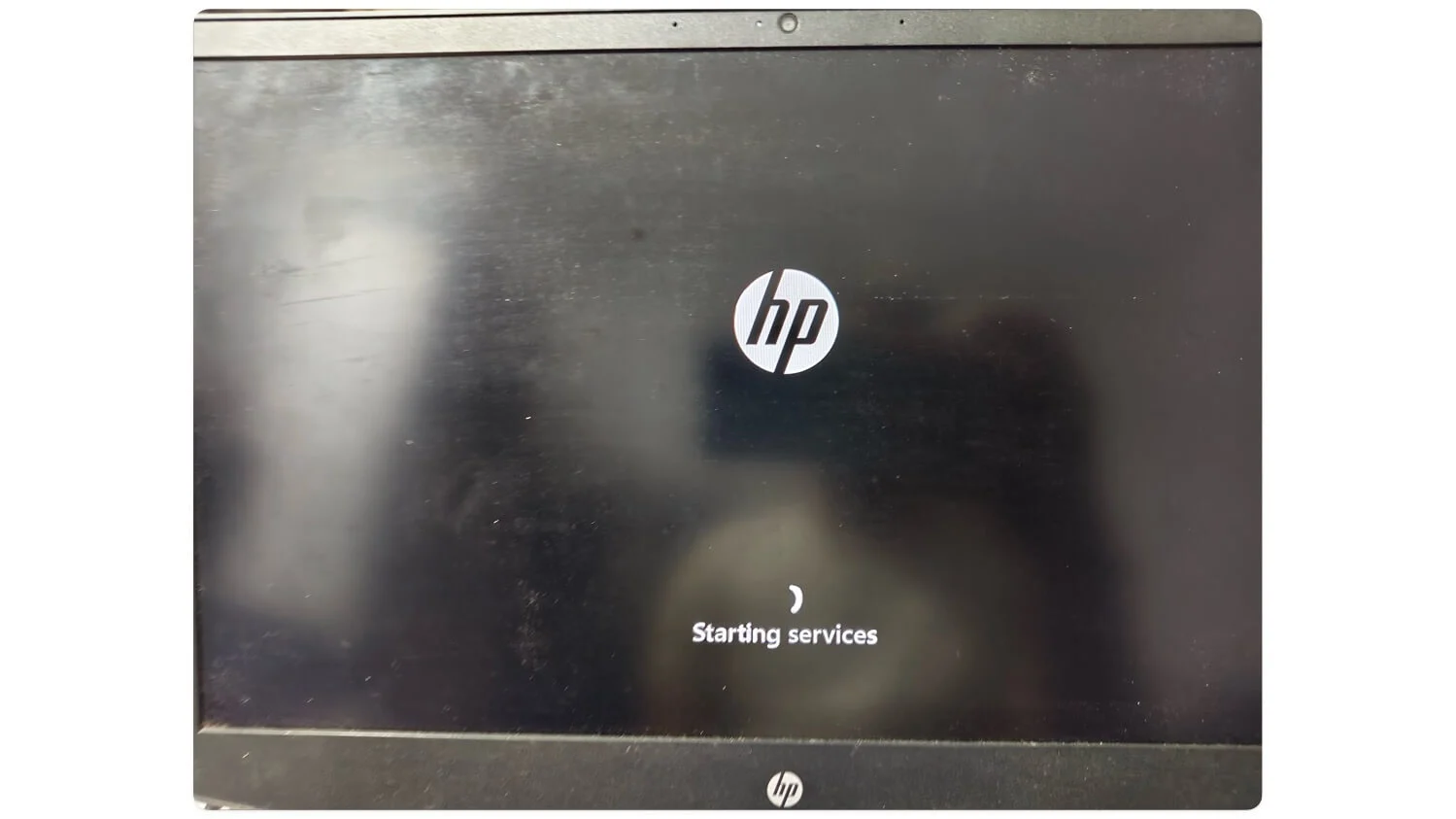
- Passaggio 7: accettare i termini e le condizioni e fare clic su Avanti .
- Passaggio 8: seleziona il tipo di installazione desiderata. Scegli Aggiorna se desideri aggiornare le finestre esistenti senza perdere tutti i tuoi dati. Se desideri eseguire una nuova installazione, seleziona Personalizzata . In questo caso scelgo il Personalizzato. Assicurati di eseguire il backup dei file prima di iniziare questo processo.
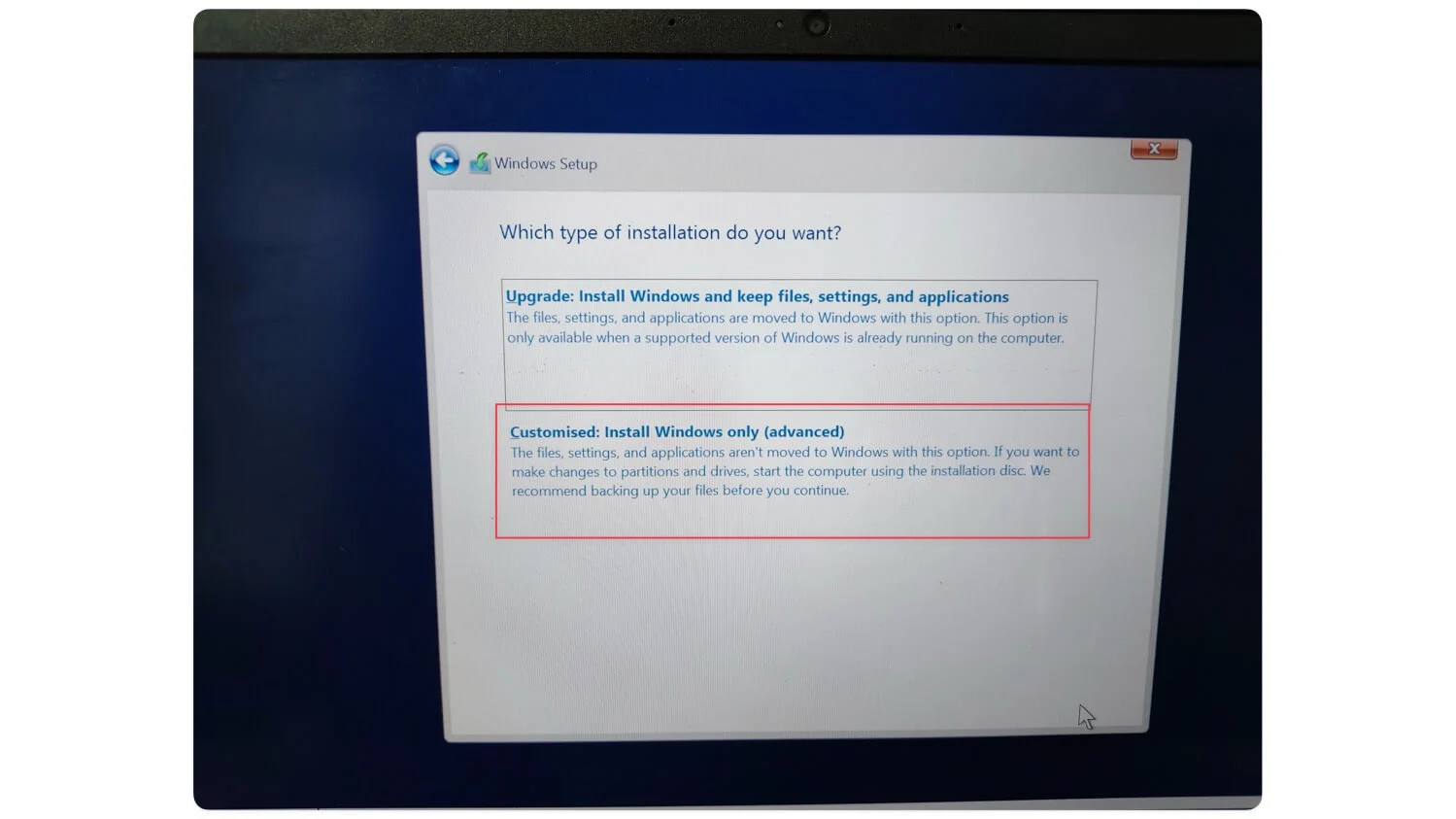
- Passaggio 9: ora vuoi partizionare il disco. Selezionare l'unità primaria e fare clic su quella successiva.
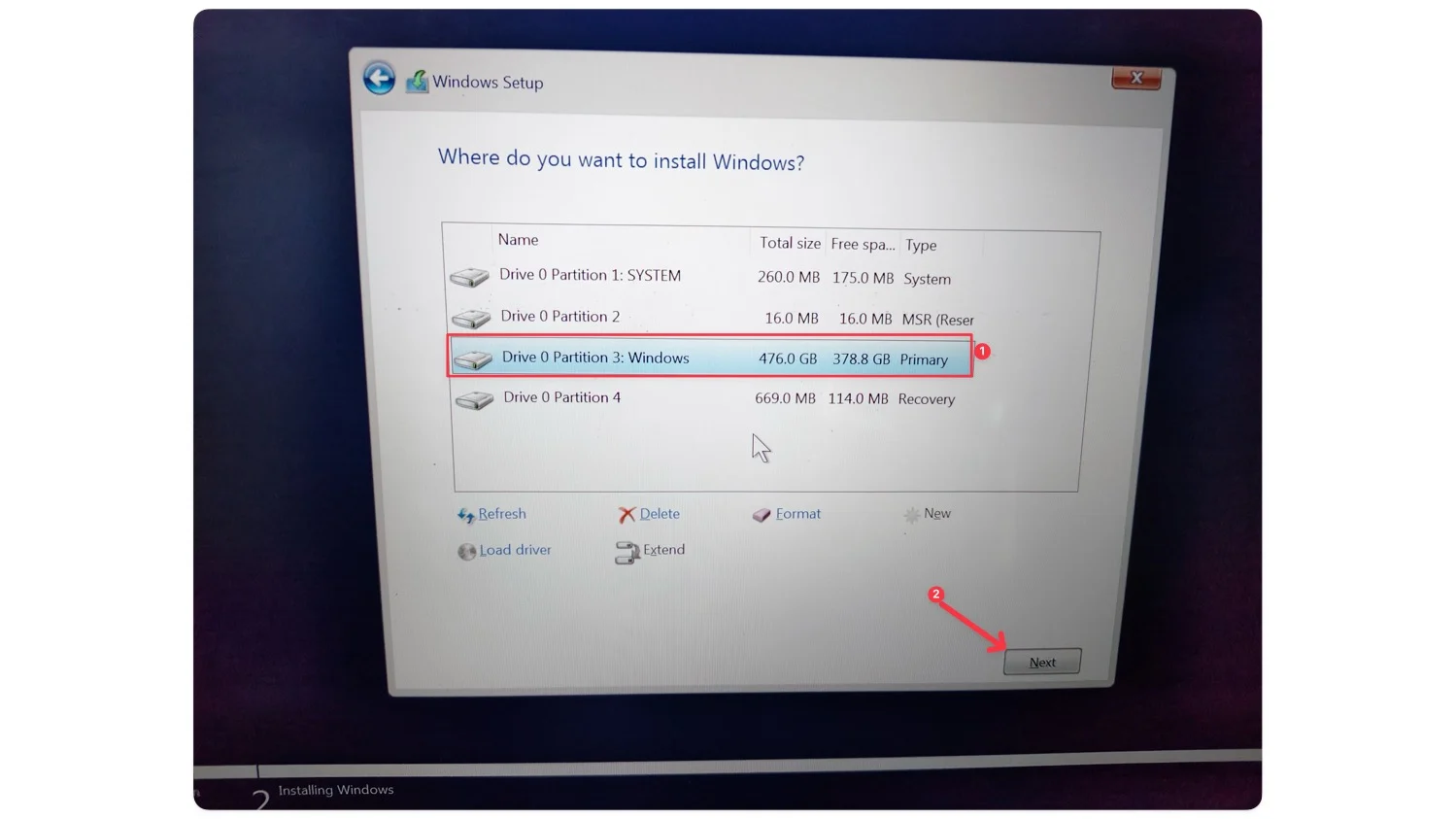
- Passaggio 10: ora vedrai una procedura guidata di installazione di Windows. Attendi il riavvio del dispositivo. Questo è tutto: hai installato correttamente Windows 11 sul tuo dispositivo. Segui i passaggi seguenti se desideri aiuto per la configurazione di Windows 11.
3. Configurazione di Windows 11
Dopo aver installato correttamente Windows 11 sul tuo dispositivo, devi eseguire la configurazione iniziale di Windows 11 per completare l'installazione. Attendi fino al riavvio del sistema e viene visualizzato il logo di Windows.
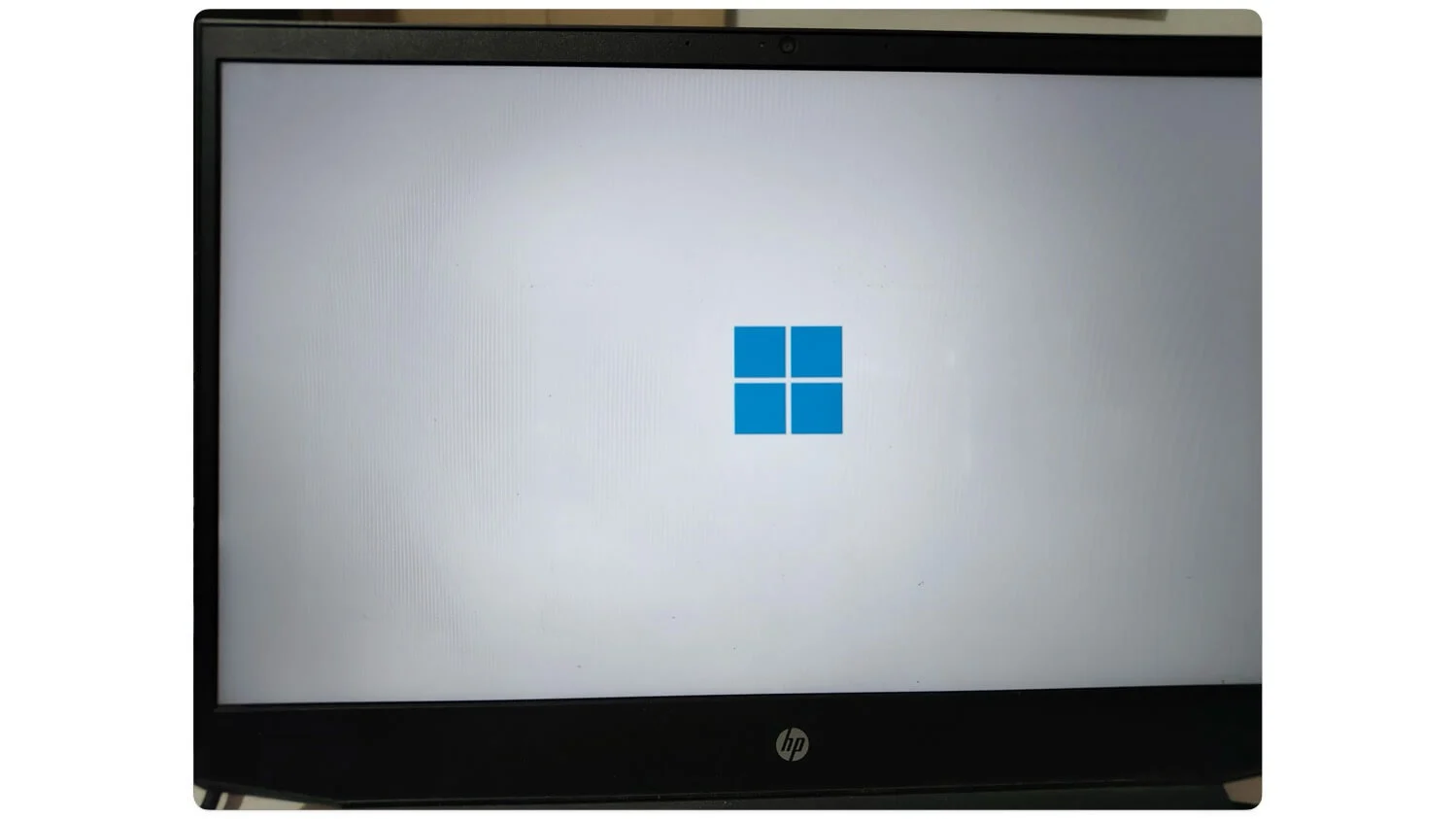
- Passaggio 1: selezionare innanzitutto la contea e fare clic su Sì.
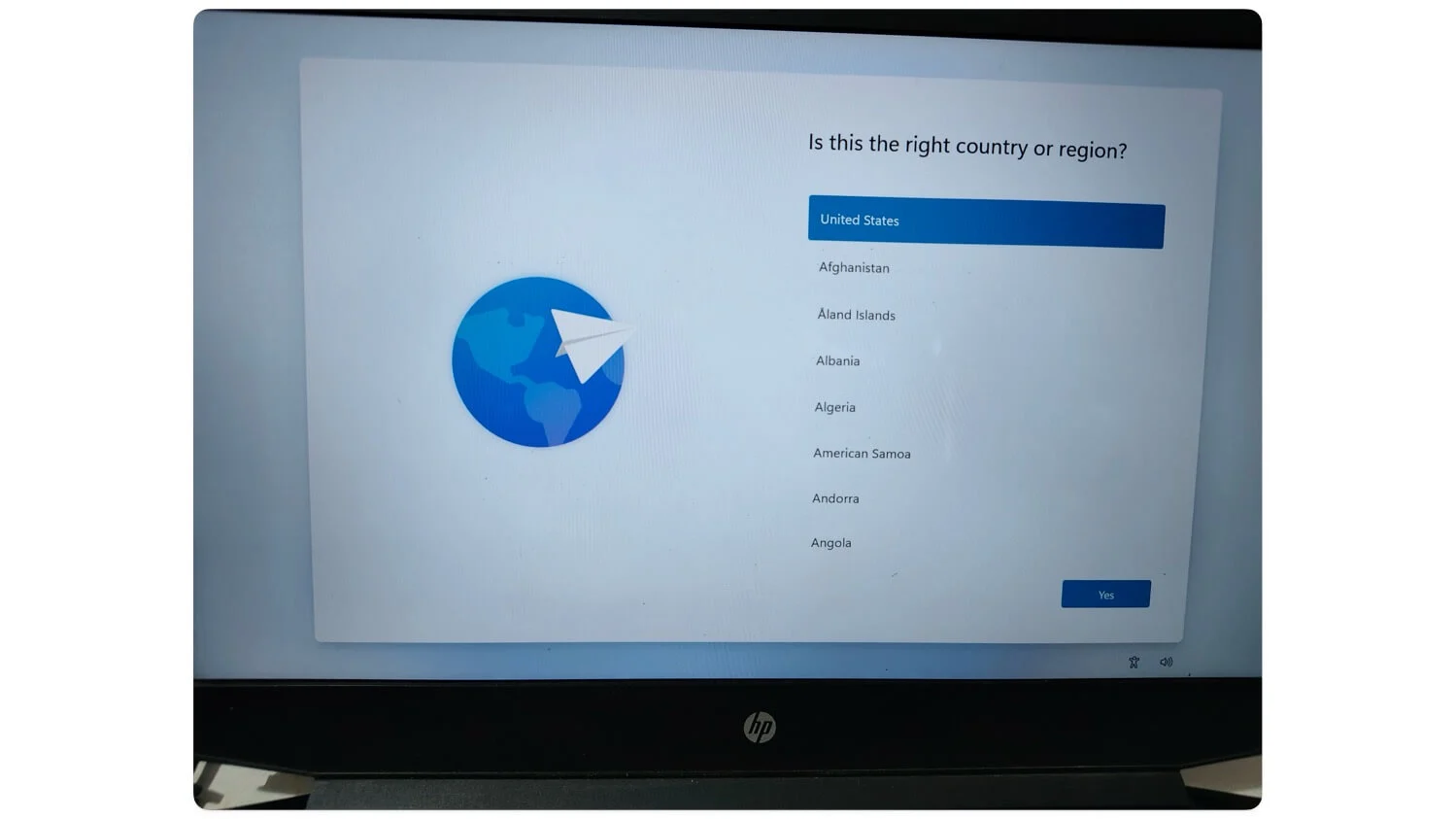
- Passaggio 2: ora scegli il metodo di input da tastiera, seleziona il layout o la competenza della tastiera e fai clic su Sì.
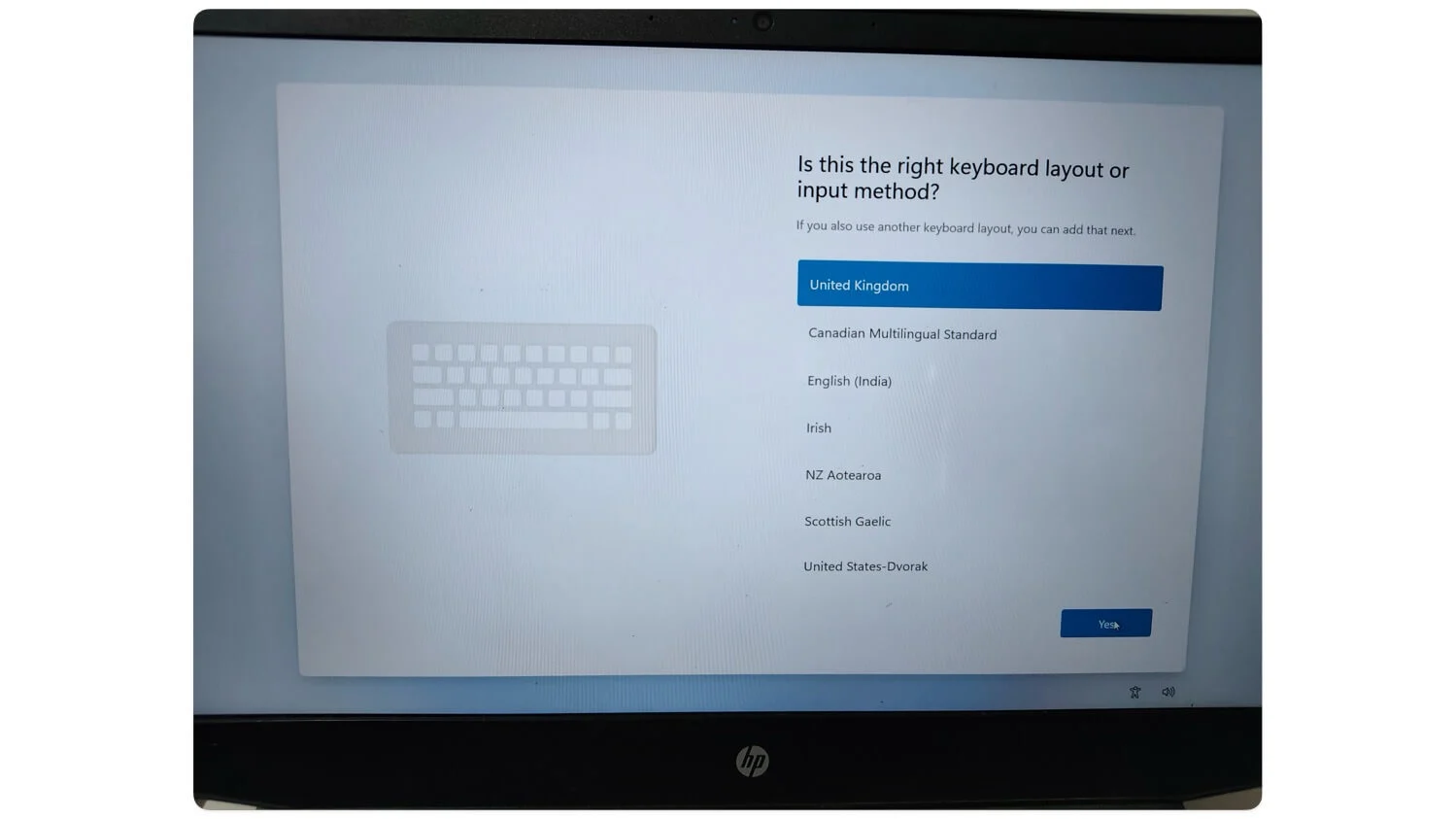
- Passaggio 3: quindi collega il tuo dispositivo a Internet. Inserisci la rete a cui desideri connetterti, inserisci la password e fai clic su Avanti.
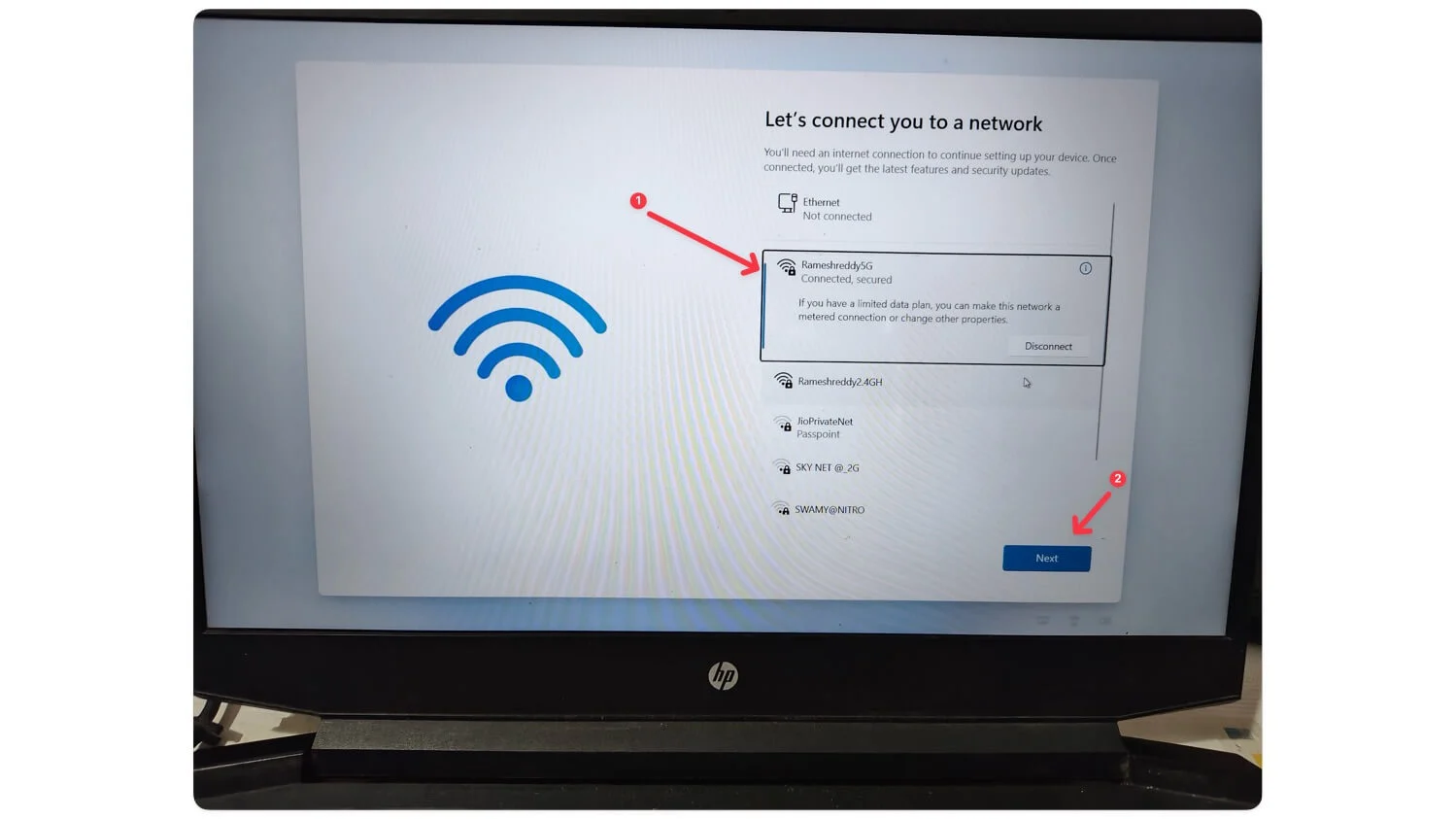
- Passaggio 4: ora controllerà gli aggiornamenti di Windows. Successivamente, fai clic su Avanti.
- Passaggio 5: inserisci le informazioni del tuo account Microsoft o fai clic su Salta per accedere senza un account Microsoft.
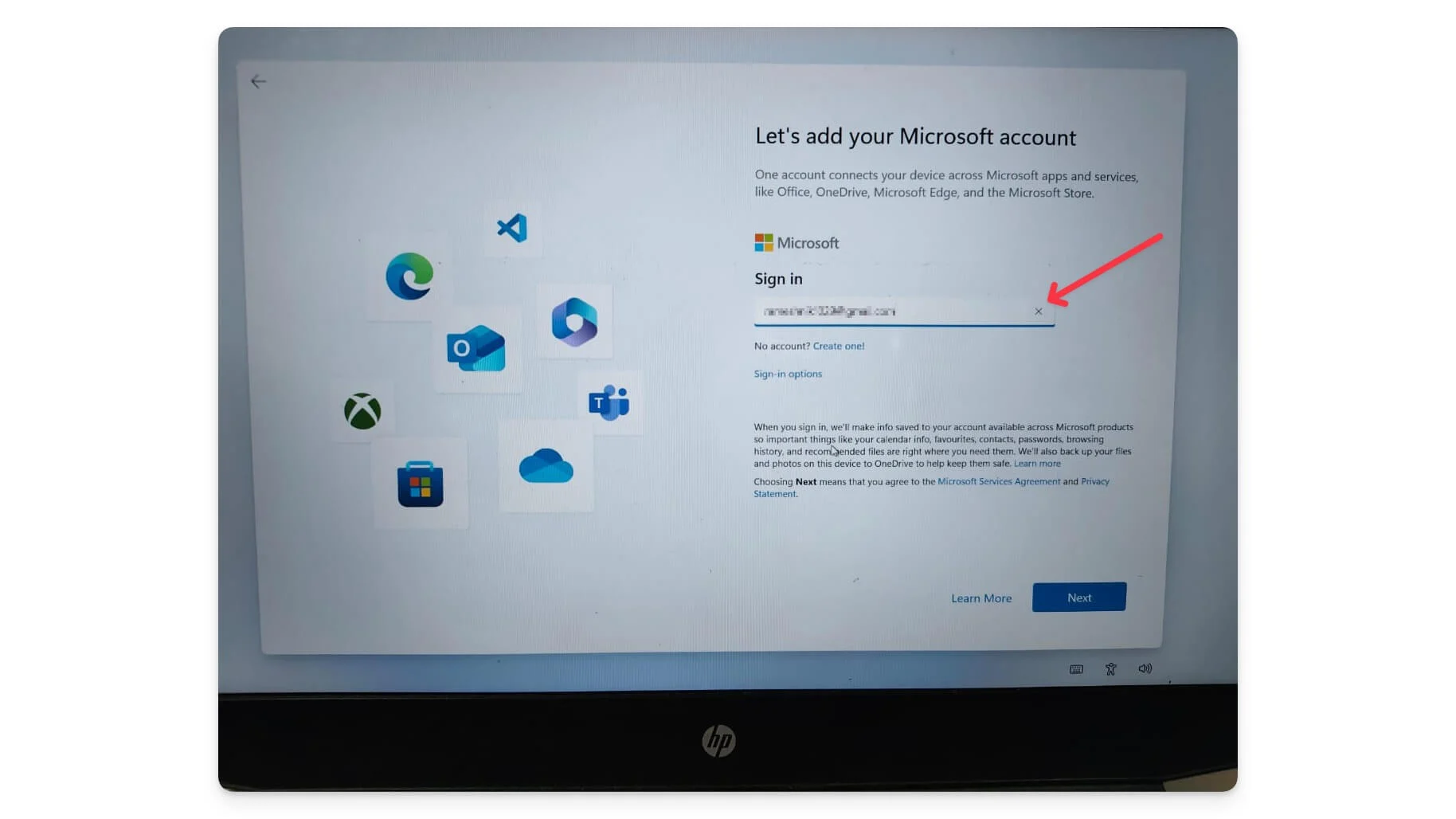
- Passaggio 6: inserisci la password dell'account.
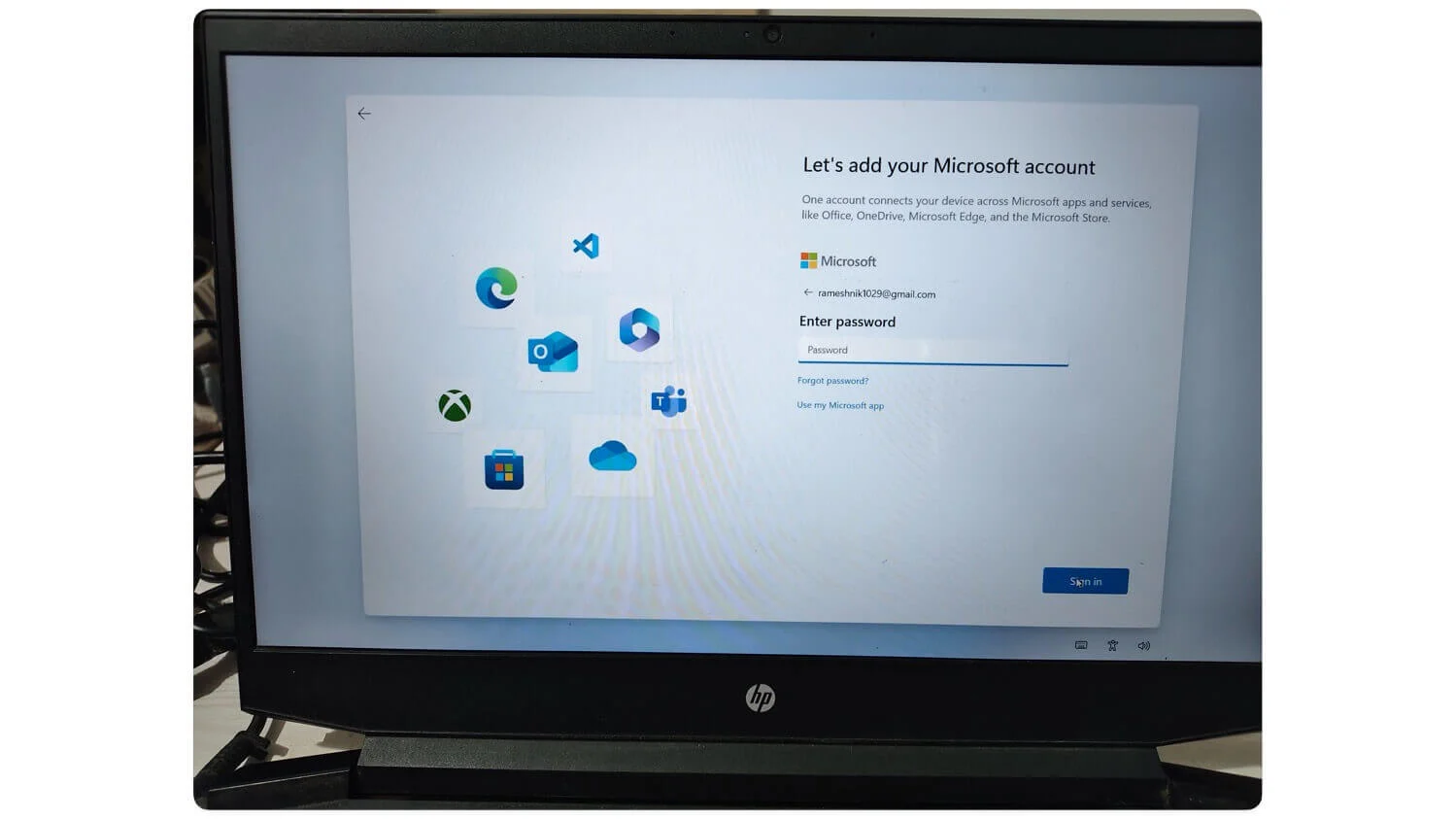
- Passaggio 7: scegli se ripristinare Windows da un backup o configurarlo come nuovo dispositivo e fare clic su Avanti.
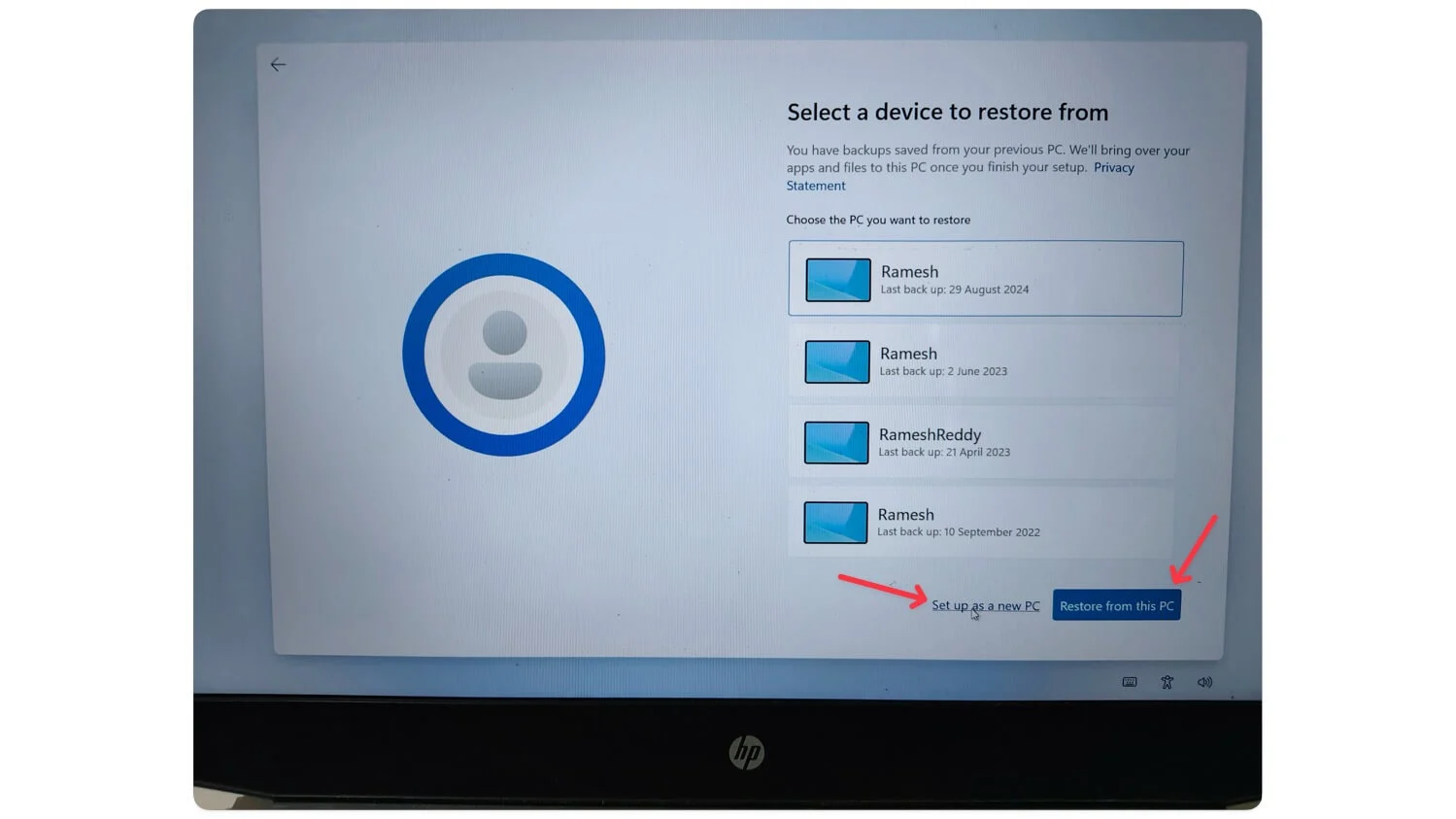
- Passaggio 8: ora imposta un PIN di sicurezza per il tuo account Windows. Reinserire il PIN e fare clic su Invio.
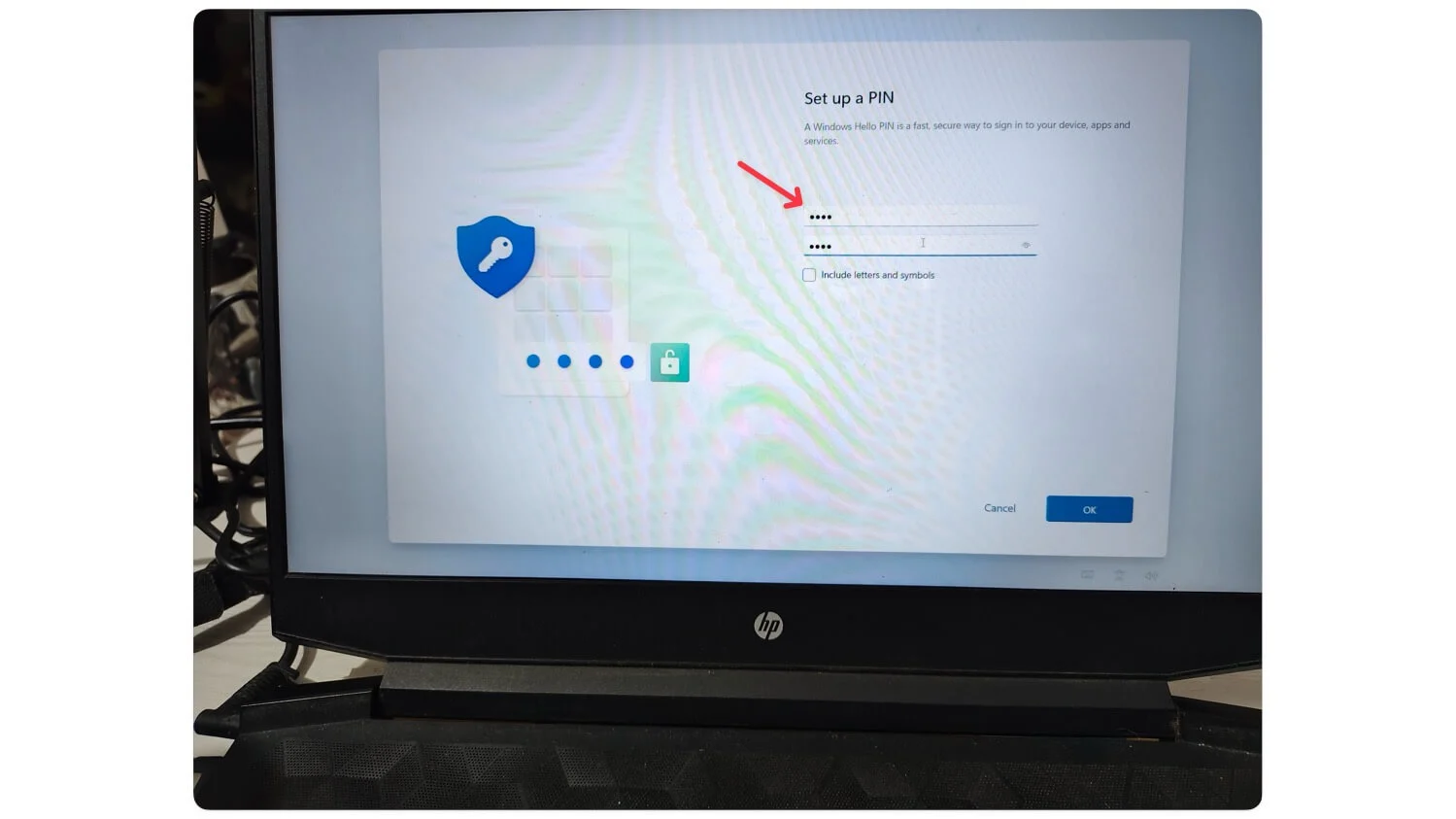
- Passaggio 9: fare clic su accetta per accettare le impostazioni sulla privacy e sulla politica. Puoi disabilitare le opzioni se lo desideri.
- Passaggio 10: ora segui le istruzioni visualizzate sullo schermo. Puoi saltare l'esperienza personalizzata, utilizzare il telefono dal PC, eseguire il backup delle foto del telefono, provare gratuitamente Microsoft 365, PC Game Pass e altro ancora.
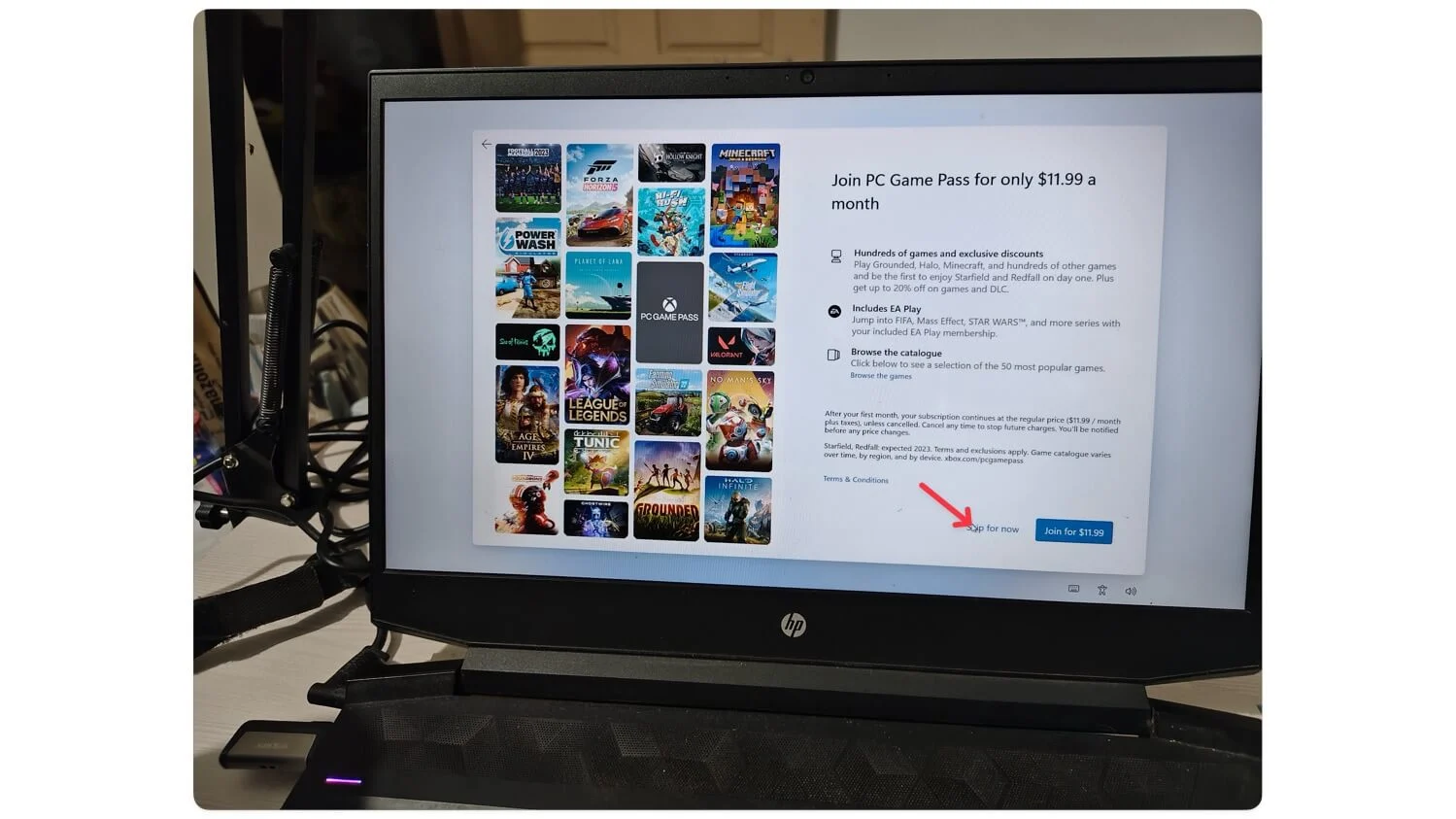
- Passaggio 11: Windows inizierà ad applicare gli eventuali aggiornamenti. Attendi il completamento dell'aggiornamento e il sistema si riavvierà automaticamente. Windows 11 verrà quindi installato sul tuo dispositivo.
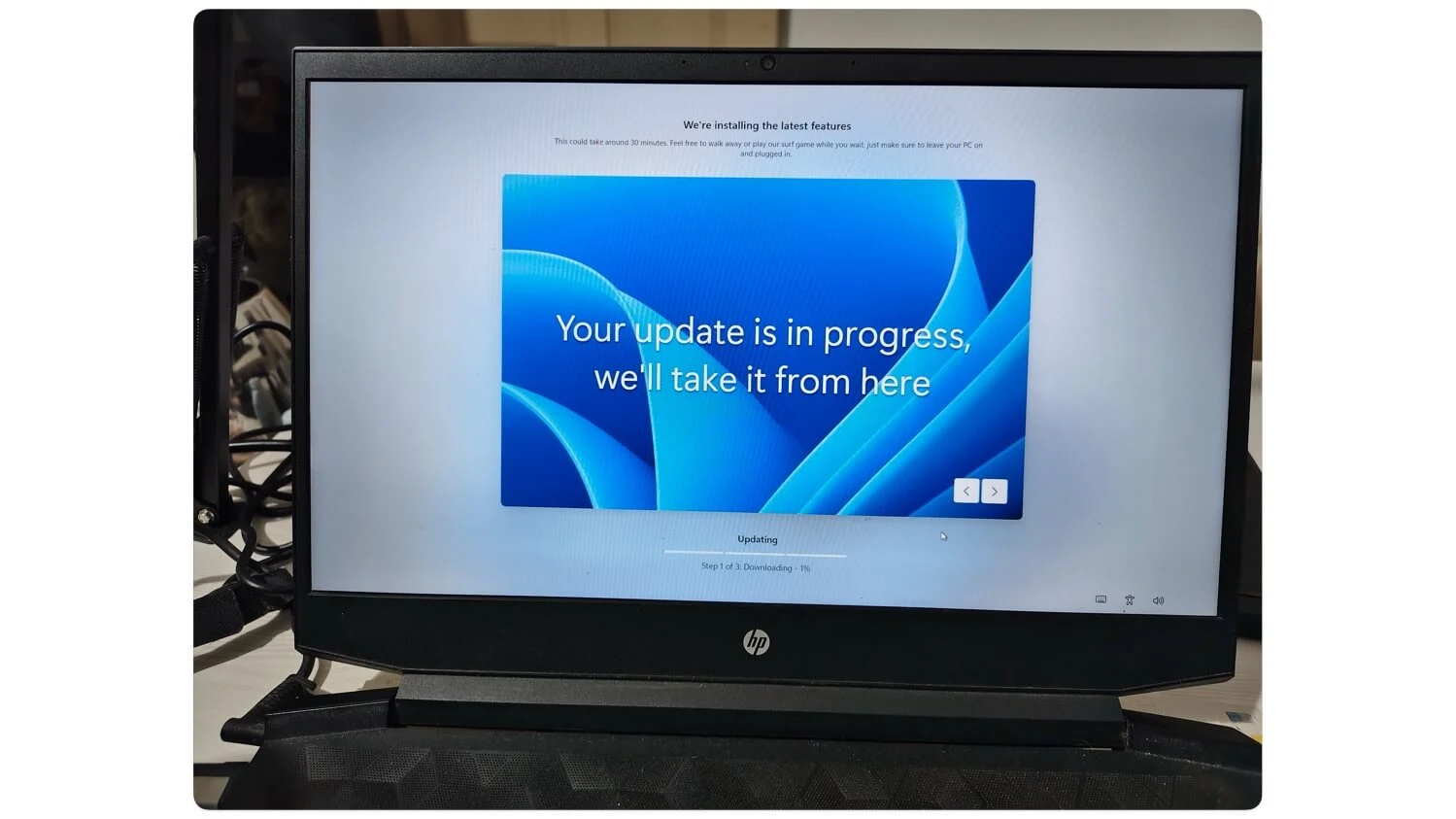
Conclusione
Segui questi passaggi per installare i file ISO di Windows 11 senza alcun processo complesso. Grazie alle recenti modifiche, Microsoft offre collegamenti pubblici ufficiali per scaricare file Windows 11. Inoltre, con alcune modifiche, puoi persino installare Windows 11 su un dispositivo che non soddisfa i requisiti. Puoi attivare Windows in un secondo momento dalle impostazioni. Se l'installazione precedente di Windows 11 è attivata, anche la nuova installazione dovrebbe attivarsi automaticamente.
Se desideri aggiornare Windows o cancellare completamente i tuoi dati e installare una nuova versione di Windows, ti consigliamo di eseguire prima il backup dei dati. Probabilmente potresti riscontrare il messaggio "Questo PC non può eseguire Windows 11". Per risolvere questo problema, assicurati di selezionare le opzioni per rimuovere i limiti durante la creazione di un USB avviabile utilizzando Rufus. Un altro errore comune è la mancanza di un driver multimediale. Puoi risolvere facilmente questo problema utilizzando una porta USB o scaricando l'errore più recente. Un altro errore comune sono i problemi di partizione , per risolvere questo problema assicurati che il tuo PC disponga di spazio di archiviazione sufficiente.
