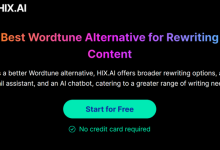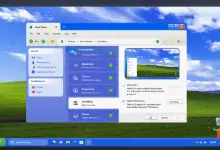Generazione di immagini AI di Windows 11 Paint con Cocreator
Pubblicato: 2024-01-20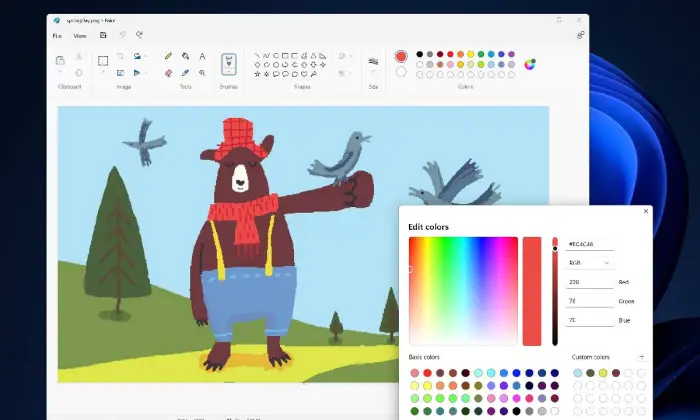
Esistono diverse opzioni per dare vita alle tue descrizioni nei generatori di immagini basati sull'intelligenza artificiale. Tuttavia, un dispositivo sorprendente che potrebbe risuonare con numerosi utenti è il programma Paint di Microsoft.
Nella variante Windows 11 di Paint, un dispositivo all'avanguardia basato sull'intelligenza artificiale chiamato Cocreator diventa il punto focale dominante, offrendo un metodo coerente per produrre immagini alla luce dei tuoi ritratti.
Ciò che distingue Cocreator è la sua interfaccia facile da usare e la capacità di ritrarre ciò di cui hai bisogno, nonché di scegliere un particolare stile creativo. Che tu immagini un'opera magnum ad acquerello o una rappresentazione fotorealistica, Cocreator si prende cura delle tue inclinazioni. Dopo aver ricevuto il tuo input, questo strumento innovativo produce tre immagini distinte, offrendoti la flessibilità di modificare o salvare le tue preferite.
Diamo un'occhiata alle funzionalità di Cocreator e vediamo come questa funzionalità basata sull'intelligenza artificiale di Microsoft Paint trasforma le descrizioni testuali in immagini che attirano l'attenzione ed espandono il potenziale creativo degli utenti.
Come utilizzare Windows 11 Paint per generare immagini AI
Parti per un'escursione creativa con Windows 11 Paint poiché presenta una componente fantasiosa: la capacità di creare immagini di intelligenza create dall'uomo. Questo dispositivo facile da usare consente a specialisti, stilisti e appassionati di indagare il dominio del ragionamento artificiale in modo coerente all'interno del riconoscibile punto di connessione di Paint.
Scopri come utilizzare le funzionalità AI di Windows 11 Paint per dare vita alle tue idee creative e portare la tua creatività digitale a nuovi livelli apprendendo i passaggi e le possibilità coinvolte.
1. Aggiorna Windows 11
Con il rilascio da parte di Microsoft dell'aggiornamento Windows 11 Moment 4 nel settembre 2023, l'intelligenza artificiale è stata incorporata in Paint. Per garantire l'approccio a questi punti salienti migliorati, è fondamentale confermare che stai utilizzando il modulo più recente.
Esplora Impostazioni, seleziona Windows Update e avvia l'interazione toccando l'aggiornamento: guarda effettivamente il pulsante. Ciò garantisce che il tuo framework scarichi e introduca gli aggiornamenti più recenti, aprendo la massima capacità di inventiva guidata dall'intelligenza artificiale all'interno di Microsoft Paint.
2. Aggiorna Microsoft Paint
Per garantire di disporre della versione più recente di Microsoft Paint, è essenziale aggiornare tutte le applicazioni di Microsoft Store. Segui questi semplici passaggi per raggiungere questo obiettivo:
- Apri l'app Microsoft Store sul tuo sistema.
- Seleziona l'icona della Libreria sul lato sinistro dello schermo.
- Fai clic sul pulsante "Ricevi aggiornamenti" , attivando il processo di aggiornamento per tutte le app di Microsoft Store.
- Consenti l'applicazione degli aggiornamenti per mantenere Microsoft Paint aggiornato con le funzionalità e i miglioramenti più recenti.
Seguendo questi passaggi, ti assicuri che la tua applicazione Microsoft Paint esegua la variante più recente, fornendoti l'accesso agli apparati e alle capacità più recenti, incluso il punto forte di Cocreator creativo creato dall'intelligenza artificiale.
3. Avvia Paint
Per liberare il potere creativo di Cocreator in Microsoft Paint, segui questi semplici passaggi:
- Apri Paint dal menu Start o dalla schermata Tutte le app.
- Con una tela bianca in mostra, indirizza la tua attenzione sulla barra multifunzione, la barra degli strumenti nella parte superiore della finestra Paint.
- Cerca il pulsante Cocreator sulla barra multifunzione.
- Per attivare questo strumento basato sull'intelligenza artificiale e iniziare il processo di creazione di immagini in base alle tue descrizioni, fai clic sul pulsante Cocreator.
Incorporando perfettamente Cocreator nel tuo processo di lavoro con Paint, parti per un'escursione di indagine innovativa, consentendo all'intelligenza basata sul computer di trasformare le tue rappresentazioni stampate in immagini esteriormente estasianti. Partecipa ai risultati immaginativi e immaginabili migliorati che questa componente creativa porta al tuo materiale computerizzato.
Leggi anche: Le tastiere Microsoft Copilot saranno disponibili per PC Windows 11 nel 2024 al CES
4. Descrivi l'immagine che desideri
Quando hai aperto il foglio Cocreatore sulla destra, sei pronto a esprimere la tua visione fantasiosa affinché l'intelligenza basata sul computer ringiovanisca. Osserva queste regole per rappresentare con successo il tipo di immagine di cui hai bisogno:
- Sii specifico e descrittivo: delinea chiaramente gli elementi visivi che immagini nell'immagine. Includi dettagli come oggetti, colori e impostazioni per fornire una descrizione completa.
- Evita il sovraccarico: sebbene la specificità sia fondamentale, evita di sovraccaricare la descrizione con troppi elementi. Concentrati sugli aspetti fondamentali che sono essenziali per trasmettere la tua visione in modo efficace.
- Iterazione e revisione: sfrutta la natura iterativa del processo. Vai avanti e aggiorna e perfeziona la tua rappresentazione finché non si adatta perfettamente alla tua visione creativa.
Seguendo questi mezzi, puoi equipaggiare la forza del Cocreatore per interpretare le tue rappresentazioni stampate in immagini esteriormente abbaglianti, rilasciando uno sforzo coerente e coordinato tra la tua mente creativa e l'immaginazione dell'intelligenza basata sul computer.
5. Scegli uno stile
Dopo aver creato la tua visione descrittiva, il passo successivo è infondere alla tua immagine uno stile distintivo. Segui questi passaggi per scegliere uno stile per l'immagine generata in Cocreator di Microsoft Paint:
- Individua la sezione "Scegli uno stile" nel riquadro Cocreator.
- Per visualizzare le opzioni di stile disponibili, seleziona "Nessuna selezione" dal menu a discesa.
- Esamina e scegli tra una vasta gamma di stili, tra cui carboncino, schizzo a inchiostro, acquerello, pittura a olio, lavorazione computerizzata, fotorealistico, anime e artigianato pixel.
Scegliendo uno stile particolare, aggiungi un tocco creativo interessante alla tua immagine, formando il suo spettacolo visivo secondo le tue inclinazioni. Sperimenta stili diversi per vedere come migliorano l'estetica generale della tua creazione generata.

6. Crea la tua immagine
Dopo aver creato scrupolosamente il tuo ritratto e scelto uno stile per garantire un nuovo carattere visivo, ora è il momento giusto per ringiovanire la tua visione. Segui questi passaggi per generare l'immagine in Cocreator di Microsoft Paint:
- Fai clic su Crea: dopo aver finalizzato la descrizione e la selezione dello stile, individua il pulsante "Crea" nel riquadro Cocreator.
- Rivedi le immagini generate: Paint genererà tre immagini distinte in base alla descrizione e allo stile scelto. Prenditi del tempo per esaminare ogni immagine e scegli quella che meglio si adatta alla tua visione creativa.
- Fare clic per visualizzare: fare clic su una qualsiasi delle immagini prodotte per vederle nel punto focale del materiale. Con questo, puoi dare un'occhiata più da vicino alle sottigliezze e alle sottigliezze dell'immagine.
- Regola le impostazioni di zoom: vai al menu "Visualizza", apri il sottomenu "Zoom" e seleziona opzioni come adattare l'immagine alla finestra o ingrandire o rimpicciolire per uno sguardo più da vicino o una prospettiva più ampia.
Seguendo questi mezzi, puoi passare in modo impeccabile dalla rappresentazione alla rappresentazione visiva, esaminando i risultati creativi del tuo sforzo coordinato con Cocreator di Microsoft Paint. Sperimenta descrizioni e stili diversi per scoprire una miriade di possibilità creative.
Leggi anche: Demo di anteprima tecnica di Microsoft Windows 10 [video]
7. Genera nuove immagini
Abbraccia la versatilità di Cocreator di Microsoft Paint perfezionando in modo iterativo la tua direzione creativa. Segui questi passaggi per generare immagini aggiuntive con varianti:
- Rivedi descrizione o stile: se desideri un risultato artistico diverso, valuta la possibilità di rivedere la tua descrizione per enfatizzare dettagli specifici o alterare lo stile scelto per un'espressione visiva distinta.
- Fai clic su Crea: dopo aver apportato le modifiche, fai nuovamente clic sul pulsante "Crea" per richiedere a Paint di generare una nuova serie di immagini in base all'input aggiornato.
- Rivedi ed esplora: valuta le immagini appena generate, esplorando le sfumature di ciascuna per identificare quella che risuona maggiormente con la tua visione.
- Ripeti secondo necessità: riproponi il ciclo a seconda della situazione, esplorando diverse strade riguardanti rappresentazioni e stili assortiti per scoprire una gamma di potenziali risultati fantasiosi.
Abbracciando questa metodologia iterativa, puoi liberare la massima capacità di Cocreator, affinando le tue idee fantasiose e indagando su diverse traduzioni creative. Vai avanti e prova ad enfatizzare finché non raggiungi la rappresentazione visiva ideale in linea con la tua visione creativa.
8. Rivedi un'immagine
Ogni volta che riconosci un'immagine in linea con la tua visione creativa, influenza i flessibili strumenti di alterazione di Paint per migliorare e personalizzare l'opera d'arte scelta. Segui queste mosse per liberare la tua capacità inventiva:
- Seleziona la tua immagine preferita: per rendere l'immagine che meglio si adatta alla tua visione la selezione attiva sulla tela, fai clic su di essa.
- Esplora gli strumenti di modifica: vai alla gamma di strumenti di modifica di Paint, situati sulla barra multifunzione. Sperimenta opzioni come cambiare i colori, disegnare forme, aggiungere testo o utilizzare altre funzionalità per perfezionare e personalizzare l'immagine.
- Personalizza colori: utilizza la gamma di varietà e le scelte del pennello per modificare il piano di varietà dell'immagine. Cambia sfumature, immersioni e poteri per ottenere lo stile ideale.
- Aggiungi forme e testo: aggiorna l'immagine integrando forme o componenti di testo. Esplora gli strumenti di disegno per creare aggiunte uniche che completano la composizione esistente.
- Salva il tuo capolavoro modificato: una volta soddisfatto dei tuoi fantasiosi aggiornamenti, salva l'immagine modificata per salvaguardare la tua interpretazione personalizzata.
Incorporando costantemente le capacità di alterazione di Paint, puoi impregnare l'immagine scelta con un tocco di unicità e ringiovanire la tua visione fantasiosa. Libera la tua innovazione e rendi ogni opera d'arte straordinariamente tua attraverso alterazioni e personalizzazioni intelligenti.
Leggi anche: Bing Image Creator 101: trasformare le idee in immagini straordinarie
9. Salva l'immagine
Salvaguardare la tua opera d'arte è urgente e Paint offre un ciclo diretto per salvare le tue manifestazioni. Ecco una guida dettagliata sul metodo più efficace per salvare la tua immagine:
- Fare clic sul menu "File": individuare il menu "File" nell'angolo in alto a sinistra della finestra di Paint.
- Passare a "Salva con nome": dal menu "File", scegliere l'opzione "Salva con nome". Ciò consente di specificare il formato del file e il percorso di salvataggio.
- Seleziona formato file: scegli il formato file preferito tra le opzioni disponibili, come PNG, JPG, BMP, GIF, ecc. Considera l'uso previsto e i requisiti dell'immagine quando selezioni il formato.
- Scegli posizione di salvataggio: specifica la cartella o la directory in cui desideri salvare l'immagine. Passare alla posizione desiderata sul computer.
- Fornisci un nome file: inserisci un nome file descrittivo per la tua opera d'arte. Scegli un nome che rifletta il contenuto o il tema dell'immagine.
- Fai clic su "Salva": dopo aver selezionato il formato, la posizione e fornito un nome file, fai clic sul pulsante "Salva" per memorizzare l'immagine.
Supponendo che tu segua questi mezzi, la tua maestria verrà salvata in modo sicuro nella configurazione e nell'area predeterminate. Che tu stia semplicemente creando un portfolio della tua arte digitale, condividendola online o incorporandola in progetti, il processo di salvataggio di Paint semplifica la conservazione e l'accesso ai tuoi sforzi creativi.
10. Condividi l'immagine via e-mail
Trasmettere le tue manifestazioni fantasiose agli altri può essere piacevole. Ecco un aiuto essenziale sulla tecnica più efficace per condividere la tua immagine tramite e-mail utilizzando Paint:
- Fare clic sul menu "File": individuare il menu "File" nell'angolo in alto a sinistra della finestra di Paint.
- Selezionare "Invia a": dal menu "File", scegliere l'opzione "Invia". Questo aprirà un sottomenu.
- Scegli "Destinatario e-mail": nel sottomenu "Invia", seleziona l'opzione "Destinatario e-mail". Ciò richiede a Paint di preparare l'immagine per la condivisione via email.
- Indirizza l'e-mail: probabilmente si aprirà una nuova finestra di posta elettronica che ti consentirà di indirizzare l'e-mail. Inserisci l'indirizzo email del destinatario nel campo designato.
- Componi la tua email: crea un messaggio per accompagnare la tua immagine, se lo desideri. Condividi approfondimenti sulla tua opera d'arte, fornisci contesto o semplicemente trasmetti il tuo processo creativo.
- Invia l'e-mail: dopo aver indirizzato l'e-mail e composto il messaggio, utilizza il pulsante di invio del client di posta elettronica per inviare il messaggio insieme all'immagine allegata.
Puoi facilmente inviare via email le tue imprese fantasiose ad amici, familiari o colleghi seguendo questi mezzi. Che si tratti di mostrare la tua immaginazione, cercare critiche o diffondere gioia attraverso la tua opera d'arte, questa interazione rende la condivisione delle immagini computerizzate veloce e aperta.