La ricerca di Windows 11 non funziona? 8 semplici modi per risolverlo
Pubblicato: 2022-05-09Microsoft ha introdotto una serie completamente nuova di modifiche e miglioramenti delle funzionalità con Windows 11 per rendere Windows ancora migliore di prima. Uno di questi miglioramenti è stata una barra di ricerca centrata più completa e veloce, ridisegnata.
Tuttavia, molti utenti si sono presto lamentati online del fatto che la nuova barra di ricerca di Windows 11 ha smesso di funzionare dopo gli ultimi aggiornamenti.

Avviare applicazioni, cercare file o modificare le impostazioni di Windows senza una barra di ricerca è difficile, risultando in un'esperienza spiacevole con il PC per l'utente finale.
E se ti dicessimo che potresti facilmente risolvere il problema della barra di ricerca di Windows 11 che non funziona seguendo i passaggi seguenti? Suona rassicurante, vero? Quindi iniziamo con la risoluzione dei problemi.
Sommario
1. Abilita la barra di ricerca nella barra delle applicazioni
Con Windows 11, Microsoft ha aggiunto l'opzione per disabilitare l'icona di ricerca nella barra delle applicazioni. Di conseguenza, i nuovi utenti sono confusi perché non riescono a trovare l'icona di ricerca nella barra delle applicazioni e cercare file/app in Windows 11.
Tuttavia, puoi facilmente abilitare il menu di ricerca nella barra delle applicazioni dalle impostazioni di Windows 11; diamo un'occhiata.
- Avvia l'app delle impostazioni di Windows 11 utilizzando la scorciatoia da tastiera Windows + I.
- Passare alla sezione Personalizzazione e selezionare la barra delle applicazioni.
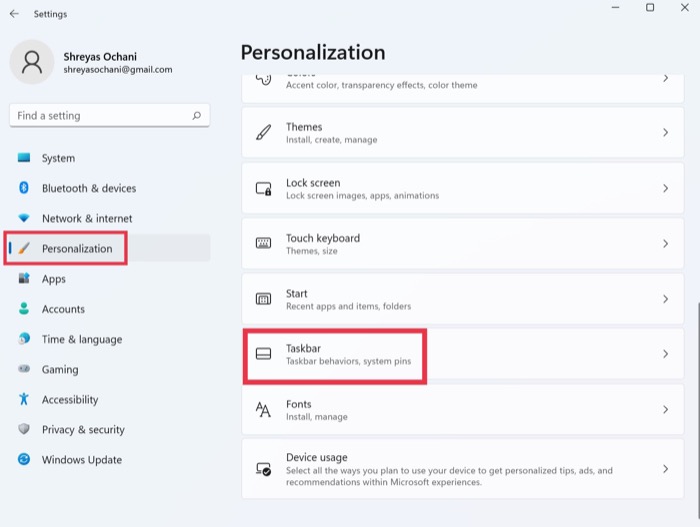
- Sotto gli elementi della barra delle applicazioni, attiva l'opzione Cerca .
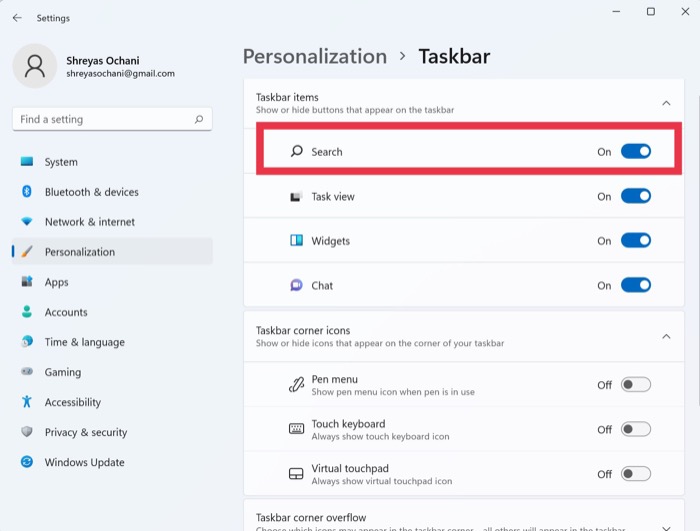
- Successivamente, il menu di ricerca di Windows 11 dovrebbe ricominciare a funzionare. Se non riesci ancora a visualizzare l'opzione di ricerca, riavvia il tuo PC Windows 11 una volta.
2. Eseguire lo strumento di risoluzione dei problemi di ricerca e indicizzazione
Poiché il problema del menu di ricerca di Windows 11 che non funziona è comune, Microsoft ha incluso una funzionalità di risoluzione dei problemi integrata in grado di identificare e risolvere tutti i problemi del menu di ricerca con un solo pulsante. Diamo un'occhiata.
- Usando la scorciatoia da tastiera Windows + I, avvia l' app Impostazioni sul tuo PC Windows 11.
- Qui, sotto Sistema , cerca l'opzione Risoluzione dei problemi e fai clic su di essa.
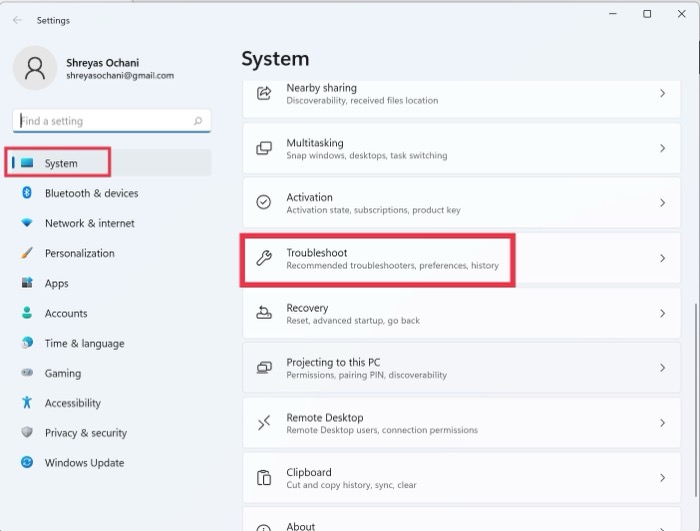
- Ora seleziona altri strumenti per la risoluzione dei problemi.
- Successivamente, premi semplicemente Esegui accanto all'opzione Risoluzione dei problemi di ricerca e indicizzazione .
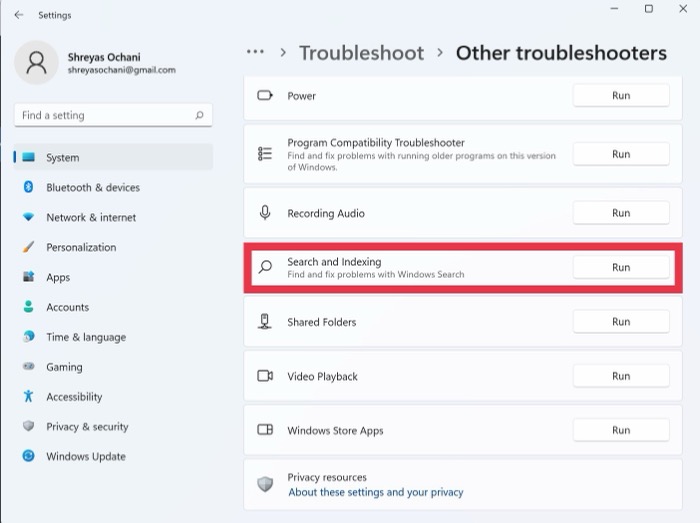
- Siediti e rilassati finché Windows non risolve il menu di ricerca e cerca eventuali problemi.
- In un paio di secondi, avrai la possibilità di scegliere il tuo problema con il menu di ricerca. Di conseguenza, seleziona i tuoi problemi con il menu di ricerca di Windows 11.
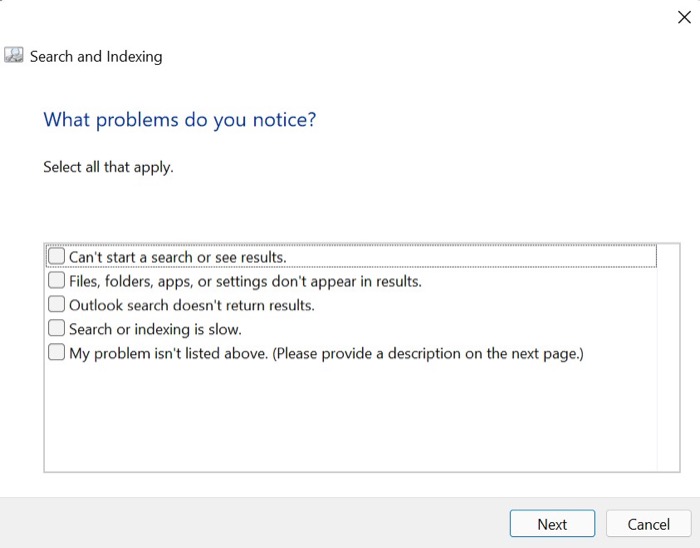
- Fai clic su Avanti e descrivi il problema in dettaglio, quindi premi di nuovo su Avanti.
- Una volta terminato, Windows proverà ad applicare tutte le possibili correzioni e risolvere il problema del menu di ricerca di Windows 11 che non funziona.
3. Riavvia il servizio di ricerca di Windows 11
Il metodo seguente per risolvere il problema della ricerca di Windows 11 non funzionante consiste nel riavviare il servizio di ricerca dalla barra delle applicazioni. Ma come si riavvia il servizio di ricerca? Non preoccuparti; penseremo noi a tutto.
- Premi la scorciatoia da tastiera Windows + I per visualizzare il menu Esegui.
- Dopo che viene visualizzata la finestra Esegui, immettere il comando seguente.
services.msc - Nella nuova finestra pop-up, scorri verso il basso fino a visualizzare il servizio di ricerca di Windows .
- Fare clic con il pulsante destro del mouse sul servizio di ricerca di Windows e selezionare Riavvia dall'elenco a discesa.
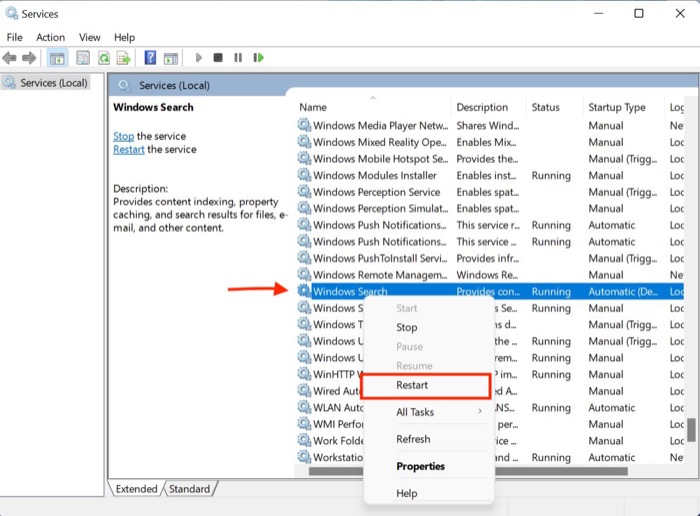 Tuttavia, la barra di ricerca recentemente riprogettata in Windows 11 non funziona per molti utenti online, risultando in una brutta esperienza.
Tuttavia, la barra di ricerca recentemente riprogettata in Windows 11 non funziona per molti utenti online, risultando in una brutta esperienza. - Il menu di ricerca di Windows 11 ora dovrebbe funzionare correttamente.
4. Forza l'arresto del servizio di ricerca utilizzando Ctrl + Alt + Canc
Se, per caso, il menu di ricerca smette di funzionare per te, puoi provare a interrompere il servizio seguendo forzatamente i passaggi indicati di seguito.
- Avvia il task manager di Windows 11 premendo la scorciatoia da tastiera Ctrl + Alt = Elimina.
- Nella scheda dei dettagli, cerca SearchUI.exe , SearchHost.exe o SearchApp.exe .
- Seleziona l'app e premi l'opzione Termina attività nell'angolo in basso a destra della finestra di attivazione.
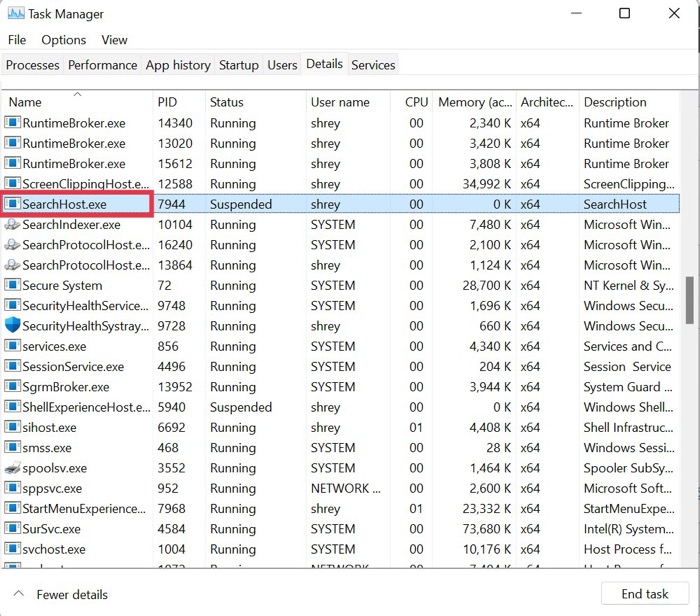
- Ora riavvia il PC e controlla se il problema di ricerca di Windows 11 non funzionante è stato risolto.
5. Modifica il servizio Touchpad e pannello per la scrittura a mano
Molte applicazioni di terze parti, come il servizio Pannello per la grafia, manipolano le impostazioni predefinite di Windows. Segui queste istruzioni per correggere questo problema.

- Premi la scorciatoia da tastiera Windows + I per visualizzare il menu Esegui.
- Dopo che viene visualizzata la finestra Esegui, immettere il comando seguente.
services.msc - Ora, cerca il servizio Touch Keyboard e Handwriting e fai clic con il pulsante destro del mouse su di esso.
- Selezionare Proprietà dall'elenco a discesa.
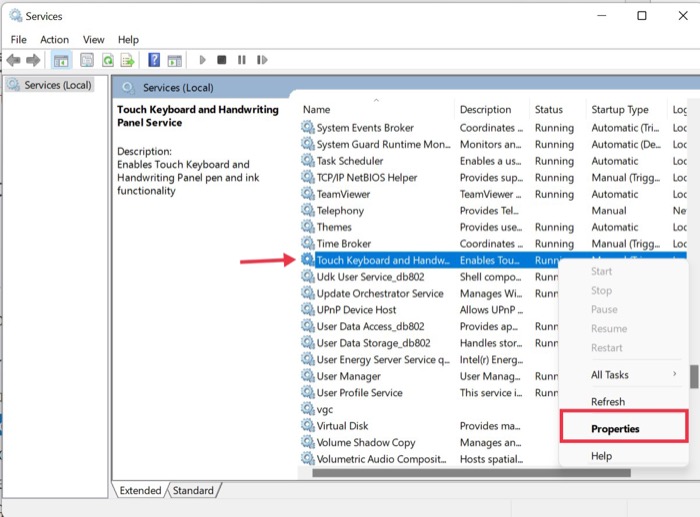
- Nella scheda Generale , cambia il tipo di avvio da Manuale ad Automatico .
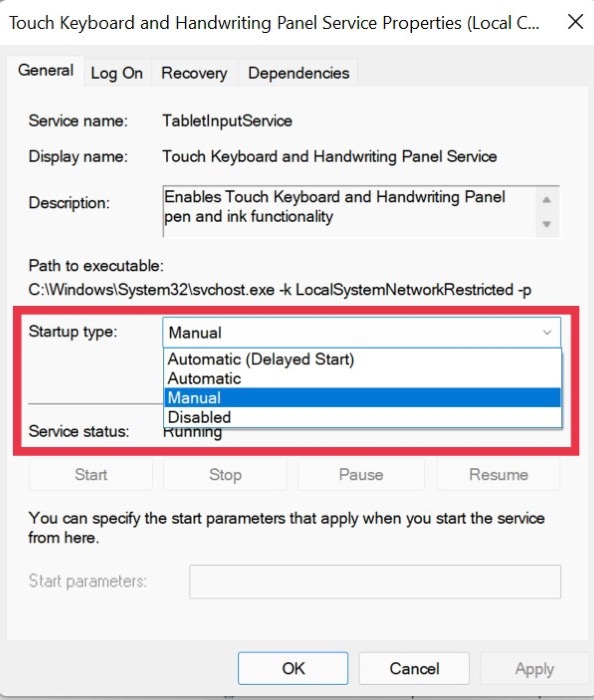
- Successivamente, vai alla scheda Ripristino e imposta Errori successivi su Riavvia e ripristina anche il conteggio degli errori da "1" a "0" .
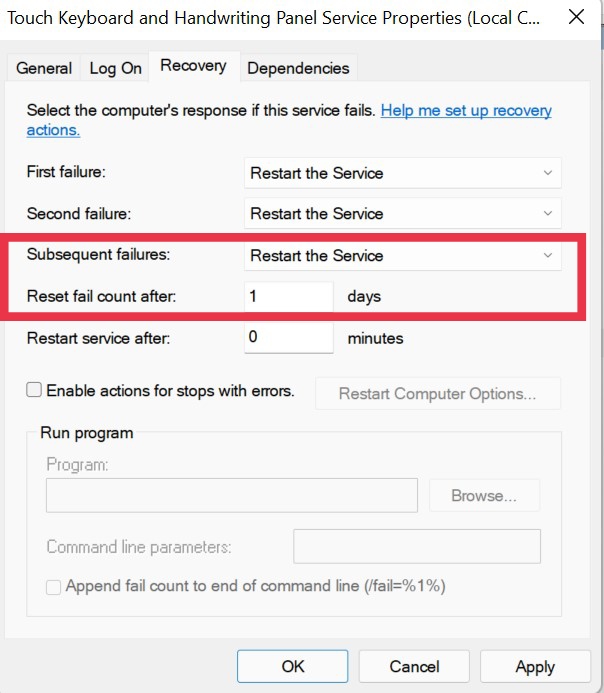
6. Esegui il controllo di sicurezza di Windows
Windows offre ai suoi utenti un senso di libertà consentendo loro di installare qualsiasi software disponibile sulla rete, ma a volte questa libertà può rivelarsi una frode.
Qual è il mio punto? Questi programmi di terze parti non testati possono spesso rovinare le impostazioni di Windows, facendo smettere di funzionare il menu di ricerca.
Tuttavia, puoi eseguire rapidamente una scansione di sicurezza di Windows per verificare la presenza di vulnerabilità di sicurezza nel sistema e risolvere il problema di Windows 11 Search non funzionante.
- Usa la scorciatoia da tastiera Windows + I per avviare il menu delle impostazioni su Windows 11.
- Qui, vai alla scheda Privacy e sicurezza dal riquadro di sinistra.
- Seleziona l'opzione di sicurezza di Windows.
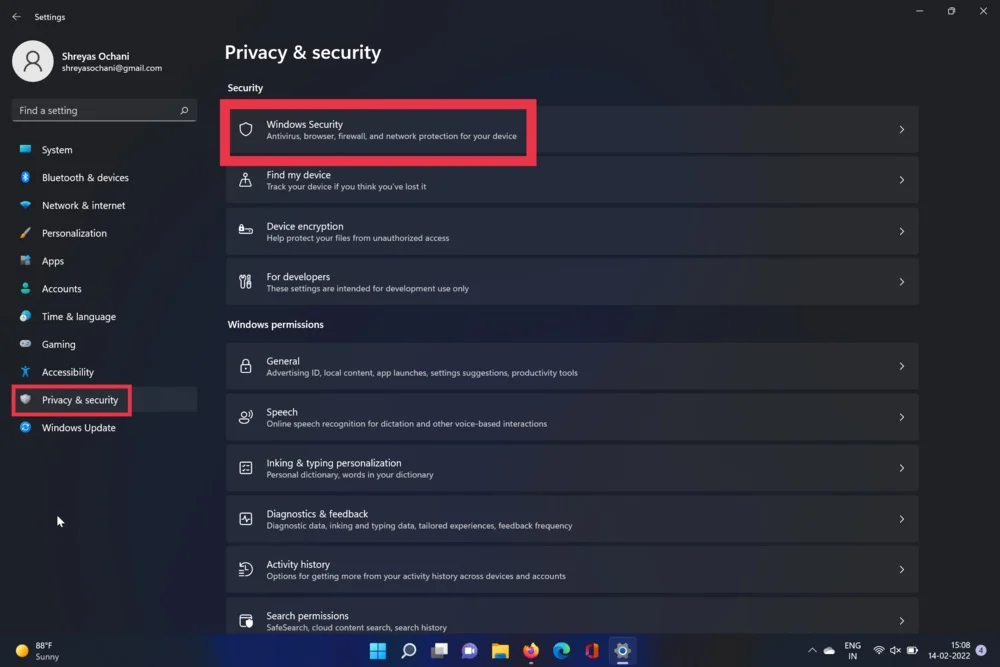
- Ora scegli l'opzione Virus e Minaccia. Una volta terminato, premi l'opzione di scansione rapida.
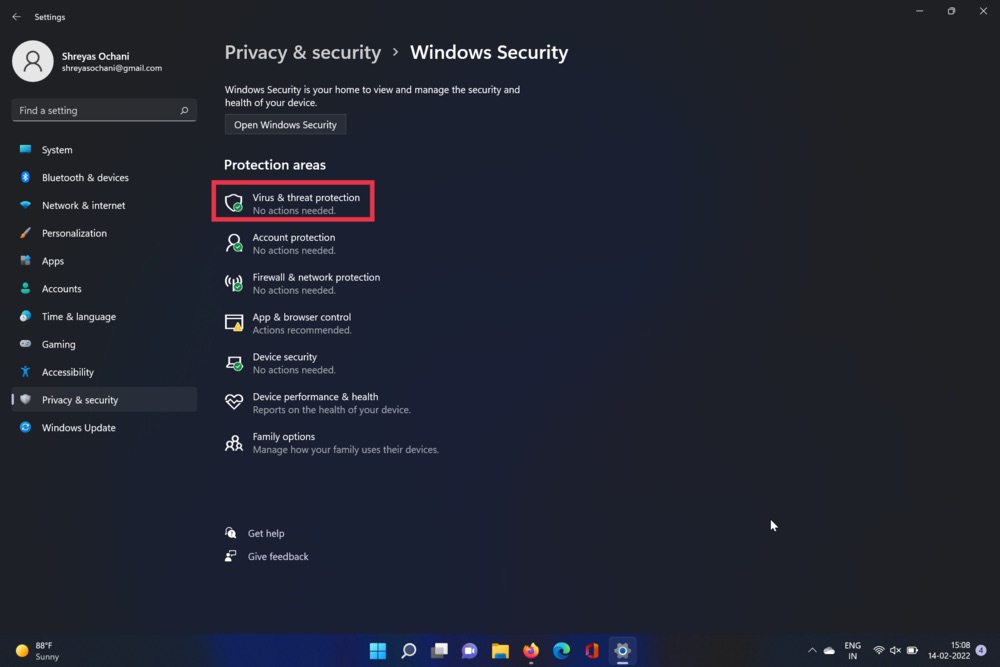
- Lo strumento eseguirà la scansione del PC e verificherà la presenza di eventuali virus. Al termine della scansione, il problema con il menu della barra delle applicazioni dovrebbe essere risolto.
7. Verifica la presenza di aggiornamenti
Probabilmente il modo più comune e più semplice per risolvere il problema di Windows 11 Search non funzionante è aggiornare Windows 11 all'ultima versione. Premi la combinazione di tasti Windows+I e vai alla sezione Aggiornamenti per aggiornare il tuo PC.
8. Ripristina il tuo computer Windows 11
Se la ricerca di Windows 11 non funziona anche dopo aver provato tutti i metodi di risoluzione dei problemi sopra indicati, l'unica opzione è ripristinare il computer Windows 11.
Premi la combinazione di tasti Windows + I e vai all'opzione Ripristina PC nelle impostazioni del PC per ripristinare il PC.
Risolvi facilmente il menu di ricerca di Windows 11
Se utilizzi uno dei metodi di risoluzione dei problemi sopra descritti, dovresti essere in grado di risolvere il problema di ricerca sul tuo computer Windows 11 e iniziare a utilizzare la nuovissima interfaccia utente e funzionalità.
Facci sapere nei commenti qui sotto se hai trovato utile questo articolo e hai risolto con successo il problema di ricerca di Windows 11 non funzionante.
Domande frequenti sulla barra di ricerca di Windows 11 non funzionante Problema
La ricerca di Windows 11 non funziona sul secondo monitor; perché?
Per impostazione predefinita, Windows assegna la priorità al display principale e, di conseguenza, ogni volta che premi il tasto Windows sulla tastiera per avviare il menu di ricerca, si apre sulla schermata principale anziché su quella secondaria. Tuttavia, puoi facilmente modificare i tuoi monitor principali dalle impostazioni di Windows e il menu di ricerca dovrebbe ora iniziare a funzionare sul tuo secondo monitor.
Come risolvere il problema di indicizzazione di Windows 11 non funzionante?
Il processo per risolvere il problema di indicizzazione di Windows 11 è abbastanza semplice, diamo un'occhiata.
- Usando la scorciatoia da tastiera Windows + I , avvia l'app Impostazioni sul tuo PC Windows 11.
- Qui, sotto Sistema , cerca l'opzione Risoluzione dei problemi e fai clic su di essa.
- Ora seleziona Altri strumenti per la risoluzione dei problemi .
- Successivamente, premi semplicemente Esegui accanto all'opzione Risoluzione dei problemi di ricerca e indicizzazione .
- Siediti e rilassati finché Windows non risolve il menu di ricerca e cerca eventuali problemi.
- In un paio di secondi, avrai la possibilità di scegliere il tuo problema con il menu di ricerca. Di conseguenza, seleziona i tuoi problemi con il menu di ricerca di Windows 11.
- Fare clic su Avanti e descrivere il problema in dettaglio e premere nuovamente Avanti.
- Una volta terminato, Windows proverà ad applicare tutte le possibili correzioni e risolvere il problema del menu di ricerca di Windows 11 che non funziona.
Non riesco a utilizzare la barra di ricerca perché il menu di avvio di Windows 11 non funziona per me. Come lo risolvo?
Un altro problema diffuso di Windows 11 è l'errore del menu di avvio, che degrada l'intera esperienza del PC. Ma non preoccuparti; in precedenza abbiamo trattato un tutorial completo su come risolvere rapidamente il problema del menu di avvio di Windows 11 non funzionante.
