Oltre 155 scorciatoie da tastiera di Windows 11: l'elenco definitivo delle scorciatoie da tastiera di Windows
Pubblicato: 2024-06-16Non solo per gli utenti esperti, le scorciatoie da tastiera sono ottime anche per gli utenti abituali che desiderano risparmiare tempo e completare rapidamente le attività senza dover navigare nei menu della GUI. Sono disponibili più di 150 scorciatoie per l'ultimo Windows 11. Tuttavia, non tutte possono essere ricordate o utilizzate da tutti, quindi ho incluso le scorciatoie più comunemente utilizzate in alto e le ho divise in diverse categorie.
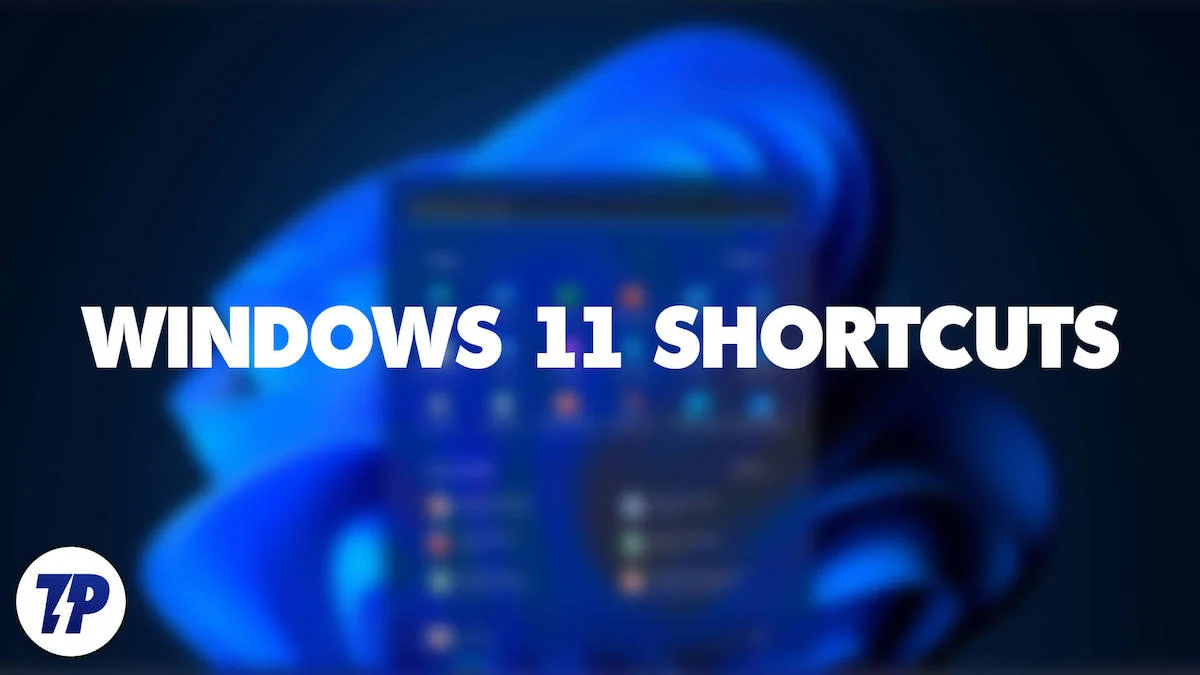
Se stai cercando una scorciatoia di Windows o una categoria di scorciatoie specifica, o se desideri imparare le scorciatoie di Windows più comunemente utilizzate per velocizzare il lavoro quotidiano, ho pensato a tutto per te. In più, ho anche preparato una mappa mentale (scaricala in formato PDF alla fine dell'articolo) per aiutarti a ricordare le scorciatoie più comunemente utilizzate su Windows.
Prima di arrivare a questo, ecco l'immagine dei tasti più comuni utilizzati per le scorciatoie sulla tastiera di Windows. Il layout della tastiera potrebbe essere leggermente diverso sul tuo laptop, ma le funzioni sono le stesse per tutte le tastiere dei laptop.
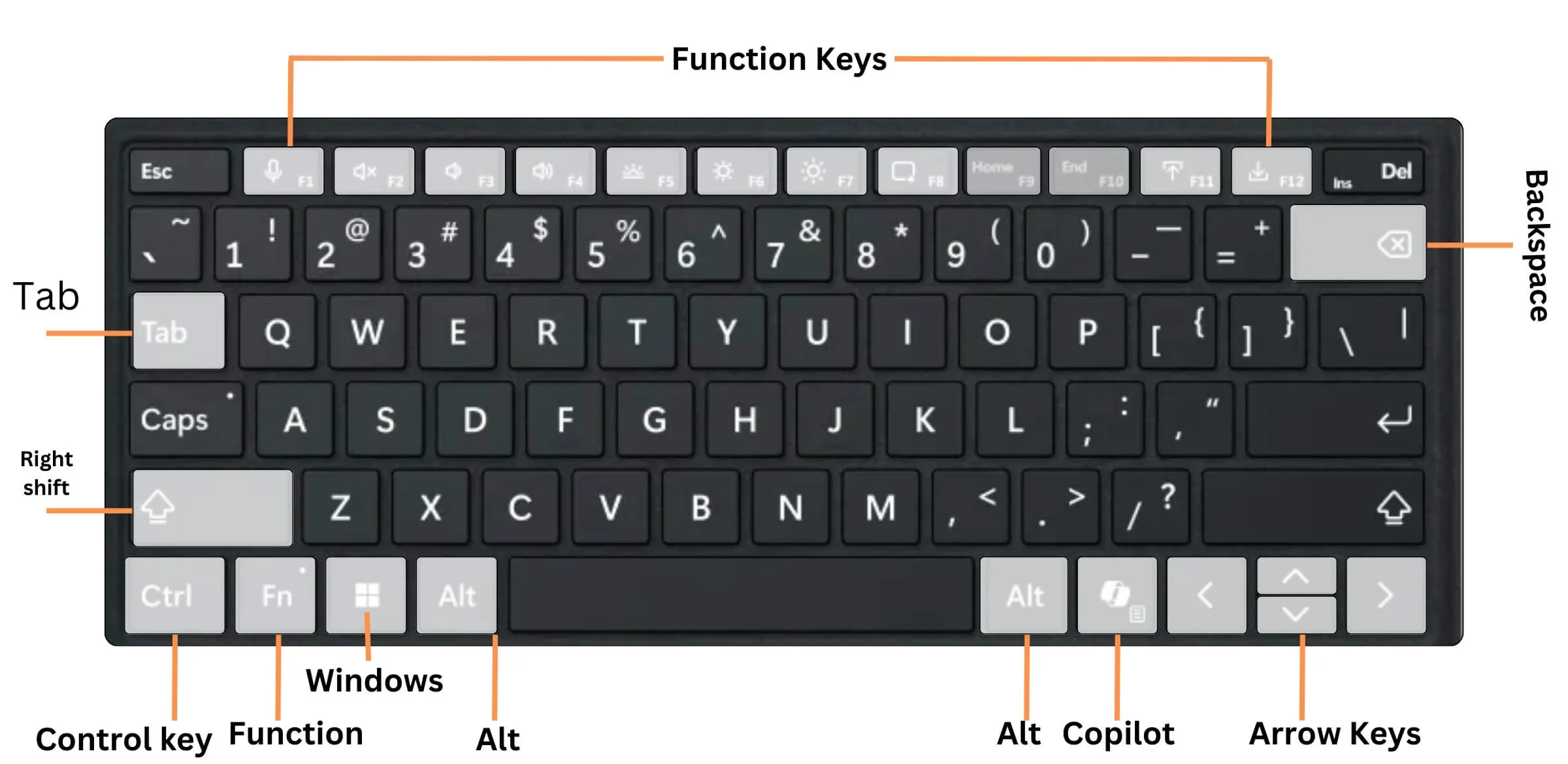
Sommario
Scorciatoie generali da tastiera di Windows in Windows 11
Questa tabella riepiloga tutti i tasti di scelta rapida di Windows 11 comuni e utilizzati di frequente per aiutarti a interagire con l'interfaccia utente.
| Azione | Scorciatoia |
| Apri Impostazioni rapide | Vittoria+A |
| Apri Ricerca | Vittoria+S |
| Apri Esplora file | Vinci+E |
| Apri la finestra di dialogo Esegui | Vittoria + R |
| Ridurre a icona tutte le finestre | Vinci+M |
| Apri la cronologia degli appunti | Vittoria+V |
| Apri il pannello emoji | Vinci +. (periodo) |
| Sbircia sul desktop | Vittoria +, (virgola) |
| Disfare | CTRL+Z |
| Elimina l'elemento selezionato | Del |
| Apri il menu Windows + X | Vinci + X |
| Apri le Impostazioni della lente di ingrandimento | Vinci+Ctrl+M |
| Apri Cattura e annota | Vinci + Maiusc + S |
| Apri la barra dei giochi | Vittoria + G |
| Passa da un'app aperta all'altra | Alt+Tab |
| Chiudi l'elemento attivo o esci dall'app attiva | Alt+F4 |
| Blocca il tuo PC | Vittoria + L |
| Visualizza e nasconde il desktop | Vittoria + D |
| Esegui il comando per quella lettera | Alt + lettera sottolineata |
| Visualizza le proprietà dell'elemento selezionato | Alt + Invio |
| Aprire il menu di scelta rapida per la finestra attiva | Alt+Barra spaziatrice |
| Torna indietro | Alt + Freccia sinistra |
| Vai avanti | Alt + Freccia destra |
| Sposta in alto di una schermata | Alt + Pagina su |
| Spostati in basso di una schermata | Alt + Pagina giù |
| Chiude il documento attivo | CTRL + F4 |
| Seleziona tutti gli elementi in un documento o in una finestra | CTRL+A |
| Elimina l'elemento selezionato e spostalo nel Cestino | CTRL+D |
| Aggiorna la finestra attiva | CTRL+R |
| Ripetere un'azione | CTRL+Y |
| Sposta il cursore all'inizio della parola successiva | Ctrl+Freccia destra |
| Sposta il cursore all'inizio della parola precedente | Ctrl+Freccia sinistra |
| Sposta il cursore all'inizio del paragrafo successivo | Ctrl + Freccia giù |
| Sposta il cursore all'inizio del paragrafo precedente | Ctrl + Freccia su |
| Utilizza i tasti freccia per passare da un'applicazione aperta all'altra | Ctrl+Alt+Tab |
| Quando un gruppo o un riquadro è attivo nel menu Start, spostalo nella direzione specificata | Alt + Maiusc + tasti freccia |
| Quando un riquadro è attivo nel menu Start, spostalo in un altro riquadro per creare una cartella | Ctrl + Maiusc + tasti freccia |
| Ridimensiona il menu Start quando è aperto | Ctrl + tasti freccia |
| Seleziona più singoli elementi in una finestra o sul desktop | Ctrl + tasto freccia + barra spaziatrice |
| Seleziona un blocco di testo | Ctrl + Maiusc con un tasto freccia |
| Apri Inizio | Ctrl+Esc |
| Apri Gestione attività | Ctrl+Maiusc+Esc |
| Cambia il layout della tastiera quando sono disponibili più layout di tastiera | Ctrl + Maiusc |
| Attiva o disattiva l'editor del metodo di input cinese (IME). | Ctrl+Barra spaziatrice |
| Visualizza il menu di scelta rapida per l'elemento selezionato | Maiusc + F10 |
| Elimina l'elemento selezionato senza prima spostarlo nel Cestino | Maiusc+Canc |
| Aprire il menu successivo a destra o aprire un sottomenu | Freccia destra |
| Apre il menu successivo a sinistra o chiude un sottomenu | Freccia sinistra |
| Interrompe o abbandona l'attività corrente | Esc |
| Fai uno screenshot dell'intero schermo e copialo negli appunti | Stamp |
Nuove scorciatoie aggiunte in Windows 11
Microsoft ha aggiunto alcune nuove funzionalità in Windows 11. Ad esempio, Snap Layouts. Vedrai diverse griglie se passi il mouse sopra il pulsante di ingrandimento (il quadrato nell'angolo in alto a destra di ogni finestra accanto al segno di croce di chiusura). Puoi utilizzare queste griglie per disporre le finestre nel modo desiderato. E c'è una scorciatoia da tastiera per accedere agli Snap Layouts.
Azione | Scorciatoia |
Apri o chiudi Copilot in Windows (supportato sull'ultimo laptop AI con chiave Copilot) | Chiave del copilota |
Apri Centro operativo | Vittoria+A |
Apri il pannello delle notifiche (Centro notifiche) | Vittoria + N |
Apri il pannello Widget | Vittoria + W |
Accesso rapido al layout Snap | Vittoria+Z |
Apri Microsoft Teams | Vittoria + C |
Scorciatoie da tastiera per la modifica del testo di Windows 11
La modifica del testo svolge un ruolo importante per molte persone durante la modifica di documenti, presentazioni e molto altro. Nella tabella seguente puoi trovare tutte le preziose scorciatoie di Windows 11 per la modifica rapida dei test.
| Azione | Scorciatoia | |
|---|---|---|
| Taglia l'elemento selezionato | CTRL+X | |
| Copia l'elemento selezionato | Ctrl+C | |
| Incolla l'elemento selezionato | CTRL+V | |
| Testo selezionato in grassetto | CTRL+B | |
| Metti in corsivo il testo selezionato | Ctrl+I | |
| Sottolinea il testo selezionato | Ctrl + U | |
| Sposta il cursore all'inizio della riga corrente | Casa | |
| Sposta il cursore alla fine della riga corrente | FINE | |
Scorciatoie da tastiera dei tasti funzione di Windows 11
I tasti funzione aggiungono una notevole flessibilità al nostro lavoro. Queste scorciatoie da tastiera ti aiutano a utilizzare una varietà di tasti funzione sulla tastiera.
| Azione | Scorciatoia | |
|---|---|---|
| Rinominare l'elemento selezionato. | F2 | |
| Cerca un file o una cartella in Esplora file. | F3 | |
| Visualizza l'elenco della barra degli indirizzi in Esplora file. | F4 | |
| Aggiorna la finestra attiva. | F5 | |
| Scorrere gli elementi dello schermo in una finestra o sul desktop. | F6 | |
| Attiva la barra dei menu nell'app attiva | F10 | |
| Massimizza o minimizza la finestra attiva | F11 | |
Scorciatoie da tastiera di Esplora file di Windows 11
Il lavoro quotidiano di molte persone richiede l'interazione con diversi file di lavoro, il che aumenta l'utilizzo del file manager. La tabella seguente consente di gestire rapidamente i file utilizzando i collegamenti.
| Azione | Scorciatoia | |
|---|---|---|
| Seleziona la barra degli indirizzi. | Alt+D | |
| Seleziona la casella di ricerca | CTRL+E | |
| Apri una nuova finestra | CTRL+N | |
| Chiude la finestra attiva | CTRL+W | |
| Modifica la dimensione e l'aspetto delle icone di file e cartelle | Ctrl + rotellina del mouse | |
| Visualizza tutte le cartelle sopra la cartella selezionata | Ctrl+Maiusc+E | |
| Crea una nuova cartella | Ctrl+Maiusc+N | |
| Visualizza tutte le sottocartelle nella cartella selezionata | Bloc Num + asterisco (*) | |
| Visualizza il contenuto della cartella selezionata | Bloc Num + più (+) | |
| Comprimi la cartella selezionata | Bloc Num + meno (-) | |
| Visualizza il pannello di anteprima | Alt+P | |
| Apre la finestra di dialogo Proprietà per l'elemento selezionato | Alt+Invio | |
| Visualizza la cartella successiva | Alt + Freccia destra | |
| Visualizza la cartella in cui si trovava la cartella | Alt + Freccia su | |
| Visualizza la cartella precedente | Alt + Freccia sinistra o Backspace | |
| Visualizza la selezione corrente | Freccia destra | |
| Comprimi la selezione corrente | Freccia sinistra | |
| Visualizza la parte inferiore della finestra attiva | FINE | |
| Visualizza la parte superiore della finestra attiva | Casa | |
Scorciatoie da tastiera della barra delle applicazioni di Windows 11
Queste scorciatoie da tastiera ti aiuteranno a ottenere il massimo dalla barra delle applicazioni di Windows 11.

| Azione | Scorciatoia | |
|---|---|---|
| Apri un'app o apri rapidamente un'altra istanza di un'app. | Maiusc + clic con il pulsante sinistro del mouse sull'icona di un'app | |
| Apri un'app come amministratore | Ctrl + Maiusc + clic con il pulsante sinistro del mouse sull'icona di un'app | |
| Mostra il menu della finestra dell'app | Maiusc + clic con il pulsante destro del mouse sull'icona di un'app | |
| Scorri le app nella barra delle applicazioni | Vittoria+T | |
| Apri le app nella barra delle applicazioni in base al numero aggiunto | Vittoria + tasto numerico | |
| Scorrere le finestre del gruppo | Ctrl + clic su un pulsante raggruppato della barra delle applicazioni | |
Impostazioni di Windows 11 Scorciatoie da tastiera
Le seguenti scorciatoie da tastiera ti aiuteranno a navigare facilmente nell'app Impostazioni in Windows 11.
| Azione | Scorciatoia | |
|---|---|---|
| Apri le impostazioni | Vinci + I | |
| Torna alla home page delle impostazioni | Indietro | |
| Impostazioni di ricerca | Digita su qualsiasi pagina con una casella di ricerca | |
Scorciatoie da tastiera dei desktop virtuali Windows 11
Hai più desktop virtuali? Queste scorciatoie ti aiuteranno a passare rapidamente da una all'altra.
| Azione | Scorciatoia | |
|---|---|---|
| Apri la visualizzazione Attività | Vinci + Tab | |
| Aggiungi un desktop virtuale | Vinci+Ctrl+D | |
| Passa tra i desktop virtuali che hai creato sulla destra | Win + Ctrl + Freccia destra | |
| Passa tra i desktop virtuali che hai creato a sinistra | Win + Ctrl + Freccia sinistra | |
| Chiudi il desktop virtuale che stai utilizzando | Vinci+Ctrl+F4 | |
Tasti di scelta rapida della finestra di dialogo di Windows 11
| Azione | Scorciatoia | |
|---|---|---|
| Visualizza gli elementi nell'elenco attivo | F4 | |
| Torna indietro tra le schede | Ctrl+Maiusc+Tab | |
| Torna indietro tra le schede | Ctrl+Maiusc+Tab | |
| Passa all'ennesima scheda | Ctrl + numero (numero 1–9) | |
| Andare avanti attraverso le opzioni | Tab | |
| Esegui il comando (o seleziona l'opzione) utilizzato con quella lettera | Alt + lettera sottolineata | |
| Selezionare o deselezionare la casella di controllo se l'opzione attiva è una casella di controllo | Barra spaziatrice | |
| Aprire una cartella al livello superiore se è selezionata una cartella nella finestra di dialogo Salva con nome o Apri | Indietro | |
| Selezionare un pulsante se l'opzione attiva è un gruppo di pulsanti di opzione | Tasti freccia | |
Scorciatoie da tastiera del prompt dei comandi di Windows 11
Questo elenco ti consentirà di lavorare in modo più efficiente nel prompt dei comandi.
| Azione | Scorciatoia | |
|---|---|---|
| Copia il testo selezionato | Ctrl+C | |
| Incolla il testo selezionato | CTRL+V | |
| Accedere alla modalità Contrassegna. | CTRL+M | |
| Inizia la selezione in modalità blocco | Alt + tasto di selezione | |
| Spostare il cursore nella direzione specificata | Tasti freccia | |
| Sposta il cursore di una pagina verso l'alto | Pagina su | |
| Sposta il cursore di una pagina verso il basso | Pagina giù | |
| Sposta il cursore all'inizio del buffer | Ctrl+Home | |
| Sposta il cursore alla fine del buffer | Ctrl + Fine | |
| Sposta in alto di una riga nella cronologia di output | Ctrl + Freccia su | |
| Scendi di una riga nella cronologia di output | Ctrl + Freccia giù | |
Scorciatoie da tastiera della barra di gioco di Windows 11
Stai giocando e desideri accedere alle funzionalità del gioco? Queste scorciatoie ti aiuteranno senza uscire dal gioco.
| Azione | Scorciatoia | |
|---|---|---|
| Apri la barra dei giochi | Vittoria + G | |
| Fai uno screenshot del gioco attivo | Win+Alt+Stamp | |
| Registra gli ultimi 30 secondi del gioco attivo | Vinci + Alt + G | |
| Avvia o interrompi la registrazione del gioco attivo | Vinci + Alt + R | |
| Mostra/nascondi il timer di registrazione del gioco attivo | Vinci + Alt + T | |
Scorciatoie da tastiera per l'accessibilità di Windows 11
Le seguenti scorciatoie da tastiera aiutano ad accedere a varie funzionalità di accessibilità in Windows 11.
| Azione | Scorciatoia | |
|---|---|---|
| Attiva la lente d'ingrandimento e lo zoom | Vinci + più (+ ) | |
| Rimpicciolire utilizzando la lente d'ingrandimento | Vittoria + meno (-) | |
| Apri il Centro "Accesso facilitato" nelle Impostazioni di Windows | Vinci + U | |
| Esci da Lente di ingrandimento | Vinci + Esc | |
| Passa alla modalità ancorata in Lente di ingrandimento | Alt+Ctrl+D | |
| Passa alla modalità a schermo intero nella Lente di ingrandimento | Alt+Ctrl+F | |
| Attiva o disattiva Tasti permanenti | Premi Maiusc cinque volte | |
| Passa alla modalità lente in Lente di ingrandimento | Alt+Ctrl+L | |
| Inverti i colori nella Lente d'ingrandimento | Alt+Ctrl+I | |
| Scorri le visualizzazioni in Lente di ingrandimento | Alt+Ctrl+M | |
| Ridimensiona l'obiettivo con il mouse in Lente d'ingrandimento | Alt+Ctrl+R | |
| Panoramica nella lente d'ingrandimento | Alt + Ctrl + tasti freccia | |
| Ingrandisci o rimpicciolisci | Ctrl + Alt + scorrimento del mouse | |
| Apri Assistente vocale | Vinci + Invio | |
| Attiva o disattiva i tasti di commutazione | Premere Bloc Num per cinque secondi | |
| Apri la tastiera su schermo con questa scorciatoia in Windows 11 | Vinci+Ctrl+O | |
| Attiva e disattiva i tasti filtro | Tieni premuto il tasto Maiusc destro per otto secondi | |
| Attiva o disattiva Contrasto elevato | Alt sinistro + Maiusc sinistro + Stamp | |
| Attiva o disattiva i tasti del mouse | Alt sinistro + Maiusc sinistro + Bloc Num | |
Scorciatoie del browser di Windows 11
Queste scorciatoie renderanno l'utilizzo dei browser ancora più semplice. Detto questo, tutte le scorciatoie elencate funzioneranno correttamente sulla maggior parte dei browser come Microsoft Edge, Google Chrome, Mozilla Firefox e altri.
| Azione | Scorciatoia | |
|---|---|---|
| Trova a pagina | CTRL+F | |
| Seleziona l'URL nella barra degli indirizzi da modificare | Alt+D | |
| Apri il Centro "Accesso facilitato" nelle Impostazioni di Windows | Vinci + U | |
| Apri Cronologia | CTRL+H | |
| Apri Download in una nuova scheda | CTRL+J | |
| Apri una nuova finestra | CTRL+N | |
| Stampa la pagina corrente | CTRL + P | |
| Ricarica la pagina corrente | CTRL+R | |
| Apri una nuova scheda e passa ad essa | CTRL+T | |
Scarica il PDF dei collegamenti di Windows 11
Le scorciatoie possono essere utili per velocizzare il lavoro e ridurre il tempo impiegato nella navigazione dei menu. Tuttavia, se sei un principiante o non hai mai utilizzato le scorciatoie prima, può essere difficile ricordarle e utilizzarle.
Per semplificarti le cose, ho creato una mappa mentale delle scorciatoie facile da ricordare e che include le scorciatoie quotidiane più comuni per velocizzare il tuo lavoro. Puoi scaricare il PDF qui sotto, salvarlo offline e iniziare a usarli. L’unico modo per migliorare con le scorciatoie è usarle. Spero che questa guida definitiva alle scorciatoie ti sia utile. Se hai feedback o suggerimenti, faccelo sapere nei commenti. Siamo felici di sentire la tua opinione.
Scarica la mappa mentale delle scorciatoie (PDF)
Domande frequenti sui collegamenti di Windows 11
Qual è il tasto di scelta rapida per aprire rapidamente il Task Manager?
Puoi aprire rapidamente il task manager premendo insieme i tasti Ctrl + Maiusc + Esc. Sì, non è più Ctrl + Alt + Canc. Abituati alla nuova scorciatoia.
I tasti di scelta rapida di Windows 11 sono gli stessi su tutti i dispositivi?
Si assolutamente. Tutte le scorciatoie elencate nel nostro articolo funzioneranno su tutti i dispositivi Windows 11 di diversi produttori e fattori di forma del dispositivo.
Come posso ricordare facilmente tutte le scorciatoie di Windows 11?
Ricordare le scorciatoie può essere difficile se sei nuovo. L’unico modo per migliorare è iniziare a usarli. Per aiutarti ho creato una mappa mentale che include tutti gli screenshot essenziali per il lavoro quotidiano. Puoi scaricare il modulo PDF della mappa mentale qui.
Come posso personalizzare le scorciatoie da tastiera in Windows 11?
Puoi personalizzare le scelte rapide da tastiera utilizzando l'applicazione Microsoft Power Toys. Installa l'applicazione Microsoft Power Toys, apri PowerToys, vai a Keyboard Manager e attivala. Successivamente, fai clic su Rimappa un tasto Rimappa una scorciatoia, quindi aggiungi le nuove combinazioni di tasti (scorciatoie) e salvale.
