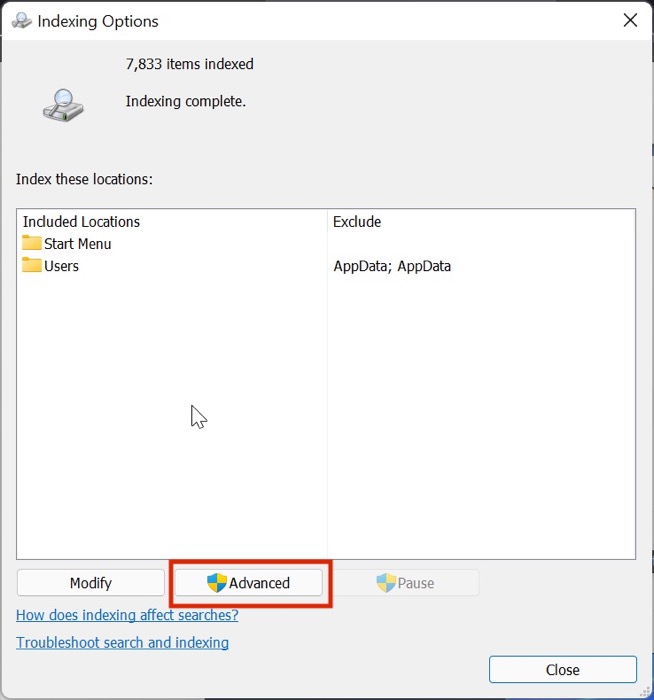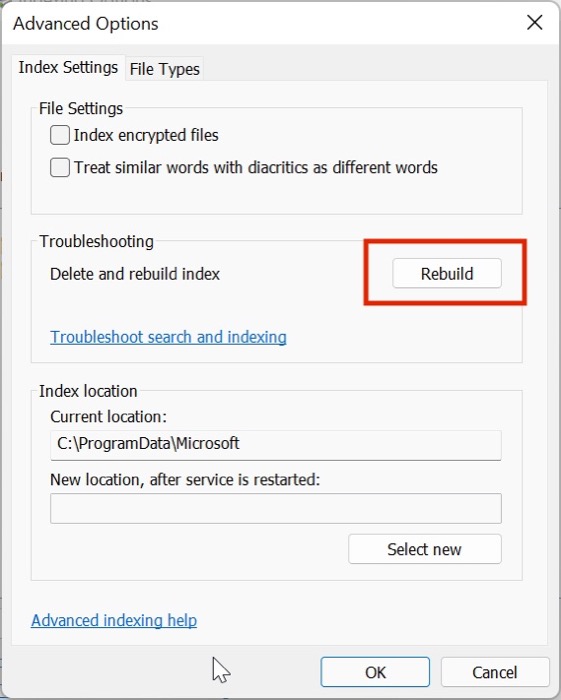Il menu Start di Windows 11 non funziona? 8 modi per risolverlo
Pubblicato: 2022-02-10Il menu Start di Windows 11 non funziona è diventato un problema comune per molti utenti, a causa del quale l'utilizzo di un PC o laptop è diventato noioso.
Il menu Start ha subito una significativa revisione del design con l'ultima versione del sistema operativo desktop di Microsoft, Windows 11. Di conseguenza, il menu Start ora offre suggerimenti rapidi per le app e funzioni di ricerca migliorate, a differenza delle versioni precedenti.

Sebbene ci siano modi per spostare la barra delle applicazioni di Windows 11, il problema con il menu Start non funzionante è il peggior incubo di ogni utente, poiché è stato parte integrante di Windows sin dai tempi di Windows XP.
Ma cosa succede se ti dicessi che ci sono alcuni modi per risolvere il problema del menu Start di Windows 11 che non funziona? Suona rassicurante, vero? Diamo quindi uno sguardo dettagliato ad alcuni passaggi per la risoluzione dei problemi che ti aiuteranno a risolvere il problema una volta per tutte.
Sommario
1. Riavvia Esplora risorse
Di tanto in tanto capita che l'app di Windows Explorer non funzioni su Windows 11 e il menu Start di Windows 11 smette di funzionare. Segui questi passaggi per risolvere il problema.
- Premi i tasti Ctrl+Maiusc+Esc sulla tastiera per avviare il menu del task manager.
- Qui, fai clic su maggiori dettagli e quindi seleziona la scheda processi .
- In processi, scorri verso il basso fino a trovare l'opzione Esplora file di Windows.
- Ora seleziona l'opzione Esplora risorse e premi il pulsante di riavvio nell'angolo in basso a sinistra dello schermo attivo.
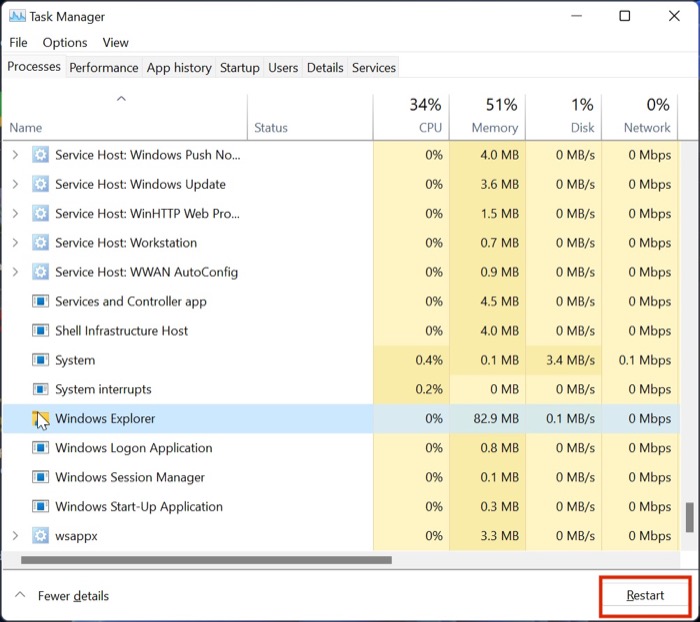
- Una volta terminato, attendi un paio di secondi e prova ad avviare il menu di avvio. Puoi anche provare a forzare il riavvio del PC prima di ricontrollare la funzionalità del menu di avvio.
2. Riavviare i servizi del menu Start
Se il riavvio di Esplora risorse non risolve il problema, puoi provare a riavviare del tutto i servizi del menu Start. Immergiamoci.
- Premi i tasti Ctrl+Maiusc+Esc sulla tastiera per avviare il menu del task manager.
- Qui, fai clic su maggiori dettagli e vai alla scheda Dettagli .
- Ora scorri verso il basso fino a trovare il file StartMenuExperienceHost.exe .
- Seleziona il file e fai semplicemente clic sull'opzione Termina attività nell'angolo in basso a destra della finestra attiva.
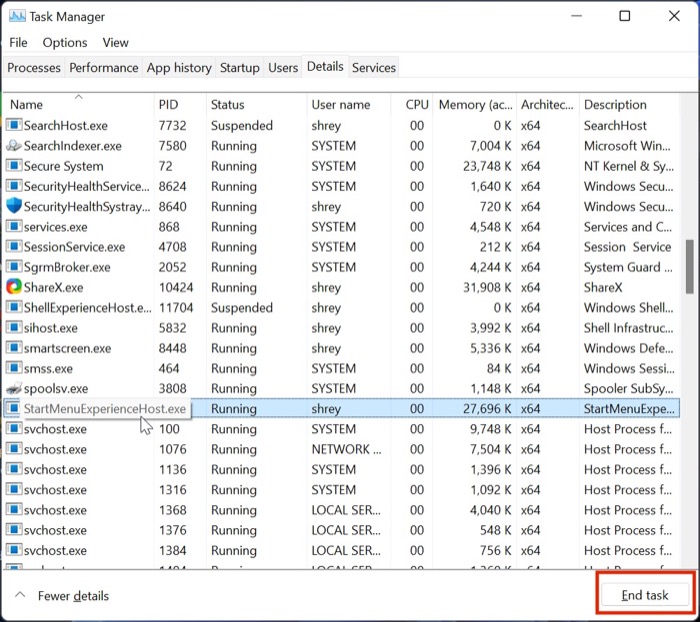
- Premi Alt+F4 e riavvia il PC poiché non puoi accedere al menu di avvio per il metodo tradizionale.
3. Aggiorna il driver grafico
Un altro motivo per l'errore del menu Start sono i driver grafici obsoleti. Per risolvere questo problema, eseguire i seguenti passaggi.
- Premi il tasto Windows+X e avvia Gestione dispositivi.
- Ora, cerca l'opzione dei processori e fai clic su di essa.
- Al termine, fai clic con il pulsante destro del mouse sulla scheda grafica e seleziona Aggiorna driver dall'elenco a discesa.
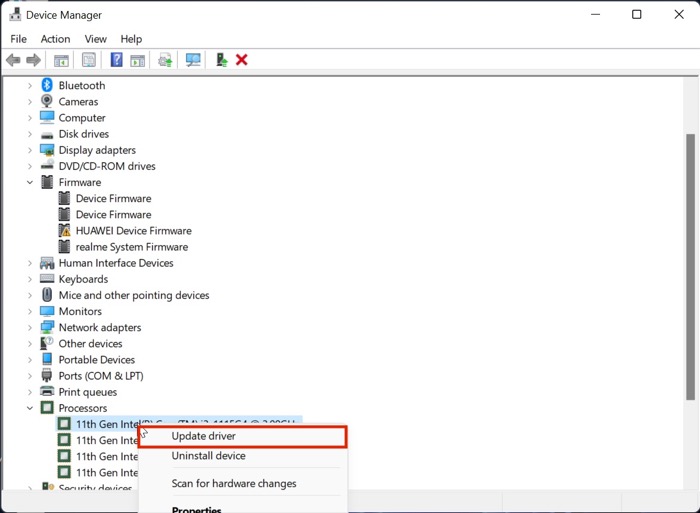
- Dopo aver aggiornato i driver, ricontrolla la funzionalità del menu di avvio di Windows 11.
4. Risolvi il menu di avvio con lo strumento di risoluzione dei problemi
Il modo migliore per risolvere il problema del menu Start di Windows 11 che non funziona è utilizzare l'app Microsoft Troubleshooter. Diamo un'occhiata.
- Scarica e installa lo strumento di risoluzione dei problemi del menu di avvio di Windows 11 utilizzando questo collegamento sul tuo PC.
- Avvia l'app sul tuo PC e fai clic sull'opzione Avanzate nell'angolo in basso a sinistra dello schermo.
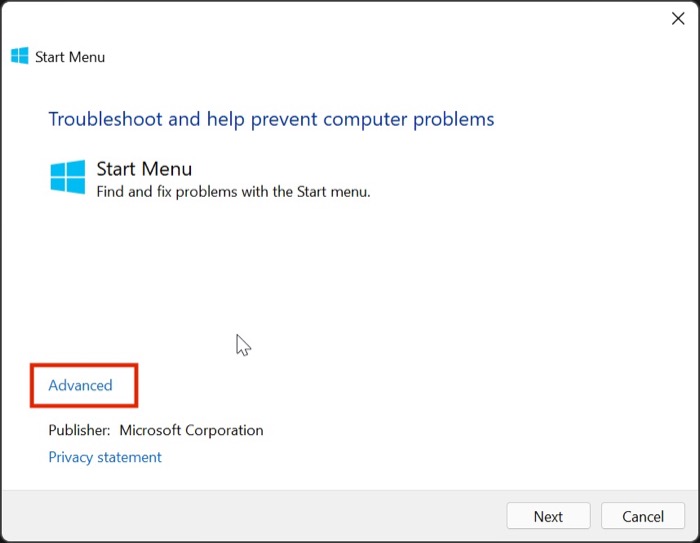
- Qui, abilita l'opzione Applica riparazioni automaticamente e premi Avanti.
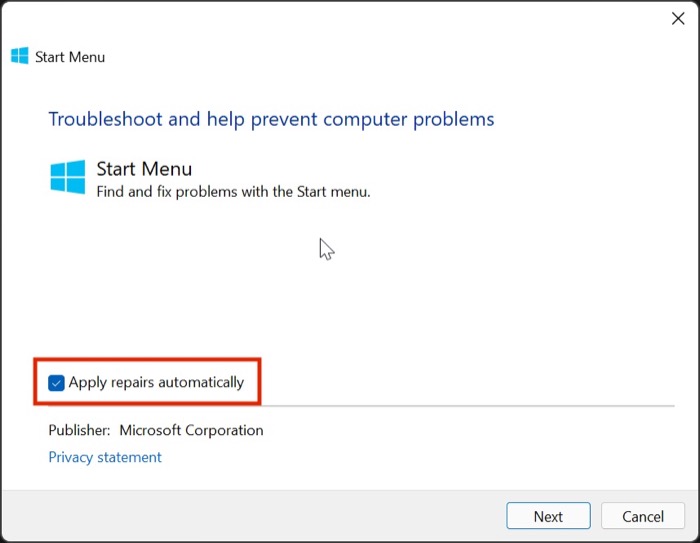
- Una volta fatto, Windows risolverà i problemi del menu di avvio e proverà a correggere tutti gli errori.
5. Disinstalla le app del menu di avvio di terze parti
Quando Microsoft ha presentato Windows 11 al pubblico, alcuni utenti non erano soddisfatti dell'aspetto grafico del nuovo menu Start di Windows. Di conseguenza, molte app di terze parti sono diventate disponibili online per risolvere questo problema, affermando di riportare facilmente il classico menu Start di Windows 10 su Windows 11.
Tuttavia, mentre la maggior parte di queste app funziona perfettamente, a volte possono essere un'arma a doppio taglio. Ciò significa che l'app di terze parti potrebbe aver incasinato alcune impostazioni, il che porta al problema del menu Start di Windows 11 non funzionante.
Il modo migliore per risolvere questo problema è disinstallare tutte le app del menu Start di terze parti che hai scaricato di recente. Diamo un'occhiata a come disinstallare queste app senza sforzo.
- Avvia l'app delle impostazioni di Windows premendo la scorciatoia da tastiera Windows+I .
- Qui, vai alla sezione App.
- Ora, fai di nuovo clic sull'opzione App e funzionalità .
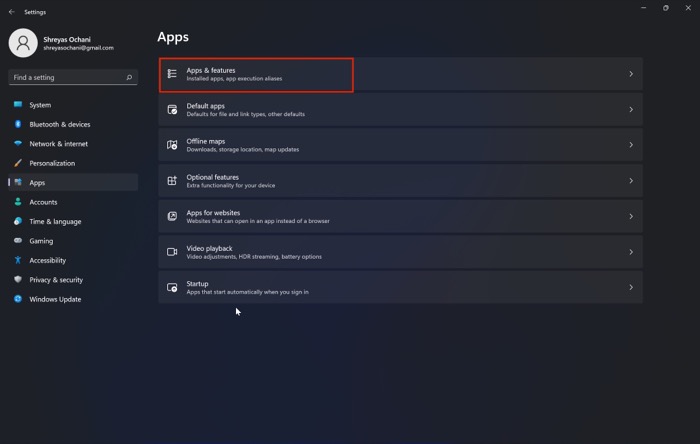
- Una volta terminato, fai semplicemente clic sull'icona a tre punti accanto all'app installata e scegli l' opzione di disinstallazione dall'elenco a discesa.
- Boom, il menu di avvio di Windows 11 che non funziona ora dovrebbe essere risolto.
6. Ricostruisci l'indice di ricerca
Il modo seguente per risolvere il problema del menu Start di Windows 11 è un po' complicato e questo dovrebbe servire come ultima risorsa. Diamo un'occhiata.

- Premi la scorciatoia da tastiera Windows+R e avvia il menu Esegui sul tuo PC.
- Ora, digita controllo/nome Microsoft.IndexingOptions e premi l'opzione OK.
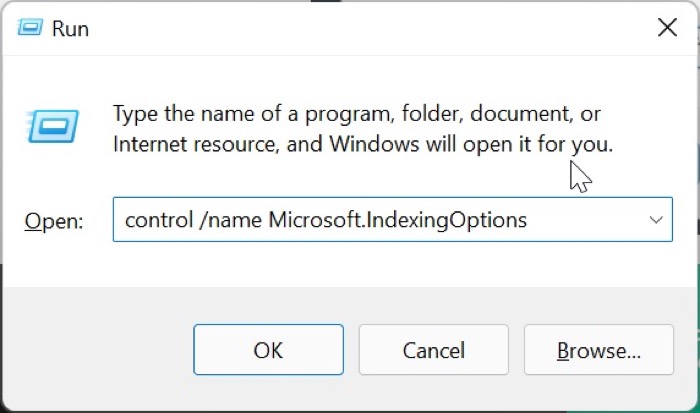
- Una nuova finestra apparirà qui; seleziona l'opzione Modifica nella parte inferiore dello schermo.
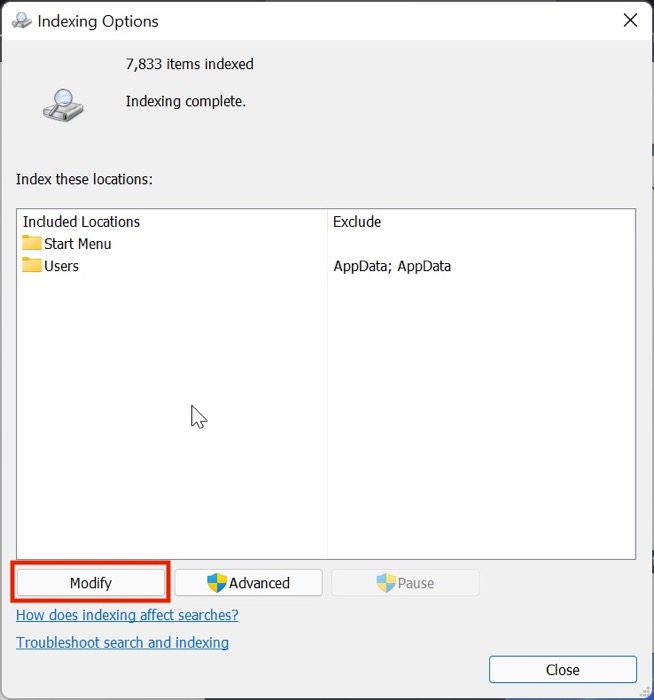
- Al termine, seleziona Mostra tutte le posizioni .
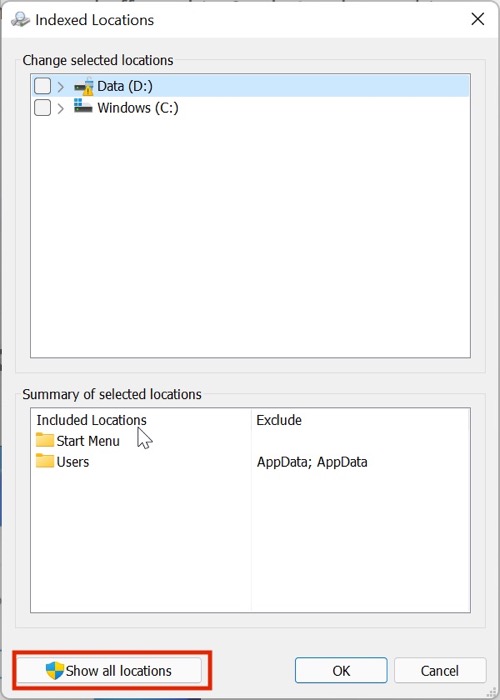
- Qui, deseleziona tutte le posizioni nell'elenco e premi Avanti.
- Al termine, fai clic su Avanzate e scegli l'opzione Ricostruisci nella scheda Risoluzione dei problemi.
- Riavvia il PC usando la scorciatoia da tastiera Alt+F4; questa volta, il menu Start dovrebbe iniziare a funzionare perfettamente.
7. Verifica la presenza di aggiornamenti
Probabilmente il modo più comune e più semplice per risolvere il problema del menu Start di Windows 11 che non funziona è aggiornare Windows 11 all'ultima versione. Premi la combinazione di tasti Windows+I e vai alla sezione Aggiornamenti per aggiornare il tuo PC.
8. Ripristina il tuo computer Windows 11
Se il menu Start di Windows 11 non funziona per te nonostante abbia provato tutti i metodi di risoluzione dei problemi sopra indicati, l'unica opzione è ripristinare il computer Windows 11.
Per ripristinare il PC, premi la combinazione di tasti Windows+I e vai a questa opzione nelle impostazioni del PC.
Risolvi facilmente i problemi del menu Start di Windows 11
Se applichi uno dei metodi di risoluzione dei problemi sopra descritti, dovresti essere in grado di risolvere facilmente il problema del menu Start che non funziona sul tuo computer Windows 11 e iniziare a utilizzare la nuovissima interfaccia utente e funzionalità.
Facci sapere nei commenti qui sotto se hai trovato questo articolo utile e hai risolto con successo il problema del menu Start di Windows 11 non funzionante.
Domande frequenti sul menu Start di Windows 11 non funzionante
Ho provato tutti i metodi di risoluzione dei problemi, incluso il ripristino del PC, ma il menu di avvio non funziona ancora. Come posso ripararlo?
Se anche dopo aver provato tutti i metodi, il menu Start di Windows 11 non funziona, puoi provare a eseguire il downgrade a Windows 10. Ma come si fa? In realtà, è abbastanza semplice e puoi fare riferimento a questa guida per tornare da Windows 11 a Windows 10.
Se qualcosa va storto durante il processo di risoluzione dei problemi, il mio PC eseguirà il bootloop?
La risposta a questa domanda è un po' complicata. Ebbene, nella maggior parte dei casi, se commetti un errore durante la risoluzione dei problemi, la probabilità che il tuo PC finisca in un ciclo di avvio è molto bassa, poiché non scherziamo con il registro di Windows. Tuttavia, se hai ancora dei dubbi, ti consigliamo di fare un backup dei tuoi file personali.
Come faccio a riportare la mia barra di ricerca nel menu Start su Windows 11?
Ci sono alcune cose che puoi fare per provare a correggere un menu Start bloccato su Windows 11. Uno di questi è applicare le stesse correzioni sopra menzionate. Un altro è personalizzare quasi ogni aspetto del menu Start direttamente dalle app che appaiono nell'aspetto generale. Puoi anche modificare le dimensioni delle tessere nel menu. E, infine, se riscontri problemi con la barra di ricerca, come il danneggiamento del database, potresti prendere in considerazione la possibilità di ricostruire da zero il database dell'indice. Ciò garantirà che la barra di ricerca sia in grado di eseguire la sua funzionalità di ricerca senza problemi.
Perché la mia barra di ricerca del menu Start non funziona su Windows 11?
Windows 11 è ancora agli inizi e puoi aspettarti che porti molti bug come questo che alla fine verranno risolti nelle versioni future. La prima cosa che puoi provare se la barra di ricerca del menu Start non funziona è riavviare il sistema. Puoi anche provare a riavviare SearchHost.exe da Task Manager. Se la barra di ricerca si apre ma non riesce a recuperare i file correttamente, puoi provare a reindicizzare i file.
Come posso ripristinare il vecchio menu Start in Windows 11?
Modifica le impostazioni della barra delle applicazioni in Windows 11 per allineare la barra delle applicazioni a sinistra se desideri ripristinare il vecchio menu Start.
- Fare clic su Impostazioni
- Scegli la tua personalizzazione
- Fare clic sulla barra delle applicazioni
- Visualizza i comportamenti della barra delle applicazioni scorrendo verso il basso
- Fare clic sul menu a discesa per l'allineamento della barra delle applicazioni e selezionare Sinistra.
- Riavvia il computer per applicare le modifiche.