Task Manager di Windows 11 non funziona? 9 modi per risolverlo
Pubblicato: 2022-03-19Con Windows 11, Microsoft ha completamente ridisegnato il task manager con bordi arrotondati lisci, un nuovo linguaggio di progettazione mica e altro ancora per adattarsi all'aspetto generale e all'estetica del suo ultimo sistema operativo desktop.
Tuttavia, immagina di essere bloccato in una situazione in cui l'applicazione più utilizzata si blocca e non puoi forzare l'uscita dall'applicazione perché Task Manager non funziona. Inoltre, l'unica opzione è riavviare l'intero PC per risolvere il problema. Suona fastidioso, non è vero?

E questo è esattamente ciò di cui la maggior parte degli utenti online è infastidita, poiché il problema del Task Manager di Windows 11 che non funziona è diventato un grosso problema per loro, poiché sono costretti a riavviare i PC per sbarazzarsi dell'app bloccata, sprecando il loro tempo prezioso .
Task Manager in Windows 11 è una delle parti più critiche dell'intero sistema operativo desktop. E perché? Con l'aiuto di Task Manager, puoi forzare rapidamente la chiusura delle applicazioni, controllare i processi in background attivi, controllare l'utilizzo di CPU e RAM e molto altro.
Detto questo, ci sono alcuni eccellenti passaggi per la risoluzione dei problemi per risolvere il problema di Task Manager di Windows 11 che non funziona una volta per tutte. Diamo un'occhiata a ciascuno di essi in dettaglio di seguito.
Sommario
1. Riavvia il tuo PC Windows
Uno dei modi più semplici ed efficaci per risolvere il problema di Task Manager di Windows 11 che non funziona è riavviare il processo. Ogni volta che riavvii il PC, tutti i servizi di sistema verranno riavviati, risolvendo automaticamente la maggior parte dei problemi.
Tuttavia, poiché Task Manager non funziona, non è possibile riavviare il PC utilizzando il metodo tradizionale del menu Start. Tuttavia, puoi facilmente riavviare il tuo PC Windows 11 usando la combinazione di tasti Alt + F4.
In alternativa, puoi riavviare il PC tramite il prezioso menu Task Manager premendo Ctrl + Alt + Canc insieme.
2. Eseguire lo strumento di risoluzione dei problemi del menu di sistema
Se il riavvio del PC non risolve il problema con il Task Manager di Windows 11 non funzionante, dovresti provare a eseguire lo strumento di risoluzione dei problemi del menu di sistema nativo di Windows 11.
- Premi il tasto Windows sulla tastiera e cerca Pannello di controllo.
- Apri il pannello di controllo e fai clic sull'opzione di visualizzazione nell'angolo in alto a destra dello schermo. Una volta terminato, seleziona le icone grandi dall'elenco a discesa.
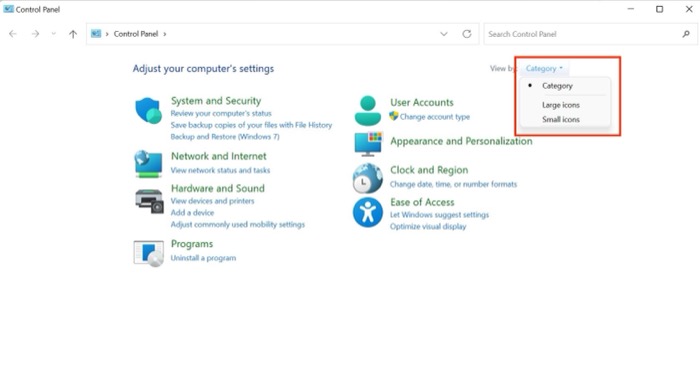
- Ora, cerca l' icona Risoluzione dei problemi e fai clic su di essa.
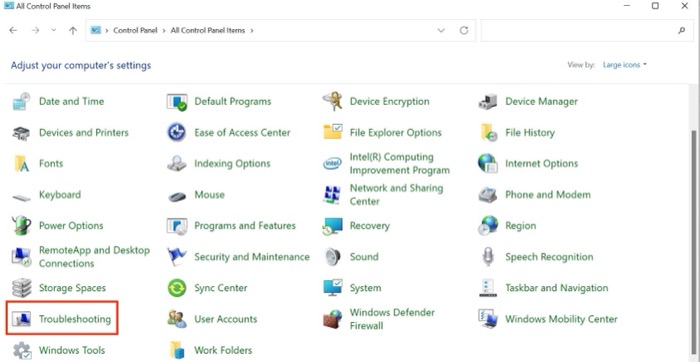
- Passare alla scheda Sistema e sicurezza e fare clic sull'opzione Esegui attività di manutenzione .
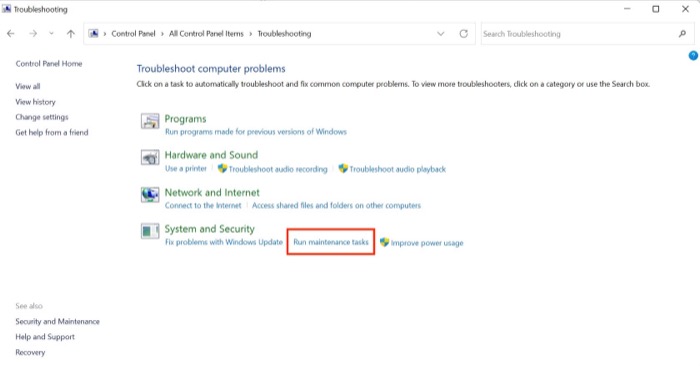
- Segui semplicemente le istruzioni sullo schermo per completare l'esecuzione dello strumento di risoluzione dei problemi.
- Al termine, il problema del task manager di Windows 11 dovrebbe essere risolto.
3. Utilizzare il prompt dei comandi
Un altro modo per risolvere il problema di Task Manager che non funziona in Windows 11 è utilizzare il sempre popolare Prompt dei comandi di Windows. Diamo un'occhiata.
- Avviare il menu di avvio premendo il tasto Windows o aprirlo manualmente utilizzando il cursore del mouse.
- Qui, cerca CMD e premi Esegui come amministratore .
- Quando viene visualizzata la finestra del prompt dei comandi, digita il comando seguente e premi invio. ( Nota : il PC si spegnerà, quindi assicurati di salvare tutto il tuo lavoro in anticipo per evitare qualsiasi perdita di dati durante il processo)
HKCU\SOFTWARE\Microsoft\Windows\CurrentVersion\IrisService /f && shutdown -r -t 0
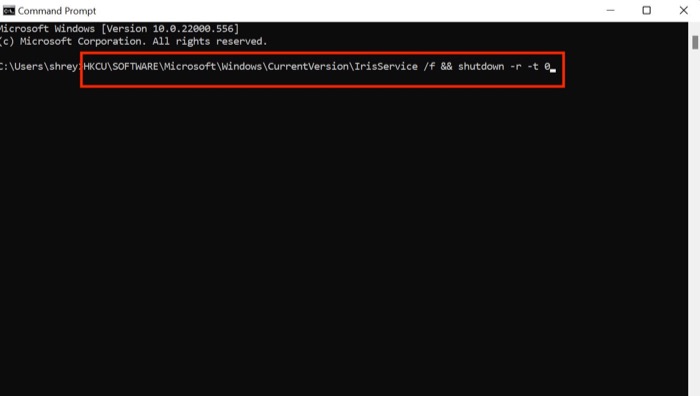
- Accendi il PC premendo il pulsante di accensione e verifica se il problema con il task manager di Windows 11 è stato risolto.
4. Eseguire Scansione SFC
Il metodo seguente per correggere Task Manager in Windows 11 consiste nell'eseguire una scansione SFC speciale tramite il terminale di Windows 11. Diamo un'occhiata.
- Avviare il menu di avvio premendo il tasto Windows o aprirlo manualmente utilizzando il cursore del mouse.
- Qui, cerca CMD e premi Esegui come amministratore .
- Digita il seguente comando nella finestra di cmd e premi invio
sfc/scannow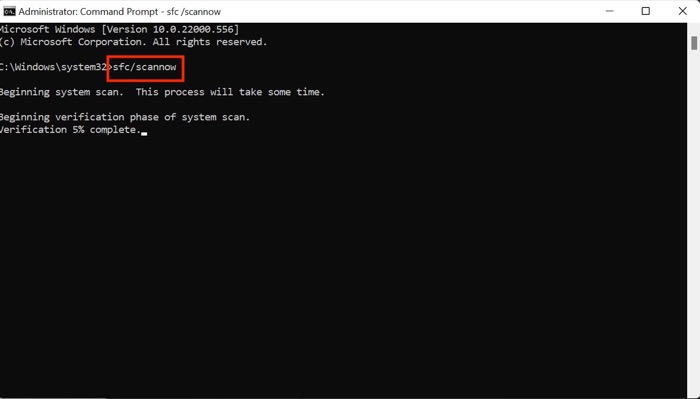
- Ora inizierà la scansione del PC per eventuali problemi e proverà a risolverli automaticamente, risolvendo così il problema del task manager.
5. Eseguire Scansione DISM
Se anche la scansione SFC non risolve il problema, dovresti provare a eseguire la scansione DISM per risolvere il problema di Task Manager.

- Avvia la finestra del prompt dei comandi sul tuo PC tramite il menu di avvio.
- Immettere i seguenti comandi in sequenza.
DISM /Online /Cleanup-Image /CheckHealthDISM /Online /Cleanup-Image /ScanHealthDISM /Online /Cleanup-Image /RestoreHealth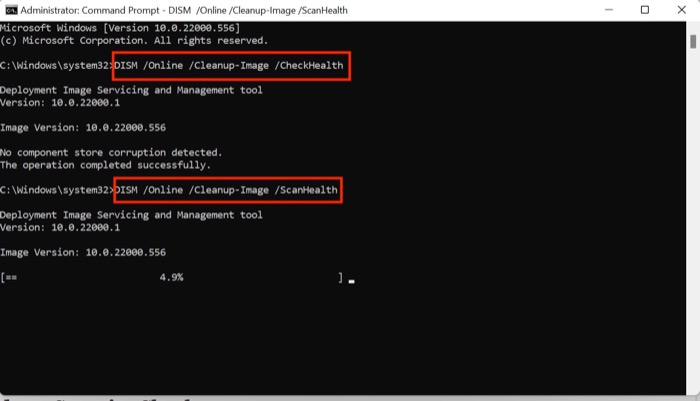
- Una volta terminato, riavvia il PC e questa volta il task manager dovrebbe funzionare correttamente.
Correlati: come risolvere lo schermo bianco della morte su Windows
6. Esegui il controllo di sicurezza di Windows
Windows offre ai suoi utenti un senso di libertà consentendo loro di installare qualsiasi software disponibile sulla rete, ma a volte questa libertà può rivelarsi una frode.
Qual è il mio punto? Questi programmi di terze parti non testati possono spesso rovinare le impostazioni di Windows, causando l'interruzione del funzionamento di Task Manager.
Tuttavia, puoi eseguire rapidamente una scansione di sicurezza di Windows per cercare vulnerabilità di sicurezza nel sistema e risolvere il problema di Task Manager di Windows 11 non funzionante.
- Usa la scorciatoia da tastiera Windows + I per avviare il menu delle impostazioni su Windows 11.
- Qui, vai alla scheda Privacy e sicurezza dal riquadro di sinistra.
- Seleziona l'opzione di sicurezza di Windows.
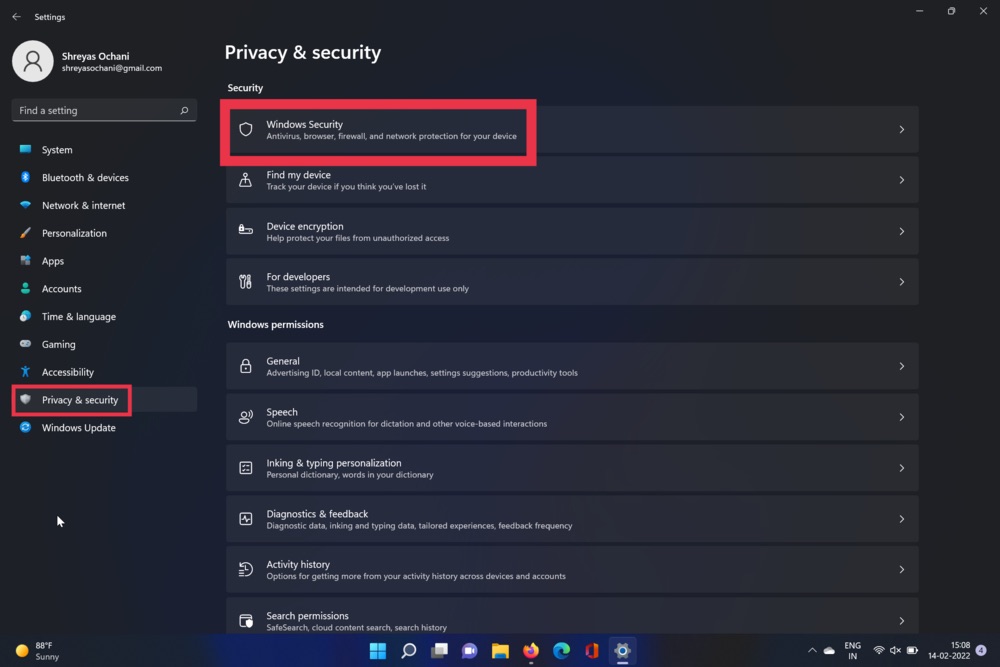
- Ora scegli l'opzione Virus e Minaccia. Una volta terminato, premi l'opzione di scansione rapida.
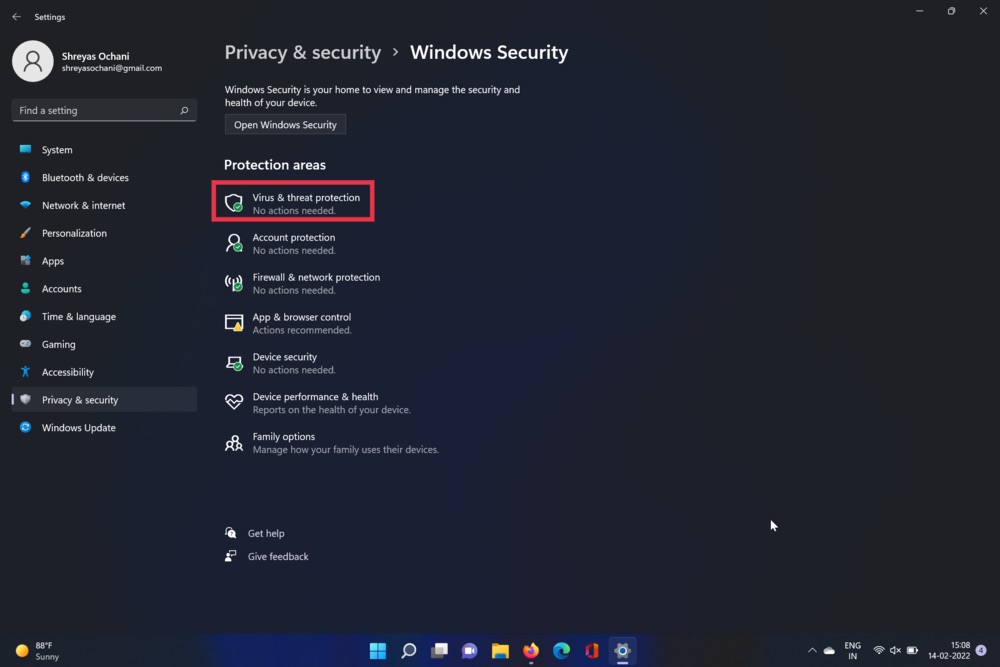
- Lo strumento eseguirà la scansione del PC e verificherà la presenza di eventuali virus. Al termine della scansione, il problema con il menu del task manager dovrebbe essere risolto.
7. Aggiorna il driver grafico
Un altro colpevole del problema con il Task Manager di Windows 11 che non funziona sono i driver grafici obsoleti. Per risolvere questo problema, attenersi alla seguente procedura.
- Premi il tasto Windows+X e avvia Gestione dispositivi.
- Ora, cerca l'opzione dei processori e fai clic su di essa.
- Al termine, fai clic con il pulsante destro del mouse sulla scheda grafica e seleziona Aggiorna driver dall'elenco a discesa.
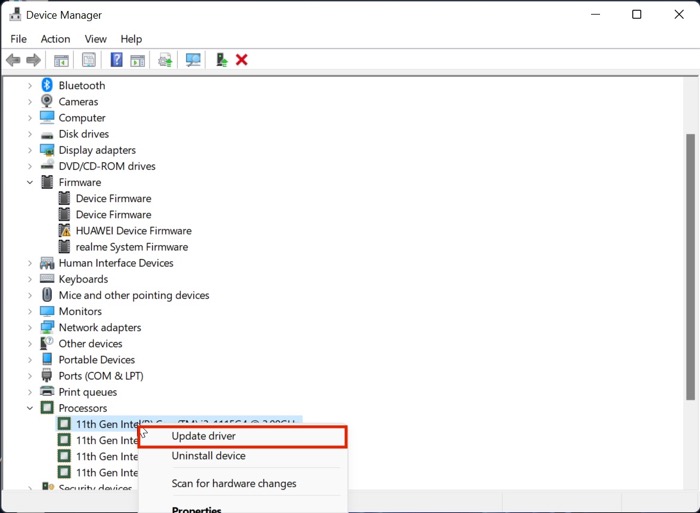
- Dopo aver aggiornato i driver, ricontrolla la funzionalità del menu di avvio di Windows 11.
8. Verifica la presenza di aggiornamenti
Probabilmente il modo più comune e più semplice per risolvere il problema di Task Manager che non funziona su Windows 11 è aggiornare Windows 11 all'ultima versione. Premi la combinazione di tasti Windows+I e vai alla sezione Aggiornamenti per aggiornare il tuo PC.
9. Ripristina il tuo computer Windows 11
Se Task Manager di Windows 11 non funziona anche dopo aver provato tutti i metodi di risoluzione dei problemi di cui sopra, l'unica opzione è ripristinare il computer Windows 11.
Premi la combinazione di tasti Windows + I e vai all'opzione Ripristina PC nelle impostazioni del PC per ripristinare il PC.
Domande frequenti su Task Manager che non funzionano su Windows 11 Problema
Come forzare la chiusura di un'applicazione dal task manager?
Se vuoi forzare la chiusura di un'applicazione su Windows 11 utilizzando Task Manager, è facile. Innanzitutto, avvia Task Manager e seleziona l'applicazione che desideri forzare la chiusura. Dopo aver selezionato l'applicazione desiderata, fare clic sull'opzione "Termina operazione" nell'angolo inferiore destro dello schermo.
Perché il mio task manager non mostra l'utilizzo della CPU?
Per impostazione predefinita, Task Manager mostra i processi attualmente attivi. Tuttavia, se vuoi tenere d'occhio l'utilizzo della CPU e della RAM, fai clic sull'opzione Mostra dettagli nella finestra di Task Manager attiva. Qui, vai alla scheda Utilizzo e visualizza l'utilizzo di CPU e RAM senza sforzo.
Come posso riparare la barra delle applicazioni che non risponde in Windows 11?
Un altro problema di Windows 11 comunemente segnalato online è il problema della barra delle applicazioni non funzionante che ha reso il passaggio da un'app all'altra un incubo. Ma per superare questo dispiacere, abbiamo già coperto una guida dettagliata su come risolvere il problema con la barra delle applicazioni di Windows 11 che non funziona.
Perché il mio Task Manager non risponde?
Possono esserci diversi motivi per cui Task Manager di Windows 11 non risponde. Uno dei motivi può essere un recente aggiornamento di Windows che ha introdotto un bug che ha causato il rallentamento e il ritardo di Task Manager. Un altro motivo può essere il malware che può causare il problema. Oppure può essere un driver grafico difettoso che deve essere aggiornato.
Perché il mio Task Manager non mostra i processi?
Che si tratti di Windows 10 o Windows 11, Task Manager che non mostra le schede o i processi è una cosa abbastanza comune. Questo comportamento può verificarsi se Task Manager è in esecuzione in modalità Tiny Footprint. Quando fai doppio clic sullo spazio vuoto nel bordo attorno alle schede, Task Manager passa a questa modalità. Per portare Task Manager alla modalità di visualizzazione normale, fare doppio clic sul bordo superiore della finestra.
