La barra delle applicazioni di Windows 11 non funziona? 11 semplici modi per risolverlo
Pubblicato: 2022-02-15La barra delle applicazioni centrata, che avrebbe dovuto fornire un'esperienza coinvolgente, era uno dei maggiori punti salienti dell'ultimo sistema operativo desktop di Microsoft, Windows 11.
Sebbene la barra delle applicazioni rinnovata sia un gradito cambiamento da parte di Microsoft, molti utenti online sono delusi e si lamentano del fatto che la barra delle applicazioni di Windows 11 non funzioni affatto.

La barra delle applicazioni è stata parte integrante di Windows per un po' di tempo. Gli utenti lo usano ogni giorno per avviare rapidamente le loro applicazioni preferite, passare da una all'altra, accedere al menu Start e altro ancora.
Per aiutarti a superare questo fastidio e goderti la nuovissima esperienza di Windows 11, diamo un'occhiata ad alcuni dei migliori passaggi per la risoluzione dei problemi per risolvere il problema dell'attività una volta per tutte.
Sommario
1. Riavvia il tuo PC Windows
Uno dei modi più semplici ed efficaci per risolvere il problema della barra delle applicazioni di Windows 11 che non funziona è riavviare il processo. Ogni volta che riavvii il PC, tutti i servizi di sistema verranno riavviati, risolvendo automaticamente la maggior parte dei problemi.
Tuttavia, poiché la barra delle applicazioni non funziona, non è possibile riavviare il PC utilizzando il metodo tradizionale del menu Start. Tuttavia, puoi facilmente riavviare il tuo PC Windows 11 usando la combinazione di tasti Alt + F4.
In alternativa, puoi anche riavviare il PC utilizzando il prezioso menu dell'utilità Task Manager premendo contemporaneamente i tasti Ctrl + Alt + Canc.
2. Riavvia i servizi della barra delle applicazioni
Se la barra delle applicazioni di Windows 11 non funziona nonostante il riavvio del PC, dovresti provare a riavviare i servizi della barra delle applicazioni sul PC. Diamo un'occhiata a come puoi farlo.
- Premi i tasti Ctrl+Maiusc+Esc sulla tastiera per avviare il menu del task manager.
- Qui, fai clic su maggiori dettagli e quindi seleziona la scheda processi .
- In processi, scorri verso il basso fino a trovare l'opzione Esplora file di Windows.
- Ora seleziona l'opzione Esplora risorse e premi il pulsante di riavvio nell'angolo in basso a sinistra dello schermo attivo.
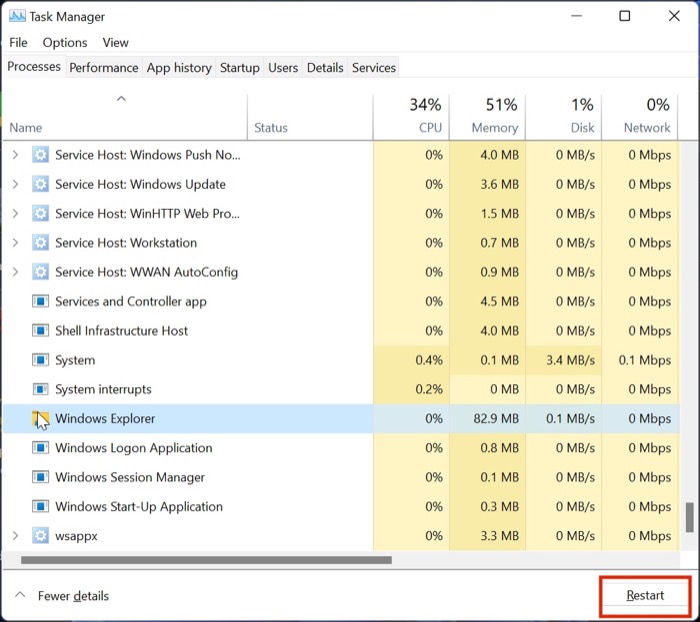
- Una volta terminato, attendi un paio di secondi e prova ad avviare il menu di avvio. Puoi anche provare a forzare il riavvio del PC prima di ricontrollare la funzionalità del menu di avvio.
3. Riparare i file di sistema
Il metodo seguente per risolvere il problema della barra delle applicazioni di Windows 11 che non funziona è riparare i file di sistema. Ma, aspetta, questo non danneggerà il mio PC o causerà un loop del tronco? Bene, nella maggior parte dei casi, questo processo non dovrebbe danneggiare il tuo PC, ma per favore provalo a tuo rischio.
Ora che abbiamo questa dichiarazione di non responsabilità, concentriamoci sulla riparazione dei file di sistema.
- Premi il tasto Windows + R insieme per visualizzare la casella Esegui dailog. Qui digita cmd e premi invio. (Stiamo usando il menu Esegui invece di usare il menu di ricerca poiché la barra delle applicazioni non funziona attualmente).
- Dopo aver lanciato la finestra CMD, inserisci i seguenti comandi in sequenza uno per uno.
Dism /Online /Cleanup-Image /ScanHealth
Dism /Online /Cleanup-Image /RestoreHealth
sfc /scannow - Dopo aver eseguito i comandi precedenti, chiudi la finestra CMD e riavvia il PC. Ora, il menu della barra delle applicazioni di Windows 11 dovrebbe ricominciare a funzionare.
4. Riavviare i servizi di sistema
Un altro metodo per risolvere il problema della barra delle applicazioni di Windows 11 che non funziona è riavviare tutti i servizi di sistema tramite Task Manager. Diamo un'occhiata in dettaglio.
- Premi i tasti Ctrl+Maiusc+Esc sulla tastiera per avviare il menu del task manager.
- Qui, fai clic su maggiori dettagli e vai alla scheda Dettagli .
- Ora, termina l'attività per i seguenti servizi
(i) ShellExperienceHost.exe
(ii) SearchIndexer.exe
(iii) SearchHost.exe
(iv) RuntimeBroker.exe - Al termine, riavvia il PC e la barra delle applicazioni dovrebbe iniziare a funzionare.
5. Esegui il controllo di sicurezza di Windows
Windows offre ai suoi utenti un senso di libertà consentendo loro di installare qualsiasi software disponibile sulla rete, ma a volte questa libertà può rivelarsi una frode.
Cosa intendo con questo? Bene, spesso, questi programmi di terze parti non testati possono rovinare le impostazioni di Windows, causando il fallimento della barra delle applicazioni.
Tuttavia, puoi eseguire rapidamente una scansione di sicurezza di Windows per verificare la presenza di vulnerabilità di sicurezza nel sistema e risolvere il problema con la barra delle applicazioni di Windows 11 che non funziona.
- Usa la scorciatoia da tastiera Windows + I per avviare il menu delle impostazioni su Windows 11.
- Qui, vai alla scheda Privacy e sicurezza dal riquadro di sinistra.
- Seleziona l'opzione di sicurezza di Windows.
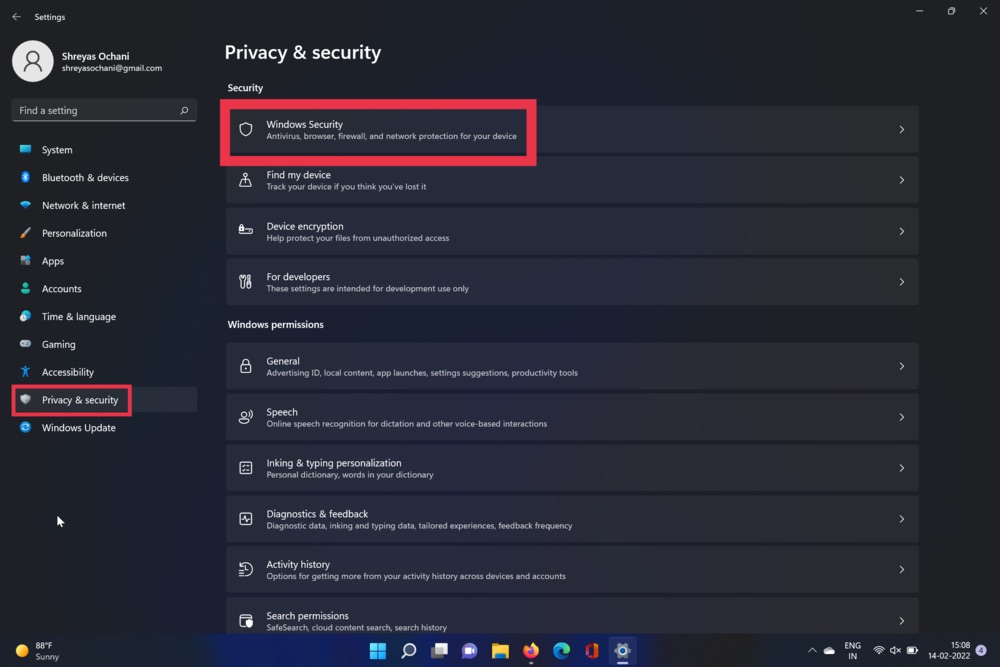
- Ora scegli l'opzione Virus e Minaccia. Una volta terminato, premi l'opzione di scansione rapida.
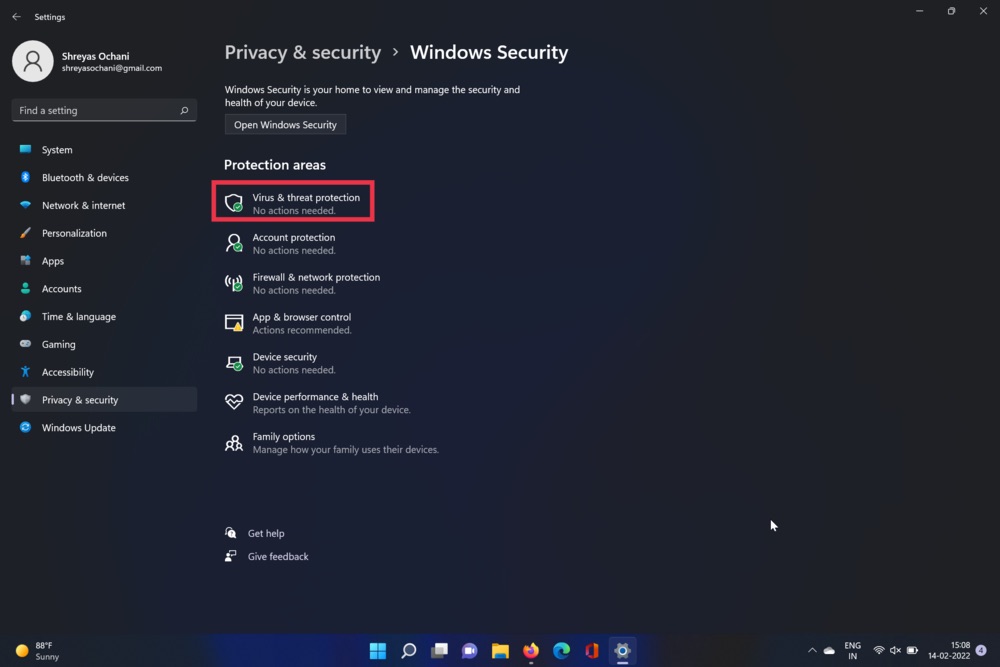
- Lo strumento eseguirà la scansione del PC e verificherà la presenza di eventuali virus. Al termine della scansione, il problema con il menu della barra delle applicazioni dovrebbe essere risolto.
6. Disabilita la funzione Nascondi automaticamente dalla barra delle applicazioni
Windows 11 è ricco di nuovi aggiornamenti e funzionalità; una di queste nuove funzionalità è la funzione di nascondimento automatico della barra delle applicazioni.
Come suggerisce il nome, questa funzione nasconde automaticamente la barra delle applicazioni dopo un po', inducendoti a pensare che non funzioni quando non funziona. Non mi piace questa funzione; come posso disabilitarlo? La disabilitazione della funzione di nascondimento automatico della barra delle applicazioni è relativamente semplice; diamo un'occhiata.
- Usa la scorciatoia da tastiera Windows + I per avviare il menu delle impostazioni su Windows 11.
- Dal riquadro di sinistra, seleziona l'opzione Personalizzazione.
- Qui, fai clic sulla barra delle applicazioni e scegli l'opzione di comportamento della barra delle applicazioni.
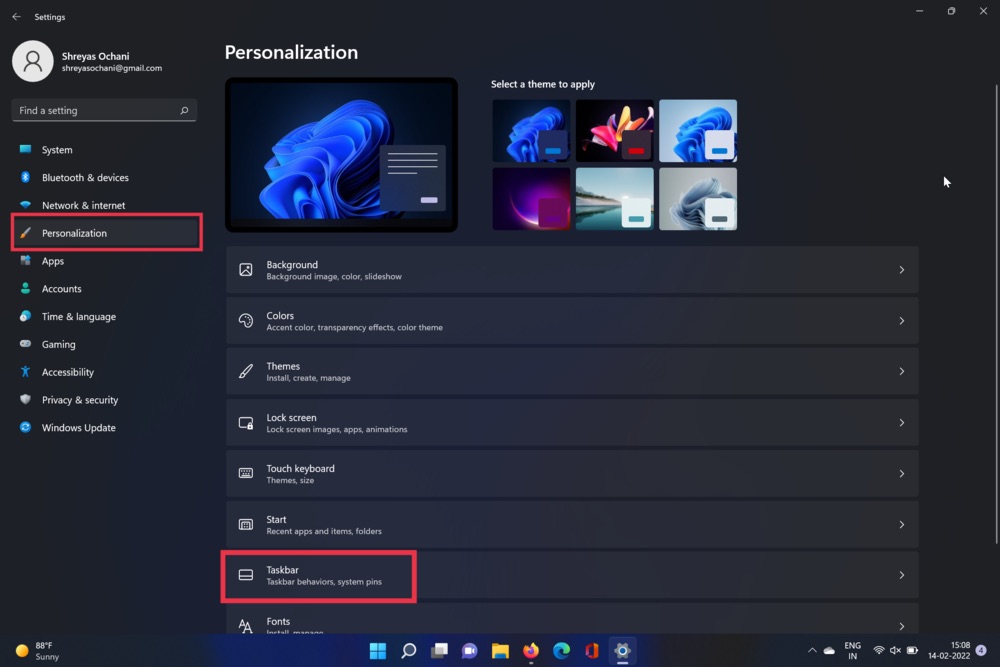
- Una volta terminato, deseleziona semplicemente l'opzione Nascondi automaticamente sulla barra delle applicazioni.
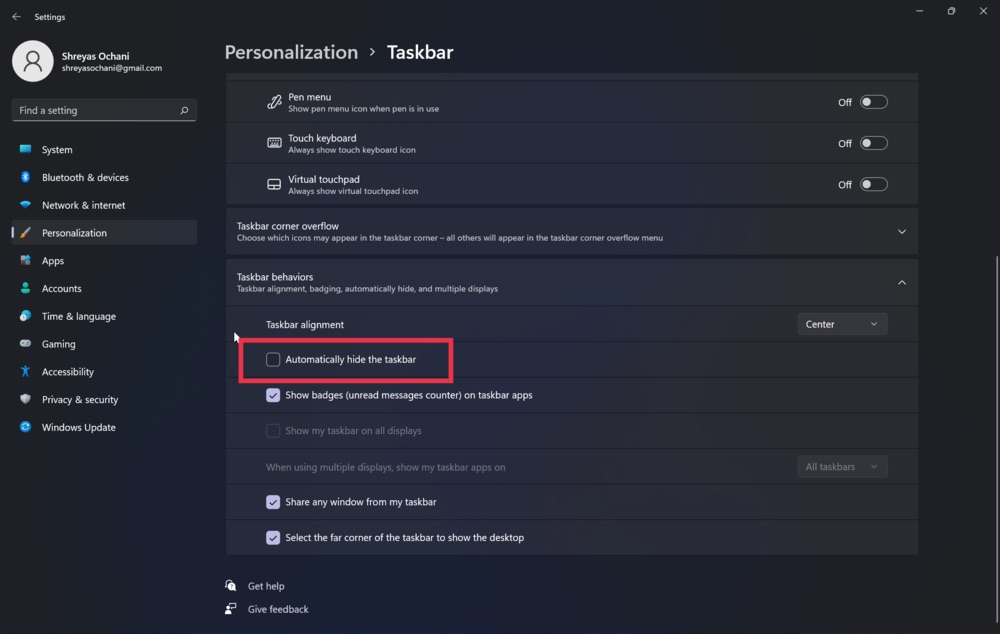
7. Aggiorna il driver grafico
Un altro colpevole nella stanza per il problema della barra delle applicazioni di Windows 11 che non funziona sono i driver grafici obsoleti. Per risolvere questo problema, eseguire i seguenti passaggi.
- Premi il tasto Windows+X e avvia Gestione dispositivi.
- Ora, cerca l'opzione dei processori e fai clic su di essa.
- Al termine, fai clic con il pulsante destro del mouse sulla scheda grafica e seleziona Aggiorna driver dall'elenco a discesa.
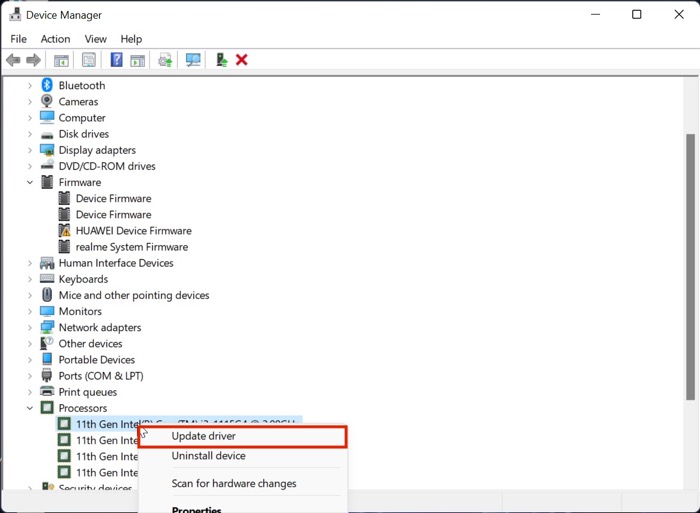
- Dopo aver aggiornato i driver, ricontrolla la funzionalità del menu di avvio di Windows 11.
8. Modifica l'allineamento della barra delle applicazioni su Centro
Sebbene ci siano modi per spostare l'allineamento della barra delle applicazioni di Windows 11 a sinistra o a destra, molti utenti hanno segnalato che la barra delle applicazioni si blocca in tali situazioni, probabilmente a causa di alcuni problemi di registro. Puoi provare a riportarlo al centro per risolvere il problema della barra delle applicazioni che non risponde.

Per fare ciò, apri le impostazioni della barra delle applicazioni, vai alla sezione Comportamenti della barra delle applicazioni e seleziona "Centro" nel menu a discesa accanto ad Allineamento barra delle applicazioni.
9. Disattiva avvio rapido
La disattivazione della funzione di avvio rapido si è rivelata utile nei casi in cui la barra delle applicazioni di Windows 11 viene visualizzata senza icone e pulsanti all'avvio.
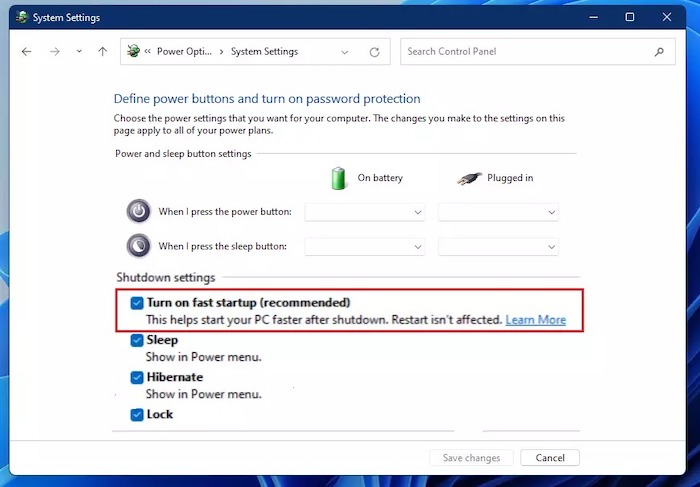
Per disattivarlo, apri Task Manager e vai su File> Esegui nuova attività. Accedi al Pannello di controllo e fai clic su OK. Nella finestra del Pannello di controllo, fai clic su Opzioni risparmio energia (o Hardware e suoni > Opzioni risparmio energia) e fai clic su "Scegli cosa fanno i pulsanti di alimentazione" nella barra laterale di sinistra. Qui, cerca l'opzione "Attiva avvio rapido (consigliato)" e deseleziona la casella accanto ad essa.
10. Controlla gli aggiornamenti
Probabilmente il modo più comune e più semplice per risolvere il problema della barra delle applicazioni di Windows 11 che non funziona è aggiornare Windows 11 all'ultima versione. Premi la combinazione di tasti Windows+I e vai alla sezione Aggiornamenti per aggiornare il tuo PC.
11. Ripristina il tuo computer Windows 11
Se la barra delle applicazioni di Windows 11 non funziona anche dopo aver provato tutti i metodi di risoluzione dei problemi di cui sopra, l'unica opzione è ripristinare il computer Windows 11.
Premi la combinazione di tasti Windows + I e vai all'opzione Ripristina PC nelle impostazioni PC per ripristinare il PC.
Risolvi facilmente il problema con la barra delle applicazioni di Windows 11 che non funziona
Se utilizzi uno dei metodi di risoluzione dei problemi sopra descritti, dovresti essere in grado di risolvere il problema della barra delle applicazioni sul tuo computer Windows 11 e iniziare a utilizzare la nuovissima interfaccia utente e funzionalità.
Facci sapere nei commenti qui sotto se hai trovato utile questo articolo e risolto correttamente il problema con la barra delle applicazioni di Windows 11 non funzionante.
Domande frequenti
La mia barra delle applicazioni funziona bene, ma il menu di avvio non funziona. Come posso ripararlo?
Il problema del menu Start non funzionante è abbastanza comune tra gli utenti di Windows 11, ma non devi preoccuparti perché esiste una soluzione semplice. Abbiamo già trattato una guida dettagliata su come risolvere il problema del menu di avvio di Windows 11 non funzionante.
Come modificare le dimensioni della barra delle applicazioni di Windows 11?
Molti utenti online si chiedono se sia possibile modificare le dimensioni della barra delle applicazioni di Windows 11 e abbiamo delle buone notizie. Puoi effettivamente regolare le dimensioni della barra delle applicazioni di Windows 11 e anche il processo non è un gran problema. Fare riferimento a questa guida per modificare le dimensioni della barra delle applicazioni di Windows 11 in modo indolore.
Come faccio a riavviare la barra delle applicazioni in Windows 11?
Quando si verificano problemi con la barra delle applicazioni di Windows 11, come il blocco o la scomparsa, è possibile riavviarla o ripristinarla. Puoi farlo riavviando Windows Explorer tramite Task Manager.
Puoi anche riavviare la barra delle applicazioni di Windows 11 facendo clic con il pulsante destro del mouse sulla barra delle applicazioni, selezionando "Impostazioni barra delle applicazioni" e quindi facendo clic sul pulsante "Riavvia".
Contiene icone per i programmi attualmente in esecuzione e consente di aprire nuovi programmi, passare da una finestra aperta all'altra e accedere alle impostazioni di sistema.
Come posso sbloccare la barra delle applicazioni di Windows 11?
Puoi sbloccare la barra delle applicazioni di Windows 11 seguendo questi passaggi:
1. Fare clic sul pulsante Avvia.
2. Fare clic sull'opzione Pannello di controllo.
3. Fare clic sull'opzione della barra delle applicazioni e del menu Start.
4. Fare clic sull'opzione "Sblocca la barra delle applicazioni".
Per mostrare la barra delle applicazioni, fai clic sulla freccia Mostra icone nascoste (quella con due linee) all'estrema destra dell'area di notifica, quindi seleziona Barra delle applicazioni.
Se la barra delle applicazioni è ancora bloccata, riavvia il computer.
Come posso riparare una barra delle applicazioni che non risponde su Windows 11?
Questo problema può essere causato da una serie di cose diverse. Se stai utilizzando Windows 10 e la barra delle applicazioni non risponde, prova quanto segue:
- Riavvia il tuo computer.
- Premi il tasto Windows + R.
- Digita "Task Manager" (senza virgolette) e premi Invio.
- Fare clic con il tasto destro sulla barra delle applicazioni e fare clic su "Proprietà".
- Fai clic su "Impostazioni" e assicurati che "Barra delle applicazioni" sia impostata su "Tutti i pulsanti
Ciò può essere causato da una varietà di cose, incluso un blocco del programma o un problema con Windows stesso.
Come posso ripristinare la mia barra delle applicazioni in Windows 11?
Se hai Windows 11, puoi ripristinare la barra delle applicazioni seguendo questi passaggi:
1. Aprire l'app Impostazioni (icona Impostazioni nel menu Start).
2. Fare clic sull'icona Personalizzazione.
3. Seleziona "Barra delle applicazioni e menu Start" nel riquadro di sinistra.
4. Fare clic sul pulsante "Ripristina" nel riquadro di destra.
Se la barra delle applicazioni è mancante o non funziona correttamente, puoi ripristinarla seguendo questi passaggi:
- Fare clic con il pulsante destro del mouse su un'area vuota del desktop e selezionare Barra delle applicazioni.
- Nella finestra delle proprietà della barra delle applicazioni, fare clic sul pulsante Ripristina predefinito.
- Fare clic su OK per chiudere la finestra.
Cosa fare se la barra delle applicazioni di Windows 11 non viene visualizzata?
La barra delle applicazioni di Windows 11 che non mostra problemi si verifica principalmente a causa di un aggiornamento non autorizzato. La comunità Microsoft è in fermento per l'aggiornamento della sicurezza di Windows difettoso KB5006674 che potrebbe essere la causa principale di questo problema. Per risolverlo, segui questi semplici passaggi:
- Premi Windows + R
- Esegui il controllo
- Vai a disinstallare un programma
- Vai agli aggiornamenti installati
- Disinstalla l'aggiornamento della protezione per Microsoft Windows (KB5006674).
