Come eseguire il rollback da Windows 11 a Windows 10: 5 modi migliori
Pubblicato: 2022-07-30Vuoi tornare da Windows 11 a Windows 10 ? se la tua risposta è sì, allora questo articolo è per te. Microsoft ha recentemente rilasciato Windows 11, un nuovo sistema operativo. Il nuovo sistema presenta miglioramenti sostanziali rispetto alla versione precedente nelle seguenti aree: il nuovo menu di avvio, il centro notifiche, la barra delle applicazioni, la barra delle applicazioni ridisegnata e gli angoli arrotondati.
Alcune persone, tuttavia, non sono in grado di adattarsi alla nuova interfaccia e preferiscono quella vecchia. Inoltre, come sistema operativo in fase iniziale, non saranno disponibili errori, funzionalità mancanti e problemi di compatibilità. Quindi, come puoi tornare a Windows 10 dopo aver utilizzato Windows 11? Qui troverai i modi migliori per eseguire il downgrade da Windows 11.
Sommario
Posso eseguire il rollback da Windows 11 a Windows 10
Sì. È possibile eseguire il rollback da Windows 11 a Windows 10. Microsoft ha offerto ai clienti l'opportunità di esprimere la propria insoddisfazione. Se non ti piace, puoi tornare a Windows 10 con le funzionalità integrate. Tuttavia, questa funzione è disponibile solo per un periodo limitato, è disponibile solo per 10 giorni. Una volta completato l'intervallo di tempo di 10 giorni, il built-in non funziona. Anche dopo che vuoi tornare indietro, devi utilizzare gli strumenti di terze parti. In questo articolo, scopri come ripristinare Windows 11 con l'aiuto di uno strumento integrato e di app di terze parti.
I modi migliori per eseguire il rollback da Windows 11 a Windows 10
1.Come eseguire il rollback da Windows 11 a Windows 10
In genere, Windows offre un limite di tempo di 10 giorni per tornare da Windows 11 a 10. Entro il limite di tempo, offre l'opzione "Torna indietro" per eseguire il downgrade da Windows 11. Se si supera il limite di tempo, è necessario accettare e attenersi a Windows 11 stesso. Vediamo come ripristinare Windows 10 utilizzando lo strumento di ripristino integrato.
Passaggio 1: vai alle impostazioni utilizzando la barra di ricerca e seleziona l'opzione di aggiornamento e sicurezza dall'elenco.
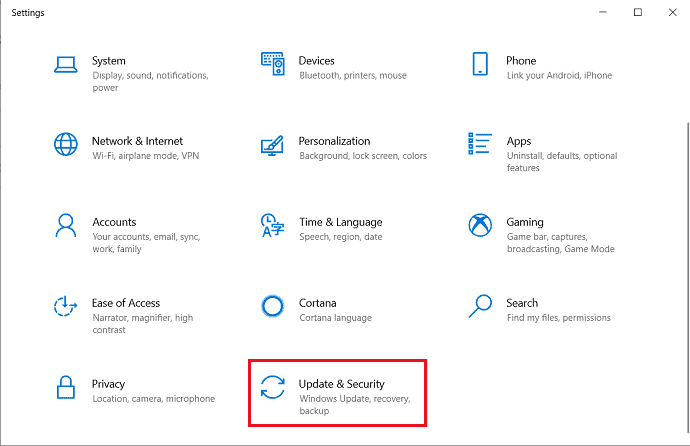
Passaggio 2: sullo schermo verrà visualizzata la finestra di aggiornamento e sicurezza. Seleziona l'opzione "Ripristino" dal pannello laterale sinistro e fai clic sull'opzione "Torna indietro".
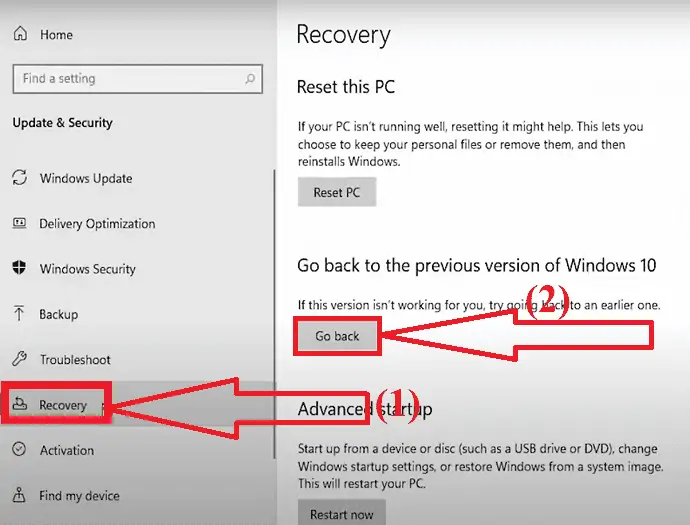
Passaggio 3: sullo schermo apparirà una finestra pop-up. Seleziona alcuni dei motivi per cui stai tornando indietro oppure indica loro qual è il problema con Windows 11 e fai clic su "AVANTI".
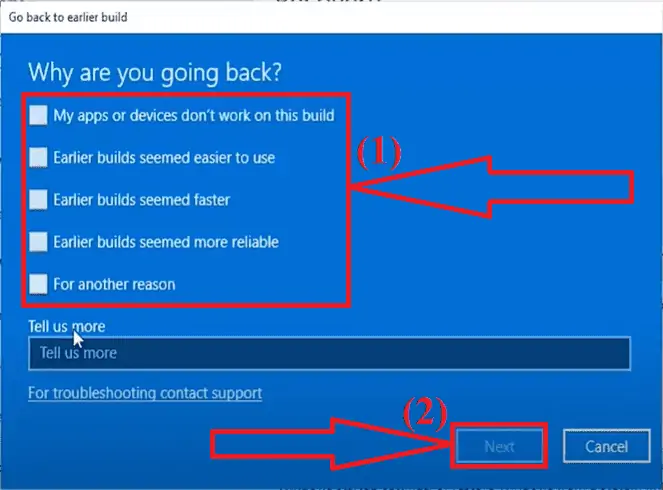
Passaggio 4: ti chiede di controllare i nuovi aggiornamenti invece di tornare a Windows 10. Fai clic sull'opzione "No grazie".
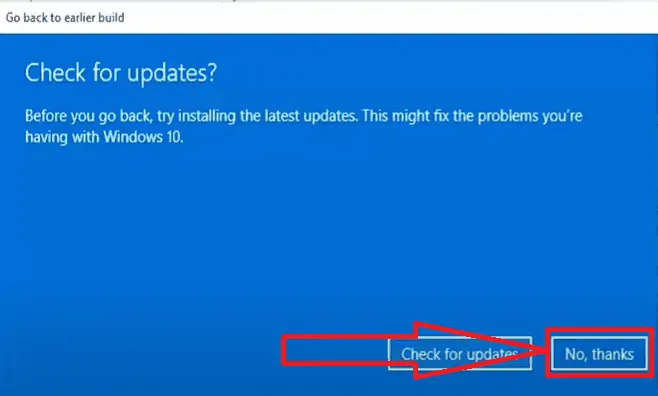
Passaggio 5: nella finestra successiva, viene visualizzato "Cosa devi sapere" e cosa accadrà dopo il ripristino di Windows 10. Fai clic su "Avanti".
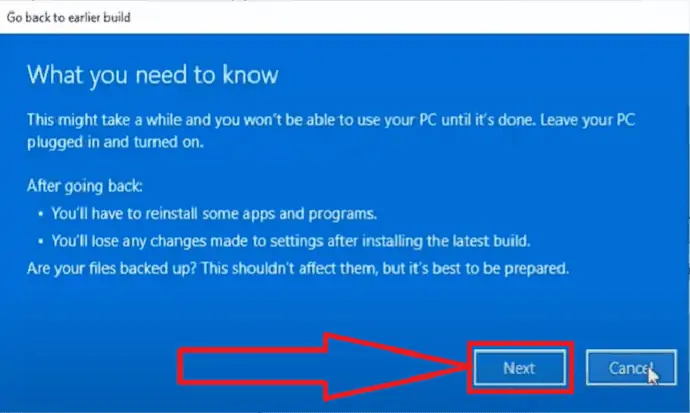
Passaggio 6: fai nuovamente clic su Avanti quando viene avvisato che è necessario ricordare la password per accedere a Windows 10.
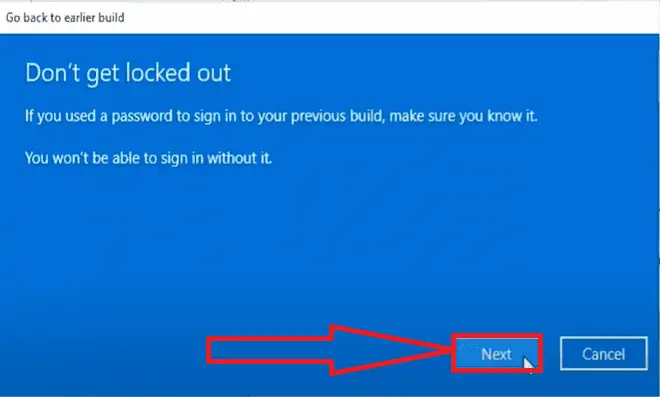
Passaggio 7: Infine, fai clic sull'opzione "Torna alla build precedente". Questo è tutto…
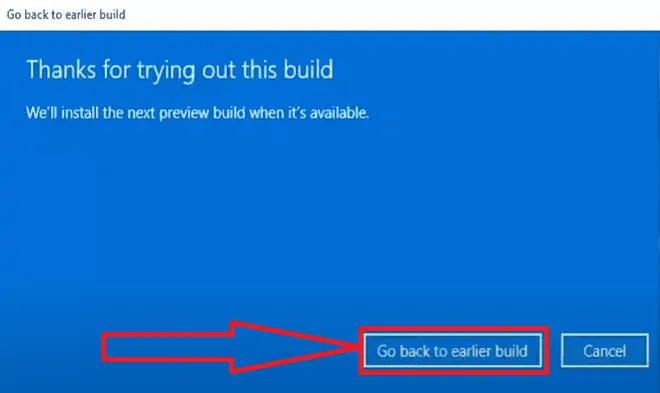
Ora, il sistema si riavvierà e passerà attraverso un processo di ripristino. Ci vuole del tempo per completare il processo di ripristino. Una volta completato il processo, sei di nuovo su Windows 10.
2.Come eseguire il rollback da Windows 11 a 10 utilizzando EaseUS Todo Backup
EaseUS Todo Backup può aiutarti a eseguire il rollback da Windows 11 a 10, ma richiede di eseguire un backup del sistema prima di eseguire l'aggiornamento a Windows 11. Se leggi questo post prima di eseguire l'aggiornamento a Windows 11, puoi aggirare le restrizioni di rollback di Windows e tornare indietro a Windows 10 quando vuoi.
Se sei pronto per eseguire il downgrade, scarica subito EaseUS Todo Backup e segui i passaggi seguenti per vedere come eseguire un backup del sistema con lo strumento EaseUS.
Passaggio 1: scarica e installa lo strumento EaseUS Todo Backup dal suo sito ufficiale. Una volta completata l'installazione, avviare l'applicazione. Fare clic sull'opzione "Crea backup" nella schermata iniziale.
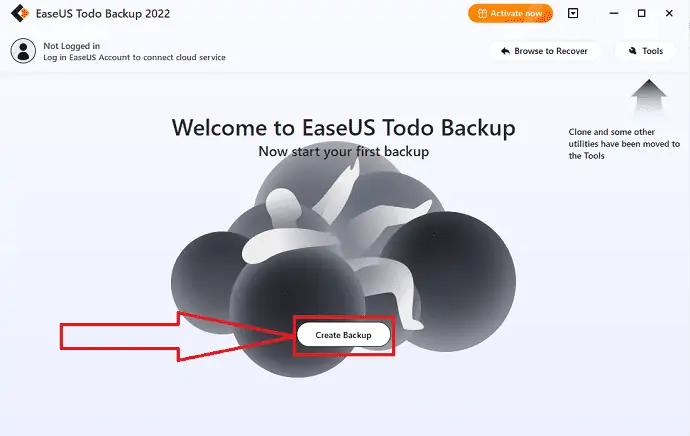
Passaggio 2: reindirizzerai alla nuova interfaccia. Fare clic sul punto interrogativo gigante per selezionare il contenuto del backup.
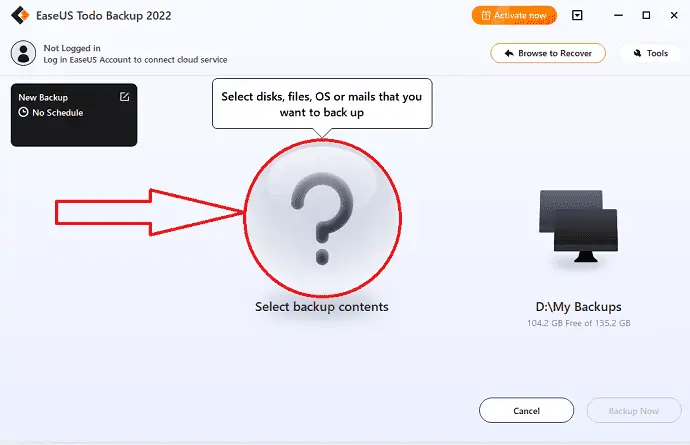
Passaggio 3: sullo schermo appariranno diverse opzioni. Selezionare l'icona del sistema operativo per eseguire il backup del sistema operativo Windows.
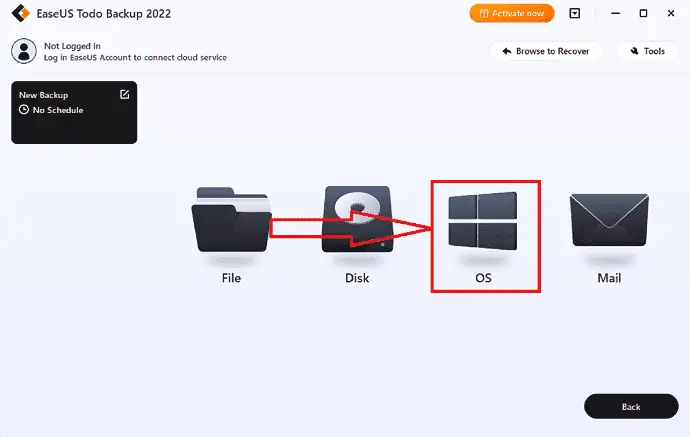
Passaggio 4: le informazioni sul sistema operativo Windows, nonché tutti i file e le partizioni relativi al sistema, verranno selezionati automaticamente, quindi in questa fase non è richiesta alcuna selezione manuale. Quindi, facendo clic sull'area raffigurata, è necessario selezionare una posizione in cui salvare il backup dell'immagine del sistema.
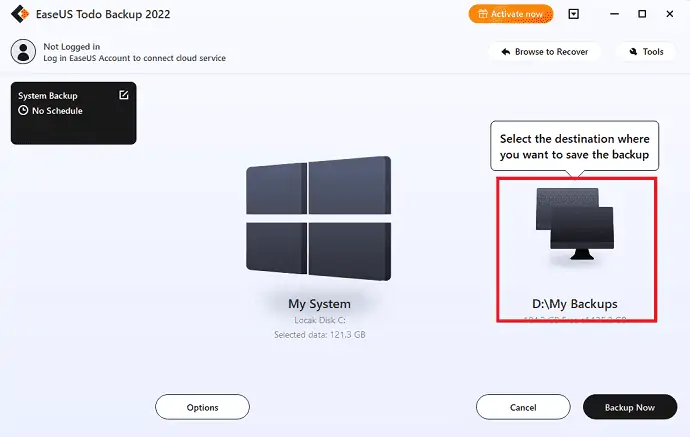
Passaggio 5: la posizione di destinazione può essere un'altra unità locale sul dispositivo, un disco rigido esterno, Clou o NAS. Seleziona quello che desideri. È sempre meglio selezionare l'unità esterna o il cloud per preservare il file di backup del sistema, selezionare quello desiderato
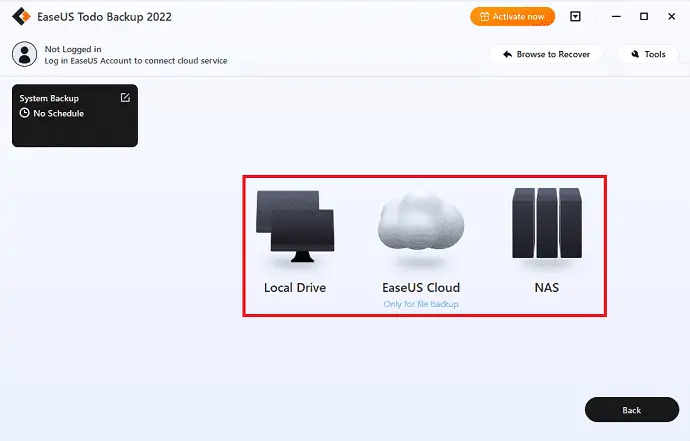
Passaggio 6: se sei interessato, le impostazioni di personalizzazione come la definizione di una pianificazione di backup automatizzata su base giornaliera, settimanale, mensile o su un evento e la creazione di un backup differenziale e incrementale possono essere trovate nel pulsante Opzioni. Il processo di backup del sistema di Windows inizierà dopo aver fatto clic su "Esegui backup ora". L'attività di backup completata apparirà come una scheda sul lato sinistro.
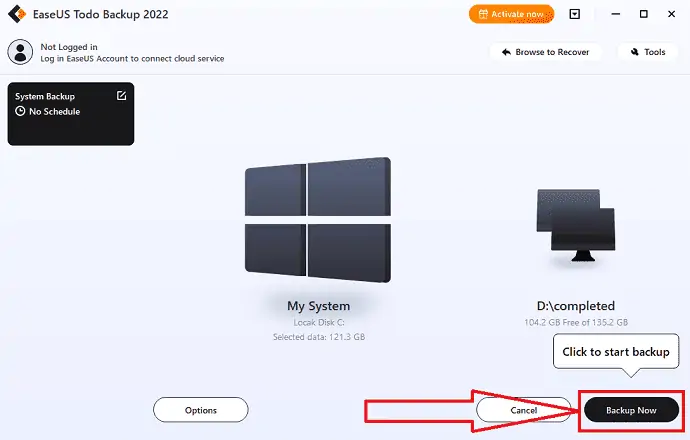
Dopo il completamento del processo di backup. Apri di nuovo l'applicazione EaseUS Todo BackUp. Scegli l'opzione "Torna indietro" per ripristinare il backup del sistema. Tornerai da Windows 11 a Windows 10.
3.Come eseguire il rollback da Windows 11 a 10 utilizzando AOMEI Backupper
AOMEI Backupper è uno strumento di backup di terze parti affidabile per Windows 11/10/8/7. Include il backup del sistema, il backup del disco, il backup della partizione e il backup dei file. Soddisfa le esigenze di tutti gli utenti.
- Backup del sistema: eseguire il backup di Windows e creare un'immagine della partizione di sistema.
- Backup del disco: esegue il backup di ogni disco rigido in un file immagine.
- Backup delle partizioni : backup delle partizioni o dei volumi dinamici in un file immagine.
- Backup dei file: file e cartelle in un file immagine per un facile backup.
Se si desidera eseguire il downgrade da Windows 11 a 10 dopo 10 giorni, sono presenti principalmente due situazioni per il rollback da Windows 10. È necessario selezionare quella in base a come eseguire il downgrade in base alla situazione.
Situazione 1: AOMEI Backupper Standard, un programma di backup gratuito, viene utilizzato per creare un backup dell'immagine di sistema. IN questo caso, è possibile utilizzare la funzione Ripristina per ripristinare immediatamente l'immagine del sistema sul disco rigido.
Situazione 2: se non hai creato alcuna immagine di sistema in precedenza, puoi scegliere di creare un'immagine di sistema in un altro dispositivo Windows 10. Successivamente, puoi ripristinarlo sul tuo sistema attuale. È possibile utilizzare la funzione "Ripristino universale" nella versione professionale per risolvere il problema di incompatibilità del driver.
Se crei un backup dell'immagine, è facile eseguire il backup di tutti i tuoi dati, software e altri quando il tuo dispositivo si arresta in modo anomalo o i dati vengono danneggiati senza perdite. Vediamo come creare un'immagine di sistema e come eseguire il rollback da Windows 11 a 10 utilizzando l'immagine di sistema.

Passaggio 1: backup del sistema
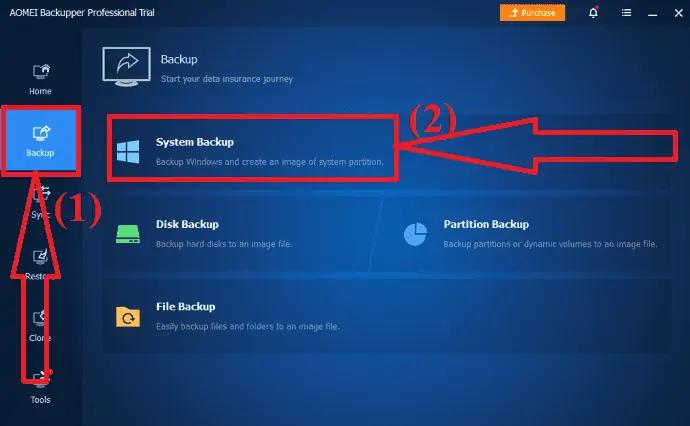
Scarica e installa l'applicazione AOMEI Backupper dal suo sito ufficiale. Avvia l'applicazione. Fare clic sull'icona Backup nel pannello laterale sinistro e selezionare l'opzione Backup di sistema.
Passaggio 2: scegli il percorso di destinazione
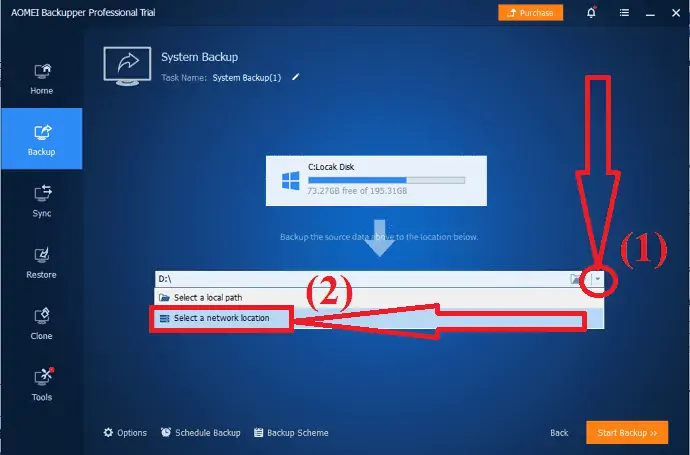
Seleziona la posizione di destinazione in cui desideri salvare l'immagine del sistema di backup.
Passaggio 3: avvia il backup
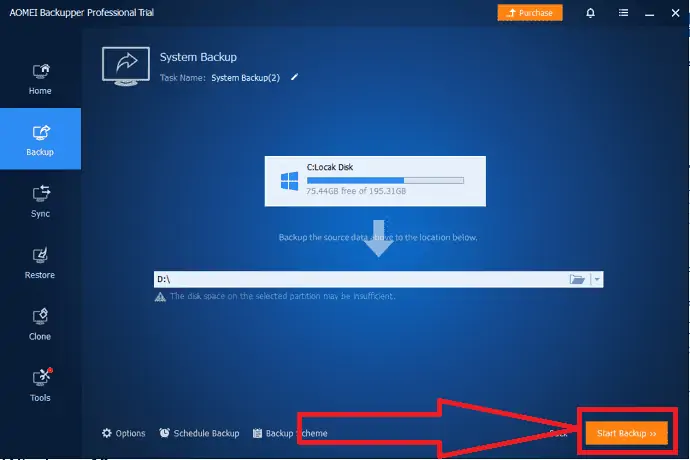
Fare clic sull'opzione "Avvia backup" in basso a destra. Attendi fino al completamento del processo. Infine, fai clic su "finisci". Questo è tutto…
Nota: devi eseguire questa procedura prima di aggiornare il tuo dispositivo a Windows 11. In caso contrario, potresti causare un processo di dati irreversibile e la perdita di dati.
Torna indietro da Windows 11
Apri l'applicazione AOMEI e seleziona l'opzione "Ripristina" dal pannello laterale sinistro.
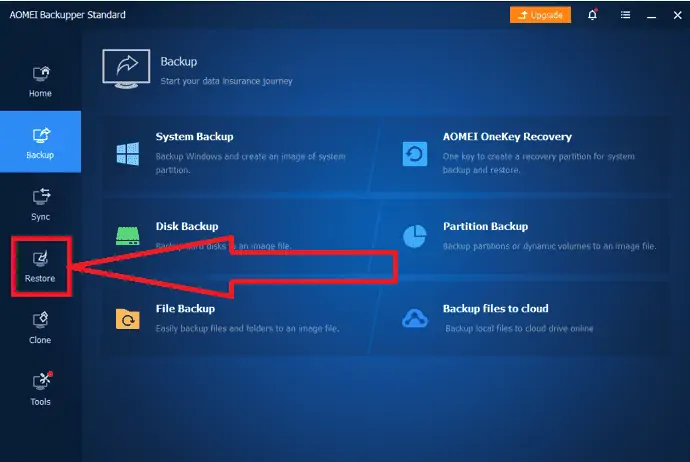
Troverai due opzioni sullo schermo. Fare clic sull'opzione "Seleziona attività".
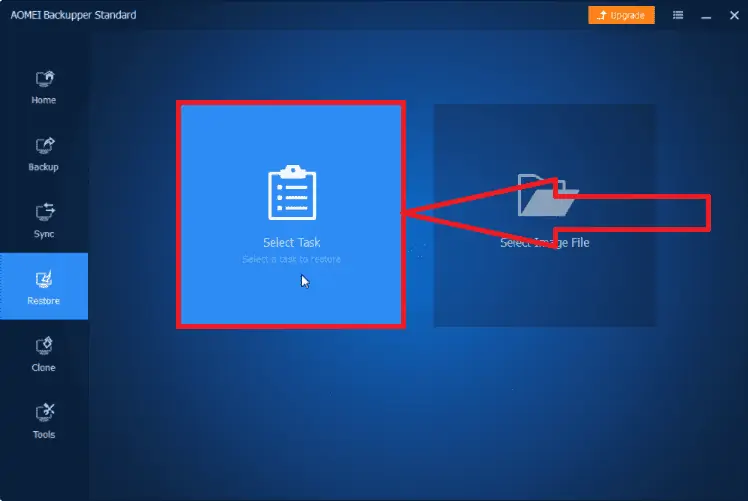
Apparirà una finestra con diverse opzioni indietro. Da quello seleziona l'opzione "Backup del sistema di Windows 10" e fai clic su "Avanti".
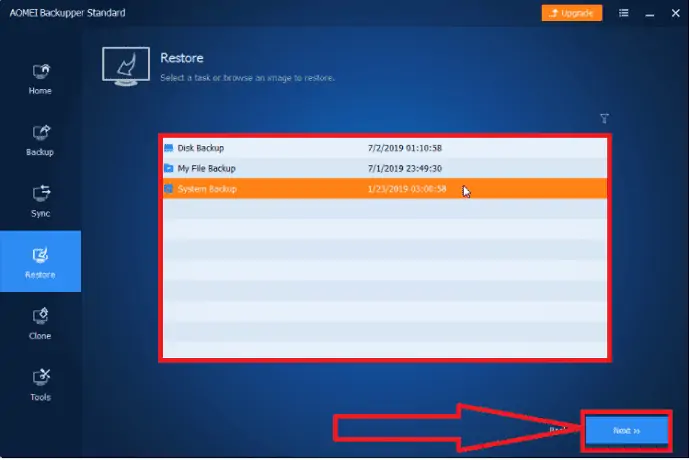
Controlla i file immagine di ripristino, abilita l'opzione "Ripristina questo backup di sistema", seleziona "Ripristina il sistema in un'altra posizione e fai clic su Avanti.
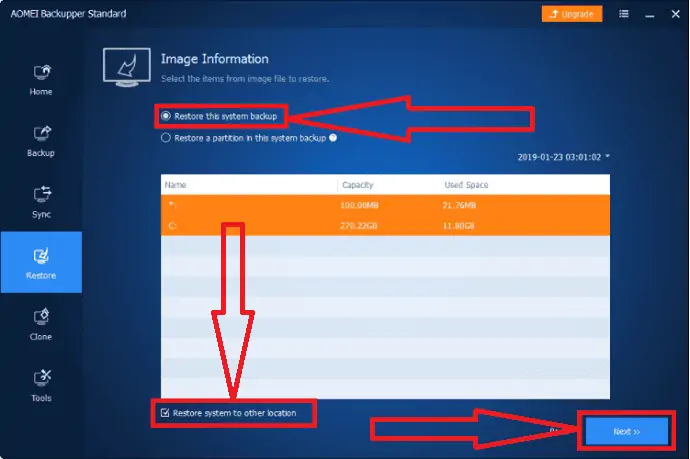
Seleziona l'unità di sistema in cui è installato Windows 11 come percorso di destinazione e fai clic su Avanti.
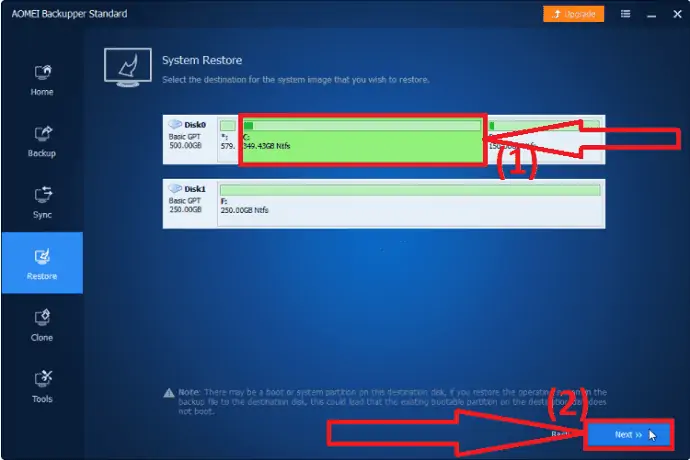
Tocca l'opzione "Avvia ripristino". Attendi fino al completamento del processo di backup.
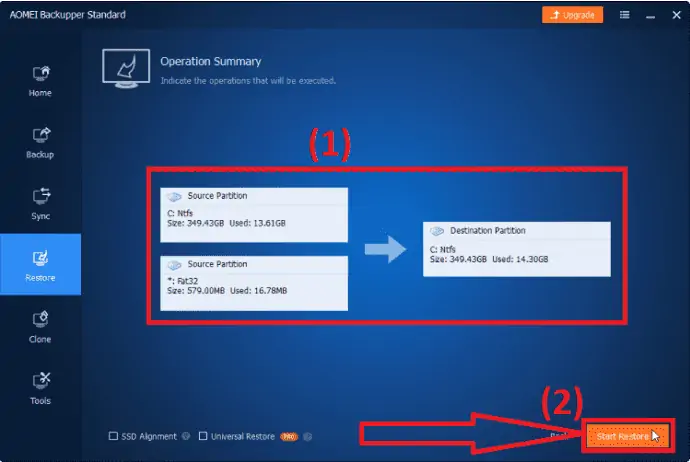
Se ti trovi nella situazione 2, abilita la funzione "Ripristino universale". Potrebbe chiederti di eseguire l'aggiornamento alla versione professionale, per favore fallo.
4.Disinstallare l'ultimo aggiornamento delle funzionalità
Windows 11 torna indietro non funziona è un problema noto dopo 10 giorni dall'installazione. Ma puoi farlo con l'aiuto della disinstallazione di tutte le ultime funzionalità che hai aggiunto o aggiornato di recente. Vediamo i passaggi seguenti per sapere come disinstallare gli ultimi aggiornamenti delle funzionalità per il rollback di Windows 11.
- Inserisci le "Opzioni di ripristino" nella barra di ricerca e aprila. Premi "Riavvia ora" sotto "Avvio avanzato" per accedere all'ambiente di ripristino di Windows.
- Sullo schermo apparirà una finestra. Scegli la Risoluzione dei problemi e seleziona le Opzioni avanzate.
- Seleziona l'icona Disinstalla aggiornamenti nella finestra Opzioni avanzate.
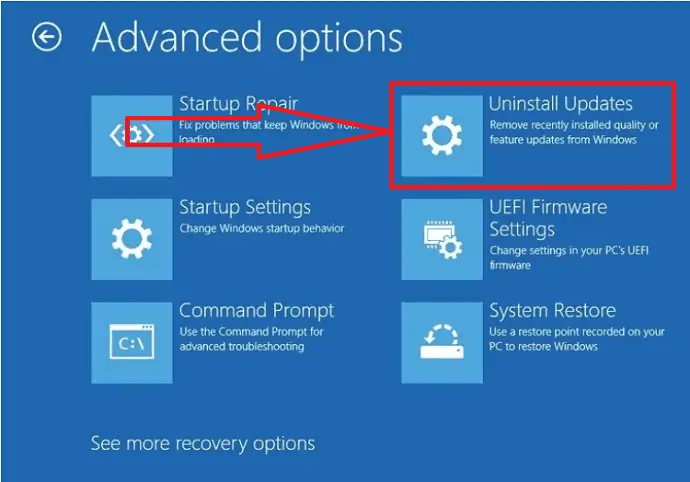
Questo è tutto... Elimina tutti gli aggiornamenti recenti che hai effettuato, incluso l'aggiornamento di Windows 11.
Aggiornamenti puliti:
Un altro modo migliore per eseguire il rollback da Windows 11 è l'installazione pulita e ripristinare l'immagine di sistema di Windows 10 sul disco rigido. Ecco i passaggi per pulire gli aggiornamenti e ripristinare il sistema Windows 10
- Scarica ed esegui il file Media Creation Tool.exe dal sito Web Microsoft.
- Se ti viene chiesto di accettare i termini di licenza, fai clic su "Accetta".
- Seleziona l'opzione "Aggiorna questo PC ora" nella prima finestra di installazione di Windows 10. Quindi premere "Avanti".
5. Reinstallare Windows 10
Se uno qualsiasi dei metodi non funziona per ripristinare Windows 11, dovrai reinstallare Windows 10 dalla pagina di download di Microsoft Store di Windows. Ecco i passaggi per scaricare un nuovissimo sistema operativo Windows 10 da Microsoft Store.
Passaggio 1: vai alla pagina di download di Windows 10 di Microsoft Store.
Passaggio 2: fare clic sull'opzione "Scarica strumento" sotto la creazione del supporto di installazione di Windows 10.
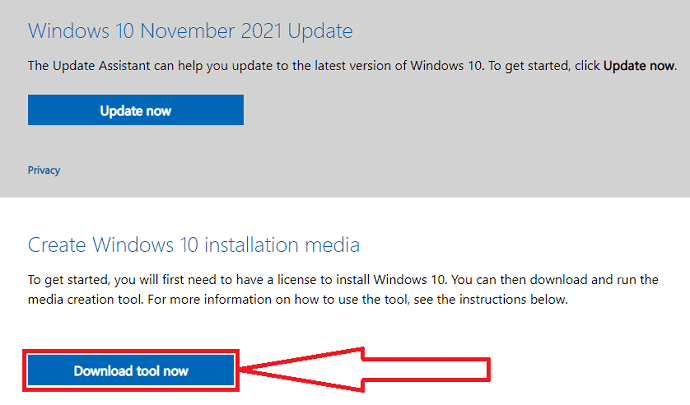
Passaggio 3: tocca due volte il file multimediale di installazione del download. Sullo schermo apparirà un messaggio con il messaggio "Vuoi consentire a questa app di apportare modifiche ai tuoi dispositivi?" Da quello seleziona Sì.
Passaggio 4: verrà aperta la finestra di configurazione. Fare clic sul pulsante Accetta per accettare i termini e le condizioni.
Passaggio 5: di nuovo sullo schermo apparirà una finestra. Abilita l'opzione "Aggiorna questo PC ora" e fai clic su Avanti.
Passaggio 6: inizierà il processo di download. Una volta completato il download di Windows 10, fare clic su Avanti. Sullo schermo apparirà una finestra. Da ciò scegli cosa mantenere sullo schermo, assicurati di non selezionare nulla, quindi fai di nuovo clic.
Passaggio 7: sullo schermo verrà visualizzata la pagina Pronto per l'installazione. Fare clic su Installa per iniziare il processo, ma attenzione: non è possibile tornare indietro da qui.
Una volta completato questo processo, dovrai seguire i passaggi come se stessi utilizzando il dispositivo per la prima volta. Non ci vorrà troppo tempo e dovresti essere operativo con l'ultima versione di Windows 10 in pochi minuti.
- Realted: Windows 11: i dettagli completi che devi sapere
- Come gestire la partizione su Windows 11/10/8/7
Pensiero finale:
Questa è la guida completa su come eseguire il downgrade da Windows 11 a Windows 10 utilizzando diversi strumenti. Puoi utilizzare lo strumento integrato o altre app di terze parti come EaseUS Todo Backup o AOMEI. L'opzione di backup integrata funziona solo per 10 giorni dopo il backup. Dopodiché l'opzione sarà disabilitata. Quindi, è meglio utilizzare le app di terze parti oppure è necessario installare Windows 10. Ti consiglio di utilizzare lo strumento EaseUS Todo Backup per eseguire il backup da Windows 11 a 10. Ma assicurati di aver eseguito il backup di tutto i tuoi dati precedenti prima di passare a Windows 11 per un facile rollback.
Offerta: i nostri lettori ottengono uno sconto speciale del 30% su tutti i prodotti EaseUS. Visita la nostra pagina dei coupon di sconto EaseUS per il codice promozionale.
Spero che questo tutorial ti abbia aiutato a sapere come eseguire il rollback da Windows 11 a 10 . Se vuoi dire qualcosa, faccelo sapere attraverso le sezioni dei commenti. Se ti piace questo articolo, condividilo e segui WhatVwant su Facebook, Twitter e YouTube per ulteriori suggerimenti tecnici.
Come eseguire il rollback da Windows 11 a Windows 10 – Domande frequenti
È possibile eseguire il rollback da Windows 11 a 10?
Sì. è possibile eseguire il rollback da Windows 11 a 10.
Come eseguire il downgrade a Windows 10?
Vai alle impostazioni> fai clic su aggiornamento e sicurezza> seleziona l'opzione di ripristino dal lato sinistro> infine fai clic su "Torna indietro". Segui i passaggi sullo schermo per continuare il processo oppure leggi l'articolo. Funziona solo per 10 giorni dopo l'aggiornamento di Windows 11.
Come eseguire il rollback da Windows 11 dopo 10 giorni?
Se hai eseguito il backup di tutti i dati prima dell'aggiornamento a Windows 11, utilizza lo strumento di backup di terze parti. Altri usano l'unità USB portatile per tornare a Windows 10.
Qual è il miglior strumento di backup?
Ti abbiamo sempre invitato con EaseUS TodoBackup Tool. Completa il tuo compito in pochi semplici clic.
