Windows non riesce a inizializzare il driver del dispositivo per questo hardware
Pubblicato: 2024-01-22Ricevi un messaggio di errore che dice: "Windows non può inizializzare il driver del dispositivo per questo hardware". (Codice 37)' sul tuo PC? Niente di cui preoccuparsi, non sei solo. Recentemente, numerosi utenti di PC Windows hanno segnalato questo errore.
L'errore Codice 37 Gestione dispositivi indica che i driver installati per i dispositivi hardware non rispondono o non funzionano. Tuttavia, questo errore di Gestione dispositivi si applica a qualsiasi dispositivo hardware ma di solito si verifica nei dispositivi USB, nelle unità CD/DVD o nelle schede video sui PC Windows. L'errore è frustrante. Ma la buona notizia è che puoi risolvere il problema. In questa guida spiegheremo diverse soluzioni collaudate per risolvere il problema, senza problemi. Continua a leggere!
Correzioni per Windows che non riesce a inizializzare il driver del dispositivo per questo codice hardware 37
Di seguito sono elencate alcune potenziali soluzioni per risolvere il codice di errore "Windows non può inizializzare il driver del dispositivo per questo hardware" in Gestione dispositivi. Tuttavia, non è necessario applicarli tutti. Procedi fino a ottenere la soluzione migliore per questo errore. Ora, tuffiamoci nelle soluzioni.
Correzione 1: riavvia il PC
Sembra una soluzione molto semplice, ma a volte funziona come per magia. Ogni volta che ti imbatti in un codice di errore come Windows non può inizializzare il driver del dispositivo per questo hardware, dovresti prima riavviare il sistema prima di provare altre tattiche avanzate. Perché l'errore potrebbe essersi verificato a causa di un problema temporaneo o di un bug dell'hardware. Forse riavviare il PC aiuta a risolvere il problema. In caso contrario, passa alle altre soluzioni menzionate di seguito.
Correzione 2: utilizzare lo strumento di risoluzione dei problemi hardware di Windows
È possibile utilizzare lo strumento di risoluzione dei problemi hardware di Windows per risolvere l'errore Codice 37 Gestione dispositivi. Segui i passaggi seguenti per trovare e risolvere i problemi con l'hardware e i dispositivi utilizzando lo strumento di risoluzione dei problemi di Windows.
Passaggio 1: avvia le Impostazioni di Windows premendo contemporaneamente i tasti logo Windows + I dalla tastiera.
Passaggio 2: nelle Impostazioni di Windows, fare clic su Aggiornamento e sicurezza.
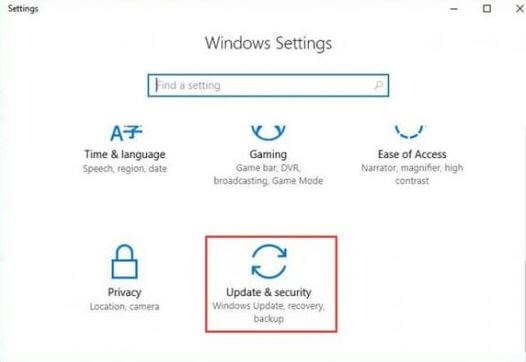
Passaggio 3: dal menu a sinistra, seleziona Risoluzione dei problemi.
Passaggio 4: Successivamente, scorri verso il basso fino a visualizzare l'opzione Hardware e dispositivi. Quindi, fai clic su di esso e seleziona l'opzione Esegui la risoluzione dei problemi.
Passaggio 5: ora segui le istruzioni visualizzate sullo schermo per completare l'attività.
Una volta terminato, riavvia il computer e verifica se Windows non riesce a inizializzare l'errore Codice 37 del driver del dispositivo è stato risolto. Se questa soluzione non funziona per te, procedi con le altre soluzioni menzionate di seguito.
Correzione 3: aggiorna il driver del dispositivo
I driver obsoleti, danneggiati o incompatibili sono i principali responsabili dell'errore Codice 37 in Gestione dispositivi. Pertanto, dovresti aggiornare frequentemente i tuoi driver per evitare problemi. È possibile aggiornare i driver di dispositivo obsoleti manualmente o automaticamente. Per gli aggiornamenti manuali dei driver, puoi visitare il sito Web ufficiale del produttore e cercare il file del driver compatibile con il tuo sistema operativo Windows. Quindi scarica tu stesso il driver corretto. Questo processo è un po’ noioso e soggetto a errori, soprattutto per i principianti.
Pertanto, consigliamo di aggiornare automaticamente i driver con Win Riser Driver Updater. È un programma di aggiornamento dei driver riconosciuto a livello mondiale ed è progettato per semplificare il funzionamento complessivo degli aggiornamenti dei driver. Win Riser fornisce driver autenticati e certificati WHQL. C'è anche un'opzione per pianificare le scansioni dei driver in base alle tue esigenze. La procedura guidata di backup e ripristino automatico di Win Riser supera le sue controparti. Crea automaticamente un backup dei driver attualmente installati prima dell'aggiornamento in modo che possano essere ripristinati se necessario.

Tuttavia, per sbloccare tutto il potenziale di Win Riser, devi aggiornarlo alla versione pro. La versione pro viene fornita con supporto tecnico completo e garanzia di rimborso. Ora, dai un'occhiata ai passaggi seguenti:
Passaggio 1: fare clic sul pulsante in basso per scaricare gratuitamente Win Riser Driver Updater.
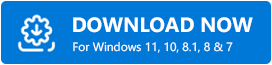
Passaggio 2: esegui il file scaricato e segui la procedura guidata di configurazione per completare l'installazione.
Passaggio 3: una volta installato, avvia Win Riser sul tuo PC e attendi che esegua la scansione del sistema alla ricerca di driver obsoleti o mancanti.
Passaggio 4: controlla i risultati della scansione e fai clic sul pulsante Risolvi i problemi adesso.
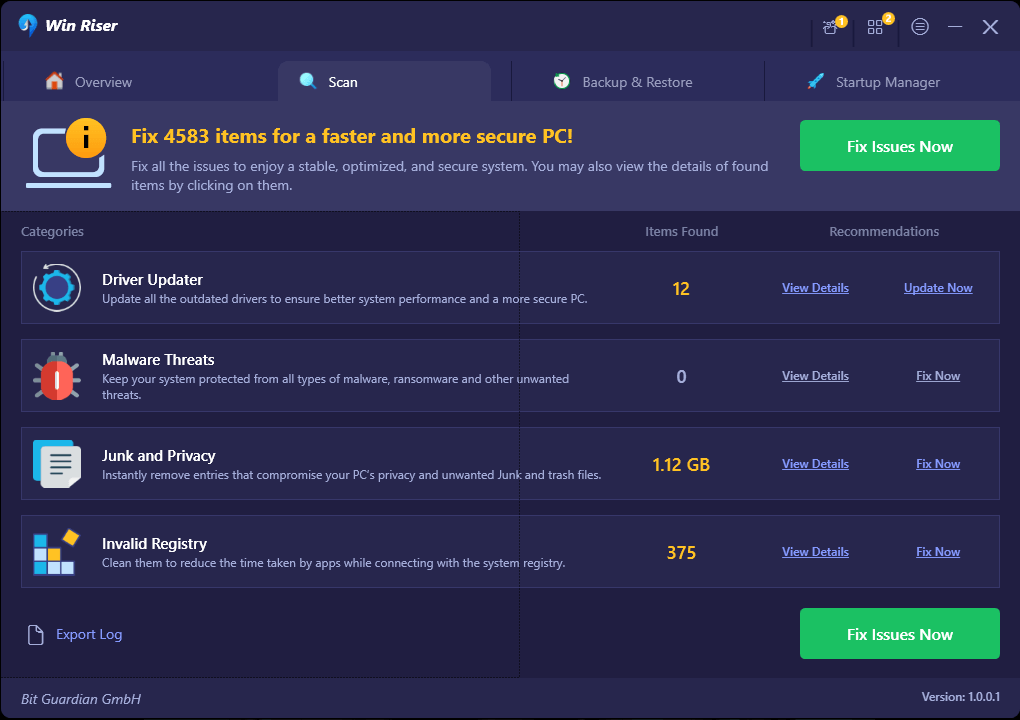
Ora, questo installerà l'ultima versione di tutti i driver del PC con un clic. Una volta terminato, riavvia il PC per applicare i nuovi driver. Questo è tutto!
Dopo aver installato i nuovi driver, verificare se Windows non riesce a inizializzare il codice 37 del driver del dispositivo in Gestione dispositivi è stato risolto. In caso contrario, prova la soluzione successiva.
Conosci anche: il miglior software di backup gratuito per Windows
Correzione 4: ricerca di modifiche hardware
Nessuna delle soluzioni di cui sopra ha funzionato? Non preoccuparti, questo ti aiuterà. Di seguito è riportato come eseguire la scansione delle modifiche hardware in Gestione dispositivi.
Passaggio 1: premi contemporaneamente i tasti Win + R per aprire la finestra di dialogo Esegui.
Passaggio 2: nella casella Esegui, scriveredevmgmt.msc e fare clic su OK per procedere.
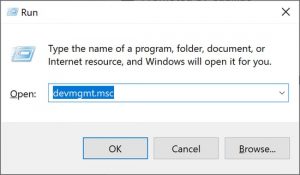
Passaggio 3: in Gestione dispositivi, seleziona un dispositivo hardware, quindi vai alla schedaAzione e fai clic su di esso.
Passaggio 4: Successivamente, scegli Scansione per modifiche hardware dall'elenco del menu contestuale.
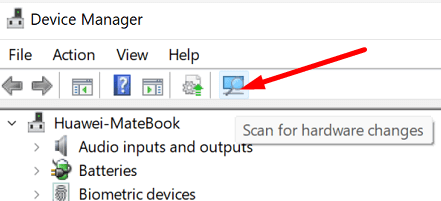
Ora Windows rileverà il tuo dispositivo e risolverà il problema automaticamente.
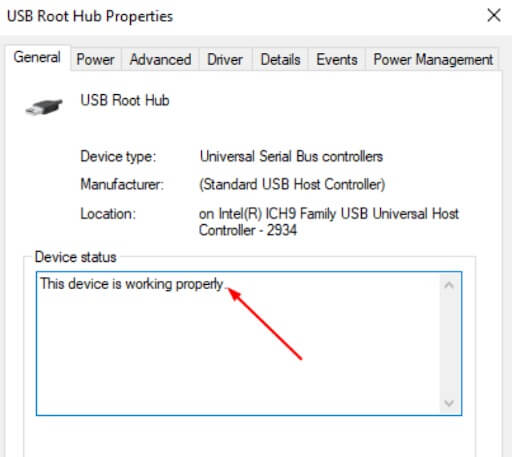
Passaggio 5: riavvia il sistema e controlla se lo stato del dispositivo è normale o funziona correttamente.
Correzione 5: reinstallazione dei driver di dispositivo
Secondo numerosi utenti di PC Windows, reinstallare i driver può essere utile per risolvere il problema in cui Windows non riesce a inizializzare il codice 37 del driver del dispositivo in Gestione dispositivi. Per fare ciò, seguire i passaggi forniti di seguito:
Passaggio 1: apri Gestione dispositivi.
Passaggio 2: ora individua e fai clic con il pulsante destro del mouse sul dispositivo hardware che mostra l'errore Windows Code 37.
Passaggio 3: quindi seleziona Disinstalla dispositivo dalle opzioni disponibili.
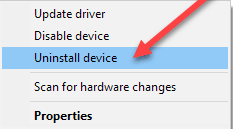
Passaggio 4: per confermare l'azione, fare clic sull'opzione Disinstalla.
Passaggio 5: attendere la disinstallazione del driver. Una volta terminato, scollega semplicemente il dispositivo desiderato dal sistema.
Passaggio 6: riavvia il computer e collega nuovamente il dispositivo.
Passaggio 7: avvia nuovamente Gestione dispositivi, quindi scegli l'opzione Scansione per modifiche hardware nel menu Azione.
Questa procedura costringerà Windows a cercare driver di dispositivo nuovi e compatibili. Windows dovrebbe reinstallare automaticamente i driver.
Sapere anche: come risolvere il driver ene.sys che non può essere caricato su Windows 11
Windows non riesce a inizializzare il driver del dispositivo per questo hardware: risolto
Quanto sopra condiviso erano alcune soluzioni provate e testate che è possibile utilizzare per correggere il codice 37 nell'errore Gestione dispositivi. Spero che tu abbia trovato utile questo tutorial. Se hai dubbi o informazioni aggiuntive riguardo allo stesso, puoi condividerli nella sezione commenti qui sotto.
Per ulteriori suggerimenti sulla risoluzione dei problemi, istruzioni e recensioni sul software, puoi iscriverti alla nostra newsletter. Oltre a questo, puoi seguirci sui Social Media.
