Windows non ha potuto rilevare automaticamente le impostazioni proxy di questa rete [Windows 10/8/7]
Pubblicato: 2022-04-24Molti utenti hanno segnalato l'errore che Windows non è stato in grado di rilevare automaticamente le impostazioni proxy di questa rete durante il tentativo di risolvere i problemi del WiFi nella barra delle applicazioni. L'errore può verificarsi senza alcun preavviso e impedisce agli utenti di accedere a Internet. Se l'errore fa incazzare anche te, sei nel posto perfetto. Abbiamo menzionato le migliori soluzioni per risolvere l'errore. Applica queste correzioni e risolvi l'errore per utilizzare nuovamente Internet senza interruzioni. 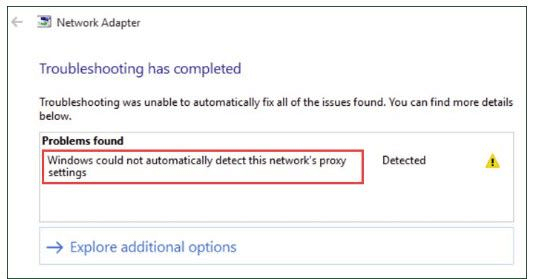
Le soluzioni funzionanti per riparare Windows non sono state in grado di rilevare automaticamente le impostazioni proxy di questa rete
Durante la risoluzione dei problemi di errore Internet, se Windows non è in grado di rilevare automaticamente l'errore delle impostazioni proxy di questa rete non ti preoccupare. Di seguito sono riportate le correzioni per risolvere facilmente l'errore, applicarne una alla volta fino a trovare quella giusta per il tuo dispositivo Windows.
Soluzione 1: aggiorna il driver della scheda di rete
L'errore Windows non ha potuto rilevare automaticamente le impostazioni proxy di questa rete per Windows
può venire fuori se i tuoi driver di rete non sono adatti. Il software del driver è essenziale per mantenere la comunicazione tra il componente hardware e il sistema operativo. Pertanto, driver difettosi o incompatibili possono ostacolare la comunicazione e il funzionamento del dispositivo.
È possibile aggiornare i driver di rete manualmente dal sito Web del produttore. Visita il sito Web ufficiale e cerca il driver della scheda di rete. Scarica l'ultima versione del driver compatibile con il tuo sistema operativo e installala seguendo le istruzioni sullo schermo.
Tuttavia, il download manuale del driver non è l'opzione migliore per gli utenti che non hanno conoscenze tecniche e tempo. Se non hai tempo o pazienza, scegli il miglior software di aggiornamento driver Bit Driver Updater per aggiornare automaticamente i driver. Il metodo automatico richiede il minimo sforzo e scarica i driver in pochissimo tempo.
Lo strumento esegue scansioni rapide, consente la pianificazione del download per gli aggiornamenti dei driver, le funzionalità di ripristino e backup e prestazioni del PC migliori. Oltre a ciò, la versione Pro aggiunge supporto tecnico 24 ore su 24, 7 giorni su 7 e una politica di rimborso completo di 60 giorni.
Senza ulteriori indugi, ecco i passaggi per scaricare Bit Driver Updater e aggiornare il driver della scheda di rete.
Passaggio 1: scaricare e installare direttamente lo strumento seguendo le istruzioni visualizzate sullo schermo del desktop.
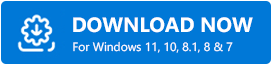
Passaggio 2: avviare il software e selezionare Scansione driver per visualizzare l'elenco dei driver obsoleti. 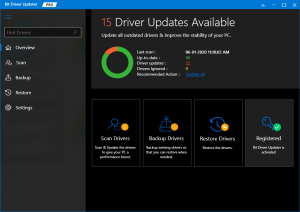
Passaggio 3: attendere il completamento della scansione e viene visualizzato un elenco completo di driver con aggiornamenti in sospeso.
Passaggio 4: trova il driver della scheda di rete dall'elenco e aggiornalo utilizzando l'opzione pertinente presente accanto ad esso.
Nota: se desideri aggiornare tutti i driver contemporaneamente, passa alla versione Pro che fornisce l'opzione Aggiorna tutto per scaricare l'intero elenco di aggiornamenti dei driver con un solo clic.
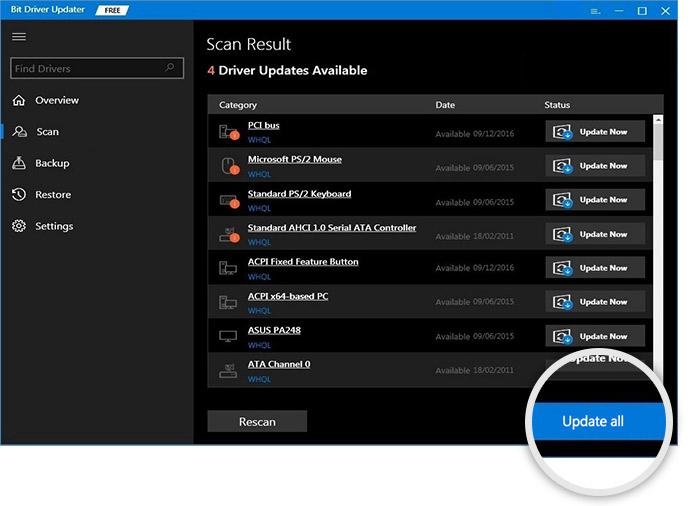

Passaggio 5: fare doppio clic sul file del driver della scheda di rete scaricato e seguire i passaggi per installarlo.
Ecco come diventa semplice aggiornare i driver tramite Bit Driver Updater. Passa alla versione Pro dello strumento per aggiornare tutti i driver contemporaneamente e accedere a tutte le funzionalità dello strumento. Assicurati di riavviare il PC prima di verificare che l'errore venga risolto.
Se Windows non è in grado di rilevare automaticamente l'errore delle impostazioni proxy di questa rete rimane anche dopo l'aggiornamento del driver di rete, passare alla correzione successiva.
Leggi anche: Correzione: errore nvlddmkm.sys non riuscito su Windows 11/10/7
Soluzione 2: disabilitare il server proxy
Se il tuo server proxy è abilitato, ciò può comportare che Windows non possa rilevare automaticamente le impostazioni proxy di questa rete per i dispositivi Windows. Ecco i passaggi per disabilitarlo e correggere l'errore.
Passaggio 1: aprire la finestra di dialogo Esegui utilizzando i tasti Windows e R. Immettere inetcpl.cpl e fare clic su OK. 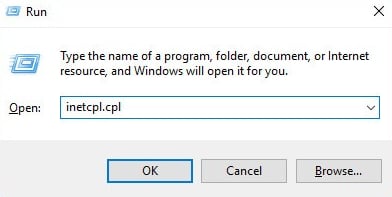
Passaggio 2: nella finestra Proprietà Internet, accedere alla scheda Connessioni e fare clic su Impostazioni LAN. 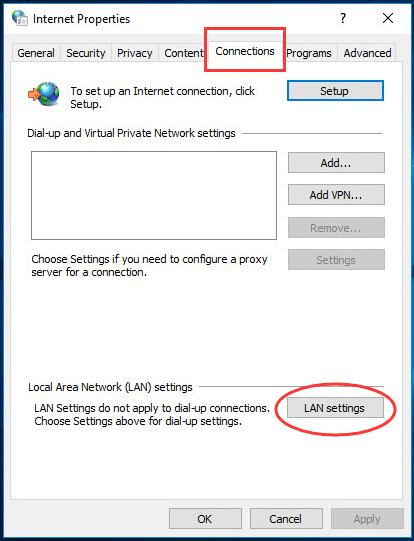
Passaggio 3: nella finestra delle impostazioni LAN
Seleziona la casella di controllo per: Rileva automaticamente le impostazioni
Deseleziona la casella di controllo per: Usa un server proxy per la tua LAN. 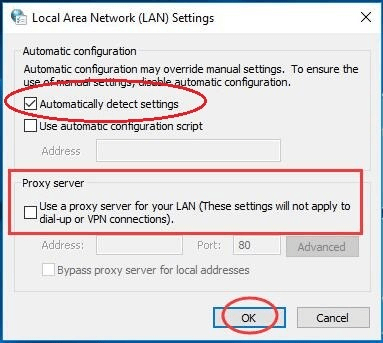
Passaggio 4: fare clic su OK per applicare le impostazioni LAN e nelle proprietà Internet fare nuovamente clic su OK per uscire.
Diamine, se questo potrebbe risolvere Windows non potrebbe rilevare automaticamente l'errore di Windows 10 delle impostazioni proxy di questa rete. Se il problema persiste, passa alla successiva correzione alternativa.
Leggi anche: Come risolvere l'errore BSOD morto di processo critico in Windows
Soluzione 3: ripristina il tuo IP e Windows Sockets
Se l'errore nelle impostazioni di rete è dovuto alle impostazioni del socket IP o Windows, ripristinarle. Per risolvere il problema che Windows non riesce a rilevare automaticamente le impostazioni di questa rete Windows 7, 8, 10 o 11, ecco come ripristinare i socket IP e Windows sul tuo dispositivo.
Passaggio 1: nella casella di ricerca presente sulla barra delle applicazioni digita cmd. Fare clic con il pulsante destro del mouse sull'app del prompt dei comandi e selezionare l'opzione Esegui come amministratore. 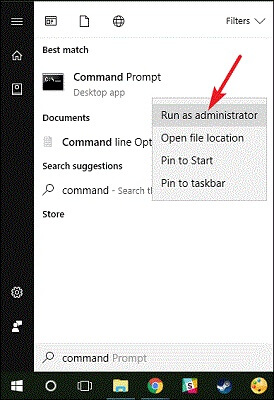
Passaggio 2: scrivi i seguenti comandi seguiti dal tasto Invio dopo ciascuno di essi
netsh winsock reset
netsh int ipv4 reset
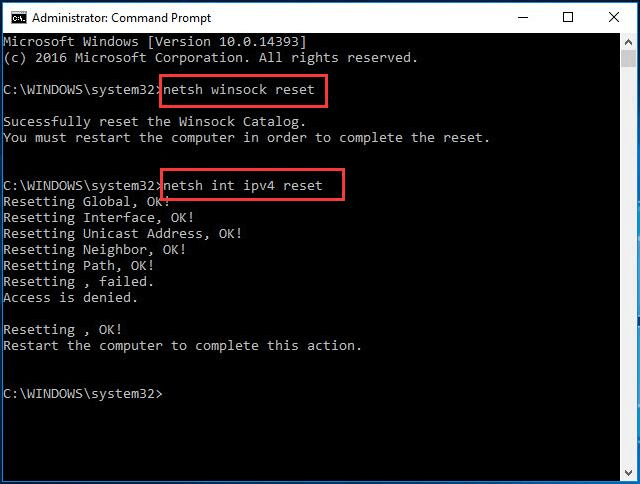
Riavvia il tuo dispositivo Windows e controlla se i passaggi precedenti ti hanno aiutato con Windows che non è stato in grado di rilevare automaticamente l'errore di impostazione del proxy di questa rete.
Leggi anche: Come correggere l'errore Bad_Pool_Caller su Windows 10
Windows non poteva rilevare automaticamente le impostazioni proxy di questa rete Windows 10,11, 8 o 7: RISOLTO
Qui abbiamo riassunto la serie più accurata di correzioni per risolvere il problema che Windows non poteva rilevare automaticamente l'errore delle impostazioni proxy di questa rete. Applicare le soluzioni nel modo elencato per evitare di spendere tempo e fatica extra per risolvere l'errore. Assicurati di aver scaricato il driver della scheda di rete aggiornato. Scarica automaticamente la scheda di rete o altri driver di sistema utilizzando lo strumento Bit Driver Updater.
Se hai ancora domande, lasciale nei commenti qui sotto. Iscriviti al nostro blog per aggiornamenti tecnologici simili e articoli sulla risoluzione dei problemi. Per rimanere aggiornato seguici su Facebook, Twitter, Instagram e Pinterest.
