Windows non riusciva a associare automaticamente lo stack di protocolli IP all'adattatore di rete (risolto)
Pubblicato: 2023-12-21Se nell'applicazione Diagnostica di rete del tuo computer Windows 10 viene visualizzato il messaggio di errore "Windows non è riuscito a associare automaticamente lo stack del protocollo IP all'adattatore di rete", dovresti leggere questo articolo per risolvere il problema.
Gli strumenti di risoluzione dei problemi di Windows 10 sono spesso in grado di risolvere immediatamente eventuali problemi che potrebbero sorgere. Tuttavia, sono in grado solo di visualizzare gli errori e non di correggerli. Se riscontri problemi di connessione a Internet, uno strumento di risoluzione dei problemi di Windows potrebbe visualizzare un messaggio di errore simile al seguente:
Windows non è riuscito a associare automaticamente lo stack del protocollo IP all'adattatore di rete.
Tra i tanti potenziali motivi di questo problema, un driver della scheda di rete obsoleto è uno dei potenziali fattori che potrebbero essere responsabili di questo errore. Pertanto, per risolvere questo problema, è necessario aggiornare i driver della scheda di rete. Inoltre, anche ripristinare le proprietà della scheda di rete sui valori predefiniti, svuotare la cache DNS e reimpostare l'indirizzo IP fanno al caso tuo. Questo tutorial fornisce diverse soluzioni al problema del messaggio di errore "Windows non è riuscito a associare automaticamente lo stack di protocolli IP all'adattatore di rete".
Le correzioni per Windows non riuscivano a associare automaticamente lo stack di protocolli IP all'adattatore di rete
Di seguito sono riportate alcune soluzioni collaudate che puoi prendere in considerazione per correggere l'impossibilità di Windows di associare automaticamente lo stack del protocollo IP all'errore dell'adattatore di rete su Windows 10, 11.
Soluzione 1: ripristinare le proprietà delle impostazioni della scheda di rete allo stato predefinito
Per prima cosa, assicuriamoci che non ci siano altri oggetti di rete che causano interferenze con la connessione oltre a quelli considerati tipici. È molto probabile che tu stia riscontrando questo problema perché una rete di terze parti (una rete privata virtuale, un driver di rete di macchine virtuali o qualsiasi altra cosa) è la fonte del malfunzionamento della connessione wireless che stai riscontrando.
Nella maggior parte dei casi, sarai in grado di affrontare qualsiasi forma di interferenza di questo tipo assicurandoti che la connessione Wi-Fi desiderata utilizzi solo i componenti necessari di cui ha bisogno. Per fare ciò, ecco un rapido manuale:
Passaggio 1: per aprire la casella Esegui, premere contemporaneamente il tasto Windows + R. Successivamente, inserisci "ncpa.cpl" nella casella Esegui e premi il tasto Invio sulla tastiera per avviare Connessioni di rete. 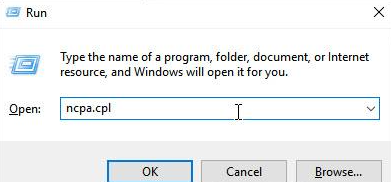
Passaggio 2: per accedere alle proprietà del controller/adattatore di rete Wi-Fi/wireless che non funziona correttamente, fare clic con il tasto destro su di esso nella scheda Connessioni di rete e scegliere Proprietà.
Passaggio 3: nella pagina che visualizza le proprietà Wi-Fi, verifica di essere ora nella scheda Rete. Il passaggio successivo consiste nel fare clic sul pulsante OK una volta terminata la disattivazione della casella di controllo collegata a ciascun elemento non indicato di seguito.
Nota: tuttavia, prima di procedere con questo approccio, dovresti prenderti del tempo per scattare una foto della tua configurazione attuale. Ciò ti consentirà di determinare a quali impostazioni tornare nel caso in cui questo metodo non funzioni.
Software di condivisione di file e stampanti per reti Microsoft
Programmatore di pacchetti di qualità del servizio
Il risponditore di rilevamento della topologia a livello di collegamento
Protocollo Internet versione 4 (TCP/IPv4)
Driver I/O del mappatore di rilevamento della topologia del livello di collegamento
Protocollo Internet versione 6 (TCP/IPv6)
Software client per reti Microsoft
Passaggio 4: fare clic sull'opzione OK per salvare le modifiche.
Passaggio 5: riavvia il computer e prova a testare il problema.
Se continui a ricevere il messaggio problematico, passa alla tecnica successiva "Impossibile associare automaticamente lo stack del protocollo IP all'adattatore di rete".
Leggi anche: Windows non è riuscito a trovare il driver per l'adattatore di rete (RISOLTO)
Soluzione 2: svuota la cache DNS e reimposta l'indirizzo IP
Un'altra soluzione per correggere l'impossibilità di associare automaticamente lo stack del protocollo IP all'adattatore di rete su PC Windows 10, 11 è reimpostare l'indirizzo IP e svuotare la cache DNS. Per questa attività, è necessario seguire i passaggi condivisi di seguito:
Passaggio 1: per avviare la finestra di dialogo Esegui, premere contemporaneamente il tasto Windows + R.
Passaggio 2: per avviare il prompt dei comandi come amministratore, digitare cmd e quindi premere rispettivamente Ctrl, Maiusc e Invio .

Passaggio 3: per iniziare, esegui ciascuno dei comandi elencati di seguito in ordine sequenziale.
ripristino netsh winsock
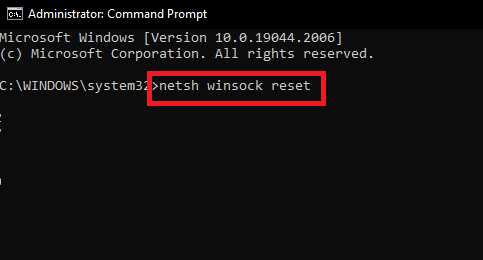
netsh int ip reimpostato
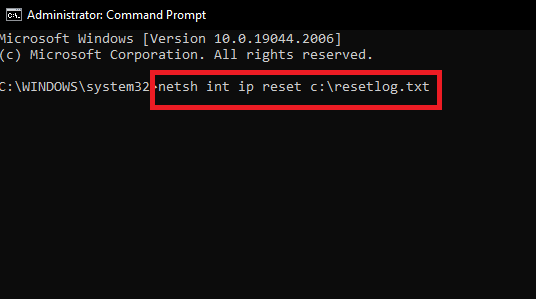
Passaggio 4: riavvia il dispositivo del computer.
Passaggio 5: avviare nuovamente il prompt dei comandi mentre si accede come amministratore.
Passaggio 6: successivamente, digita i comandi elencati di seguito.
ipconfig/release
ipconfig/flushdns
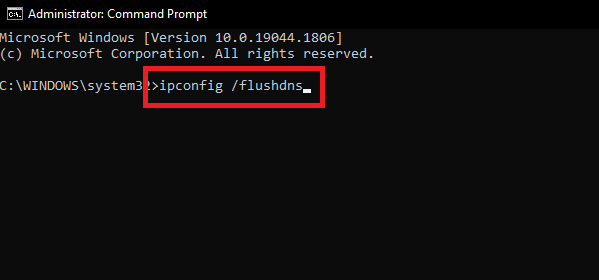
ipconfig /rinnova
Passaggio 7: riavvia il tuo computer. Dopo aver riavviato il sistema, verificare se il problema è stato risolto. In caso contrario, prova la soluzione successiva.
Leggi anche: Windows non è riuscito a preparare il computer per l'avvio nella fase successiva dell'installazione: RISOLTO
Soluzione 3: modificare le impostazioni per il servizio WLAN AutoConfig
La soluzione sopra non ha funzionato per te? Niente di cui preoccuparsi, questo potrebbe aiutarti a risolvere Windows che non è riuscito a associare automaticamente lo stack del protocollo IP all'adattatore di rete sul PC. Modificando le impostazioni del servizio WLAN AutoConfig è possibile eliminare questo problema. Ecco come farlo:
Passaggio 1: sulla tastiera, premi i tasti Windows e R per avviare il terminale Esegui.
Passaggio 2: per accedere all'applicazione Servizi, digitare Services.msc e quindi fare clic sul pulsante OK. 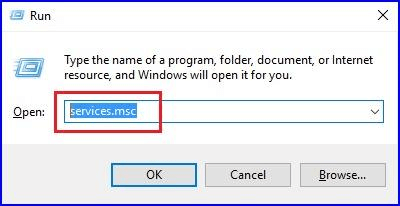
Passaggio 3: per accedere alle Proprietà di WLAN AutoConfig , individuarlo e quindi fare doppio clic sullo stesso. 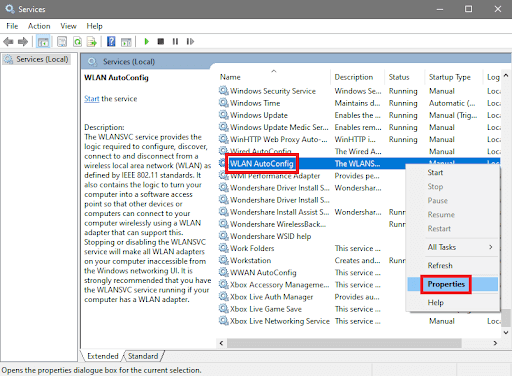
Passaggio 4: dovresti scegliere il tipo di avvio automatico.
Passaggio 5: per salvare le modifiche, fare clic sul pulsante OK .
Leggi anche: Windows non è riuscito a rilevare automaticamente le impostazioni proxy di questa rete
Soluzione 4: aggiorna il driver della scheda di rete
Nessuno dei suggerimenti sopra forniti ha funzionato? Niente panico, aggiornando il driver della scheda di rete obsoleto puoi risolvere il problema. È possibile aggiornare il driver di rete manualmente o automaticamente. Per gli aggiornamenti manuali dei driver, dovrai visitare il sito Web ufficiale del produttore della scheda di rete, quindi scaricare e installare manualmente il driver. Questo richiede molto tempo ed è soggetto a errori, soprattutto per i principianti. Pertanto consigliamo Win Riser Driver Updater per installare automaticamente tutti i driver disponibili.
Win Riser è il programma più veloce e affidabile quando si tratta di installare e aggiornare i driver di rete. Un pulsante è tutto ciò che serve per installare il driver più recente su un computer con Win Riser. Il vasto database offerto dall'applicazione è la caratteristica che attira il maggior numero di persone.
Il software Win Riser fornisce l'accesso ai driver per un'ampia varietà di dispositivi diversi. Poiché gli aggiornamenti vengono ottenuti direttamente dal sito Web del produttore, non è necessario preoccuparsi di virus o altri potenziali pericoli.
Ecco come utilizzare Win Riser per installare il driver più recente dell'adattatore di rete per PC:
Passaggio 1: fare clic sul pulsante Download fornito di seguito per scaricare la configurazione di Win Riser.
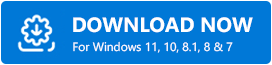
Passaggio 2: seguire le istruzioni visualizzate sullo schermo per completare l'installazione.
Passaggio 3: una volta installato, avvialo sul tuo dispositivo e lascia che esegua una scansione completa del sistema.
Passaggio 4: controlla i risultati della scansione e fai clic sull'opzione Risolvi i problemi ora . 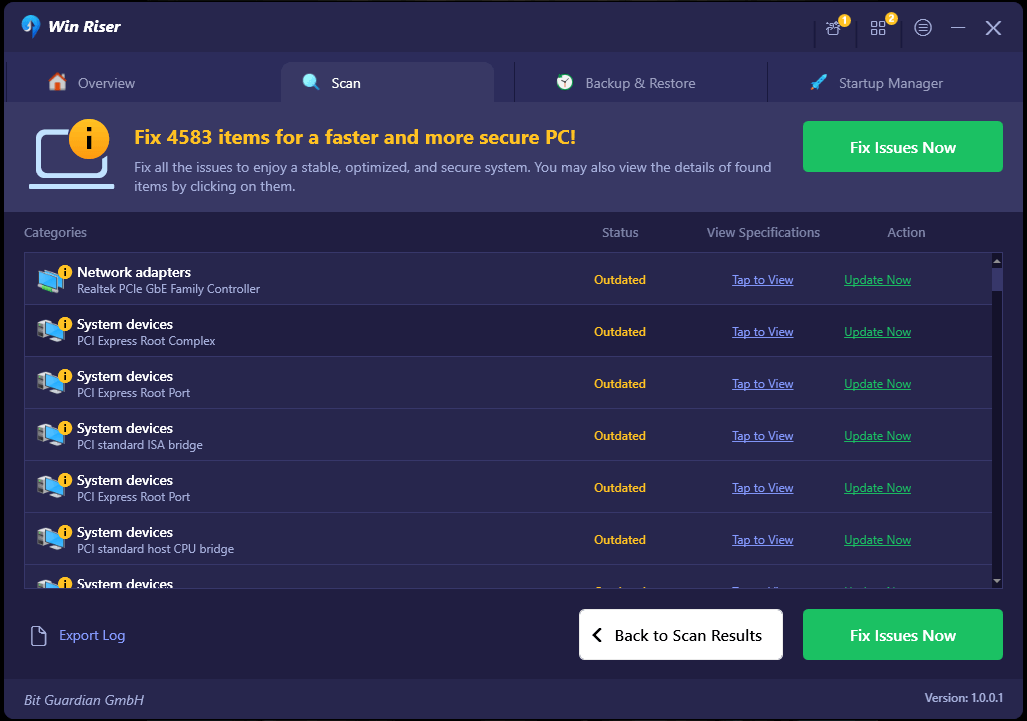
Ciò installerà tutti gli aggiornamenti dei driver in sospeso in una volta sola, incluso il driver di rete. Per richiedere nuovi driver, è necessario riavviare il PC.
Leggi anche: [Risolto] SFC Scannow Protezione risorse Windows non è riuscito a eseguire l'operazione richiesta
Come risolvere Windows non è riuscito a associare automaticamente l'IP sul PC Windows: spiegato
Anche se nessuna delle opzioni ha funzionato, hai sempre la possibilità di eseguire un Ripristino configurazione di sistema per ripristinare il sistema operativo a uno stato precedente e più stabile. Windows riavvierà il computer e lo ripristinerà alla condizione che hai scelto.
Questi sono i diversi approcci che potresti adottare per risolvere l'errore che indica che Windows non è riuscito a associare automaticamente lo stack del protocollo IP alla scheda di rete. Se avete domande o consigli, non esitate a scriverli nella casella dei commenti qui sotto.
Per ulteriori informazioni relative alla tecnologia, puoi iscriverti alla nostra newsletter e seguirci sui social media.
