Windows ha arrestato questo dispositivo perché ha segnalato problemi Codice 43 [RISOLTO]
Pubblicato: 2022-05-26Puoi leggere questo articolo per ottenere le migliori soluzioni possibili per il codice di errore 43, "Dispositivo interrotto di Windows".
Il codice di errore 43, "Windows ha arrestato questo dispositivo perché ha segnalato problemi", è un problema di Gestione dispositivi che compare principalmente quando si utilizzano dispositivi come USB e schede grafiche. Molti utenti hanno segnalato di avere problemi con questo problema sui loro computer Windows 7/8/10.
Se anche tu sei uno di loro, niente panico. Questo articolo ha lo scopo di aiutarti a correggere il codice 43 "Windows ha arrestato questo dispositivo" in modo rapido e semplice.
Tuttavia, prima di condividere le soluzioni collaudate a questo problema, capiamo prima cosa potrebbe averlo causato. Se sai cosa ha provocato l'errore, la risoluzione dei problemi è come camminare nel parco (molto facile!)
Quindi, di seguito ti informiamo sui motivi per cui ottieni "Windows ha arrestato questo dispositivo" Codice 43 per GPU AMD/Nvidia, WiFi o Bluetooth.
Cause di "Windows ha arrestato questo dispositivo perché ha segnalato problemi" Codice 43
Di seguito sono riportati i fattori più comuni che contribuiscono al codice 43 "Windows ha arrestato il dispositivo".
- Driver di dispositivo installato in modo errato
- Driver di dispositivo obsoleto
- Il BIOS è obsoleto
- Problemi hardware
- Il risparmio energetico del laptop interferisce con le prestazioni del dispositivo
Sopra, abbiamo discusso i problemi comunemente rilevati che portano a "Windows ha arrestato questo dispositivo" Codice 43.
Ora, rispondiamo alla domanda "Come si risolve" Windows ha interrotto questo dispositivo perché ha segnalato problemi "Codice 43 su Windows 7/8/10?" Puoi seguire le soluzioni fornite nella sezione successiva per allontanarlo dal tuo computer.
Come risolvere "Windows ha arrestato questo dispositivo perché ha segnalato problemi" Codice 43
È possibile applicare le correzioni che abbiamo provato e testato per eliminare l'errore "Windows ha arrestato questo dispositivo" Codice 43 GPU/Bluetooth/WiFi/USB.
Correzione 1: eseguire la risoluzione dei problemi preliminare
Prima di entrare in una risoluzione dei problemi più completa, è un'idea per risparmiare tempo provare alcuni hack rapidi. Di seguito sono elencate alcune attività di 1 minuto che hanno corretto il codice 43 "Windows ha arrestato questo dispositivo" per molti utenti.
- Riavvia il tuo sistema. Puoi seguire il percorso Icona Start/Windows>Accensione>Spegni>Accendi il computer per farlo.
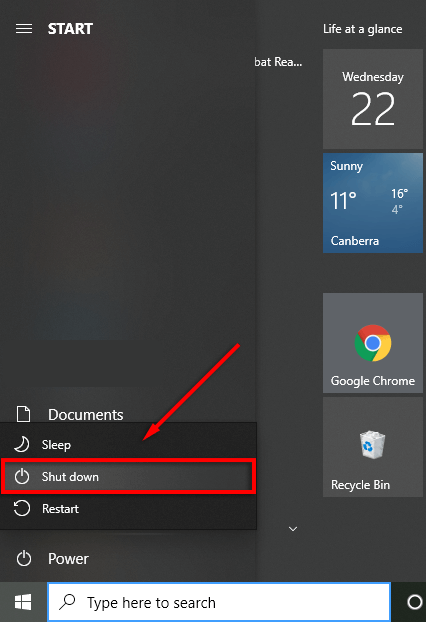
- Collega il tuo dispositivo a un altro computer per assicurarti che non sia difettoso. Nel caso dell'USB, puoi collegarlo a un'altra porta per escludere la possibilità di una porta difettosa.
- Se si verificano problemi con un disco rigido esterno, collegarlo ed espellerlo correttamente su un altro computer. Puoi andare in pista Collega il dispositivo all'altro computer> Attendi che il dispositivo venga riconosciuto> Barra delle icone> Fai clic con il pulsante destro del mouse su USB> Rimuovi in modo sicuro l'hardware ed espelli il supporto> Espelli il mio (la tua USB) per farlo.
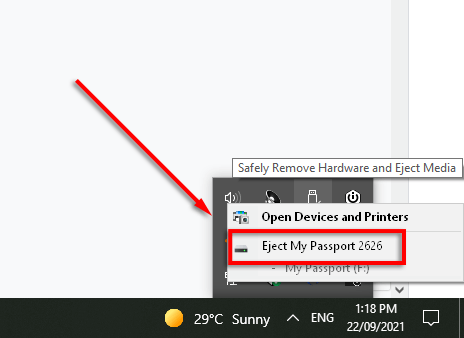
Leggi anche: Correzione: errore nvlddmkm.sys non riuscito su Windows 11/10/7
Correzione 2: reinstallare il driver del dispositivo
Se hai aggiornato manualmente il driver del dispositivo problematico prima di riscontrare il codice 43 "Windows ha interrotto questo dispositivo", l'installazione di un driver errato potrebbe aver causato il problema. Quindi, reinstallare il driver è uno dei modi per risolvere il problema. Di seguito spieghiamo i passaggi per farlo.
- Cerca in Gestione dispositivi sul tuo computer e selezionalo dai risultati sullo schermo.
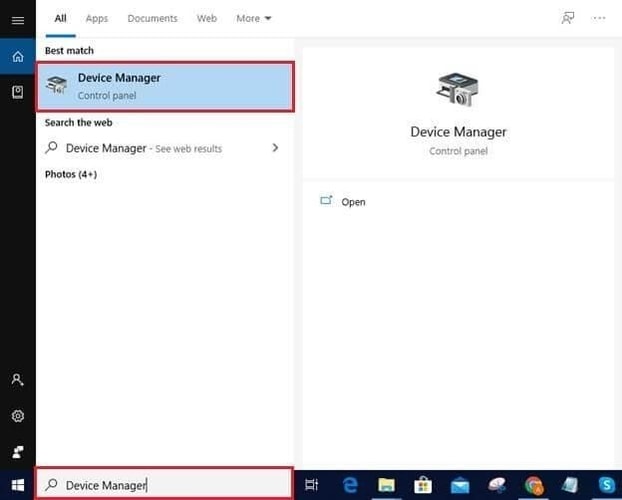
- Fare clic sulla categoria del dispositivo problematico per visualizzarne il modulo dettagliato. Nel nostro caso, stiamo riscontrando problemi con il dispositivo USB. Quindi, stiamo facendo clic su Controller bus seriale universale.
- Fai clic con il pulsante destro del mouse sul dispositivo e scegli Disinstalla dalle opzioni fornite.
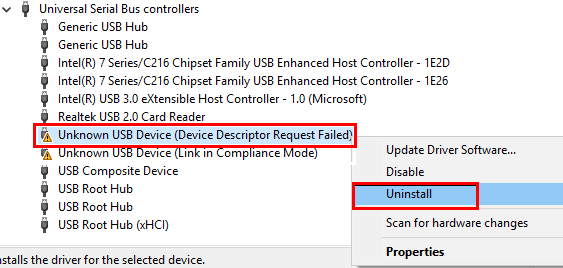
- Ricordarsi di eliminare il software del driver per questo dispositivo e selezionare Disinstalla per procedere ulteriormente.
- Dopo aver disinstallato il driver, fare clic sull'icona di Gestione dispositivi (computer con una lente d'ingrandimento) per cercare le modifiche hardware.
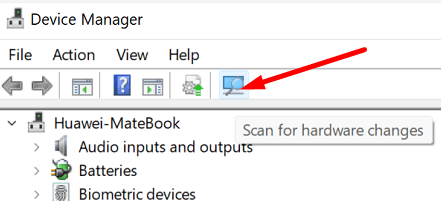
- Dopo aver terminato la scansione, riavviare il sistema per correggere il codice di errore 43 "Dispositivo interrotto di Windows".
Correzione 3: eseguire l'aggiornamento del BIOS
In determinate circostanze, il BIOS obsoleto può interferire con il funzionamento di un dispositivo e causare problemi come AMD Code 43 "Windows ha arrestato questo dispositivo perché ha segnalato problemi". Quindi, l'aggiornamento del BIOS è anche un modo per risolvere il problema. Di seguito è riportato l'intero processo per farlo.

- Ottieni l'ultimo UEFI o BIOS dal sito Web del produttore.
- Decomprimi il file scaricato e copialo su un'unità flash USB.
- Riavvia il sistema e accedi a UEFI/BIOS.
- Utilizzare i menu su schermo per aggiornare il BIOS/UEFI.
Nota: l'aggiornamento del BIOS può essere un processo rischioso. Fatelo con la massima cautela.
Leggi anche: Come risolvere l'errore hardware 141 di LiveKernelEvent
Correzione 4: aggiorna il driver del dispositivo (consigliato)
Molto spesso, i driver obsoleti sono la ragione principale di quasi tutti gli errori fastidiosi che potresti riscontrare sul tuo dispositivo, come il codice GPU 43 "Windows ha arrestato questo dispositivo perché ha segnalato problemi".
Quindi, l'aggiornamento del driver è uno dei modi migliori per risolvere i problemi. Puoi aggiornare i driver tramite Gestione dispositivi, il sito Web del produttore del dispositivo o automaticamente utilizzando software come Bit Driver Updater.
Bit Driver Updater aggiorna tutti i driver problematici in un solo colpo con un semplice clic. Inoltre, offre numerosi vantaggi, come l'accelerazione del ritmo di download del driver, scansioni pianificate per i driver scaduti e molto altro ancora.
È possibile utilizzare il collegamento indicato di seguito per scaricare il software e installarlo sul sistema.
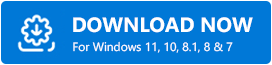
Dopo aver completato l'installazione del software, lascia che presenti un elenco di driver obsoleto. Una volta visualizzati i driver scaduti sullo schermo, è possibile aggiornare automaticamente tutti i driver all'ultima versione resa disponibile. 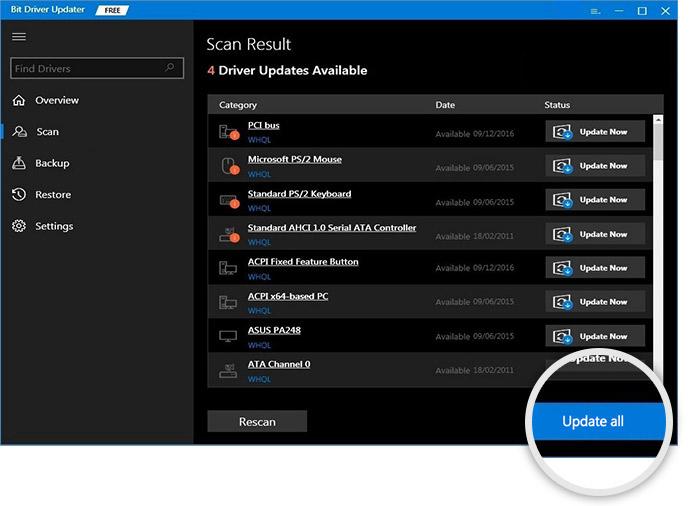
C'è anche uno strumento Aggiorna ora se desideri aggiornare solo il driver problematico.
Tuttavia, secondo gli esperti di tecnologia, è sempre più favorevole aggiornare tutti i driver.
Leggi anche: Come correggere l'errore di dati (controllo di ridondanza ciclica)
Correzione 5: disattivare le impostazioni di sospensione selettiva USB
Se il computer sospende l'alimentazione ai dispositivi USB inattivi, è possibile che venga visualizzato il codice di errore 43 "Windows ha arrestato questo dispositivo perché ha segnalato problemi". Pertanto, la disattivazione delle impostazioni di sospensione selettiva USB è un modo per provare a risolvere il problema. Di seguito sono riportate le istruzioni dettagliate per farlo.
- Utilizzando il comando da tastiera, Windows+I, visualizza le impostazioni del tuo computer.
- Seleziona Sistema dalle impostazioni disponibili.
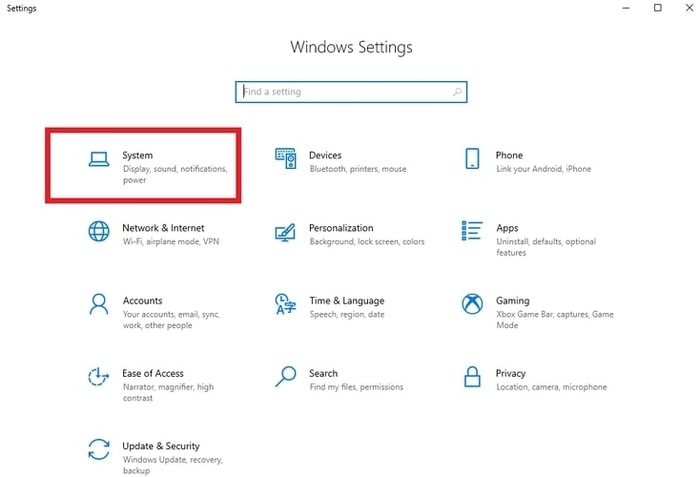
- Scegli Power & Sleep dal riquadro di sinistra e vai alle Impostazioni di alimentazione aggiuntive.
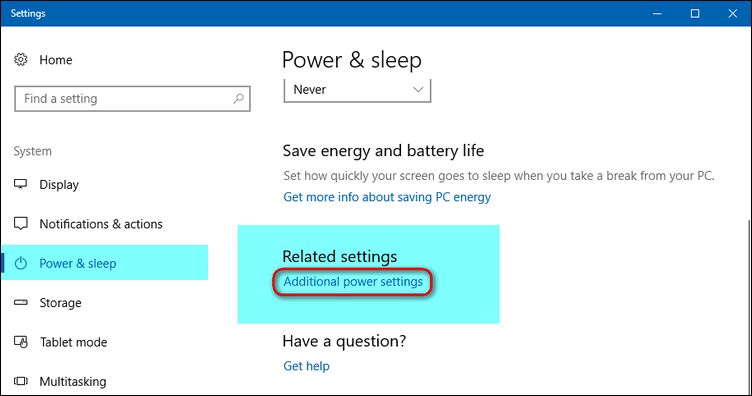
- Seleziona l'opzione Modifica le impostazioni del piano per il tuo attuale piano di alimentazione.
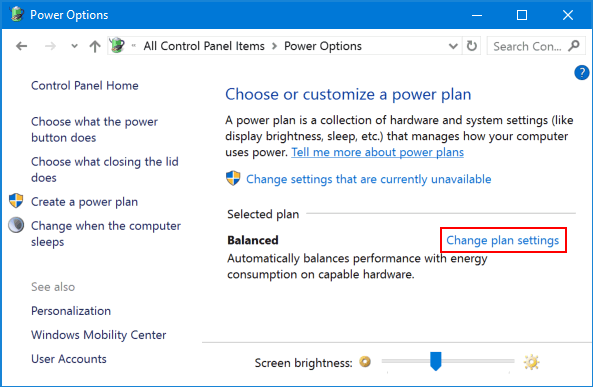
- Ora, modifica le impostazioni di alimentazione avanzate.
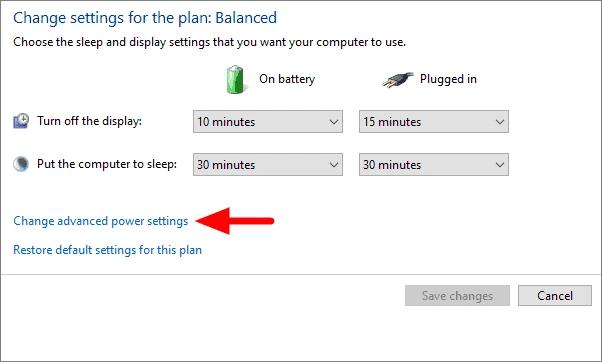
- Vai su Impostazioni USB e fai clic sul piccolo "+" per espanderle.
- Fare clic sull'impostazione di sospensione selettiva USB e impostarla su Disabilitato.
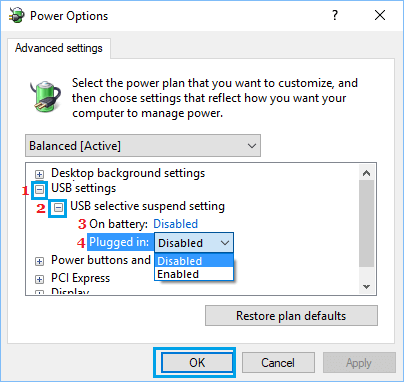
- Seleziona OK per applicare le modifiche al tuo computer.
Leggi anche: Come risolvere l'errore BSOD morto di processo critico in Windows
Codice 43 "Windows ha arrestato questo dispositivo perché ha segnalato problemi" Risolto
In questo articolo, abbiamo discusso di come correggere il codice NVIDIA GPU/AMD/Bluetooth/WiFi 43 "Windows ha arrestato questo dispositivo".
È possibile applicare le soluzioni condivise sopra per risolvere il problema. Se provare tutte le correzioni sembra dispendioso in termini di tempo e complicato, è possibile aggiornare i driver tramite Bit Driver Updater direttamente per risolvere il problema in pochissimo tempo.
Per risolvere altri problemi e ricevere gli ultimi aggiornamenti tecnologici, rimani connesso a TechPout.
