Come eseguire lo streaming audio da Windows a HomePod
Pubblicato: 2018-03-14
L'HomePod di Apple ha ottenuto ottimi voti per la sua impressionante qualità del suono, ma un'area in cui manca sono le opzioni di connettività. HomePod non offre ingressi audio fisici da 3,5 mm o ottici, né HDMI, né Bluetooth. Si basa invece esclusivamente sulla tecnologia AirPlay proprietaria di Apple. I Mac moderni hanno funzionalità AirPlay integrate, quindi è facile trasmettere l'audio dal Mac a HomePod.
Ma per quanto riguarda Windows? Sebbene il sistema operativo di Microsoft non sorprendentemente manchi della funzionalità AirPlay integrata, ci sono ancora alcuni modi in cui puoi abbinare il tuo nuovo elegante HomePod a un PC Windows.
Chiunque abbia familiarità con Apple sa che i suoi prodotti fanno tutti parte di un unico ecosistema senza soluzione di continuità. Ma ciò significa anche che non gli piace davvero che gli estranei si intromettano nel suo software d'oro. I prodotti sono fenomenali ma non offrono molta flessibilità per gli utenti. Ci vorranno alcune soluzioni alternative di cui parleremo in questo articolo per far funzionare il tuo Homepod con il tuo sistema operativo Windows 10.
Riproduci audio in streaming da iTunes per Windows a HomePod
Link veloci
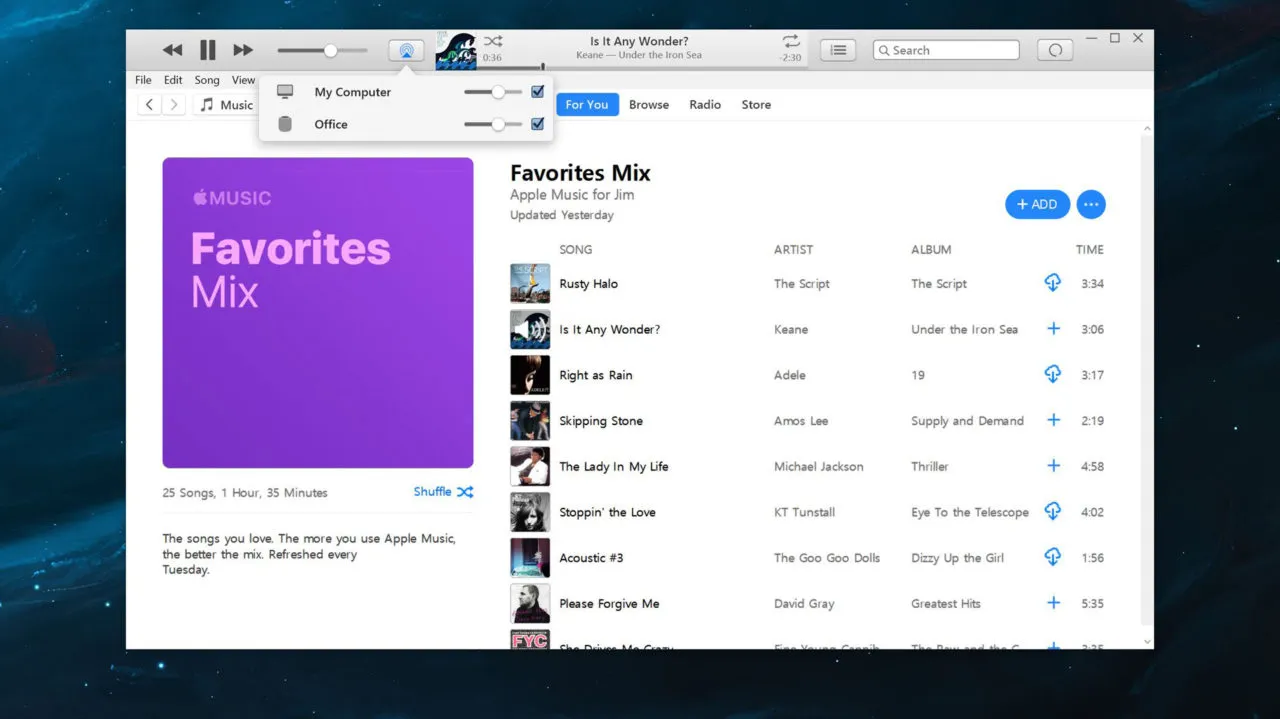
iTunes funziona in modo nativo su Windows e offre la propria funzionalità AirPlay integrata. Per usarlo basta scaricare e installare iTunes dal sito di Apple, se necessario, e caricare una fonte per la musica.
Può trattarsi della tua libreria musicale iCloud, del tuo abbonamento Apple Music o semplicemente del trascinamento di alcuni file audio compatibili dal tuo PC nella libreria iTunes.
Una volta riprodotta la musica, fai clic sull'icona AirPlay a destra del cursore del volume. Verranno visualizzate tutte le interfacce di uscita audio disponibili su iTunes, inclusi gli altoparlanti compatibili con AirPlay come l'HomePod.
Nel nostro screenshot di esempio, il nostro HomePod si chiama Office . La voce Risorse del computer indica gli altoparlanti fisicamente collegati (o integrati) al PC.
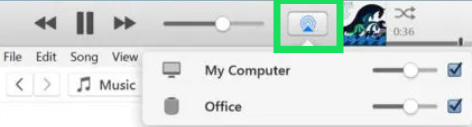
Seleziona la casella accanto al tuo HomePod per iniziare a riprodurre la musica di iTunes su di esso. Deseleziona "Risorse del computer" per riprodurre l'audio solo dall'HomePod. Puoi regolare il volume del tuo HomePod individualmente utilizzando il suo piccolo cursore del volume nell'elenco AirPlay. Puoi anche utilizzare il cursore del volume principale di iTunes per controllare il volume di uscita di tutti gli altoparlanti e le uscite.
Nota : diversi utenti hanno segnalato difficoltà con questo metodo negli aggiornamenti più recenti. A volte la riproduzione della musica potrebbe interrompersi in modo casuale, potresti riscontrare una latenza estrema o l'icona Airplay scomparirà del tutto. Se ti sta succedendo, c'è un'altra opzione.
Trasmetti in streaming tutto il resto da Windows a HomePod con AirParrot 3
Una volta c'era un'opzione per scaricare e utilizzare il software Airfoil per risolvere problemi di compatibilità e portare il tuo Airpod ancora più lontano. Al momento in cui scriviamo l'applicazione è disponibile solo per dispositivi iOS.
Fortunatamente, gli sviluppatori di Squirrels LLC hanno creato AirParrot 3 per offrire agli utenti Windows la possibilità di avere l'altoparlante dei loro sogni e di utilizzarlo anche loro.
Cos'è AirParrot 3?
Rilasciato a maggio 2020, questo nuovo software vanta miglioramenti che riducono la latenza (16 millisecondi) offrendo allo stesso tempo compatibilità incrociata. Dai Chromecast agli Homepod, AirParrot sembra essere la migliore soluzione oggi disponibile.
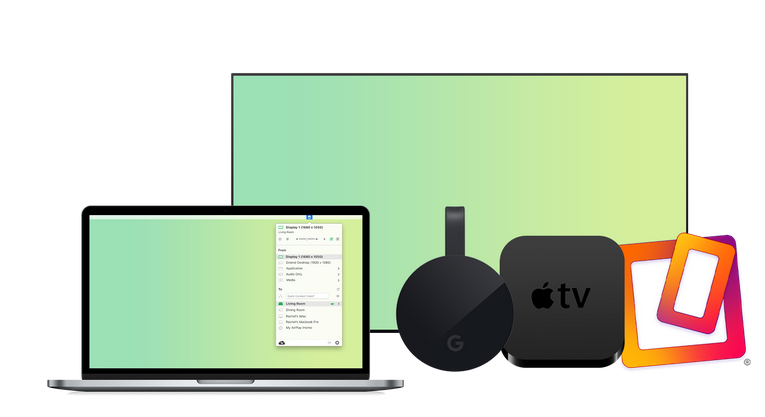
Il software mette a dura prova la GPU rispetto ad altri metodi ma offre anche funzionalità desktop estese. L'unico inconveniente; il download costa $ 15,99. In confronto all'Homepod da $ 299 e al risparmio che ottieni dal non dover acquistare un Mac da $ 1200, la chiameremo una vittoria.
Come connettere HomePod a Windows 10
Ora che sappiamo quale software stiamo utilizzando, installiamo AirParrot e configuriamo l'HomePod.
Scarica AirParrot
Visitare il sito web di Squirrels per accedere al software.
Fai clic su "Prova" per ottenere una prova gratuita di 7 giorni oppure vai avanti e fai clic su "Acquista US $ 15,99" se sei pronto a prendere un impegno.

Successivamente, fai clic sulla versione che desideri scaricare.

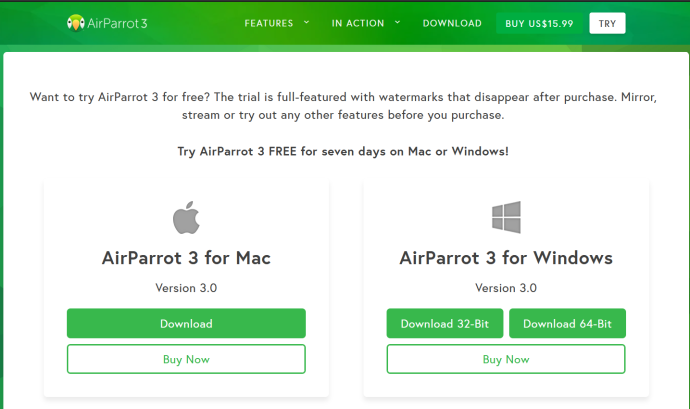
Fai clic su "Salva file" e segui il processo di installazione del tuo PC.
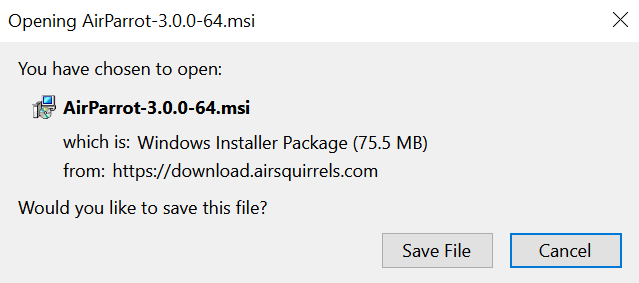
Una volta installato, dovrai assicurarti che il tuo Homepod sia configurato e collegato correttamente. Se l'hai già fatto, sentiti libero di saltare avanti. In caso contrario, abbiamo le istruzioni per te.
Configura il tuo HomePod
In vero stile Apple, non sarai in grado di completare questi passaggi senza un prodotto Apple complementare. Proprio come l'Apple Watch e altri ottimi dispositivi tecnologici, per iniziare dovrai rintracciare un iPhone o un altro dispositivo compatibile.
Anche se hai un iPhone più vecchio che non è connesso alla rete cellulare, o forse stai usando quello di un amico, puoi usarlo per la configurazione purché sia connesso al Wi-Fi e abbia l'ultima versione di iOS (iOS 14 al momento). momento in cui scrivo).
Una volta che sei pronto, la configurazione è semplice come ci aspetteremmo dal gigante della tecnologia:
Collega il tuo Homepod a una presa di corrente. Una luce bianca inizierà a lampeggiare sul tuo HomePod quando sarà pronto per la configurazione.
Sblocca il tuo iPhone e tocca "Configura" in basso.
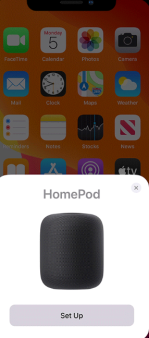
Il tuo telefono ti guiderà nella scelta della stanza in cui si trova il tuo HomePod (questo è particolarmente utile se hai più di un dispositivo), nella configurazione di iCloud, nella connessione al Wi-Fi e nell'abilitazione delle Richieste personali.
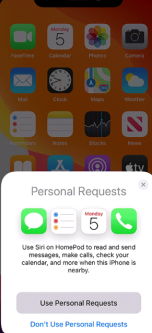
Il tuo iPhone ti farà sapere che il tuo HomePod è pronto per l'uso.
Come connettersi con AirParrot 3
Ora possiamo tornare al tuo PC e aprire AirParrot 3, quindi seguire questi passaggi:
Apri AirParrot 3 sul tuo computer e tocca "Solo audio" per riprodurre musica in streaming da Spotify, Apple Music o un altro programma.
Puoi anche selezionare "Media" per eseguire lo streaming di un file MP3 o MP4.
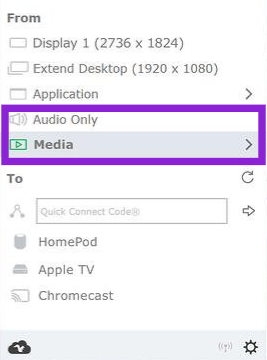
Successivamente, nella sezione "A", seleziona il tuo HomePod per connettere i dispositivi.
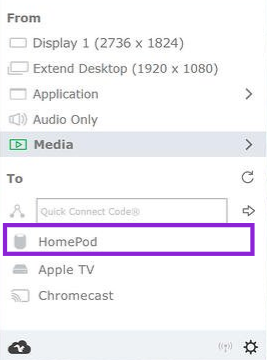
I tuoi dispositivi si connetteranno automaticamente purché siano sulla stessa rete Wi-Fi. Quando ti connetti al Wi-Fi, assicurati che entrambi i dispositivi siano collegati alla stessa banda di frequenza. Ad esempio, se il tuo HomePod è collegato a una banda da 2,4 GHz e il tuo PC è collegato alla banda da 5 GHz, l'HomePod non verrà visualizzato in AirParrot 3.
Domande frequenti
Ecco alcune informazioni aggiuntive per te su HomePod e Windows 10.
Ne vale la pena l'Apple HomePod?
Dopo aver esaminato le opzioni per la connessione HomePod, gli utenti di PC potrebbero chiedersi se valga la pena di connettere i due dispositivi. Non solo devi acquistare l'HomePod, ma hai anche bisogno di un iPhone per la configurazione e pagare un abbonamento a un'applicazione di terze parti.
In sostanza, l'HomePod ha ottime recensioni, offre una qualità audio migliore rispetto a molti altri altoparlanti disponibili e ha l'affidabilità di qualsiasi altro prodotto Apple (probabilmente non fallirà per anni e anni a venire).
Se prendi sul serio la qualità audio è sicuramente un buon acquisto. È semplice da usare e il design è impeccabile. Detto questo, se devi acquistare anche un nuovo iPhone per configurarlo, potrebbe essere meglio cercare altri altoparlanti.
Esistono opzioni gratuite per connettere il mio PC al mio HomePod?
Se sei un po' deluso dal prezzo di $ 15,99 di AirParrot 3, non ti biasimiamo. È molto per una semplice applicazione. Fortunatamente, si tratta di una tariffa una tantum, ma sono comunque più soldi da spendere per una configurazione già costosa (a seconda della definizione di "configurazione" quando si tratta di audio).
Scorrendo Reddit e altri forum online ti imbatterai in software che le persone hanno sviluppato. Non lo consigliamo sempre poiché spesso è nella migliore delle ipotesi bacato e nel peggiore malware.
