Windows Modules Installer Worker Utilizzo elevato della CPU [Risolto]
Pubblicato: 2023-07-07L'elevato utilizzo della CPU spesso porta al surriscaldamento o al rumore eccessivo della ventola, che alla fine porta a scarse prestazioni del computer, inclusi blocchi del programma, ritardi e altri problemi.
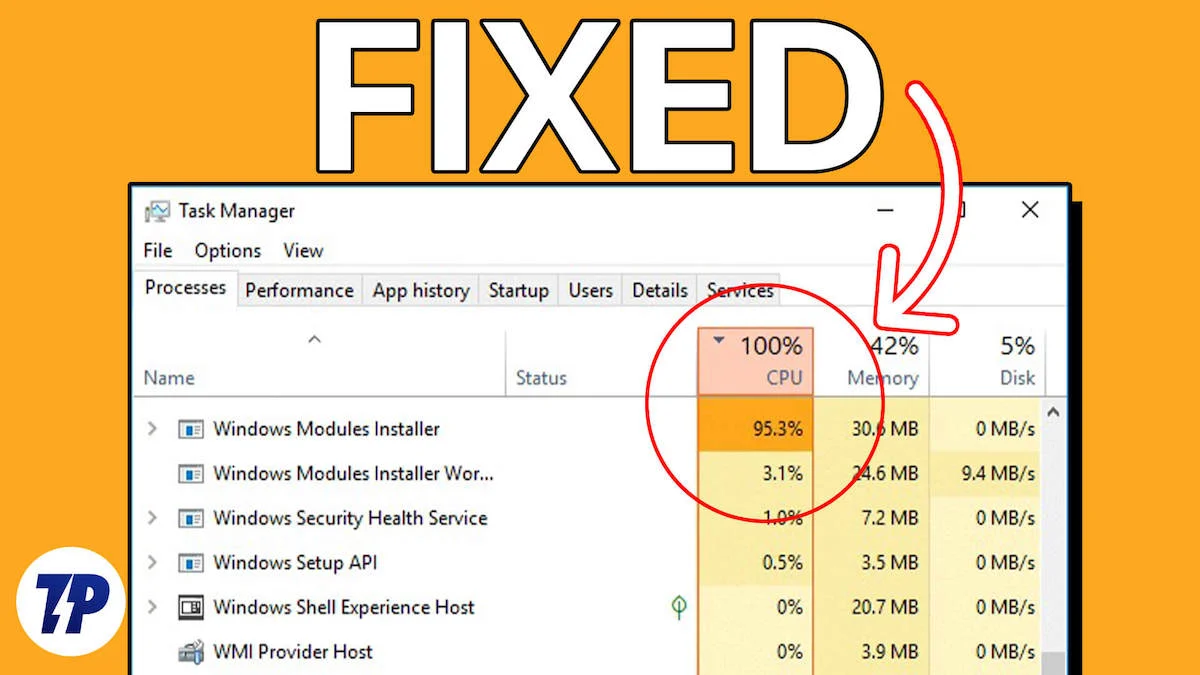
Sebbene qualsiasi programma su un computer possa causare questo problema, alcuni utenti hanno segnalato di aver trovato Windows Modules Installer Worker come processo responsabile dell'elevato utilizzo della CPU tramite Task Manager.
Questo è un problema comune di cui la maggior parte delle persone si preoccupa e cerca una soluzione. Fortunatamente, questo articolo spiega l' elevato utilizzo della CPU di Windows Modules Installer Worker e come risolvere il problema senza incepparsi. Continuare a leggere!
Sommario
Che cos'è Windows Modules Installer Worker?
Windows Modules Installer è un processo di sistema sui computer Windows che è responsabile del controllo automatico e dell'installazione degli aggiornamenti di Windows e della rimozione degli aggiornamenti.
Questo processo, che fa parte del sistema operativo Windows, è fondamentale per i PC Windows in quanto mantiene il computer aggiornato e lo protegge dalle vulnerabilità della sicurezza.
Contrariamente a quanto credono alcuni utenti di PC, Windows Modules Installer Worker, noto anche come TiWorker.exe, non è un malware. Mantiene aggiornato il tuo computer controllando e installando gli aggiornamenti di Windows in background.
Cause comuni di Windows Modules Installer Worker Utilizzo elevato della CPU
Nella maggior parte dei casi, l'installazione degli aggiornamenti di Windows, che viene eseguita da Windows Modules Installer Worker, è un processo che richiede un uso intensivo della CPU e può comportare un elevato utilizzo della CPU, che può essere tipico. Tuttavia, ci sono alcuni casi in cui il processo consuma in modo irregolare molta potenza della CPU, il che porta a scarse prestazioni del computer e persino a un surriscaldamento che può danneggiare l'hardware del PC.
Se la CPU Windows Modules Installer Worker consuma molta energia in modo irregolare, potrebbe esserci un problema con l'aggiornamento di Windows che viene installato sul tuo computer o stai installando gli aggiornamenti sbagliati. D'altra parte, il problema può anche essere dovuto a file di sistema danneggiati, infezioni da malware o driver danneggiati.
Nella parte successiva di questo articolo, presenteremo le migliori soluzioni al problema con l'elevato utilizzo di Windows Modules Installer Worker ( CPU ), in base alle possibili cause del problema e alle misure che hanno già aiutato alcuni utenti a risolvere il problema problema.
Come risolvere l'utilizzo elevato della CPU da parte di Windows Modules Installer Worker
Se Windows Modules Installer Worker sta occupando molta della tua CPU, è meglio lasciarlo da solo per funzionare. Al termine dell'installazione degli aggiornamenti o delle modifiche apportate al computer, l'utilizzo della CPU tornerà alla normalità. Tuttavia, se l'utilizzo della CPU è eccessivo e continua per un lungo periodo di tempo, è possibile risolvere il problema utilizzando le seguenti tecniche.
Riavvia il tuo computer
Se Windows Modules Installer Worker causa un elevato consumo di CPU sul computer per un lungo periodo di tempo, è necessario riavviare il computer. Questo può essere utile perché è possibile che Windows Modules Installer Worker sia stato eseguito per un lungo periodo di tempo a causa di interferenze che possono essere eliminate riavviando il computer.
Quindi, esegui questo come soluzione temporanea e vedi se può risolvere il problema.
Chiudi altre app ad alta intensità di CPU sul tuo computer
È possibile che l'elevato consumo di CPU di Windows Modules Installer Worker sia causato da altri programmi che consumano troppa CPU. Pertanto, termina i processi in background sul tuo computer eseguendo le seguenti operazioni:
1. Premi Ctrl + Maiusc + Esc per aprire Task Manager sul tuo computer.
2. Nella scheda Processi , passare a un processo che consuma molta potenza della CPU.
3. Fare clic con il pulsante destro del mouse sul processo e selezionare Termina attività per chiuderlo.
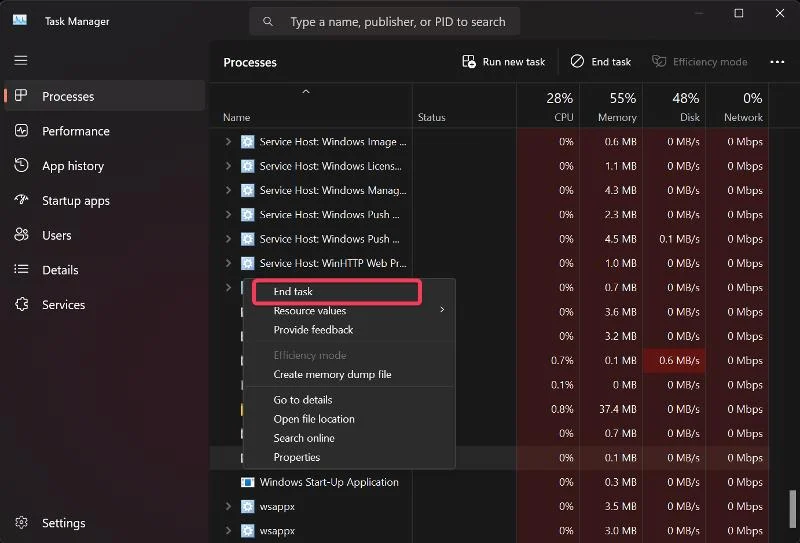
Puoi farlo per tutti i processi che consumano molta potenza della CPU e vedere se questo risolve il problema.
Esegui la scansione SFC e DISM
È possibile che l'elevato carico della CPU Windows Modules Installer Worker sia dovuto al danneggiamento del file di sistema. Molti utenti sono stati in grado di risolvere questo problema utilizzando DISM e SFC per sostituire o riparare file di sistema danneggiati o mancanti sui propri computer. I passaggi elencati di seguito possono essere utilizzati per eseguire scansioni:
1. Fare clic su Windows Search , digitare cmd e selezionare Esegui come amministratore .
2. Nella finestra del prompt dei comandi, digitare i seguenti comandi in sequenza, quindi premere Invio per eseguire la scansione DISM:
DISM /Online /Cleanup-Image /CheckHealth
DISM /Online /Cleanup-Image /ScanHealth
DISM /Online /Cleanup-Image /RestoreHealth
3. Per eseguire la scansione SFC, digitare il seguente comando e premere Invio :
sfc /scannow
Quindi riavvia il computer per vedere se il problema è stato risolto.
Cambia il tipo di connessione di rete in misurato
È inoltre possibile impostare la connessione di rete in modo che venga misurata per controllare il funzionamento di Windows Modules Installer Worker sul computer.
1. Premere Windows + I per aprire Impostazioni sul computer, quindi fare clic su Rete e Internet .
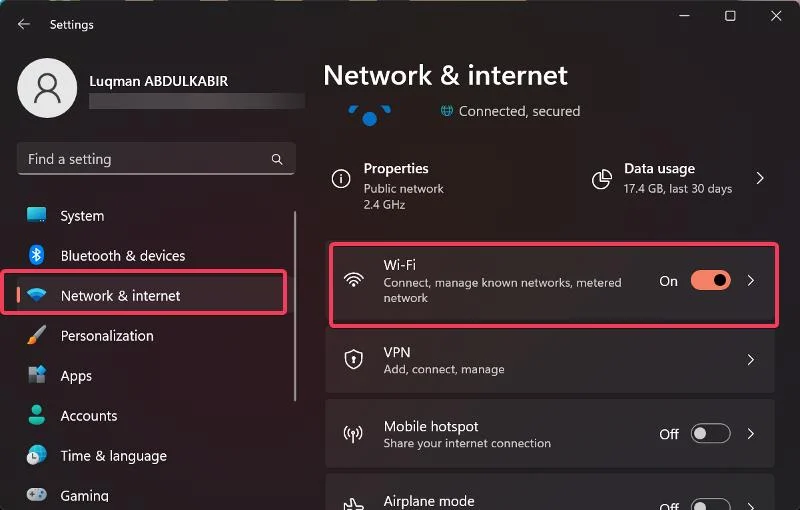
2. Nel riquadro di sinistra, fai clic su Wi-Fi e seleziona la tua attuale rete Wi-Fi.
3. Ora vai all'opzione Connessione misurata e attiva il dispositivo di scorrimento accanto ad essa.
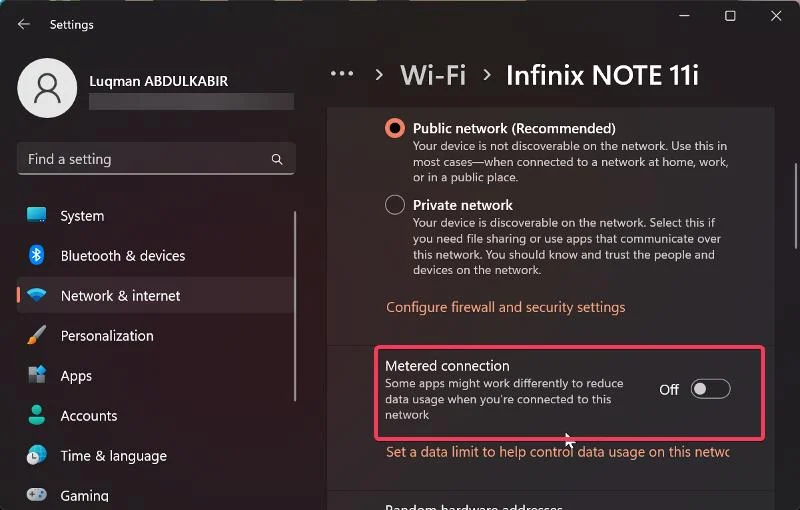
Tuttavia, se utilizzi una connessione Ethernet, procedi nel seguente modo per configurare una connessione a consumo:
1. Premere Windows + R per aprire l'utilità Esegui , quindi digitare regedit e premere Invio .

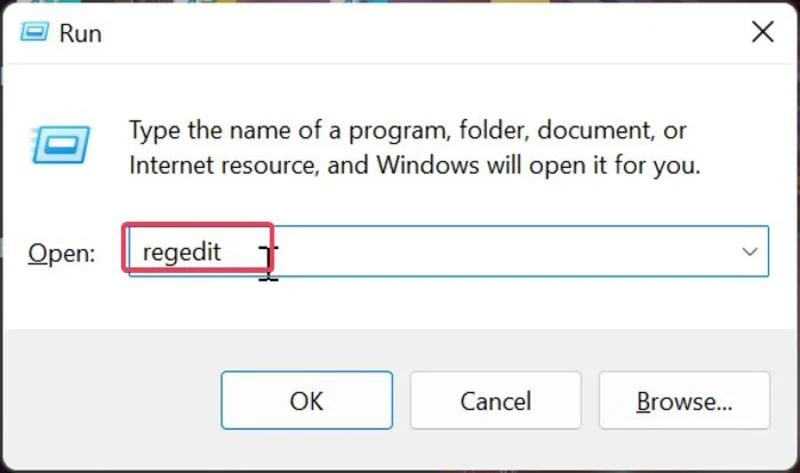
2. Nella finestra Editor del Registro di sistema, accedere al seguente percorso:
HKEY_LOCAL_MACHINE > SOFTWARE -> Microsoft > Windows NT > CurrentVersion > NetworkList > DefaultMediaCost
3. Fare clic con il pulsante destro del mouse sulla chiave DefaultMediaCost e selezionare Autorizzazione dal menu a discesa.
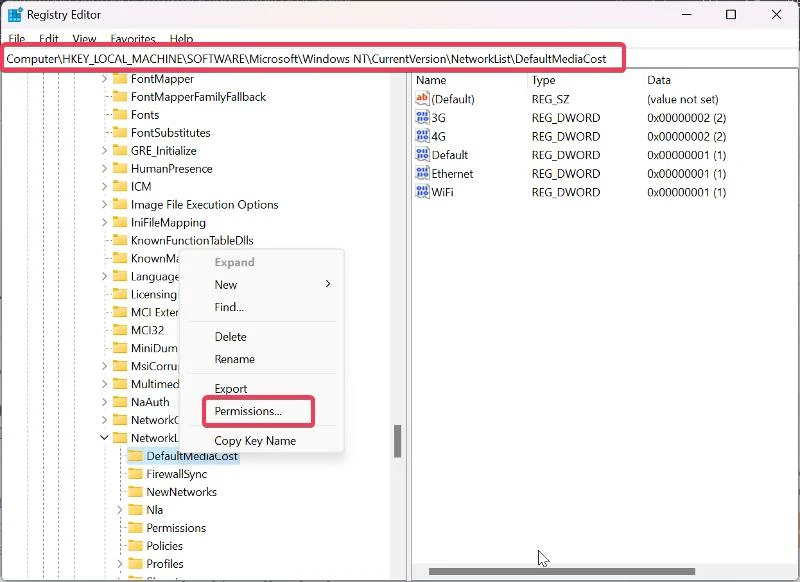
4. Nella finestra di dialogo risultante, fare clic su Aggiungi .
5. Immettere il proprio nome utente nella casella Immettere i nomi degli oggetti da selezionare , selezionare Controlla nomi e fare clic su OK .
6. Selezionare ora l'utente appena aggiunto, selezionare la casella Consenti davanti a Controllo completo e fare clic su OK .
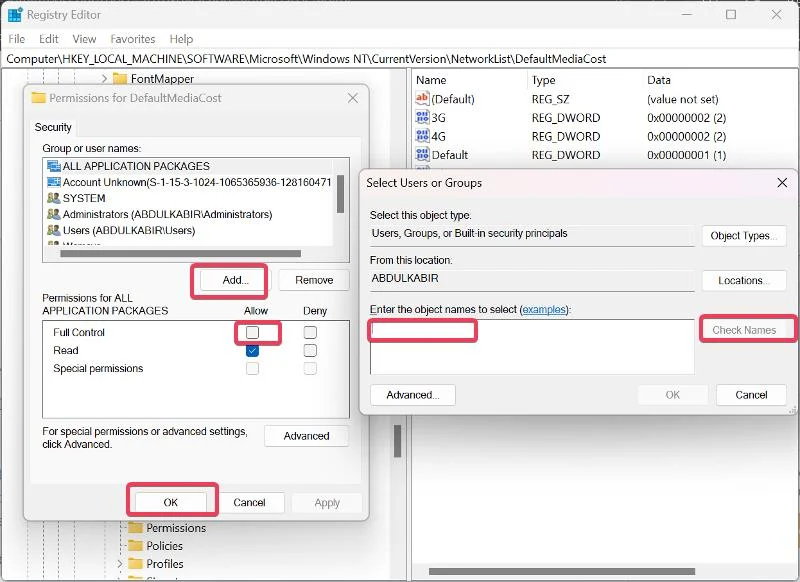
7. Nel riquadro di destra con i valori in DefaultMediaCost , fare doppio clic sul valore Ethernet .
8. Quindi impostare Dati valore su 2 e fare clic su OK .
Successivamente è necessario riavviare il computer affinché le modifiche abbiano effetto.
Imposta Windows Modules Installer Worker e Windows Update Services su Manuale
Nel caso in cui l'elevato utilizzo della CPU di Windows Modules Installer Worker persista dopo aver provato le soluzioni di cui sopra, è necessario impostare Windows Update Service e Windows Modules Installer Worker su manuale. Ecco i passaggi per farlo:
1. Premere Windows + R per aprire l'utilità Esegui , digitare services.msc e premere Invio .
2. Nella finestra Servizi Windows, accedere a Windows Modules Installer Worker , fare clic con il pulsante destro del mouse e selezionare Proprietà .
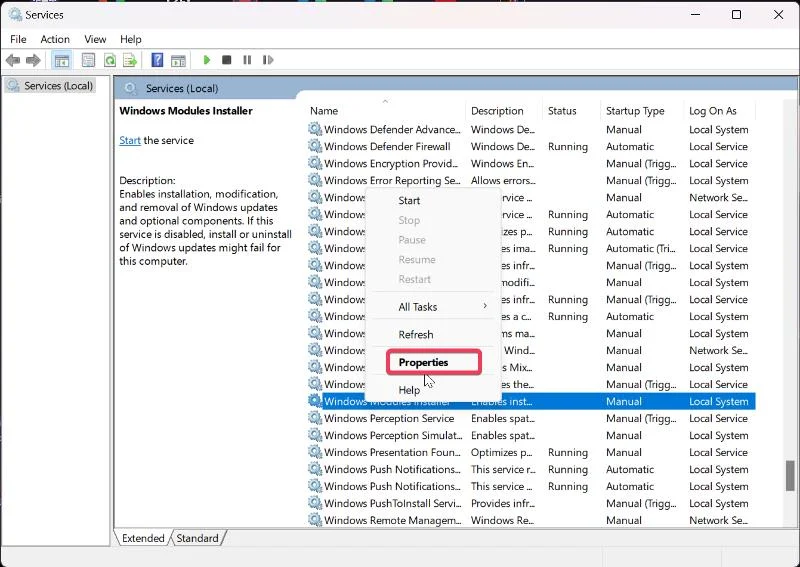
3. Ora seleziona il menu davanti a Tipo di avvio e scegli Manuale .
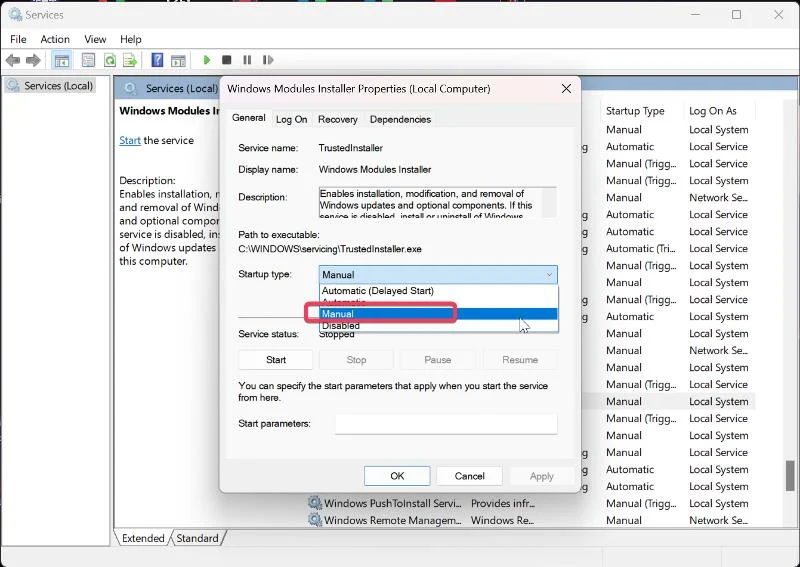
4. Fare clic su Applica e quindi su OK per salvare le modifiche.
5. Torna all'elenco dei servizi, vai al servizio Windows Update e segui i passaggi precedenti per impostare il Tipo di avvio su Manuale .
Utilizzando queste tecniche di risoluzione dei problemi, hai disabilitato l'aggiornamento automatico di Windows sul tuo computer. Ciò significa che dovrai sempre controllare manualmente gli aggiornamenti di Windows installati per proteggere il tuo computer dalle vulnerabilità della sicurezza.
Esegui la risoluzione dei problemi di Windows Update
Puoi anche eseguire lo strumento di risoluzione dei problemi di Windows Update per vedere se risolve il problema. Per eseguire lo strumento di risoluzione dei problemi:
1. Fare clic con il pulsante destro del mouse sul menu Start e selezionare Impostazioni .
2. Nella finestra Impostazioni, selezionare Sistema e quindi fare clic su Risoluzione dei problemi .
3. Ora tocca Altri strumenti per la risoluzione dei problemi .
4. Scorri verso il basso fino all'opzione Windows Update e fai clic su Esegui accanto ad essa per eseguire lo strumento di risoluzione dei problemi.
Pensieri finali
L'approccio ideale a questo problema, come accennato in precedenza, consiste nell'eseguire Windows Modules Installer Worker fino al completamento dell'installazione dell'aggiornamento. Tuttavia, se il processo consuma molta energia della CPU e viene eseguito per un lungo periodo di tempo, puoi utilizzare le opzioni suggerite sopra. Tuttavia, poiché l'efficacia delle soluzioni dipende da ciò che ha causato l'elevato consumo di CPU di Windows Modules Installer Worker, potrebbe essere necessario provare diverse di queste soluzioni prima che il problema venga risolto.
Domande frequenti sull'utilizzo elevato della CPU di Windows Modules Installer Worker
Cosa succede se chiudo Windows Modules Installer Worker?
La chiusura di Windows Modules Installer Worker durante l'installazione di un aggiornamento potrebbe danneggiare l'installazione o promuovere il danneggiamento dei file di sistema, il che potrebbe causare ulteriori problemi al computer. Inoltre, il tuo computer non riceverà gli aggiornamenti richiesti in tempo, lasciandolo vulnerabile.
Come disabilitare Windows 10 Modules Installer Worker?
Se desideri disabilitare Windows 10 Modules Installer Worker, procedi nel seguente modo:
1. Premi Windows + R per aprire la casella Esegui .
2. Digitare services.msc e premere Invio per aprire Servizi Windows.
3. Passare a Windows Modules Installer Worker , fare clic con il pulsante destro del mouse e selezionare Proprietà .
4. Ora seleziona il menu davanti a Tipo di avvio e seleziona Disabilitato .
5. Fare clic su Applica e quindi su OK per salvare le modifiche.
Windows Modules Installer Worker è un malware?
No, Windows Modules Installer Worker non è un malware. È semplicemente un malinteso espresso da alcuni individui, poiché l'esecuzione del processo su alcuni computer comporta un utilizzo significativo della CPU, poiché l'aggiornamento del software del computer richiede molta potenza di elaborazione.
Perché il programma di installazione di Windows Modules Worker utilizza così tanto spazio su disco?
Quando Windows Modules Installer Worker è in esecuzione, potrebbe consumare una notevole quantità di spazio su disco. Ci sono alcuni motivi per cui questo potrebbe accadere:
- Download degli aggiornamenti: il processo potrebbe scaricare gli aggiornamenti di Windows in background.
- Installazione dell'aggiornamento: una volta scaricati gli aggiornamenti, Windows Modules Installer Worker li installa. Questo processo comporta l'estrazione dei file necessari, la modifica del sistema e la sostituzione dei componenti obsoleti.
- File temporanei: Windows Modules Installer Worker crea file temporanei durante il processo di installazione dell'aggiornamento. Questi file temporanei vengono memorizzati temporaneamente sul disco, ma devono essere eliminati automaticamente al termine dell'installazione. Tuttavia, in alcuni casi, questi file temporanei potrebbero non essere cancellati correttamente, con conseguente utilizzo eccessivo dello spazio su disco.
Per quanto tempo viene eseguito Windows Modules Installer Worker?
La durata dell'esecuzione di Windows Modules Installer Worker (TiWorker.exe) può variare a seconda di diversi fattori.
- Dimensioni dell'aggiornamento: gli aggiornamenti delle funzionalità principali o gli aggiornamenti cumulativi tendono ad essere di dimensioni maggiori e possono richiedere più tempo per il completamento.
- Prestazioni del sistema: la velocità del processore del computer, la quantità di RAM disponibile e le prestazioni dell'unità disco possono influire sul tempo complessivo impiegato da Windows Modules Installer Worker per completare le sue attività.
- Velocità della connessione Internet: la velocità di download della connessione Internet può influire sul tempo impiegato da Windows Modules Installer Worker per scaricare gli aggiornamenti.
- Processi simultanei: se sul computer sono in esecuzione contemporaneamente altri processi ad alta intensità di risorse, ad esempio scansioni antivirus o installazioni di software, è possibile rallentare l'avanzamento di Windows Modules Installer Worker.
Ulteriori letture:
- Come risolvere i problemi di perdita di memoria di Windows 11
- 5 modi migliori per aprire le immagini WebP su Windows 10/11
- Come collegare un telefono Android a un PC Windows utilizzando Microsoft Phone Link
