4 modi per utilizzare gli strumenti di monitoraggio della rete di Windows
Pubblicato: 2021-12-25Microsoft è nota per ascoltare il feedback dei suoi utenti. Tuttavia, il requisito per un monitor della velocità di rete Windows nativo è stato trascurato per un po' e mancava persino nell'ultimo sistema operativo desktop del gigante della tecnologia, Windows 11.

Sommario
Strumenti di monitoraggio della rete per Windows
Un monitor della velocità di rete è utile se desideri controllare le velocità di Internet attuali e vedere se il tuo provider di servizi Internet offre le velocità promesse.
Tuttavia, lo sapevi che puoi anche abilitare il monitoraggio della velocità di rete in Windows 11? Sembra eccitante, vero? Diamo uno sguardo dettagliato ad alcuni dei modi per abilitare Windows Network Monitor.
1. Misuratore di velocità netto: abilita il monitoraggio della rete su Windows 11
Probabilmente il modo migliore per abilitare il monitoraggio della rete di Windows è utilizzare un'app chiamata Net Speed Meter.
Innanzitutto, l'app può essere facilmente scaricata e installata da Microsoft Store e, in secondo luogo, funziona perfettamente su Windows 10 e 11.
Allora, cosa stai aspettando? Vediamo come utilizzare Net Speed Monitor per abilitare il monitoraggio della velocità di rete di Windows.
- Avvia Microsoft Store sul tuo laptop/PC e cerca Net Speed Monitor .
- Premi Installa e accedi con il tuo account Microsoft.
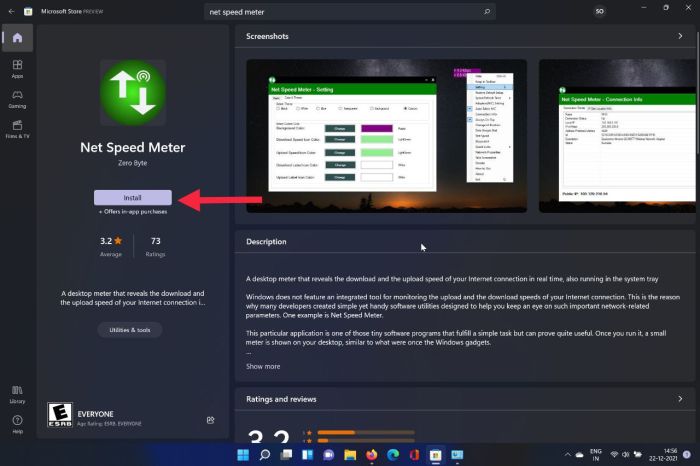
- Una volta terminato, inizierà l'installazione di Net Speed Monitor sul tuo laptop/PC.
- Avvia l'applicazione al termine dell'installazione e sei a posto.
- Ora, è possibile se si desidera posizionarlo in modo permanente nella barra delle applicazioni per non interferire quando si lavora sul PC.
- Fare clic con il pulsante destro del mouse sul widget Velocità di rete e selezionare Mantieni nella barra delle applicazioni dall'elenco a discesa.
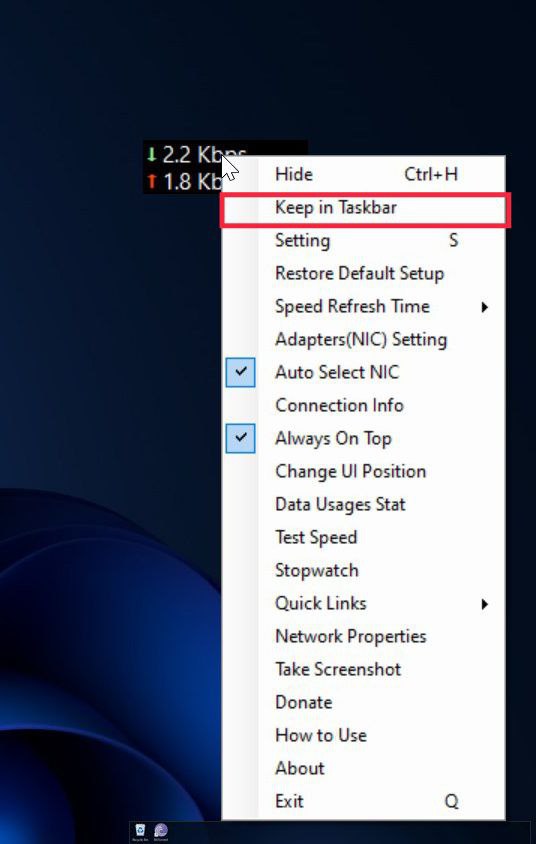
- Inoltre, puoi anche personalizzare l'aspetto generale del widget della velocità di rete. Dalla modifica del carattere alla modifica dei colori, tutto è possibile.
2. 8GadgetPack: una barra laterale con più di un semplice monitoraggio della velocità di rete di Windows
Se, per qualche motivo, non preferisci Network Speed Monitor, 8GadgetPack è un'ottima alternativa. Non solo mostra in dettaglio la tua rete attuale, ma ha anche alcuni trucchi impressionanti che dovremmo dare un'occhiata.
- Scarica 8GadgetPack
- Dopo aver scaricato correttamente il file di installazione di 8GadgetPack, esegui il file di installazione sul tuo laptop/PC.
- Ora, segui i passaggi sullo schermo per configurare e installare 8gadgetPack.
- Dopo aver installato correttamente il software, una barra laterale verrà aggiunta al desktop.
- Fai clic con il pulsante destro del mouse in un punto qualsiasi della barra laterale e premi l'opzione Aggiungi gadget .
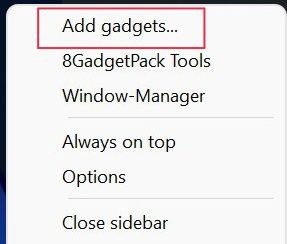
- Ora sarai accolto con molti widget, vai a pagina 3 e seleziona Network Speed Monitor .
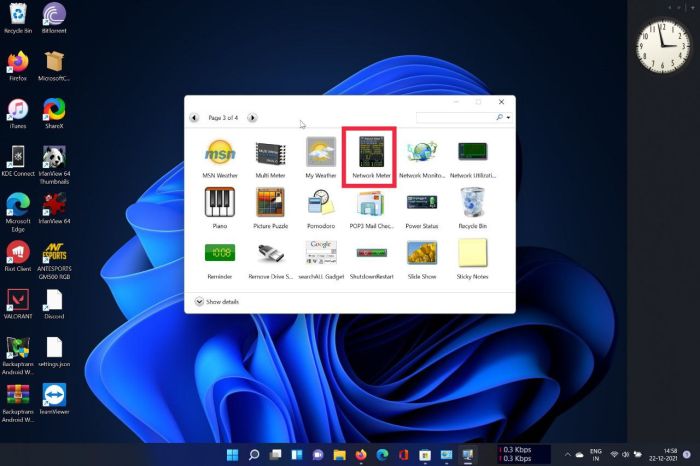
- Boom, ora aggiungerà un monitor della velocità di rete alla barra laterale direttamente sul desktop.
- Ricordi che ho detto che ha qualche asso nella manica? Bene, il widget della velocità di rete è un widget molto dettagliato che comprende informazioni sulla velocità (velocità di download e caricamento), indirizzo IP, stato della connessione e altro. Inoltre, puoi anche scegliere tra una serie di altre utili opzioni del widget per aggiungerle alla barra laterale su Windows 11.
3. Verifica dello stato della connessione in modo nativo su Windows 11
Sapevi che puoi controllare nativamente lo stato della tua connessione di rete su Windows? E sai qual è la parte migliore? Funziona con la maggior parte delle versioni di Windows, inclusi Windows 7 e 8.

Ma attenzione: il metodo nativo fornisce solo informazioni limitate, come ad esempio se la connessione Internet è attiva o meno, o quale velocità massima puoi aspettarti dalla tua connessione WiFi su Windows.
Detto questo, diamo un'occhiata a come utilizzare il monitoraggio della velocità di rete di Windows in modo nativo.
- Apri il menu di avvio e cerca il Pannello di controllo.
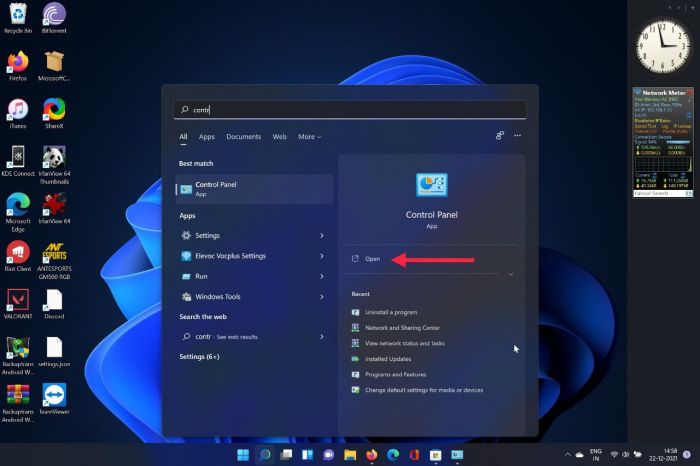
- Sotto il Pannello di controllo, fare clic su Rete e Internet .
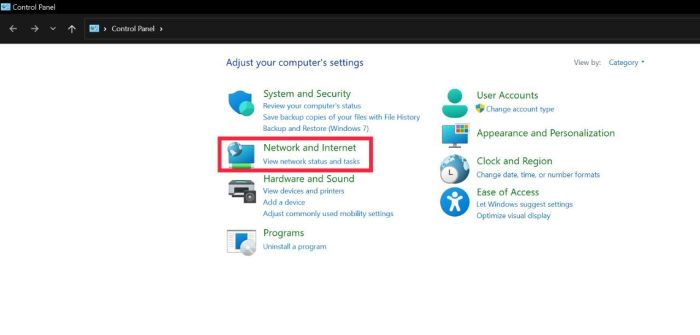
- Qui, seleziona Visualizza stato della rete sotto l'opzione Rete e condivisione.
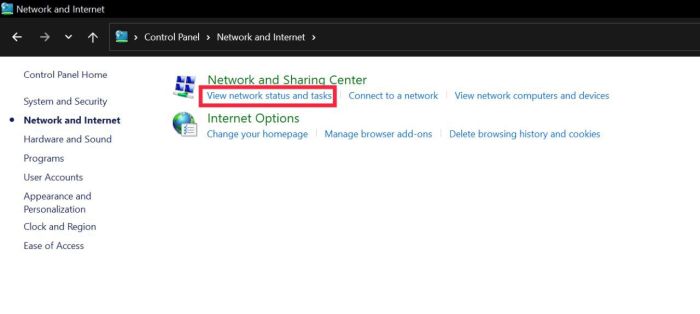
- Ora, fai clic sul tuo SSID Internet accanto a connessioni.
- Ora visualizzerà le informazioni relative alla tua connessione Internet.
4. Verifica della velocità di Internet tramite il browser
Tuttavia, se desideri controllare la velocità di Internet solo in un determinato momento, l'utilizzo del browser è l'opzione migliore.
Basta avviare il browser e visitare uno qualsiasi di questi siti Web per verificare facilmente la velocità di Internet corrente.
Usa il monitoraggio della velocità di rete di Windows senza problemi
Windows 11 non dispone di un monitoraggio della velocità di rete nativo, ma utilizzando uno dei metodi sopra descritti, dovresti essere in grado di abilitare senza problemi la funzionalità di monitoraggio della velocità di rete di Windows e controllare la velocità della tua connessione Internet.
Facci sapere nei commenti qui sotto se hai trovato utile questo articolo e hai abilitato con successo il monitoraggio della rete Windows sul tuo laptop/PC.
Domande frequenti
1. Come installare Net Speed Meter su Windows 7?
Poiché Windows 7 non dispone di un Microsoft Store nativo, non è possibile installare Net Speed Store direttamente. Detto questo, puoi comunque scaricare e installare il software noto come Net Speed Monitor usando questo link.
2. Come disinstallare qualsiasi misuratore di velocità di rete che ho installato di recente sul mio PC?
Se per qualche motivo non ti piace Network Speed Meter, disinstallarlo è un processo abbastanza semplice.
Basta eseguire il programma di controllo e fare clic sull'opzione Disinstalla un programma. Qui, seleziona Misuratore di velocità di rete di Windows che hai scaricato di recente e fai clic sul pulsante Disinstalla.
3. Il pannello Widget su Windows 11 non disponeva già di un monitor della velocità di rete?
Con Windows 11, Microsoft ha aggiunto un pannello Widget e ha anche aggiunto alcune capacità di personalizzazione. Tuttavia, non esiste alcuna opzione per un monitor della velocità di rete nel pannello dei widget su Windows 11.
