Come installare e utilizzare Windows Package Manager (Winget) su Windows 10
Pubblicato: 2020-05-27Alla conferenza Build 2020, che questa volta doveva tenersi come evento solo online a causa dell'epidemia di coronavirus, Microsoft aveva una serie di annunci da fare, alcuni dei quali includevano nuovi prodotti, mentre altri ruotavano attorno a miglioramenti e aggiornamenti per quelli esistenti. Tra questi, alcune delle aggiunte più promettenti includono Project Reunion e il nuovo Windows Package Manager, insieme agli aggiornamenti di prodotti come Microsoft Edge e Microsoft Teams. Ai fini di questo articolo, ci concentreremo su Windows Package Manager, che sembra essere un aggiornamento piuttosto allettante per gli sviluppatori. Quindi tuffiamoci e sappiamo di più su questo gestore di pacchetti e impariamo come installarlo e usarlo sulla tua macchina.
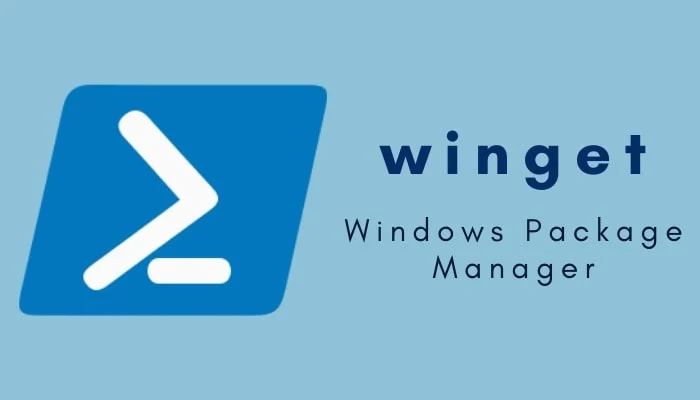
Per darti un po' di background, un gestore di pacchetti è essenzialmente un'utilità che ti consente di automatizzare il processo di installazione, aggiornamento e rimozione di software/pacchetti su un sistema operativo. L'utilità comprende diversi software/pacchetti e consente di utilizzare l'utilità della riga di comando (o terminale) per inserire una serie di comandi che estraggono automaticamente il pacchetto e lo scaricano e lo installano sul sistema. Mentre il gestore di pacchetti è una vista comune su Linux (e anche su macOS, del resto), gli utenti Windows si sono persi per tutto questo tempo un gestore di pacchetti nativo. Di conseguenza, non ha lasciato agli utenti altra opzione che utilizzare un'utilità di terze parti come Chocolatey, per ottenere un gestore di pacchetti attivo e funzionante su Windows. Tuttavia, questo sta per cambiare ora, poiché Microsoft sta finalmente introducendo un gestore di pacchetti nativo in Windows 10.
Uno dei motivi per cui Microsoft avrebbe potuto adottare l'idea di sviluppare il proprio gestore di pacchetti sembra probabilmente avere a che fare con la capacità di mantenere un maggiore controllo sui pacchetti che gli utenti installano sul sistema e le implicazioni sulla sicurezza che dipendono da una terza parte servizio potrebbe imporre al sistema operativo. Come con il suo gestore di pacchetti nativo, la società sembra essere irremovibile nel controllare le convalide manifest e hash per ogni pacchetto che arriva a bordo.
Al momento della stesura di questo articolo, Microsoft sta testando Windows Package Manager, che suggerisce verrà distribuito a tutti gli utenti di Windows 10 entro la primavera del 2021 (roadmap). Tuttavia, la cosa interessante dell'intero progetto è che puoi mettere le mani sul gestore di pacchetti sulla tua macchina in questo momento. Sebbene l'insieme di comandi e il software/servizi attualmente supportati dal gestore di pacchetti siano limitati, quindi non puoi ancora dipendere completamente da esso.
Sommario
Come ottenere Windows Package Manager (aka Winget)
Per ottenere Windows Package Manager (aka Winget) sul tuo computer, ottieni due diverse opzioni:
1. Installa una build Insider per Windows 10 e iscriviti al programma Windows Package Manager Insider.
Se utilizzi questo metodo, tutti gli aggiornamenti al gestore di pacchetti verranno gestiti automaticamente dal sistema e non dovrai preoccuparti di nulla. [ Attualmente, la versione supportata richiesta per il corretto funzionamento del client è Windows 10 1709 (build 16299) ]
2. Scarica il pacchetto Windows Package Manager da GitHub.
Poiché Microsoft ha reso il progetto open-source, puoi andare su GitHub e scaricare e installare il pacchetto sul tuo computer. Se non desideri utilizzare Insider Build, questo metodo è il modo migliore per far funzionare il gestore di pacchetti sul tuo computer. Tuttavia, tieni presente che, dal momento che stai eseguendo il sideload del gestore pacchetti, tutti gli aggiornamenti implementati dall'azienda non si rifletteranno sulla tua versione a meno che non la aggiorni manualmente.
Come installare Windows Package Manager (Winget) utilizzando Github
1. Innanzitutto, vai a questo link e scarica l'app bundle sul tuo computer.
2. Quindi, apri Microsoft Store sul tuo computer e cerca App Installer: assicurati che sia aggiornato all'ultima versione. 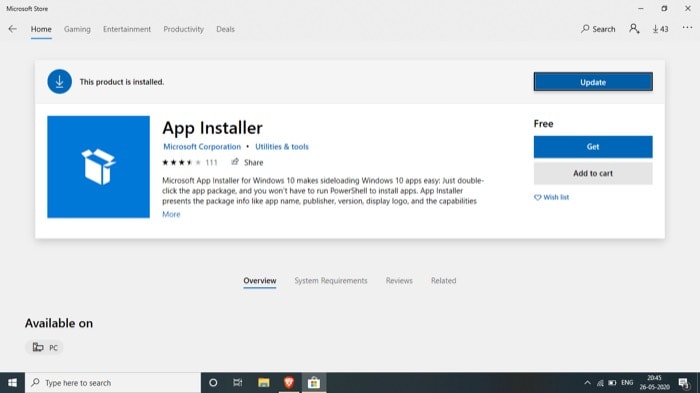
3. Vai alla cartella (hai scaricato l'app bundle nel passaggio 1 a) e toccala due volte per installarla.
Una volta terminato, puoi verificare se Winget è installato sul tuo sistema aprendo il prompt dei comandi o PowerShell e inserendo winget . Dopo aver inserito il comando, vedrai tutte le relative informazioni essenziali sul gestore pacchetti, insieme all'elenco dei comandi supportati e su come utilizzarli.

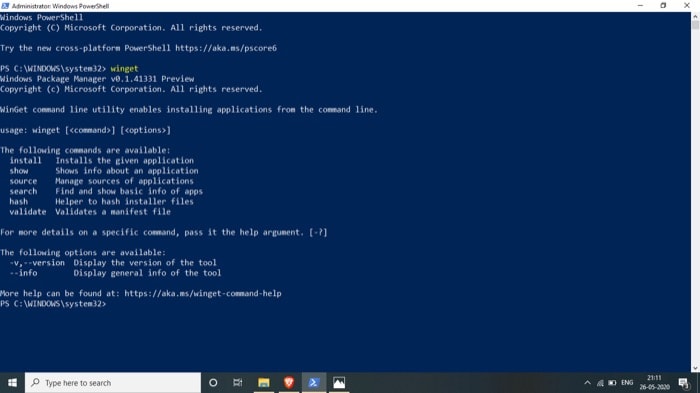
Come utilizzare Gestione pacchetti di Windows (aka Winget)
Gestione pacchetti di Windows attualmente supporta i seguenti comandi, che è possibile utilizzare per eseguire varie operazioni:
- install : installa l'applicazione specificata
- mostra : mostra le informazioni su un'applicazione
- sorgente : gestisce le origini delle applicazioni
- ricerca : trova e mostra le informazioni di base delle app
- hash – aiutante per l'hash dei file di installazione
- validate – convalida un file manifest
- –help – fornisce la guida della riga di comando
- –info – fornisce dati aggiuntivi, utili per la risoluzione dei problemi
- –version – fornisce la versione dei client
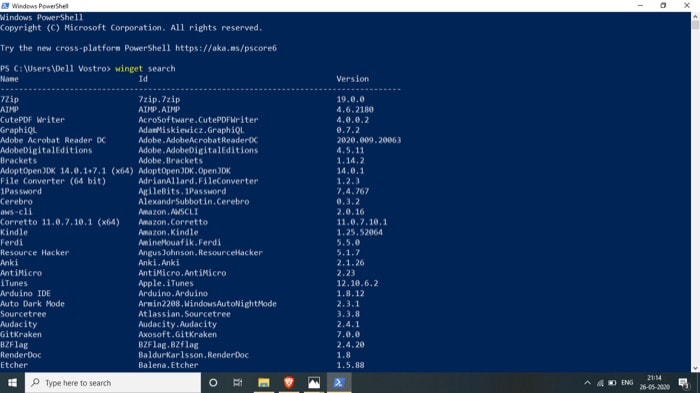
Per utilizzare questi comandi, innanzitutto aprire il prompt dei comandi o PowerShell sul computer e immettere i seguenti comandi per eseguire le funzioni desiderate:
- winget search [nome app] – per cercare (e ottenere informazioni di base) su un'app
- winget show [nome app] – per ottenere informazioni dettagliate su un'app
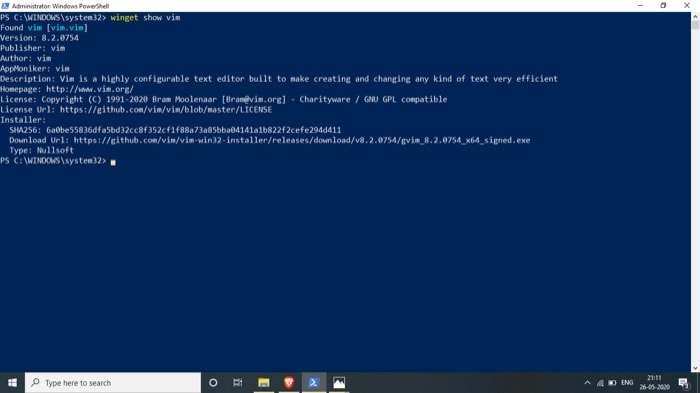
- winget install [nome app] – per installare un'app sul tuo sistema
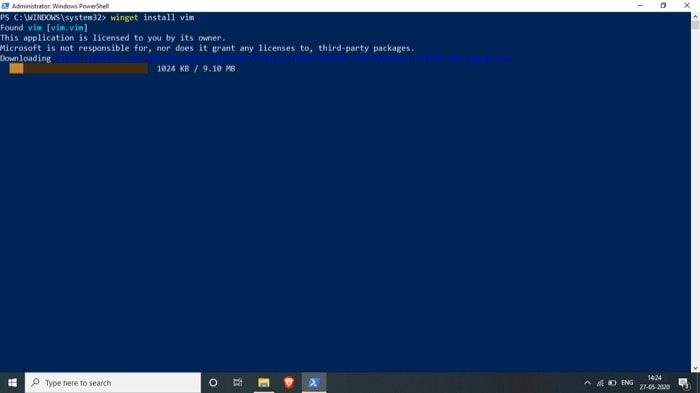
Allo stesso modo, seguendo la sintassi di cui sopra, puoi anche eseguire altre operazioni con Winget o Windows Package Manager. E nel caso ti blocchi e desideri saperne di più su un comando specifico, puoi digitare Winget , seguito dal comando e append -? alla fine. Ad esempio, se vuoi saperne di più sul comando show, puoi digitare Winget show -? e premi invio.
Ora ti verranno presentati i dettagli su cosa fa il comando show , come usarlo e un elenco di argomenti che puoi usare con esso per ottenere/eseguire risultati/operazioni granulari.
Inoltre, se cerchi un'app, ma non è presente nel repository del gestore di pacchetti, puoi inviare tu stesso il pacchetto. Per questo, è necessario creare e testare un manifest e quindi inviare una richiesta pull su Github. Puoi saperne di più sull'invio dei pacchetti qui.
Come installare più app utilizzando Windows Package Manager (Winget)
Dopo aver installato Windows Package Manager sul tuo computer, puoi installare le app una per una utilizzando il comando di installazione elencato nella sezione precedente oppure puoi utilizzare uno script per installare un sacco di app diverse contemporaneamente. Mentre il primo approccio funziona bene con il gestore dei pacchetti, lo sviluppatore di Tweeten Mehedi Hassan ha escogitato una soluzione che rende possibile il secondo. Chiamato Winstall, il servizio è un'app Web che ti consente di raggruppare le tue app preferite in un pacchetto e installarle tutte in una volta sola. Utilizza il gestore di pacchetti Windows di Microsoft per consentirti di raggruppare tutte le app Windows che desideri sul tuo computer e, in base alla tua selezione, crea uno script (di installazione). Il sito Web ha anche una raccolta premade di diversi bundle, creati e condivisi da diversi utenti, che puoi sfogliare facendo clic sul pulsante Pacchetti. Ad esempio, ha bundle per browser Web, editor di immagini, app di intrattenimento e altro, che puoi utilizzare per installare app sul tuo sistema in una volta sola.
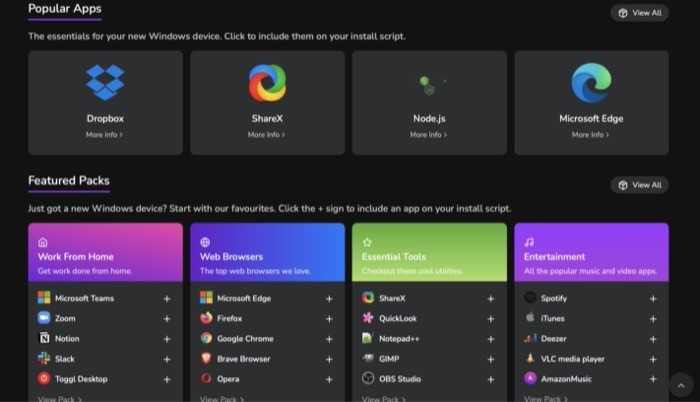
Per utilizzare Winstall, attenersi alla seguente procedura:
1. Visita Winstall.
2. Nella home page, puoi toccare le app per aggiungerle al tuo pacchetto o scorrere verso il basso per visualizzare i pacchetti in primo piano predefiniti. In alternativa, puoi fare clic sul pulsante App per visualizzare un elenco di tutte le app disponibili.
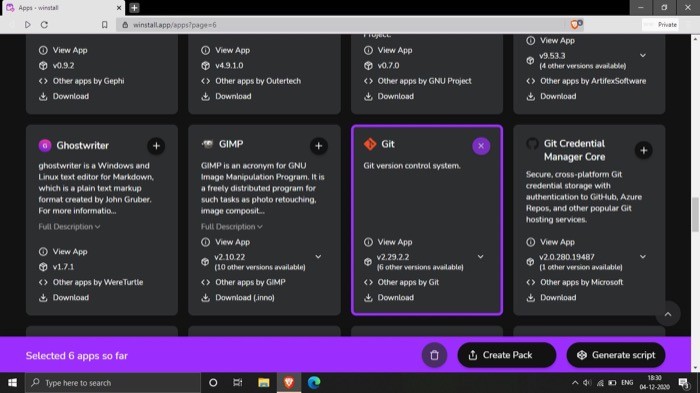
3. i. Dopo aver selezionato più app, fai clic sul pulsante Genera script per generare uno script. Quando lo script viene generato, premi il pulsante Copia negli appunti . [ Se usi PowerShell, capovolgi l'interruttore Mostra script PowerShell, quindi copia lo script .]
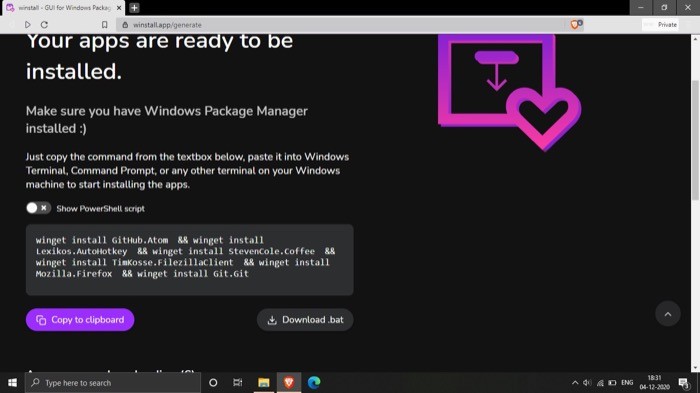
ii. Se invece hai scelto un pacchetto premade, selezionalo, scorri fino in fondo e fai clic sul pulsante Copia negli appunti .
4. Aprire il prompt dei comandi o Power Shell e incollare lo script.
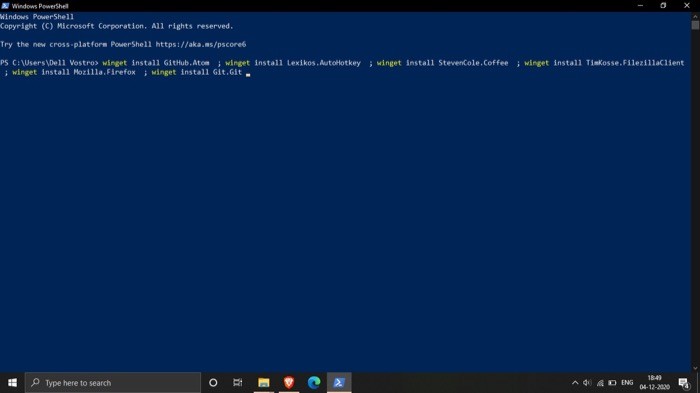
5. Premi invio.
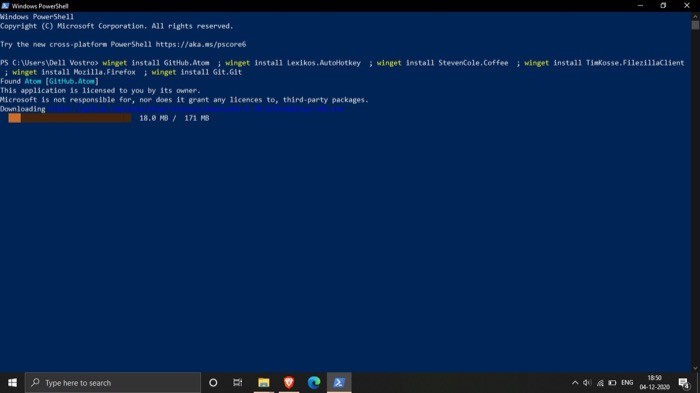
Tutte le app selezionate dovrebbero ora essere installate sul tuo computer. Se desideri condividere i tuoi bundle con altri utenti di Winstall, torna al sito Web e accedi utilizzando il tuo account Twitter. Controlla le app nel tuo pacchetto e premi il pulsante Crea pacchetto .
Perché dovresti usare Gestione pacchetti di Windows?
Sebbene tu possa seguire la pratica tradizionale dell'installazione di un'app/servizio sul tuo sistema, in cui visiti il sito Web di un software/servizio, scarichi il programma di installazione e lo installi manualmente, l'utilizzo di un gestore di pacchetti semplifica l'intera esperienza e fa risparmiare un sacco di tempo e fatica. Allo stesso modo, quando si presenta la necessità di aggiornare un'app, un gestore di pacchetti consente di utilizzare semplicemente l'utilità della riga di comando e immettere alcuni comandi per aggiornare il software/servizio.
