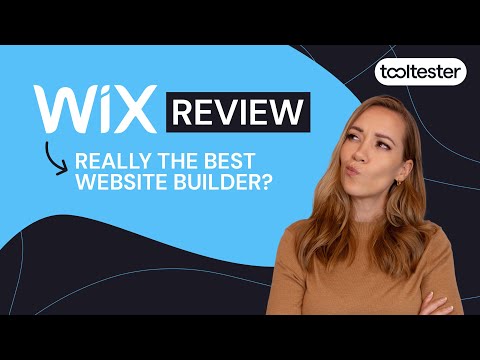Tutorial Wix per principianti Costruisci il tuo sito web passo dopo passo
Pubblicato: 2020-11-17Tooltester è supportato da lettori come te. Potremmo guadagnare una commissione di affiliazione quando acquisti tramite i nostri link, il che ci consente di offrire la nostra ricerca gratuitamente.
I costruttori di siti Web sono spesso pubblicizzati come " il modo più semplice per creare un sito Web" . E quando parliamo di costruttori di siti web, non diventano più grandi di Wix: vanta oltre 200 milioni di utenti in tutto il mondo (puoi vedere alcuni esempi di veri siti web Wix qui).
Nonostante ciò, le innumerevoli opzioni di modifica e personalizzazione di Wix possono renderlo travolgente per i nuovi utenti.
In questo tutorial Wix completo, tratteremo le cose principali che devi sapere per creare il tuo sito web in Wix , coprendo ogni passaggio lungo il percorso.
Anche se non entreremo nel dettaglio di ogni singola cosa che puoi fare con Wix (ce ne sono troppe!), ti promettiamo: alla fine di questo tutorial su Wix, ne saprai abbastanza per avere un approccio semplice ma Sito Web Wix dall'aspetto professionale pronto per il lancio.
Quindi, entriamo subito nel vivo!
A chi è rivolto questo tutorial Wix?
In questo tutorial di Wix, creeremo un sito Web di portfolio fotografico di base. Quindi, se sei un fotografo, designer, artista o professionista creativo, sei nel posto giusto!
Ti guideremo anche attraverso l'aggiunta di un calendario per la prenotazione di appuntamenti, un modulo di contatto e l'ottimizzazione del tuo sito per la ricerca, quindi, se sei una piccola impresa o un libero professionista che desidera aggiungere queste funzionalità, questo tutorial sarà altrettanto rilevante.
Wix è progettato per essere adatto ai principianti, quindi non importa quale sia il tuo livello di abilità tecnica: con questo tutorial sarai in grado di creare un sito Web Wix completamente funzionale in pochissimo tempo!
Per qualche approfondimento in più, potresti dare un'occhiata alla nostra recensione su Wix per conoscere i suoi pro e contro:
Tutorial Wix passo dopo passo
Sentiti libero di seguire i passaggi nel nostro video o di leggere invece la versione scritta. Oppure usali entrambi. Qualunque cosa funzioni per te!
Prova Wix gratuitamente qui.
Passaggio 1: registrati a Wix
Per iniziare, vai su Wix.com per creare un account. (Nota: Wix occasionalmente apporta modifiche alla propria interfaccia, quindi i passaggi successivi potrebbero non sembrare esattamente gli stessi per te, ma anche così è piuttosto intuitivo, quindi dovresti essere in grado di seguirli facilmente.)
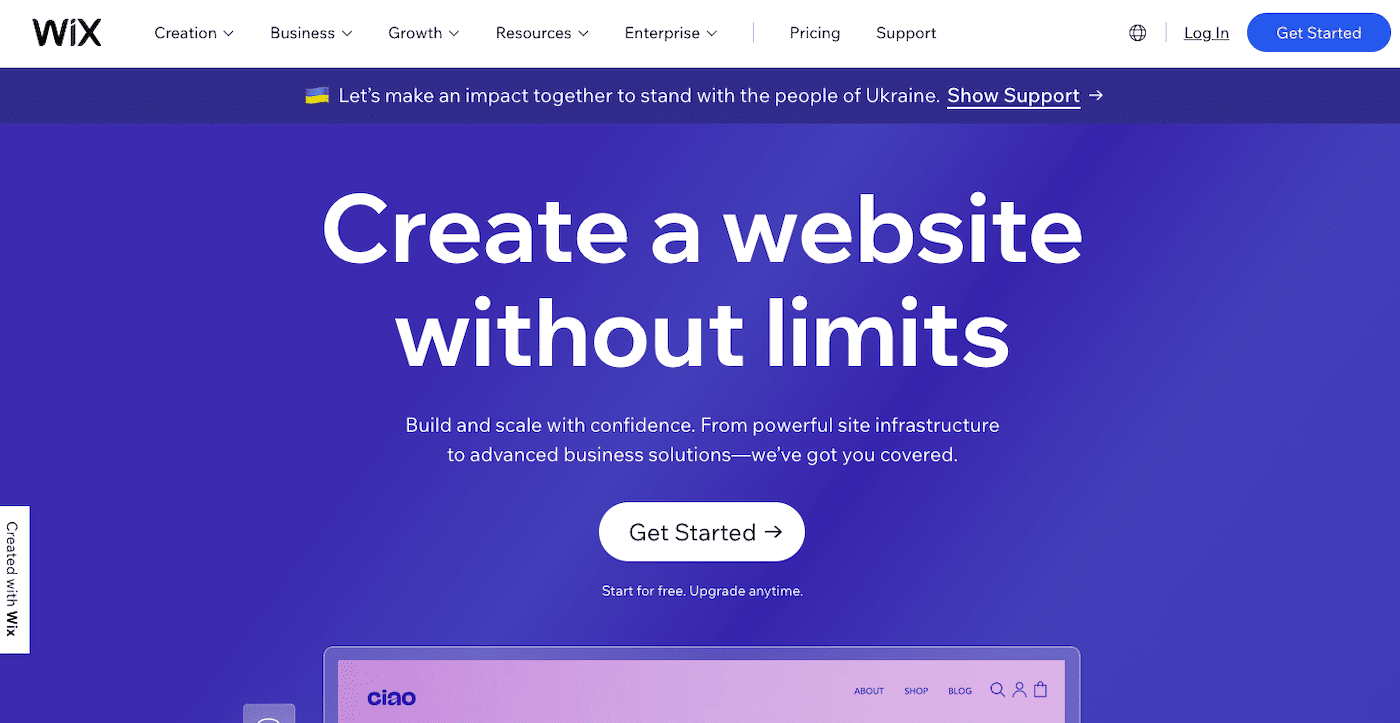
Fai clic sul pulsante "Inizia" e crea un nuovo accesso oppure accedi con il tuo account Google o Facebook esistente. In questa fase l'utilizzo è completamente gratuito, quindi non sarà necessario fornire alcun dettaglio di pagamento.
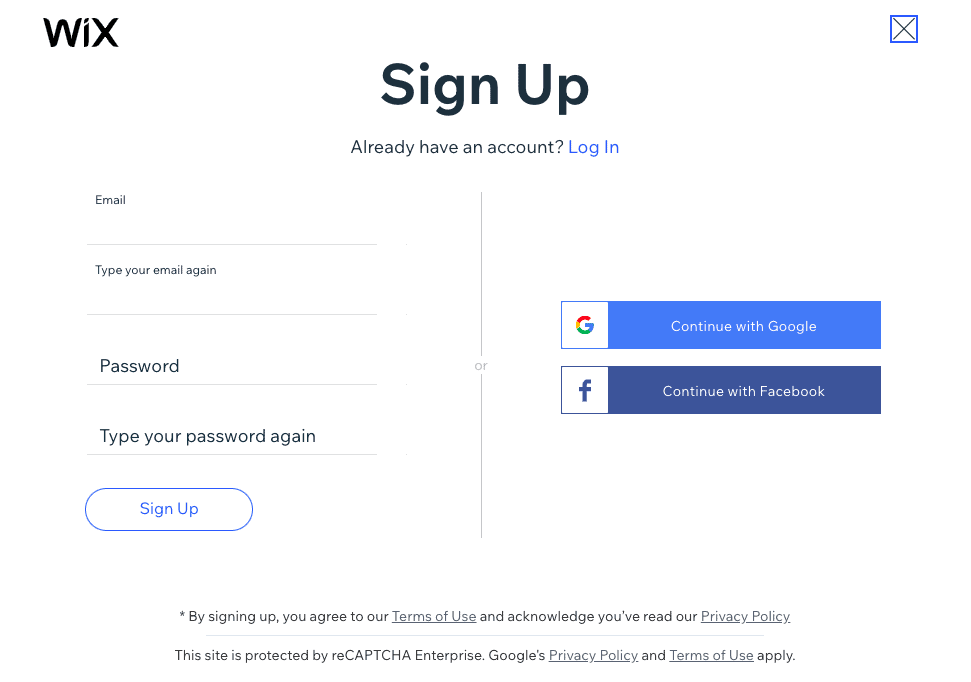
Passaggio 2: scegli la categoria e le funzionalità del tuo sito web
La procedura guidata di configurazione ti pone quindi alcune domande sul tipo di sito che desideri creare. Nel nostro caso digiteremo “fotografo” e cliccheremo su “Avanti”, ma puoi ovviamente inserire la categoria pertinente al tuo sito.
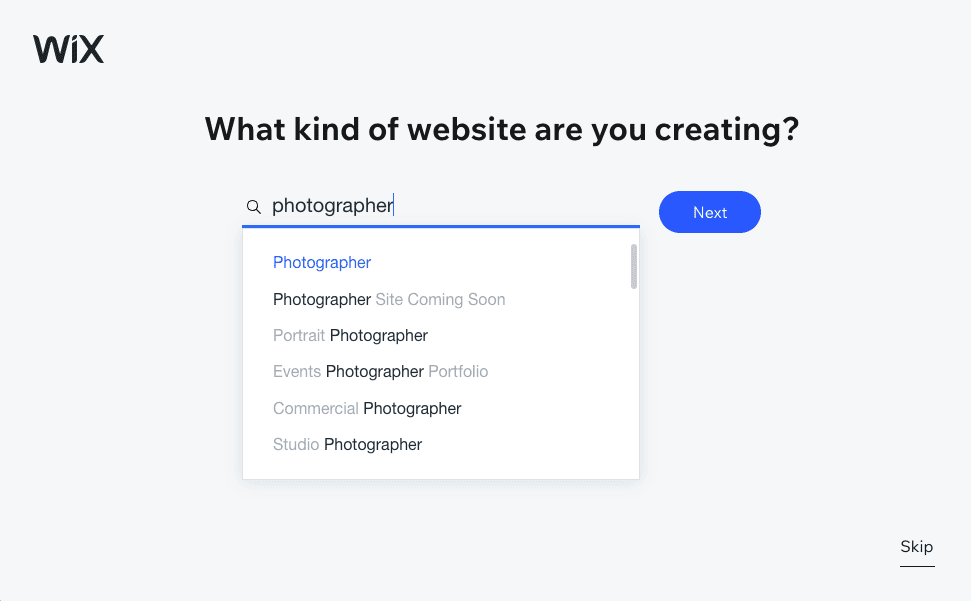
Inserisci il nome del tuo sito web (può essere il nome della tua attività, il nome del progetto o il tuo nome) e fai nuovamente clic su "Avanti". Questo verrà visualizzato nel titolo della pagina del tuo sito web, ma puoi modificarlo in seguito, se necessario.
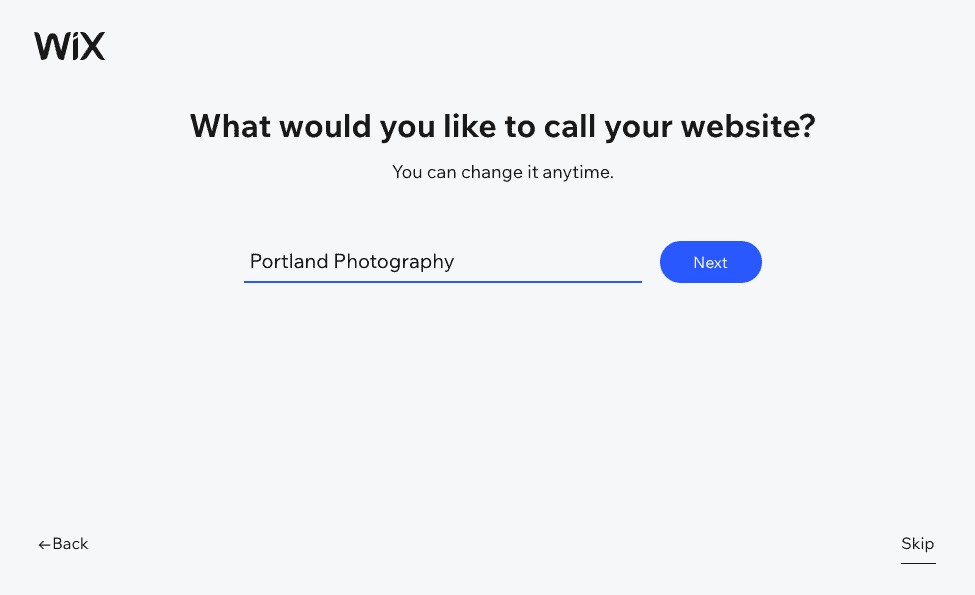
Ti chiederà quindi se hai bisogno di determinate funzionalità. Nel nostro caso, consiglia un Portfolio per mostrare il lavoro e Prenotazioni in modo che i clienti possano prenotare un appuntamento online per un servizio fotografico (o qualsiasi altro servizio che potremmo offrire).
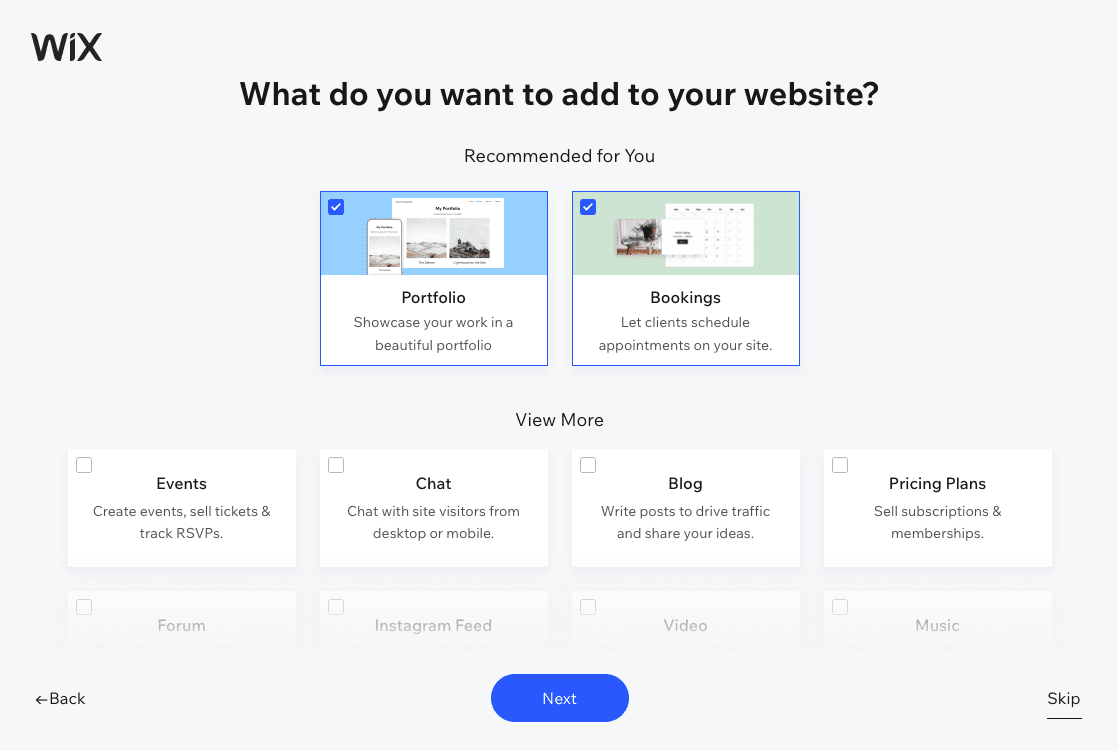
Seleziona per scegliere le funzionalità che desideri aggiungere al tuo sito o premi "Salta" se preferisci. Puoi aggiungerli o rimuoverli in qualsiasi momento, quindi non preoccuparti se cambi idea in seguito.
Passaggio 3: scegli l'opzione di creazione del tuo sito web
Fai clic per raggiungere la Dashboard, che è il centro di controllo del tuo sito web. Potrai gestire l'intero sito da qui, quindi vale la pena dedicare del tempo ad esplorare tutte le diverse aree e funzionalità.
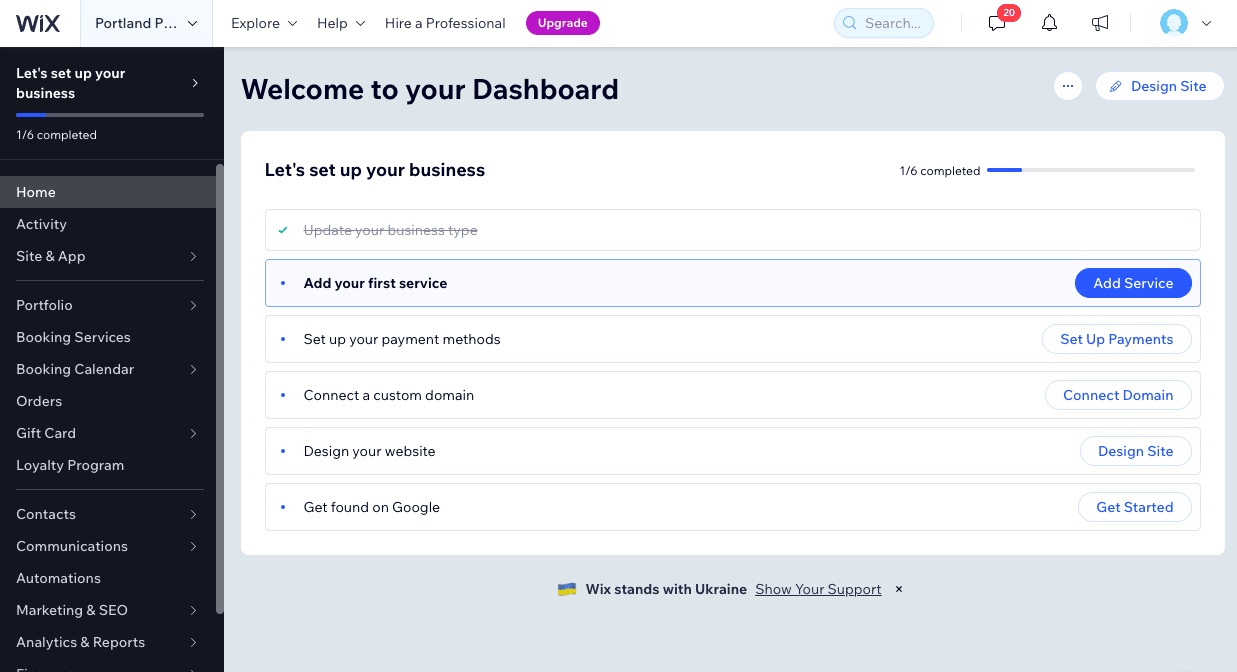
Vedrai anche un elenco di controllo che copre i passaggi principali per la creazione dei tuoi siti Web: aggiunta di servizi, connessione di un dominio e così via. Tuttavia, la prima cosa che vogliamo fare è apportare modifiche al contenuto del sito, quindi fare clic sul pulsante “Progetta sito” nell’angolo in alto a destra.
Avrai quindi due opzioni: chiedi a Wix di creare il sito Web per te con il suo generatore di intelligenza artificiale o scegli un modello. Scegliamo l'opzione Modello in modo da poter progettare il nostro sito proprio come lo vogliamo.
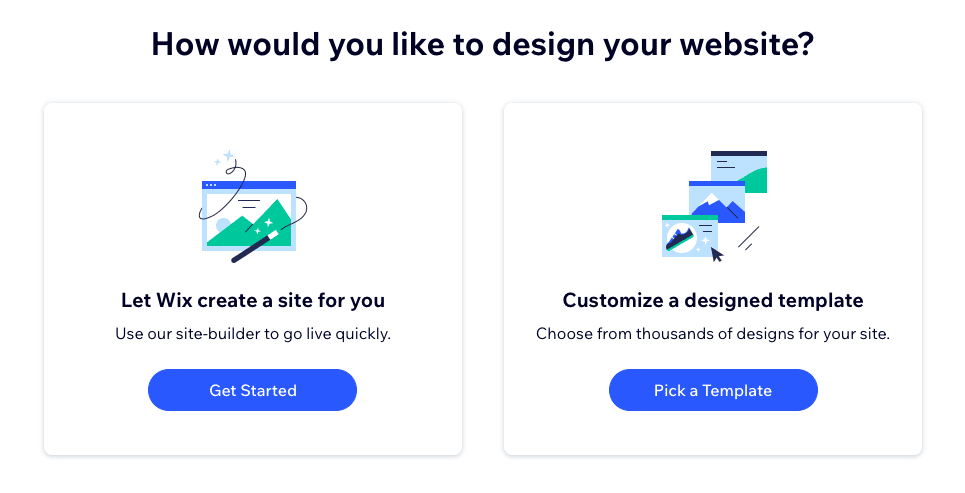
Passaggio 4: scegli un modello
Qui arriviamo a una delle parti più interessanti della creazione di un sito web: la scelta di un modello. Come puoi vedere, Wix offre ottimi modelli per fotografi e creativi in generale, uno dei motivi per cui sono un'opzione così popolare per la creazione di siti portfolio. Wix ha filtrato automaticamente la selezione in base alla categoria scelta in precedenza, ma puoi modificare la categoria per ottenere una selezione più ampia: basta fare clic sul menu nella parte superiore della pagina e scegliere la categoria preferita.
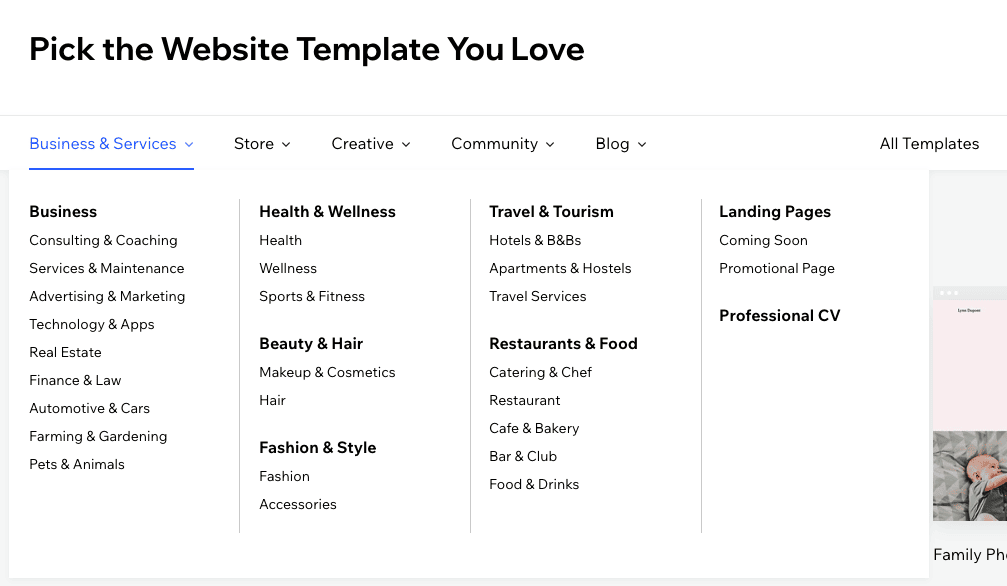
Resteremo fedeli alla categoria Fotografo e sceglieremo il modello Fotografo di matrimoni. Puoi visualizzare l'anteprima del modello passando il mouse sopra e facendo clic su "Visualizza" oppure iniziare a utilizzarlo facendo clic su "Modifica".
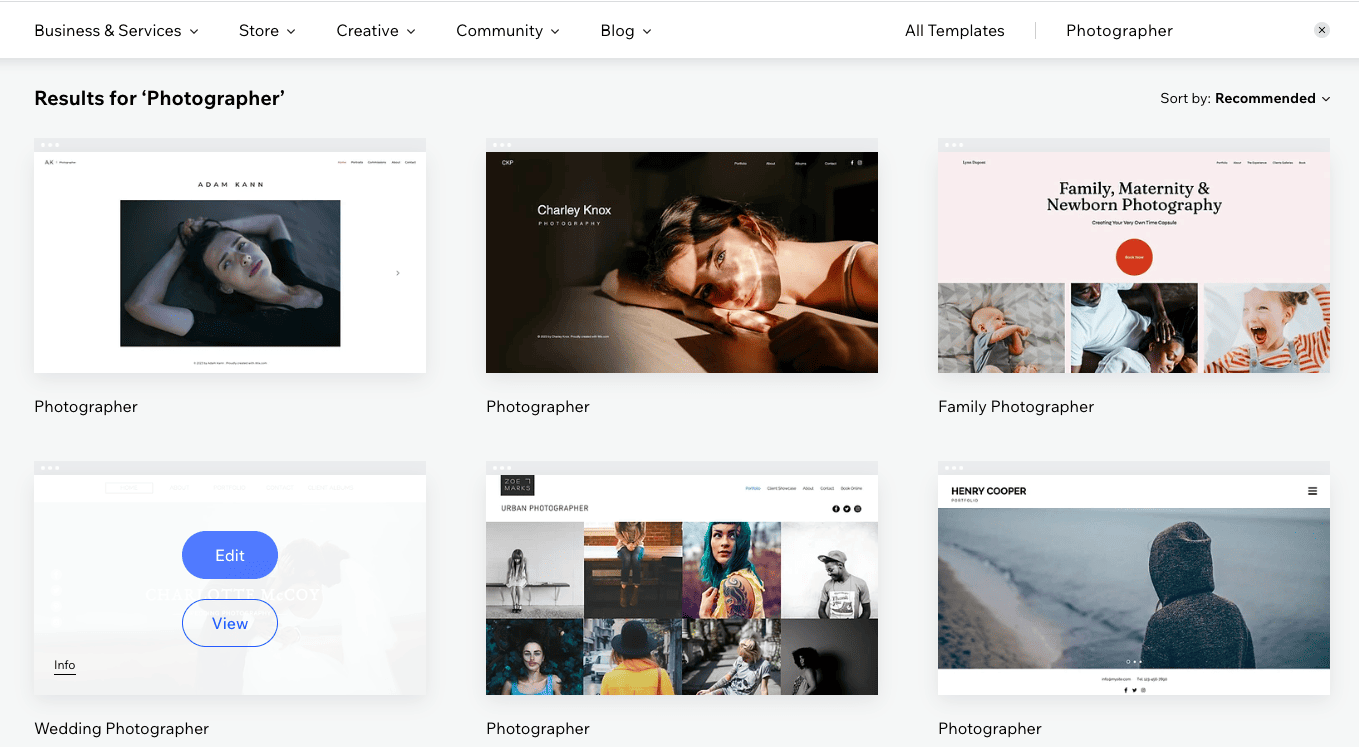
Passaggio 5: conosci l'editor Wix
Ora siamo nell'editor drag and drop di Wix. Non lasciarti scoraggiare da tutte le opzioni: ti guideremo passo dopo passo in cosa fare.
Innanzitutto, lascia che ti dia una rapida introduzione all'editor e a tutte le diverse opzioni sullo schermo.
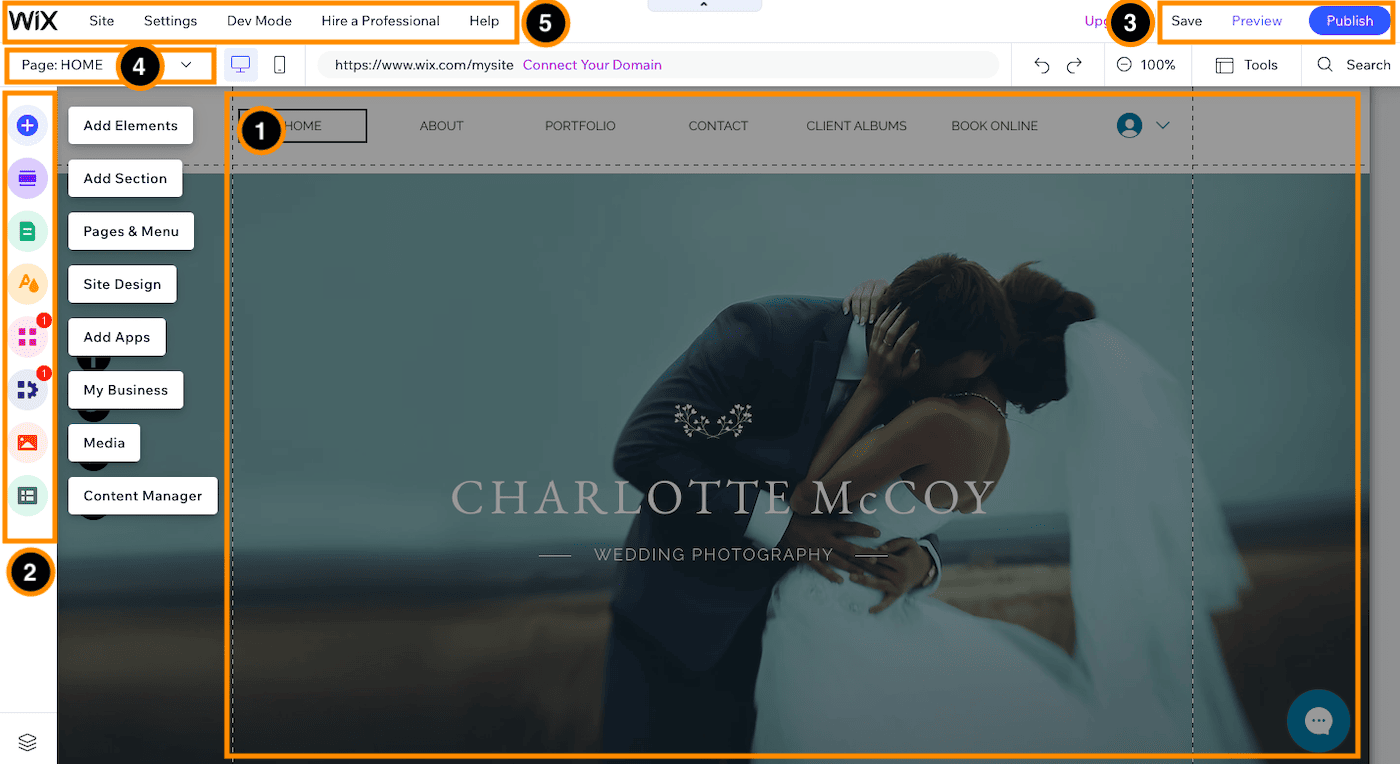
- Editor: qui è dove apporterai modifiche al contenuto del tuo sito: testo, immagini e così via. L'editor è completamente drag-and-drop, il che significa che puoi trascinare qualsiasi elemento della tua pagina e posizionarlo dove preferisci.
- Barra degli strumenti Funzionalità: da questa barra degli strumenti potrai gestire il contenuto del tuo sito. Puoi aggiungere nuovi elementi come gallerie, moduli e app; modificare il design del tuo sito; gestire le tue pagine e altro ancora.
- Salva, visualizza in anteprima e pubblica: in alto a destra avrai le opzioni per salvare le tue modifiche (anche se Wix salva automaticamente le modifiche regolarmente dopo aver salvato il tuo lavoro manualmente per la prima volta), visualizzare l'anteprima del tuo sito come visitatore e pubblicare il tuo sito dopo aver apportato modifiche. Assicurati di premere il pulsante "Pubblica" non appena sei pronto per pubblicarli, poiché le modifiche non vengono pubblicate automaticamente (il che è positivo!).
- Cambio pagina: qui puoi navigare tra le diverse pagine del tuo sito, molte delle quali vengono inserite automaticamente in base al modello scelto. Puoi anche aggiungere nuove pagine, eliminarle e nasconderle alla vista pubblica.
- Barra degli strumenti backend: ci sono alcune funzioni qui, ma le principali che utilizzerai si troveranno in "Impostazioni": connessione di un dominio, ottimizzazione dei motori di ricerca (SEO) e così via. Puoi anche accedere al centro assistenza e all'assistenza clienti di Wix dall'opzione "Aiuto".
Passaggio 6: modifica le immagini e il testo
Concentriamoci prima sulla home page. Puoi personalizzare ciascun elemento facendo clic direttamente su di esso, come con qualsiasi editor di documenti. Potrai quindi trascinarlo in qualsiasi punto della pagina o modificarne il contenuto.
Ad esempio, modifica il testo selezionando il testo, quindi facendo clic su "Modifica testo". Puoi anche scegliere "Crea testo AI" se hai bisogno di un po' di ispirazione. (Se questi suggerimenti non sono abbastanza buoni, puoi ovviamente fare riferimento all'onnipotente ChatGPT o ad un'altra alternativa all'intelligenza artificiale.)
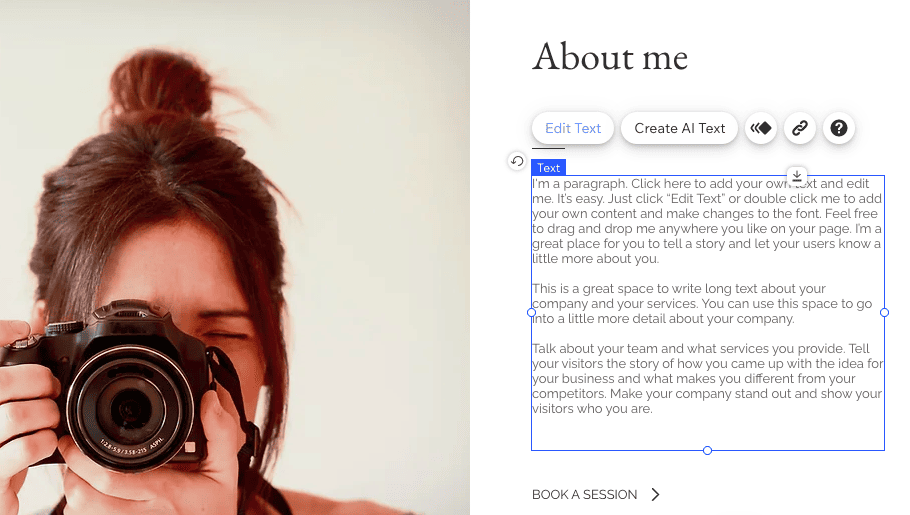
Se vogliamo visualizzare un'immagine diversa, facciamo semplicemente clic sull'immagine, quindi sul pulsante "Cambia immagine". Saremo quindi in grado di caricare la nostra immagine e sostituire quella attuale.
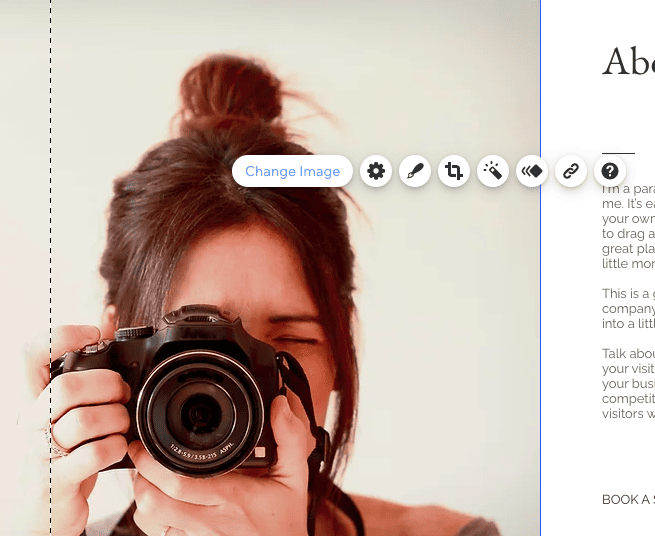
L'editor di Wix è basato su sezioni, quindi mentre scorri la pagina verso il basso puoi vedere le diverse sezioni al suo interno. È possibile aggiungere nuove sezioni e anche riordinarle.
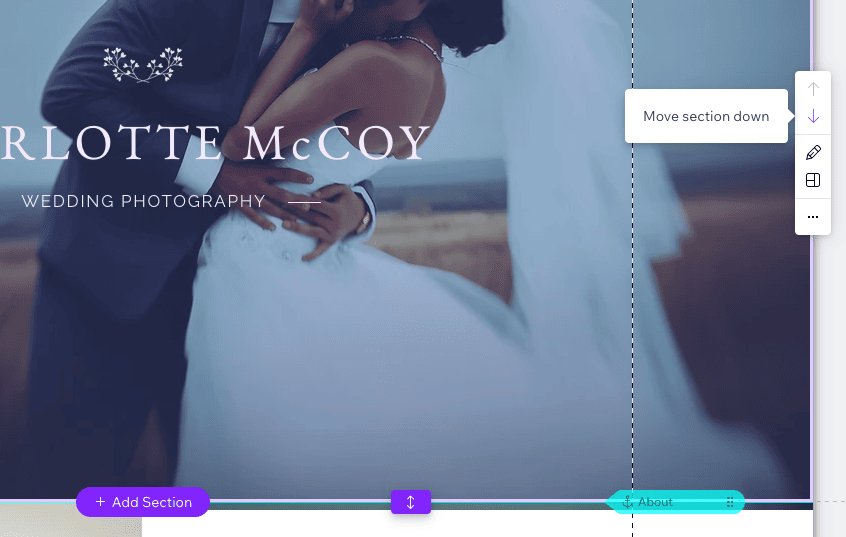
Puoi personalizzare tutte le pagine del tuo sito una per una tornando al Page Switcher. Wix ne ha inseriti alcuni che pensa troverai utili, ma puoi sempre eliminarli se non ti servono.
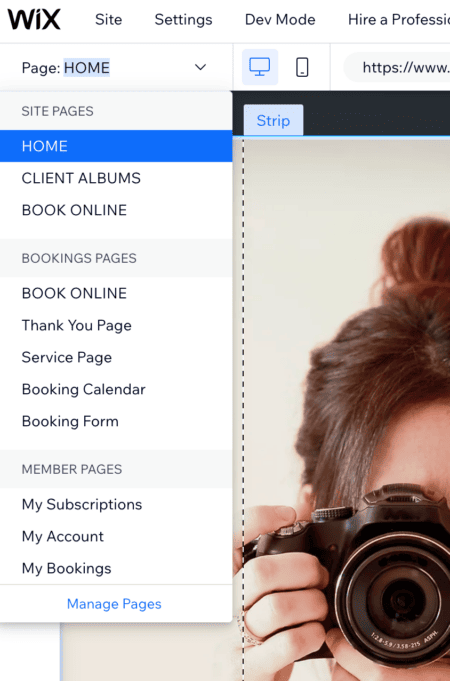
Passaggio 7: aggiungi una galleria di immagini
Andiamo alla barra degli strumenti sulla sinistra dello schermo, dove puoi aggiungere elementi e app alla tua pagina.
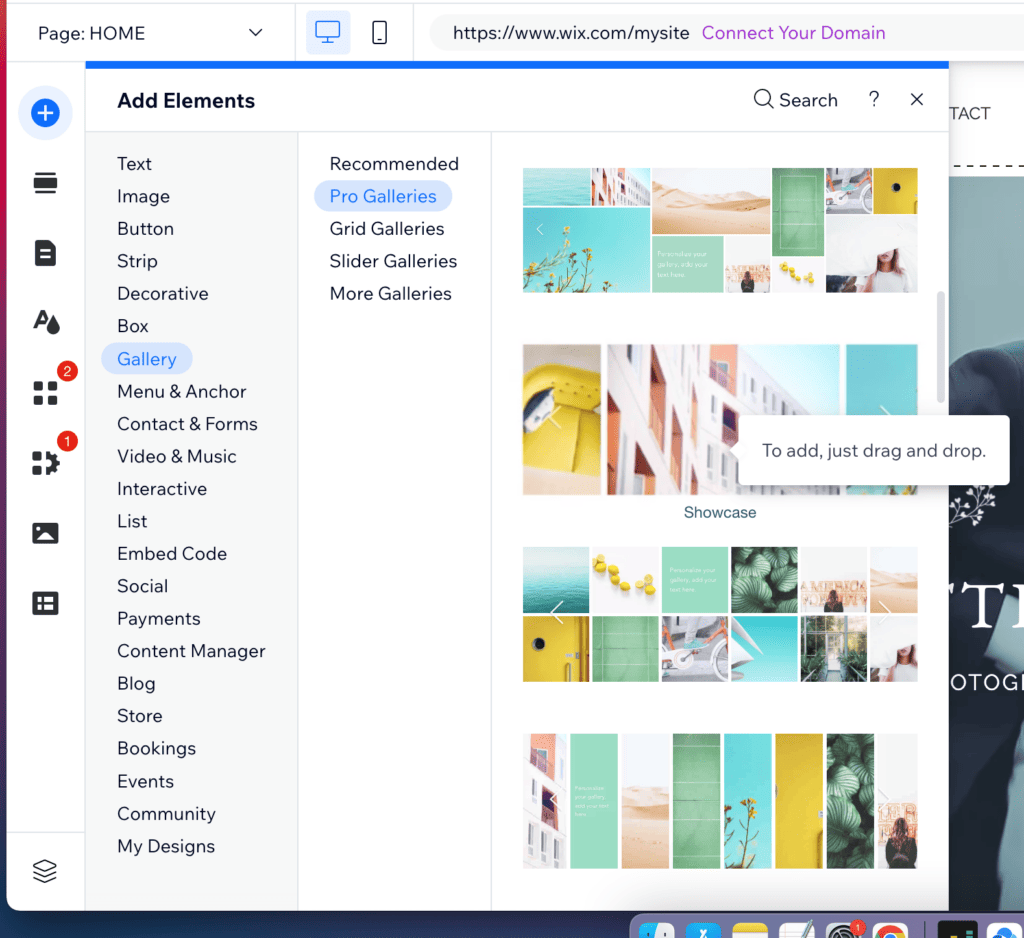
Puoi aggiungere una galleria di immagini facendo clic sul simbolo + e scegliendo "Galleria", quindi trascinando e rilasciando la galleria prescelta in qualsiasi punto della pagina.
In questo modello è già stata posizionata una galleria sotto il testo “Informazioni su di me”. Per modificare il layout, seleziona la gallery, clicca su “Impostazioni”, quindi clicca su “Layout”. Scegliamo "Griglia". Tieni presente che potrebbe essere necessario modificare o riorganizzare alcune immagini per visualizzarle correttamente in questo layout.
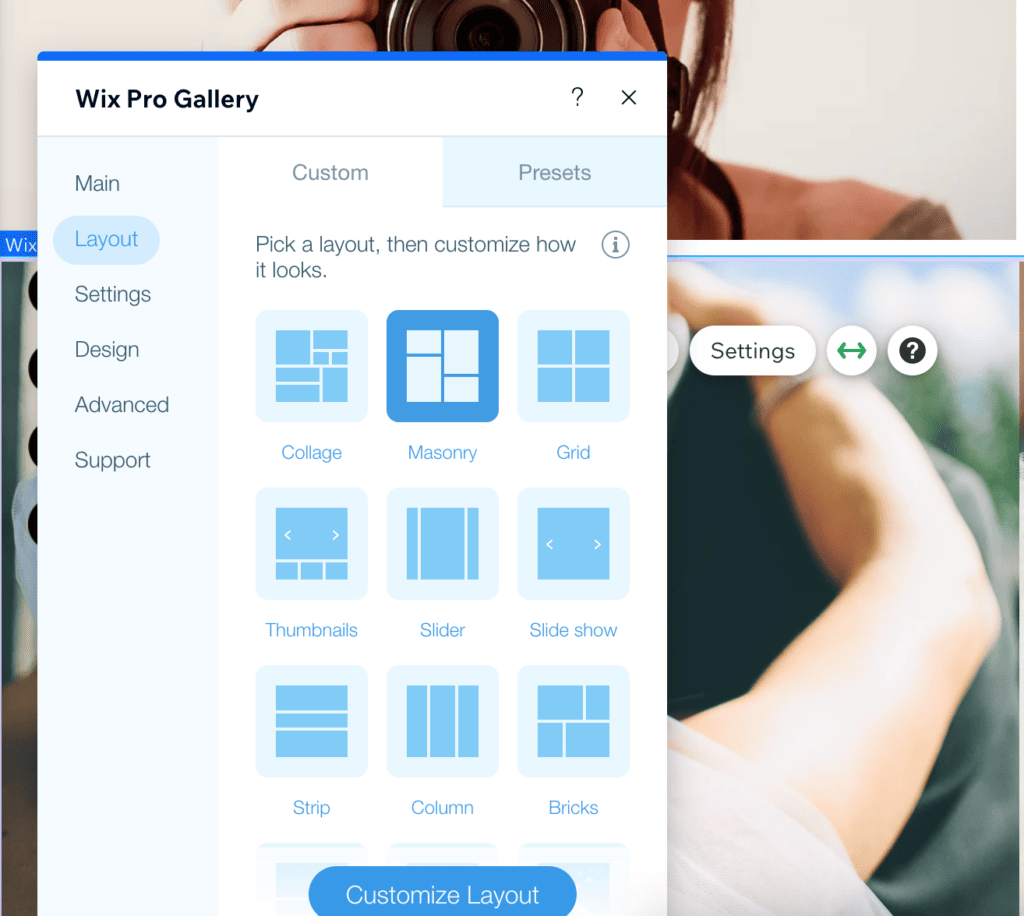
Per aggiungere le tue foto, fai clic sul pulsante "Gestisci media", quindi su "Sostituisci immagine" e "Carica media".
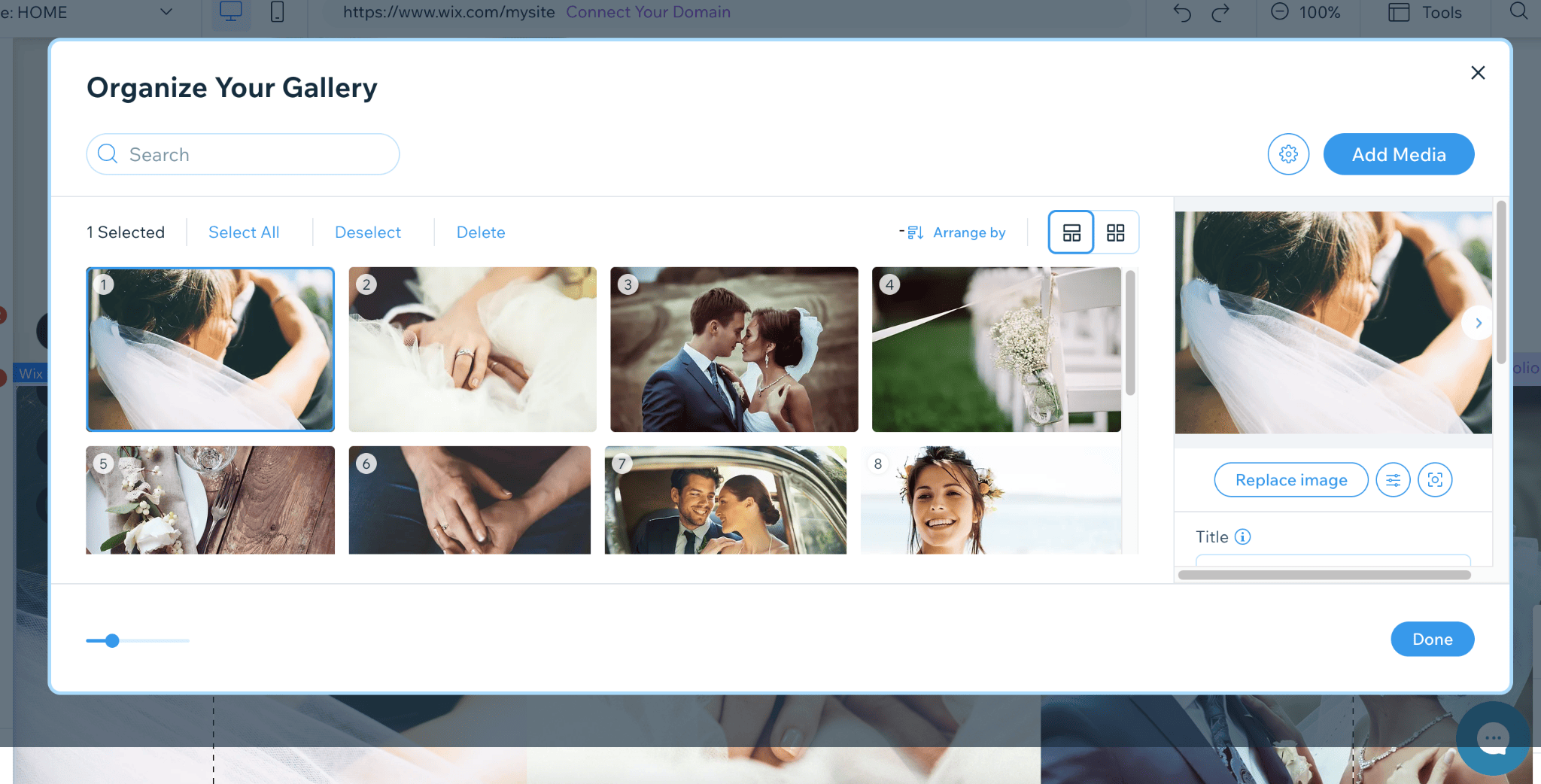
Ancora una volta, puoi caricare le tue immagini o anche sceglierne una da una delle librerie di foto stock gratuite di Wix.
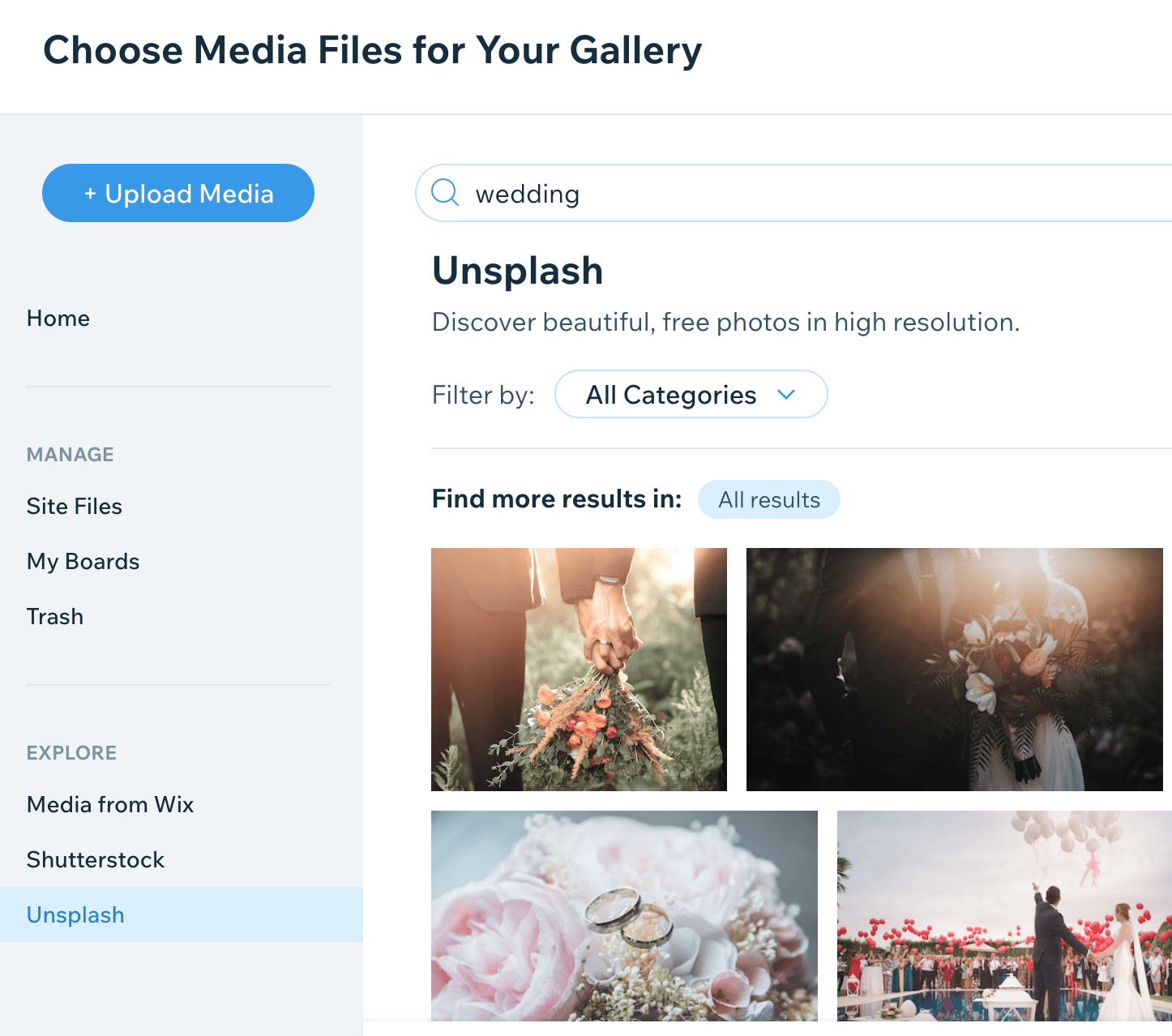

Passaggio 8: aggiungi Wix Bookings
Le applicazioni possono essere incredibilmente utili per aggiungere funzionalità extra al tuo sito e Wix ne ha una vasta gamma nel suo App Market. Per aggiungere una funzione di prenotazione di un appuntamento, ad esempio, fai clic su "Aggiungi app" nel menu a sinistra.
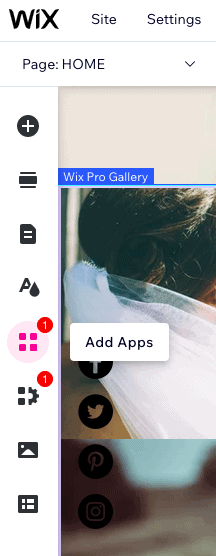
Quindi esegui una ricerca per "Wix Bookings", l'app di pianificazione degli appuntamenti di Wix, utile se sei un fotografo che desidera effettuare prenotazioni di servizi fotografici tramite il tuo sito web. Fortunatamente, lo abbiamo già preinstallato nel nostro modello, quindi non è necessario installarlo di nuovo.
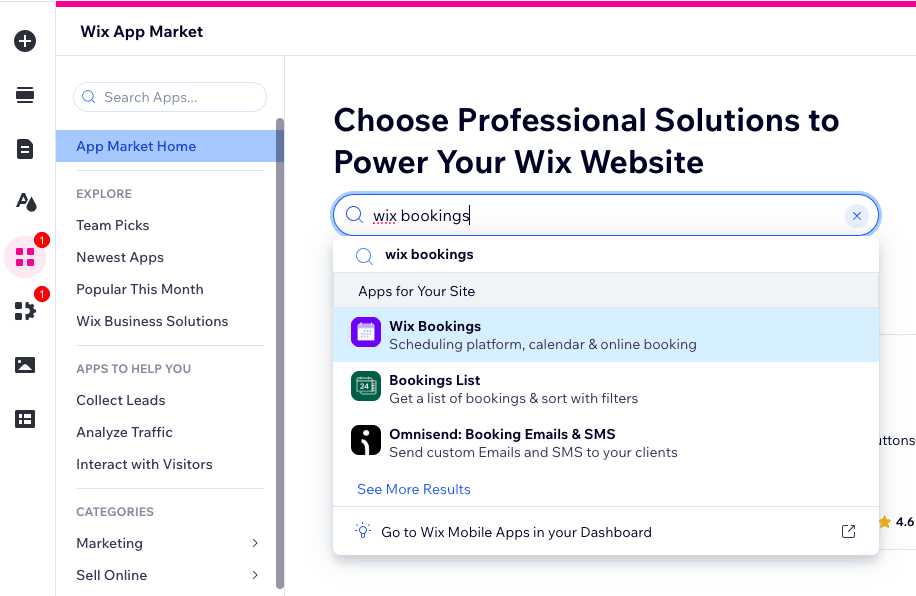
Tuttavia, se desideri aggiungerlo alla home page, crea prima una sezione dedicata. Puoi farlo andando nel tuo editor, passando con il mouse sul punto in cui desideri posizionare la sezione (deve trovarsi tra due sezioni esistenti) e facendo clic sul pulsante "Aggiungi sezione" quando appare.
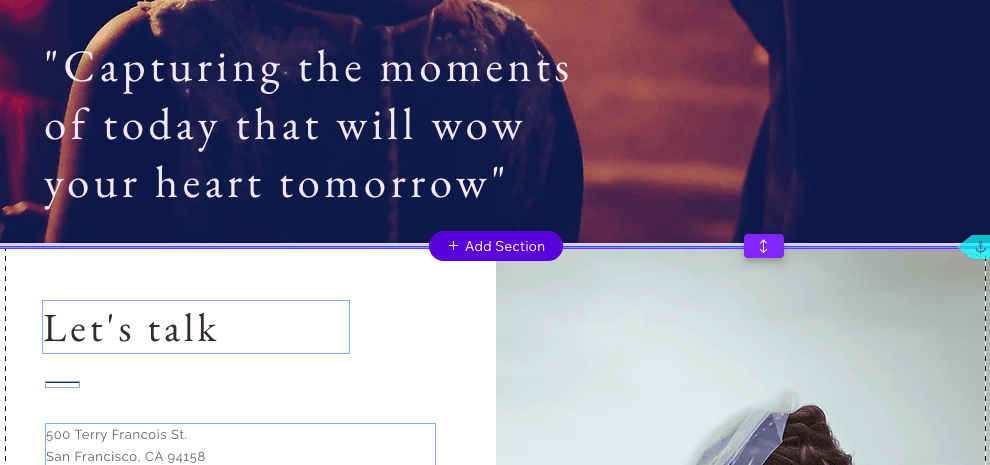
Quindi, vai su "Prenotazioni" e trascina il blocco scelto nella nuova sezione.
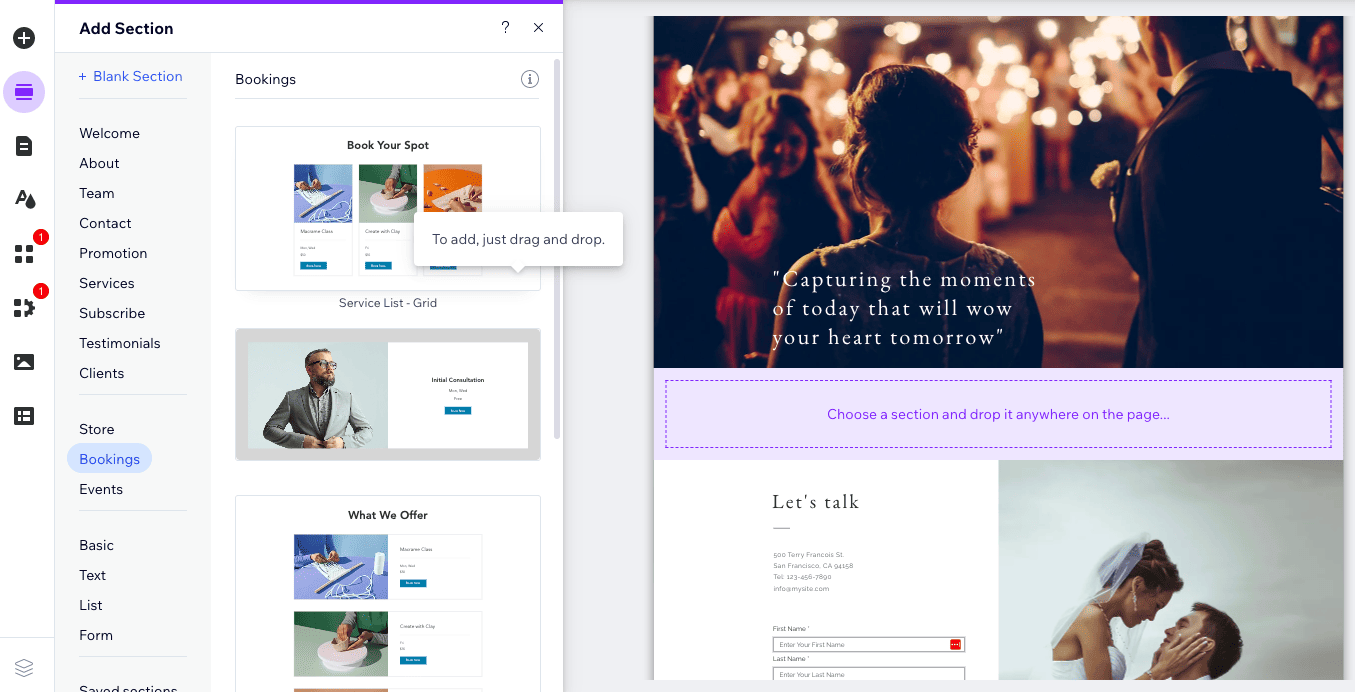
Successivamente, fai clic sul pulsante “Gestisci servizi” che appare sopra la sezione appena aggiunta. Non preoccuparti per le immagini e il testo che vedi qui: questi sono solo segnaposto, che verranno aggiornati una volta aggiunti i tuoi servizi.
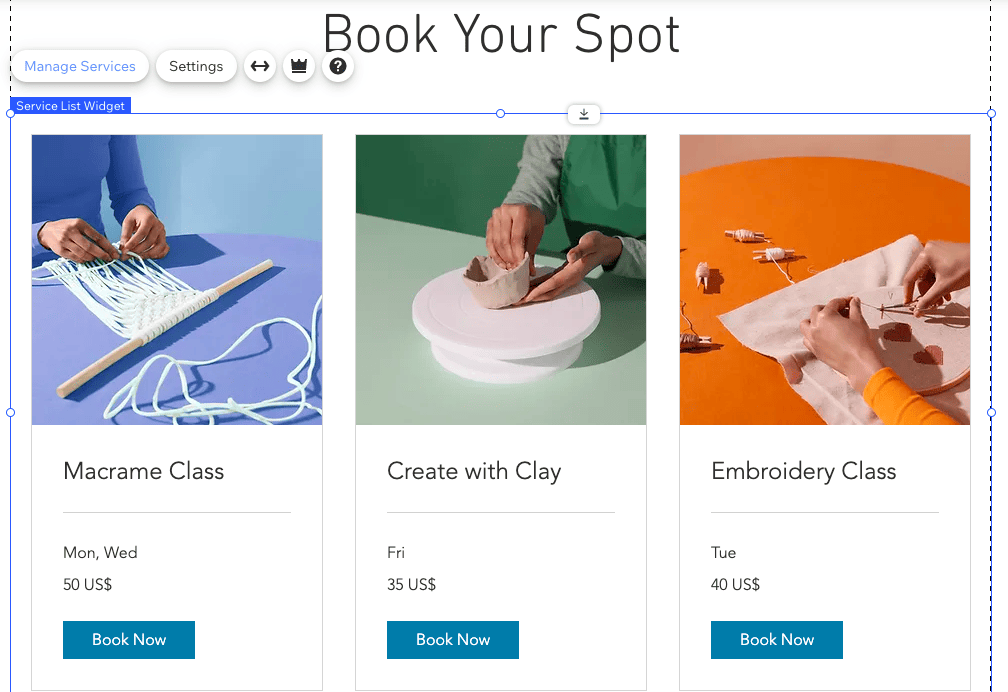
Per semplificare le cose, Wix ti consente di scegliere tra alcune opzioni esistenti, come appuntamenti, lezioni o corsi, oppure puoi aggiungerne di tuoi scegliendo "Inizia da zero".
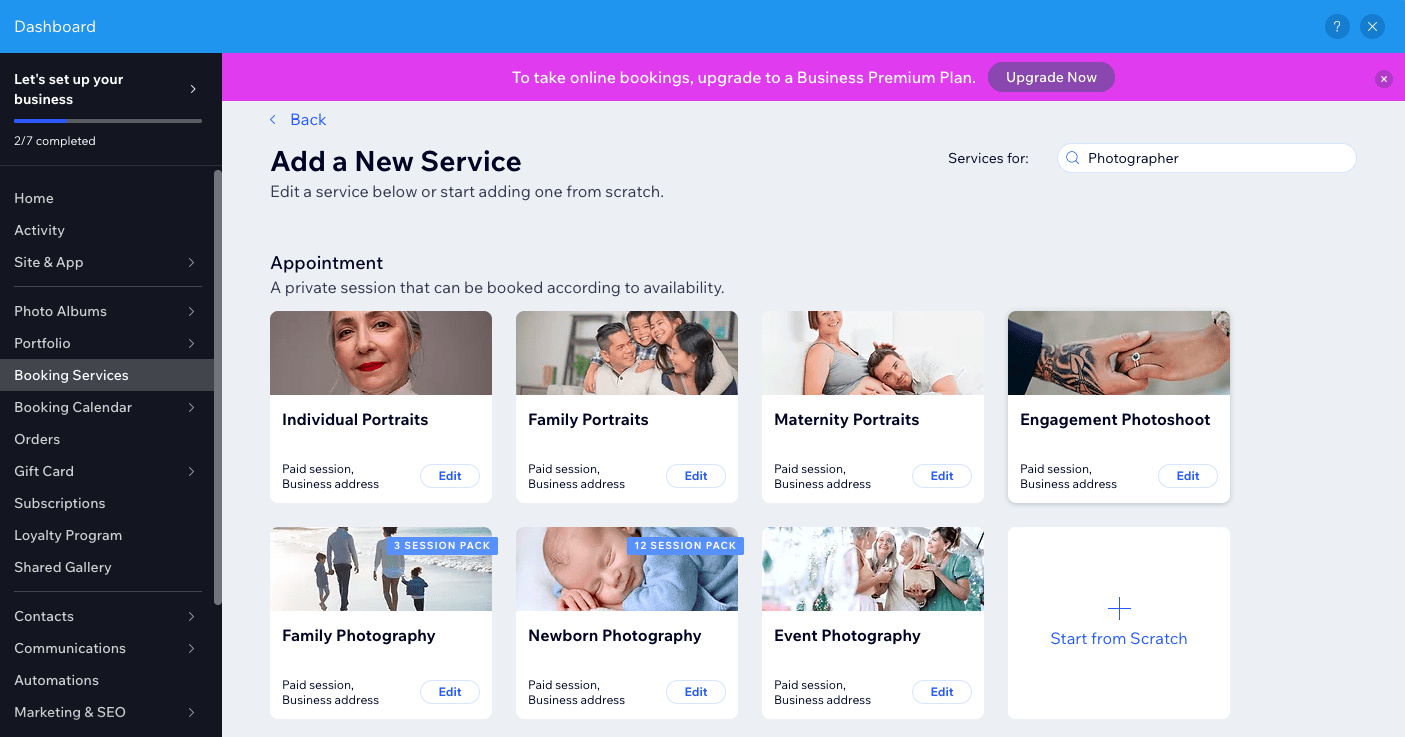
Modifichiamo "Servizi fotografici di fidanzamento". Qui devi solo modificare la durata, il prezzo e le opzioni di pagamento, i dettagli sulla posizione e la disponibilità del personale. Puoi anche aggiungere più immagini e accedere a funzioni avanzate, come l'approvazione manuale o automatica delle richieste e la personalizzazione del modulo di prenotazione.
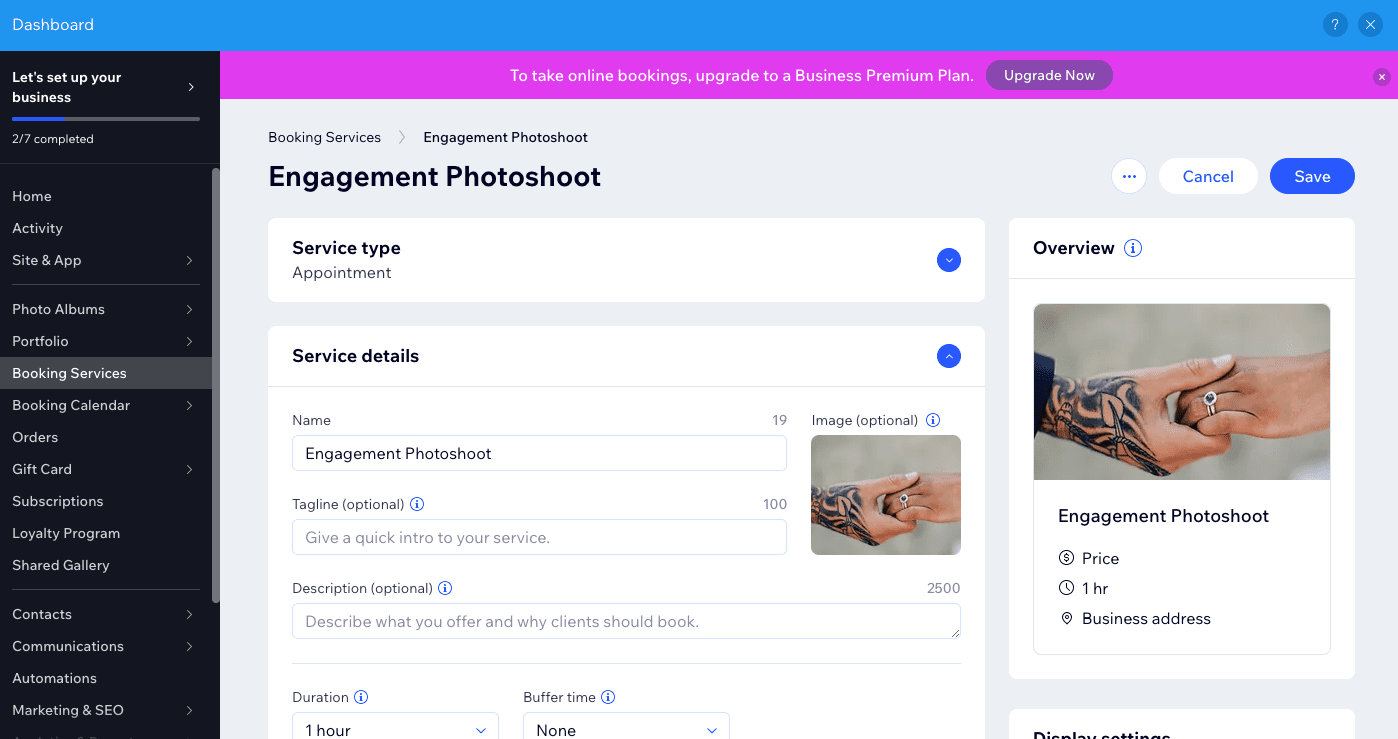
Ricordati di premere "Salva" quando hai finito.
Passaggio 9: aggiungi un modulo di contatto
Se vuoi che i clienti entrino in contatto, è essenziale aggiungere un modulo di contatto al tuo sito. Nel nostro modello è stato aggiunto un modulo alla home page, subito prima del piè di pagina. Se il tuo modello non ne ha uno, ancora una volta fai clic su + nella barra degli strumenti di sinistra e vai a "Contatti e moduli", trascinando e rilasciando il modulo scelto sulla pagina.
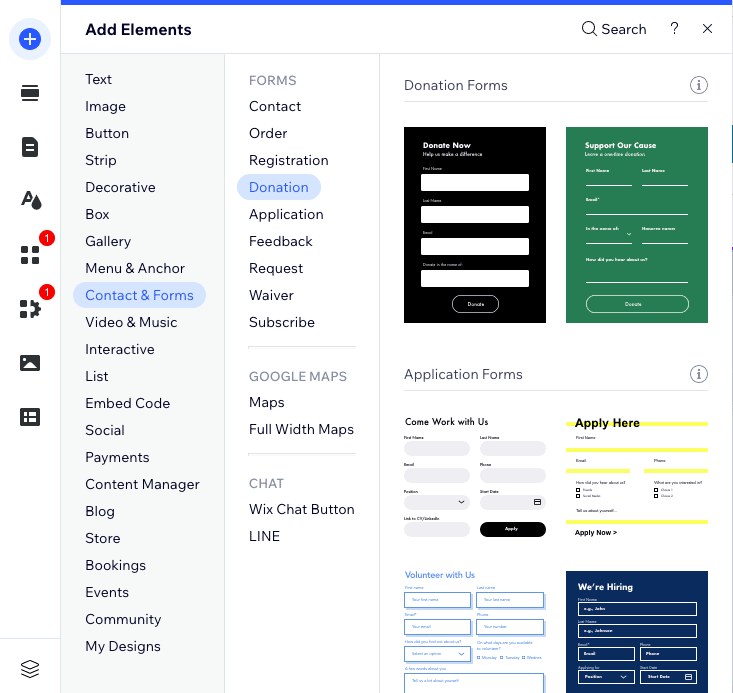
Per aggiungere un nuovo campo, fare clic sul modulo, quindi sul pulsante "Aggiungi nuovo campo". Per modificare i nomi dei campi è sufficiente fare clic sul blocco di testo che si desidera modificare e scegliere “Modifica campo”. Semplice!
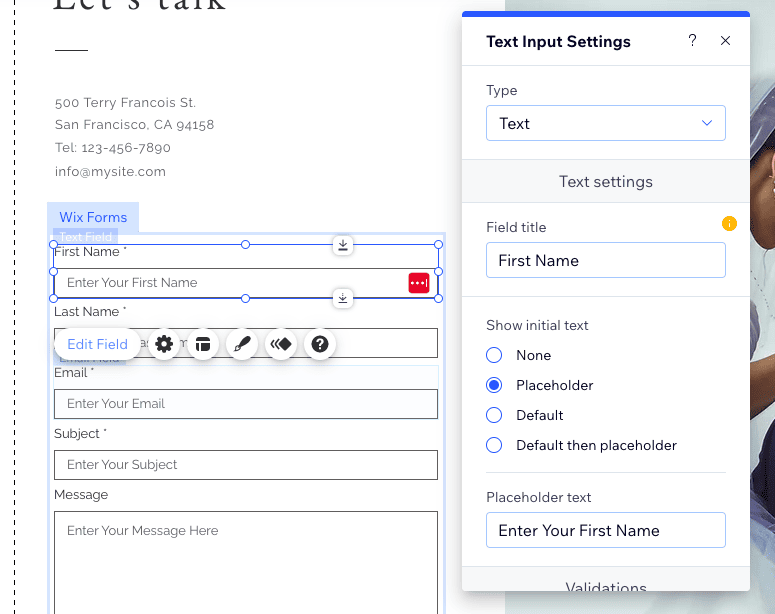
Nelle Impostazioni del modulo (il pulsante con l'icona a forma di ingranaggio), puoi modificare il nome del modulo, scegliere quale messaggio visualizzare quando un utente invia un modulo e persino accettare pagamenti direttamente tramite il modulo (se sei su Wix Business piano).
Passaggio 10: ottimizza il tuo sito per la ricerca
Il tuo sito web sta iniziando a prendere forma! Ma uno dei passaggi più importanti da compiere prima di pubblicare il tuo sito è ottimizzarlo per la ricerca. Fortunatamente, Wix ha reso tutto questo molto semplice.
Vai su "Impostazioni" nella parte superiore della pagina e scegli l'opzione "Fatti trovare su Google".
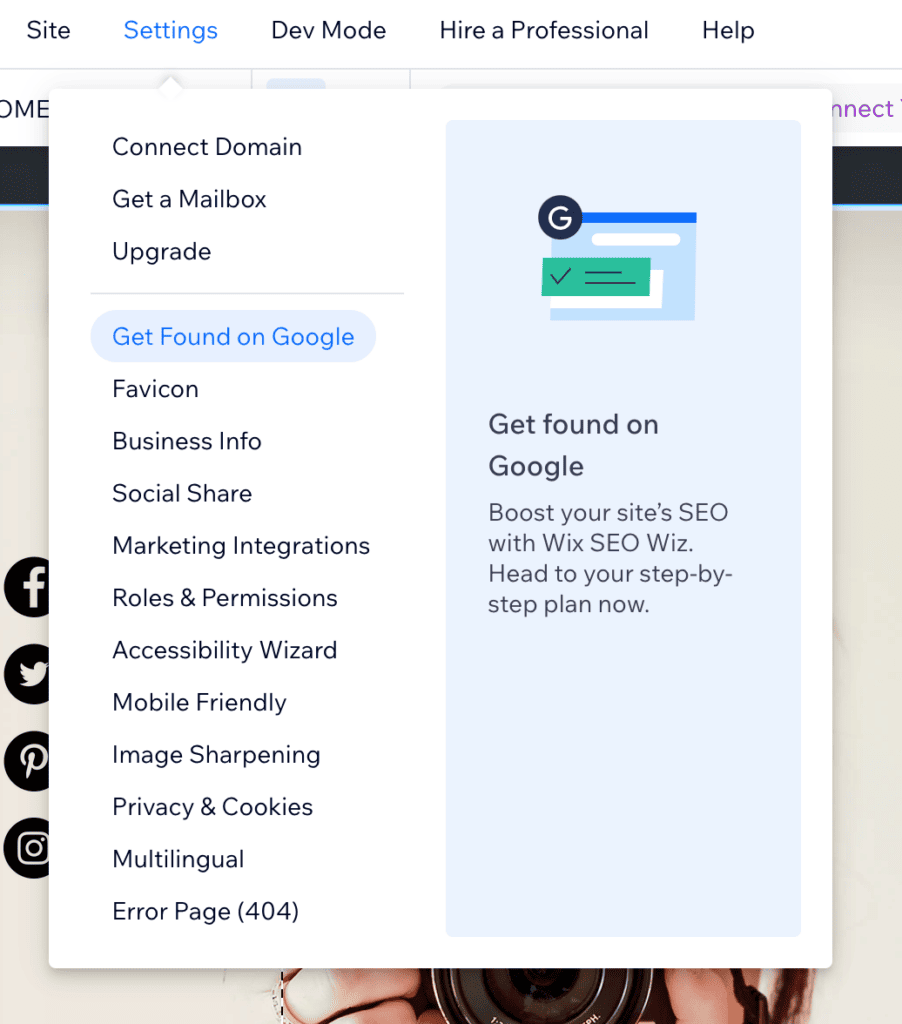
Verrai portato fuori dall'editor e tornerai alla dashboard principale di Wix. Fare clic sul pulsante "Inizia".
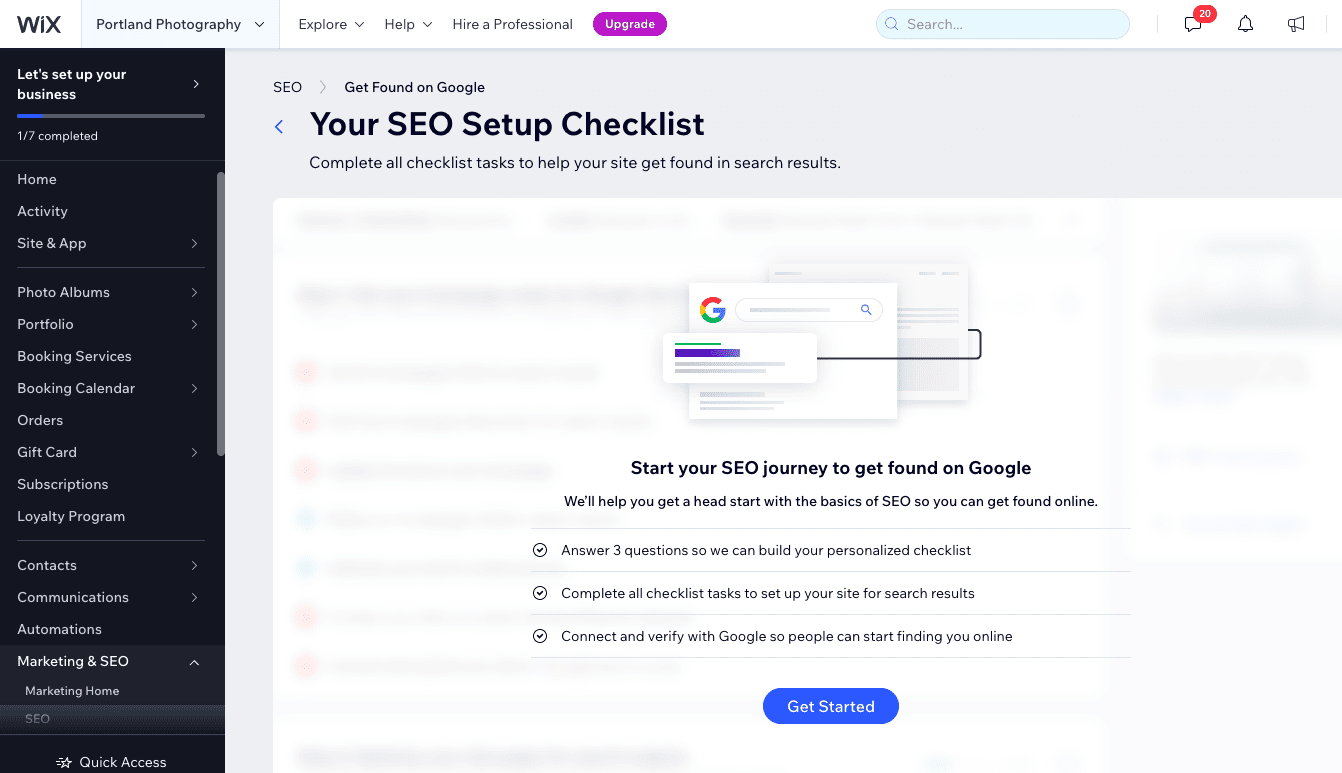
Quindi, segui i passaggi. Inserisci il nome della tua attività, ad esempio "Portland Wedding Photography".
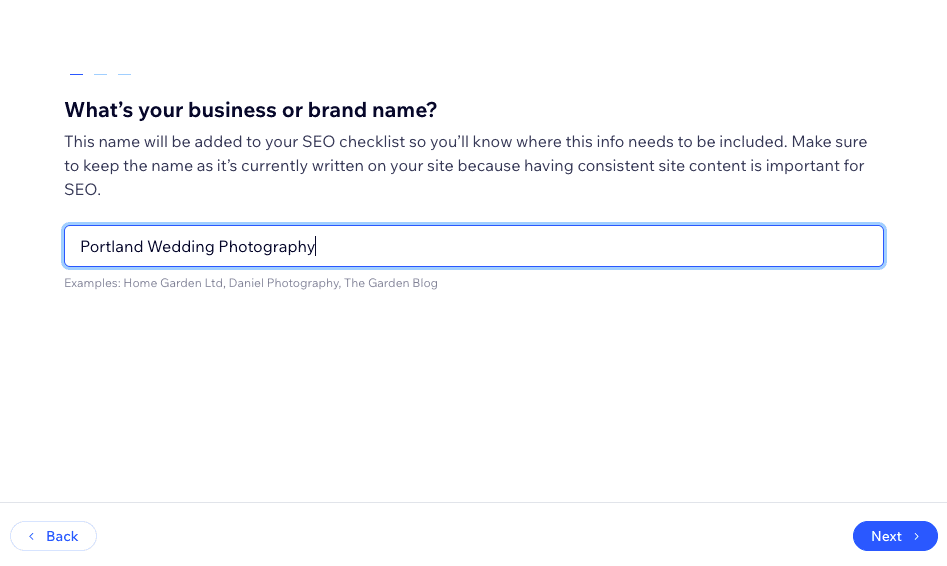
Specifica se servi i tuoi clienti localmente o meno e, in tal caso, aggiungi le tue località, ad esempio Portland.
Aggiungi alcune parole chiave pertinenti, come "fotografia di matrimonio Portland" e "fotografia di fidanzamento Portland", separando i termini con una virgola. È bene iniziare con un elenco mirato, quindi per ora basteranno solo 2 o 3 termini di ricerca.
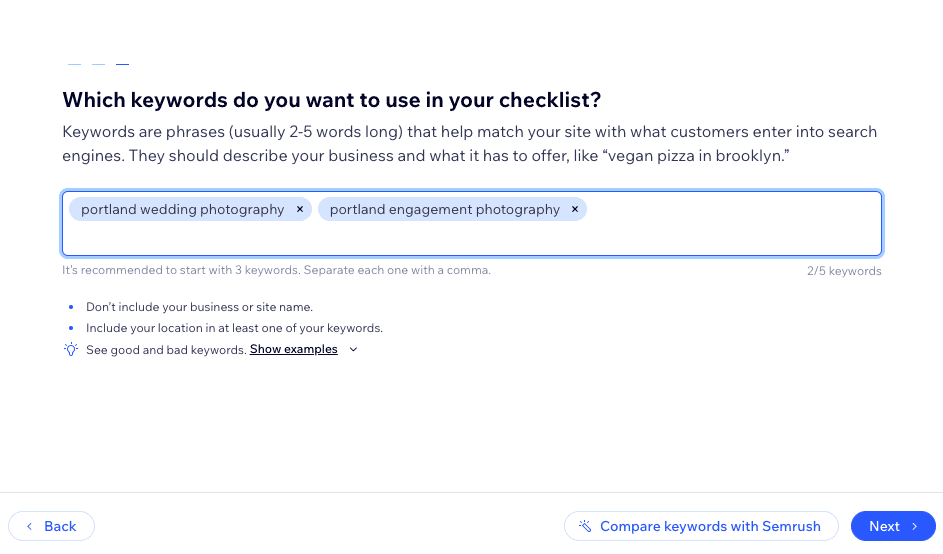
Fai clic su "Avanti" e ti verrà presentata la tua lista di controllo personalizzata su come ottimizzare il tuo sito. Segui ciascuno dei passaggi facendo clic su "Procedi" accanto a ciascuno di essi. Wix ti porterà automaticamente nel posto giusto per eseguire ciascuno di questi passaggi chiave.
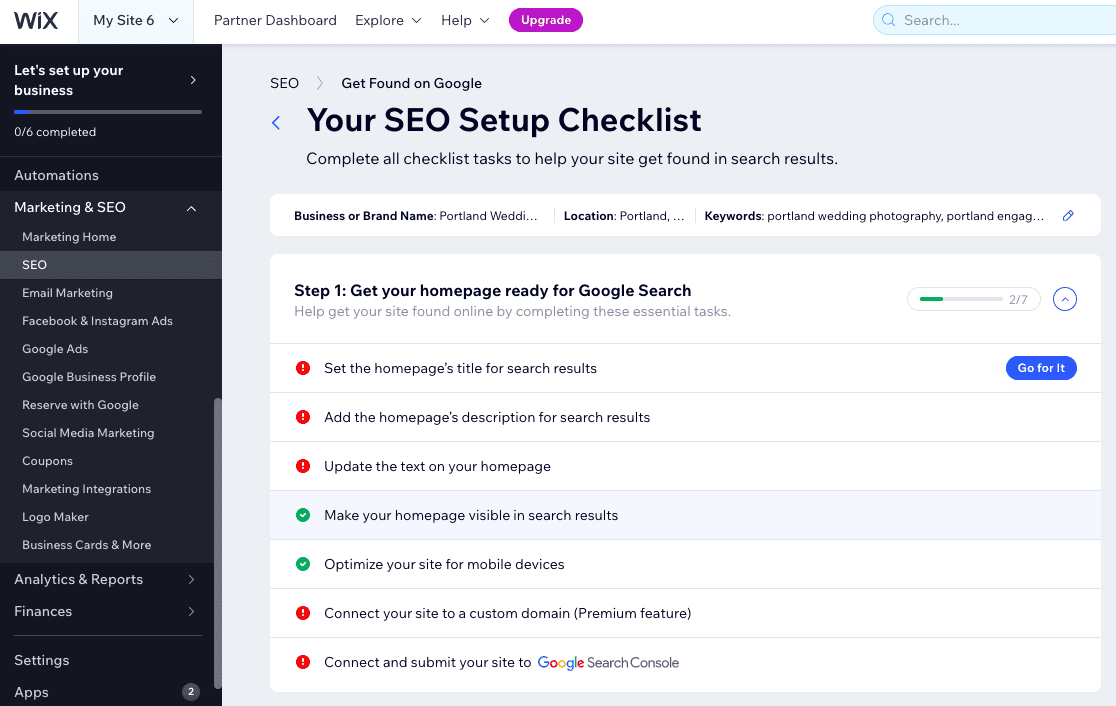
Fatto ciò, avrai un sito pronto per essere trovato su Google! Tieni presente che potrebbero essere necessari un paio di giorni prima che il tuo sito venga riconosciuto da Google e inizi a posizionarsi.
Passaggio 11: attività finali
Ora passiamo ai passaggi finali. Prima di pubblicare il tuo sito, ti consigliamo di fare un paio di cose.
Finalizza la navigazione della pagina
Per prima cosa, torna al tuo editor e fai clic sul commutatore di pagina in alto a sinistra per gestire le pagine e il menu. Puoi trascinare e rilasciare le pagine per riordinare il menu di navigazione, nonché nascondere ed eliminare pagine.
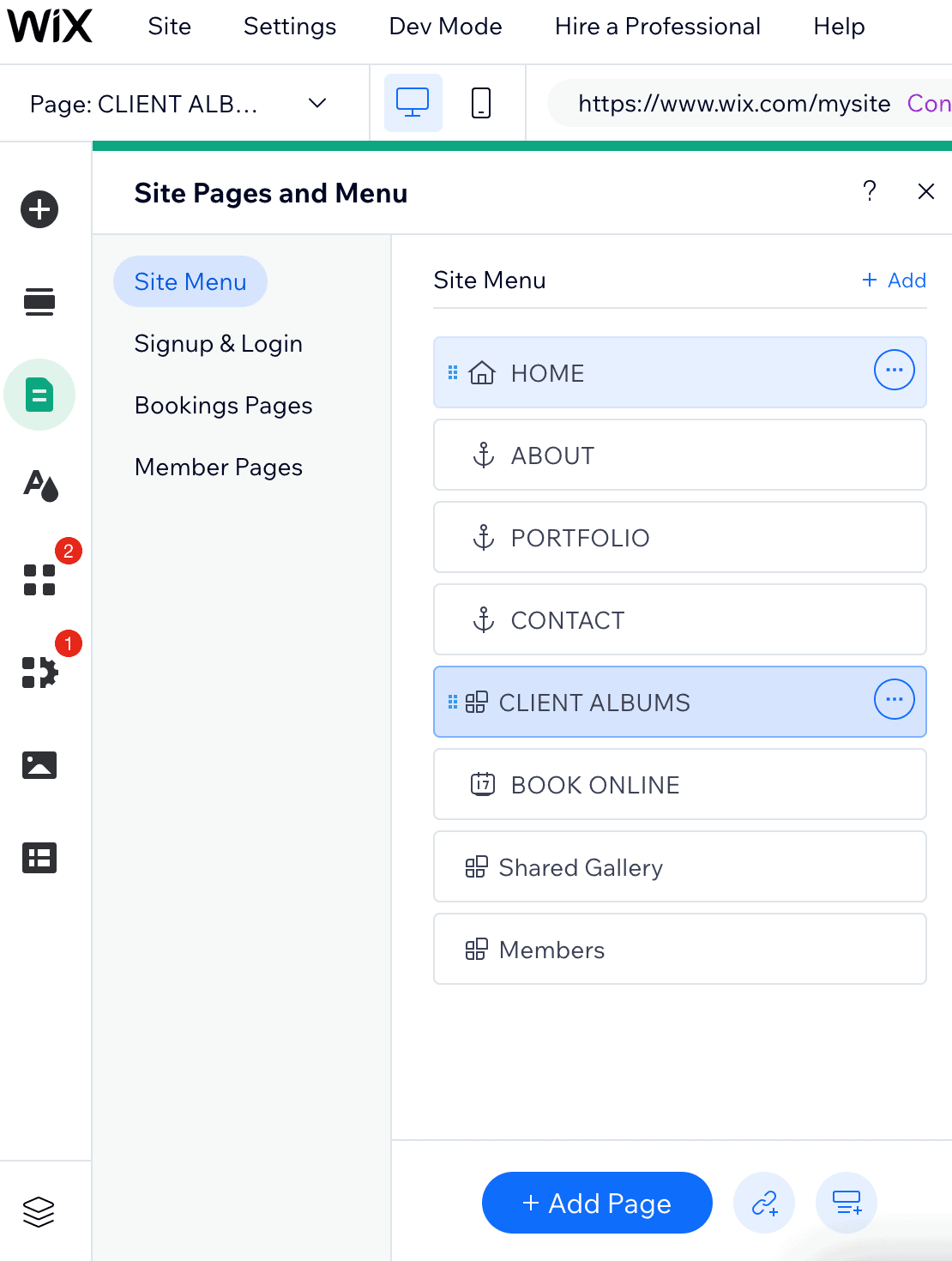
Modifica il tuo sito mobile
Successivamente, controlla la versione mobile del tuo sito per assicurarti che tutto sia a posto, poiché i design mobili di Wix non sono sempre ottimizzati per i dispositivi mobili al 100% e talvolta richiedono un po' di ritocchi manuali. Puoi farlo facendo clic sull'icona del cellulare nella parte superiore della pagina, quindi apportando modifiche nell'editor mobile:
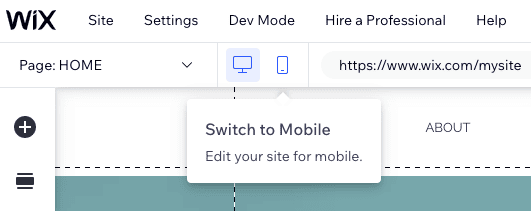
Tieni presente che l'editor mobile non è flessibile come l'editor desktop, quindi sei limitato in ciò che puoi modificare. Tuttavia, di solito puoi apportare alcune modifiche per assicurarti che gli elementi siano tutti allineati correttamente, riordinare le sezioni e persino nasconderle completamente quando i visitatori visualizzano il tuo sito su dispositivi mobili. (Ciò è utile se disponi di contenuti multimediali di grandi dimensioni come video sul tuo sito e non desideri visualizzarli agli utenti mobili che probabilmente utilizzano dati mobili.)
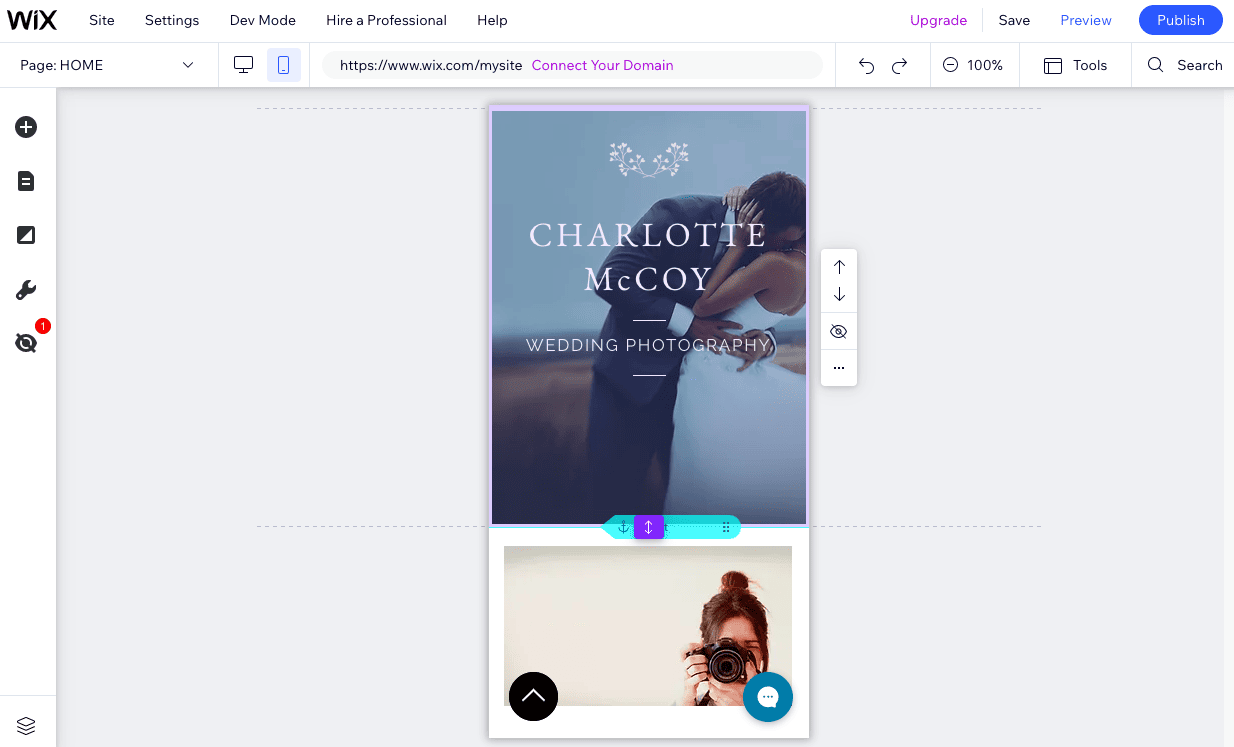
Configura il tuo nome di dominio
Infine, per pubblicare il tuo sito, devi assegnargli un nome di dominio (es. www.ilmiosito.com ). Hai alcune opzioni per farlo:
- Utilizza un nome di dominio Wix gratuito (ad esempio nomeutente.wix.com/nomesito ): va bene per progetti personali, come un curriculum o un sito Web per matrimoni, ma non è consigliato per siti professionali e aziendali.
- Puoi acquistare il tuo nome di dominio da Wix: se ti iscrivi a un piano annuale a pagamento, un nome di dominio sarà incluso gratuitamente nel primo anno
- Collega il tuo dominio – Di solito risulta più economico a lungo termine acquistare un nome di dominio da un altro provider (ad esempio Namecheap), quindi collegarlo al tuo sito web Wix.
Per ulteriori informazioni su ciascuna di queste opzioni, consulta la nostra guida ai domini Wix.
Pubblica il tuo sito
Una volta che sei pronto, tutto ciò che devi fare è premere il pulsante "Pubblica" in alto a destra nell'editor e sarai live! Questo è tutto!
Tutorial Wix: conclusione
In questo tutorial di Wix, abbiamo trattato le nozioni di base che devi conoscere per pubblicare su Wix un sito semplice ma completamente funzionale. Ma essendo uno dei costruttori di siti web più potenti sul mercato, puoi fare molto di più: sentiti libero di dare un'occhiata alla nostra recensione su Wix per saperne di più.
Se ti senti pronto per provare Wix, puoi iniziare qui.
Non sei convinto che Wix sia adatto a te? Se desideri un costruttore di siti web ancora più facile da usare, ti consigliamo di consultare il nostro elenco dei migliori costruttori di siti web.
D'altra parte, se cerchi maggiore flessibilità e controllo, potresti voler dare un'occhiata alle funzionalità più avanzate di Wix, come Wix Editor X o Wix Velo. Tieni presente che questi richiedono tuttavia competenze più tecniche. Anche Webflow è una solida alternativa, anche se, ancora una volta, ha una curva di apprendimento molto più ripida.
Anche se non ne abbiamo parlato, è assolutamente possibile aggiungere un blog al tuo sito Wix: puoi scoprire come qui. Tuttavia, se lo scopo principale del tuo sito web è il blogging, pensiamo che Squarespace o WordPress siano effettivamente migliori per questo.
Se desideri utilizzare il tuo sito per vendere beni fisici o digitali, puoi aggiungere l'app Wix Stores al tuo sito: le istruzioni su come farlo sono disponibili qui. Sebbene tu possa configurare il tuo negozio sul piano gratuito di Wix, dovrai selezionare uno dei piani di e-commerce di Wix per poter iniziare a vendere prodotti.
Wix viene fornito con una vasta gamma di app e widget che ti consentono di aggiungere funzionalità extra e migliorare il tuo sito, come Wix Bookings, Wix Membership, Wix Shoutout (lo strumento di email marketing di Wix) e molti, molti altri. Hanno anche app dedicate per siti web di ristoranti, hotel e altro ancora. Dai un'occhiata al Wix App Market per vedere cosa è disponibile e consulta il Centro assistenza Wix per indicazioni su come installare queste app sul tuo sito.
Wix dispone di un Centro assistenza completo con articoli e tutorial per aiutarti in ogni fase del processo. Inoltre, puoi anche contattare l'assistenza clienti Wix inviando un ticket o richiedendo una richiamata.
Si C'è. Puoi creare fino a 100 pagine normali . Tieni presente che i siti Web Wix di grandi dimensioni tendono a caricarsi più lentamente, soprattutto nel backend quando lavori con l'editor.
Il nostro consiglio generale è di non superare le 30 pagine statiche se potete evitarlo.
Sono escluse da questo limite le pagine del blog e le pagine dinamiche.