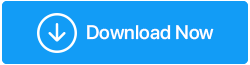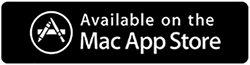Il tuo computer ha poca memoria su Windows 10
Pubblicato: 2020-12-29"Windows 10 ha poca memoria" è uno degli errori più comuni spesso riscontrati dagli utenti di Windows. Questo si riferisce ulteriormente alla riduzione della memoria virtuale sul tuo computer Windows. È proprio un problema che porta a ritardi e malfunzionamenti. Questo diventa piuttosto fastidioso quando ricevi questo avviso ancora e ancora.
Come diciamo sempre, c'è sempre un motivo dietro un problema e lo stesso vale anche qui quando ricevi un errore "memoria insufficiente su Windows 10". Lascia che ti raccontiamo alcuni casi in cui puoi risolvere questo fastidioso problema. Dai un'occhiata qui sotto:
| Istanze comuni quando viene visualizzato l'errore "La memoria del computer è insufficiente". 1. Il tuo computer ha poca memoria (ma non lo è): a volte l'avviso appare sullo schermo ma la memoria del PC funziona correttamente. Ciò significa che il computer potrebbe aver interpretato erroneamente gli indicatori di memoria. 2. Il tuo computer ha poca memoria Claymore: questo errore significa che il minatore di criptovaluta sta usando troppa memoria. Di conseguenza, ricevi avvisi di memoria insufficiente. 3. Il computer ha poca memoria Problemi relativi allo schermo nero: gli avvisi di avviso di memoria insufficiente causano errori di schermo nero. Qui, è necessario riavviare i PC. 4. CutePDF Avvisi di memoria insufficiente sul tuo computer: a volte, CutePDF (un convertitore PDF) visualizza anche un errore di memoria insufficiente su Windows 10. Questo di solito accade quando si desidera stampare i file convertiti. 5. Il tuo computer ha poca memoria Excel: crea una seccatura durante il salvataggio dei file Excel sul tuo sistema. 6. Il tuo computer ha poca memoria Dying Light, Call of Duty, WoW e altro: questa istanza è per i giocatori là fuori. E questo accade perché i giochi utilizzano un ampio spazio di memoria. |
Questi casi comuni valgono la pena aspettare. Potresti relazionarti con loro mentre riscontri memoria insufficiente sull'errore di Windows 10.
Come risolvere l'errore di memoria insufficiente del computer su Windows 10?
Esistono vari modi per correggere l'errore che dice "il tuo computer ha poca memoria". Ecco le modalità spiegate:
1. Chiudi i programmi che utilizzano troppa memoria
Per correggere l'errore di memoria insufficiente di Windows 10, puoi chiudere il programma seguendo i passaggi seguenti:
- Fare clic con il tasto destro sull'icona Start o cercare Task Manager.
- Vai alla scheda Processi e quindi fai clic su Memoria .
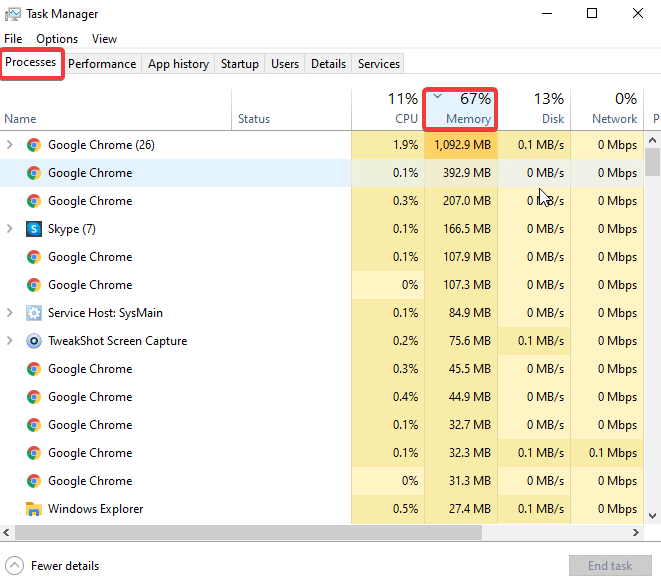
- Qui puoi rimuovere i processi che non sono più in uso. Per terminare l'attività, fare clic con il pulsante destro del mouse su uno qualsiasi dei processi e fare clic su Termina attività .
Questo ti aiuterà a correggere l'errore di memoria insufficiente del tuo computer chiudendo più processi in esecuzione che potrebbero occupare più spazio o memoria sul tuo computer. Assicurati di rimuovere solo i processi che non sono importanti, altrimenti potresti danneggiare direttamente o indirettamente il sistema operativo.
2. Usa lo strumento di risoluzione dei problemi di Windows
Un altro modo popolare è eseguire la risoluzione dei problemi di Windows per correggere l'errore "Il computer ha poca memoria". Ecco come farlo:
- Dal desktop, premi i tasti Win+F.
- Vedrai una casella di ricerca, digita
- Nella finestra successiva, scegli Visualizza tutto > Manutenzione del sistema.
- Tocca Avanti e attendi che il processo finisca.
In alternativa, puoi utilizzare lo strumento di risoluzione dei problemi integrato di Windows 10. Per questo, segui i passaggi seguenti:
- Vai su Impostazioni e vai a Risoluzione dei problemi.
- Scorri di seguito fino a visualizzare "Trova e risolvi altri problemi".
Se sul computer sono presenti più app che occupano più spazio di memoria, puoi utilizzare lo strumento di risoluzione dei problemi delle app di Windows Store. A volte, anche quando un programma viene chiuso forzatamente o non funziona correttamente, potresti visualizzare errori sui computer Windows che dicono "il tuo PC ha poca memoria". È possibile risolvere questo problema dopo aver eseguito la risoluzione dei problemi di Manutenzione del sistema come spiegato sopra.
3. Aumenta manualmente la memoria virtuale
Ci sono casi in cui Windows alloca troppa memoria virtuale ad alcuni programmi e quindi porta a errori di "memoria insufficiente". Puoi risolvere questo problema, seguendo i passaggi seguenti:
- Dal menu Start, usa la casella di ricerca per cercare Impostazioni di sistema avanzate .
- Fare doppio clic sul primo risultato visualizzato.
- Quindi, vai alla scheda Avanzate , pannello Prestazioni e scegli Impostazioni .
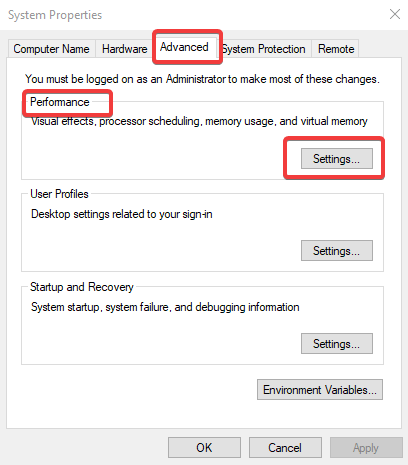
- Nella finestra successiva, fai nuovamente clic sulla scheda Avanzate e scegli Memoria virtuale . Fare clic su Modifica .
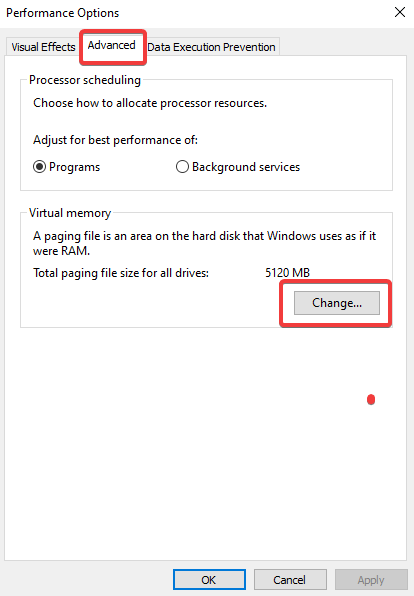
- Quindi, deseleziona Gestisci automaticamente le dimensioni del file di paging per tutte le unità.
- Ora scegli Drive (Etichetta volume) e opta per Dimensioni personalizzate.
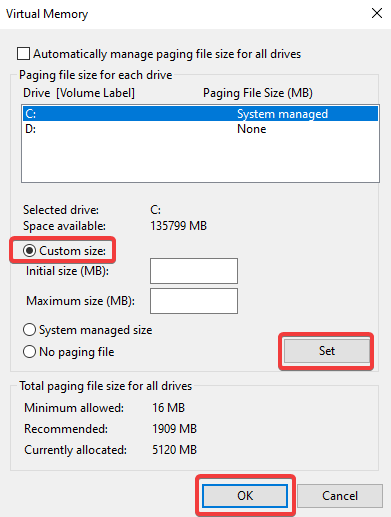
- Aggiungi qualsiasi dimensione secondo le tue esigenze in megabyte. Fare clic su Imposta per confermare.
Questo ti aiuterà ad aumentare la tua memoria virtuale e a risolvere i problemi di memoria insufficiente in pochissimo tempo.
4. Ripara il tuo registro
Segui la riga di comando come spiegato di seguito per riparare il registro su PC Windows per risolvere i messaggi di errore di memoria insufficiente.

- Apri il prompt dei comandi usando la casella di ricerca e scegli "Esegui come amministratore" .
- Attendi l'apertura della finestra del prompt dei comandi. Ora, digita il comando sfc /scannow e premi Invio.
- Attendi il completamento del processo. Riavvia il computer e basta!
Facile, non è vero? Dai un'occhiata ad alcuni dei migliori suggerimenti e trucchi del prompt dei comandi qui.
5. Aggiorna il tuo sistema operativo
Molte volte anche gli aggiornamenti di sistema creano problemi e limitano il lavoro delle persone. Visualizzerà ripetutamente l'avviso "Il tuo computer ha poca memoria". Per sbarazzartene, prova ad aggiornare il tuo sistema operativo. Ricorda, Microsoft continua a distribuire gli aggiornamenti di Windows per migliorare la stabilità del sistema e risolvere vari problemi. Basta controllare rapidamente gli aggiornamenti di sistema. Per questo,
- Premi Win + I o apri Impostazioni .
- Vai a Aggiornamento e sicurezza .
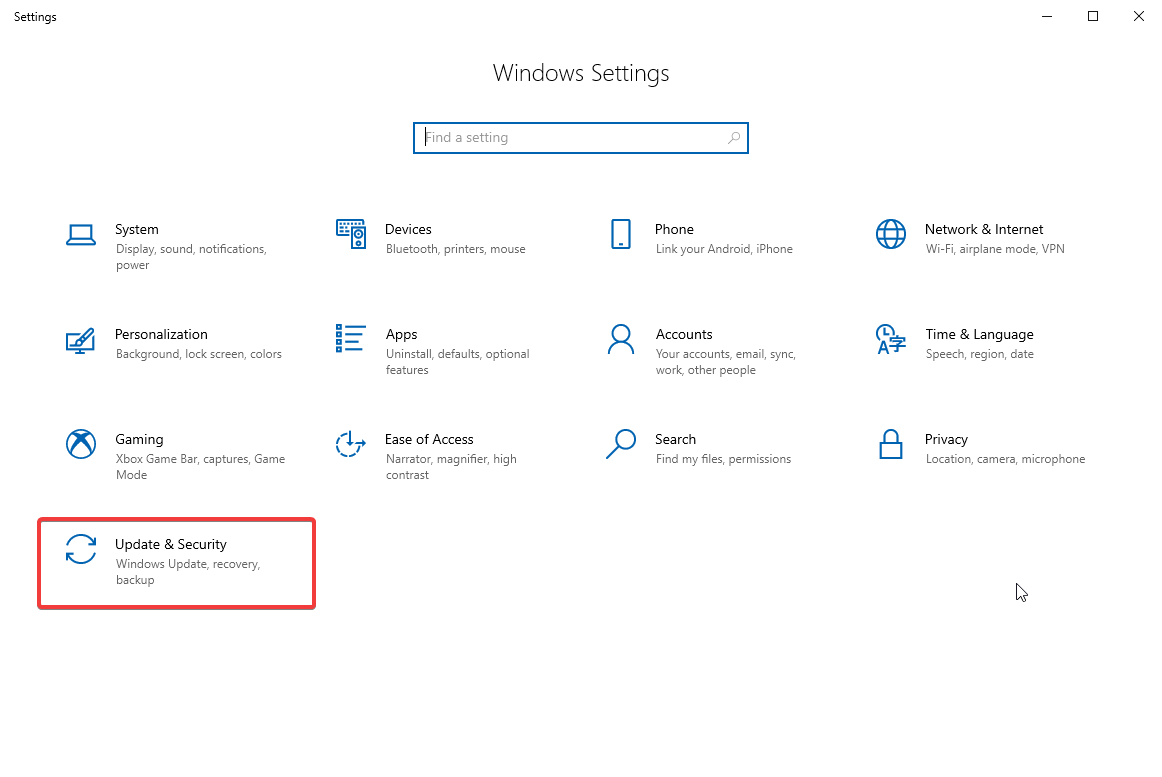
- Vai su Windows Update e fai clic su Verifica aggiornamenti. Installa gli ultimi aggiornamenti, se presenti.
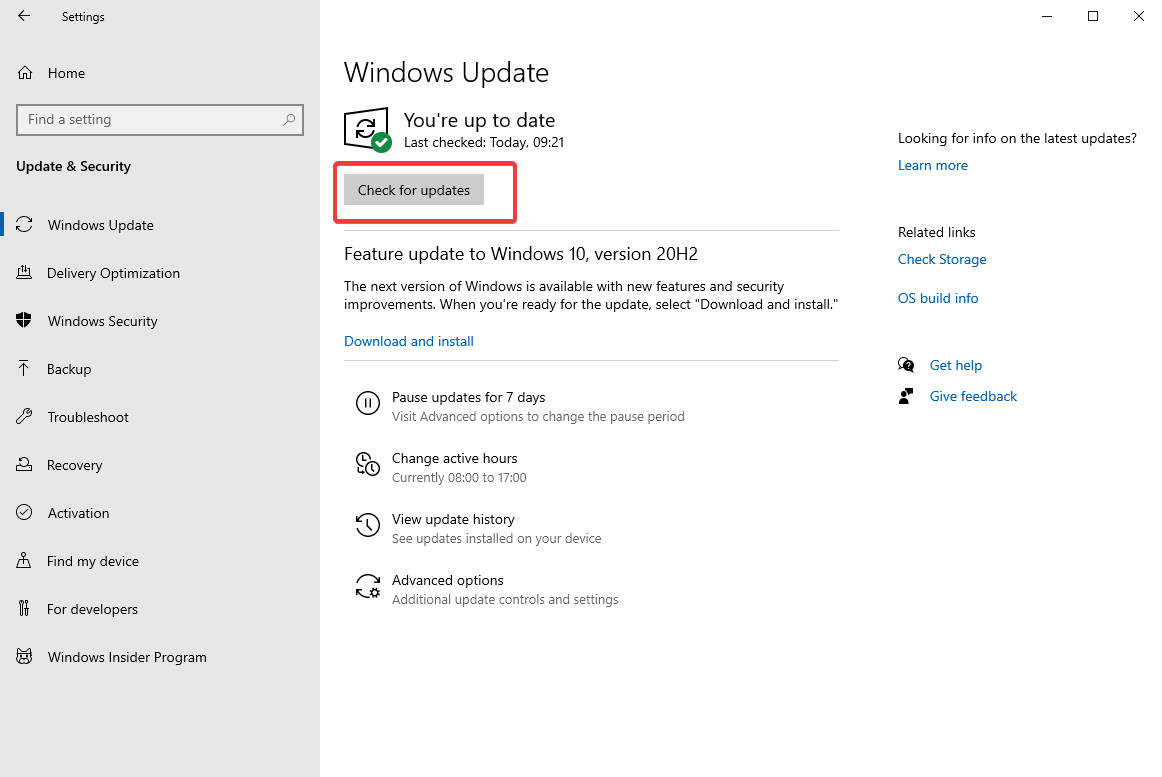
6. Verifica la presenza di errori sul disco
Qui, è necessario aiutare il prompt dei comandi per eseguire un controllo del disco. Segui i passaggi seguenti per verificare la presenza di eventuali errori sul disco:
- Apri il prompt dei comandi dal menu Start.
- Digita chkdsk C:/f . Premi Invio per procedere. Puoi sostituire C: con la partizione del disco rigido che desideri controllare. Assicurati inoltre di aggiungere /f dopo il nome della partizione del disco. Questo ti aiuterà a rilevare e riparare i problemi logici che potrebbero causare alcuni errori all'unità. Per il controllo fisico e la riparazione, digitare chkdsk C:/r.
Prova questo per correggere "il tuo computer ha poca memoria".
7. Pulisci i tuoi file e cartelle temporanei
Segui i passaggi seguenti per pulire i file temporanei e le cartelle che si trovano ovunque sul tuo computer e che occupano spazio in memoria.
- Individua Pulizia disco dalla barra di ricerca in basso.
- Avvia l'app e attendi che si apra.
- Seleziona il disco da cui vuoi pulire o liberare spazio.
- Fare clic su Pulisci file di sistema .
In alternativa, puoi utilizzare Disk Analyzer Pro per Windows se desideri ripulire automaticamente app e programmi che occupano spazio. Per utilizzare questo strumento, attenersi alla seguente procedura:
- Scarica e installa Disk Analyzer Pro utilizzando il collegamento seguente.
- Avvia l'app e acquista la sua versione registrata.
- Una volta terminato, scegli quale unità scansionare e fai clic su Avvia scansione
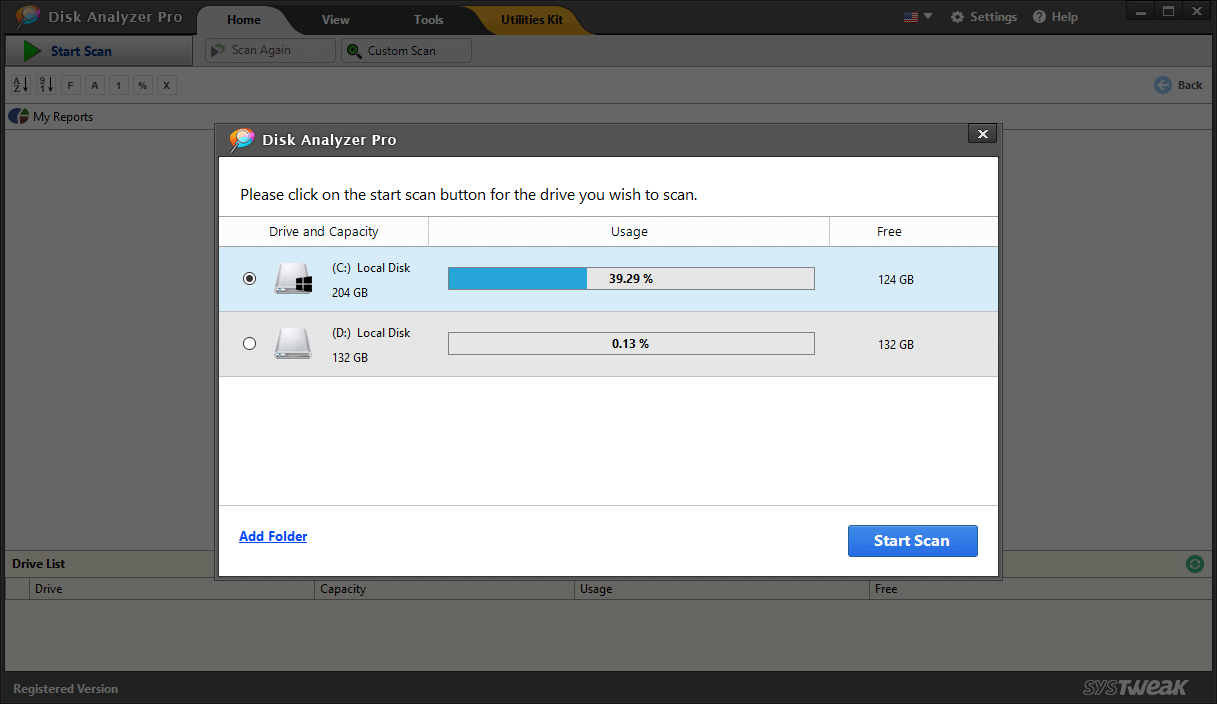
- Attendi il completamento della scansione, vedrai quindi tutti i file e le cartelle classificati in diverse categorie.
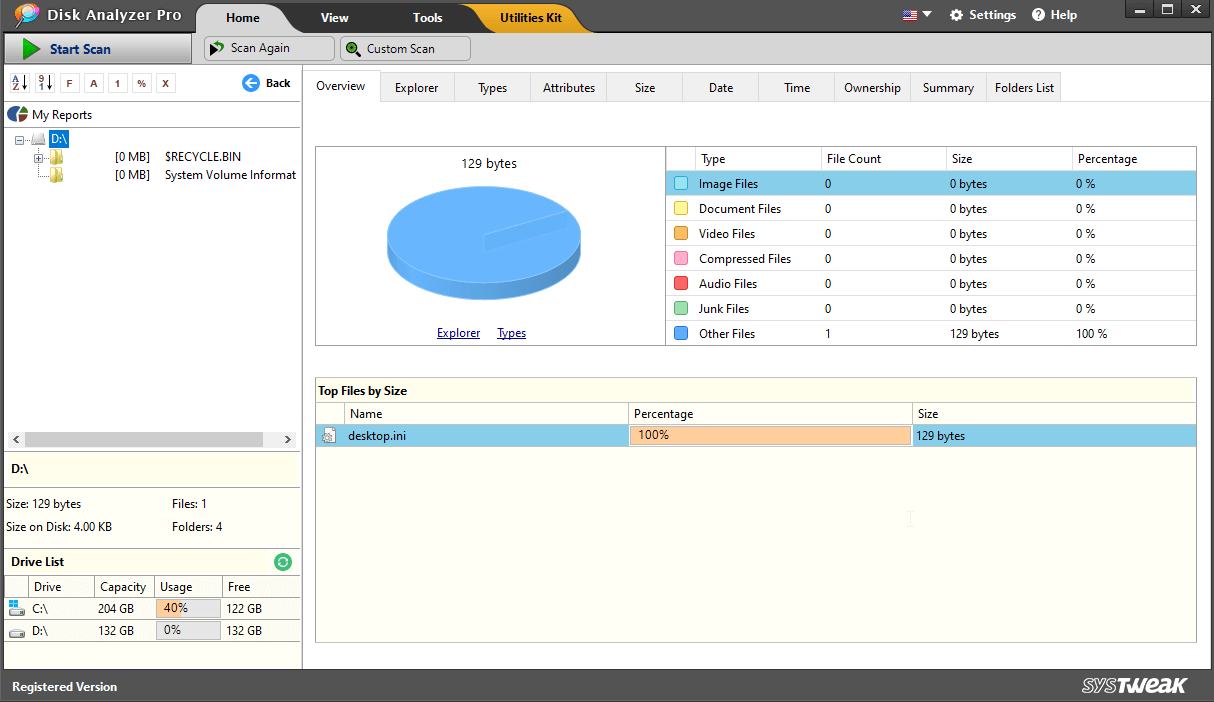
- Fai clic su uno qualsiasi dei file e vedrai una serie di opzioni. Da qui puoi scegliere di eliminare i file selezionati. Questo ti aiuterà a liberare memoria sul tuo computer.
Questo strumento è la scelta perfetta per le tue esigenze relative al disco. Per saperne di più, leggi una recensione dettagliata di Disk Analyzer Pro qui.
8. Rimuovere il software installato di recente
Nel caso in cui hai installato di recente alcuni software o programmi sul tuo computer Windows, puoi seguire i passaggi seguenti per rimuoverli. Ciò probabilmente ti aiuterà a sbarazzarti degli errori di memoria insufficiente sul tuo computer. Per questo,
- Vai al menu Start e vai al Pannello di controllo.
- Seleziona i programmi che hai installato o aggiunto di recente.
- Fare clic su Disinstalla . Riavvia il computer per applicare le modifiche.
Con questo puoi liberare spazio di memoria e, fortunatamente, non vedrai più messaggi di errore "memoria insufficiente" sul tuo computer.
Avvolgendo:
Quindi, questi erano alcuni dei modi migliori per correggere "il tuo computer ha poca memoria in caso di errore di Windows". Prova queste soluzioni e facci sapere quale metodo ti ha aiutato a risolvere il problema della "memoria insufficiente su Windows 10". Abbiamo consigliato Disk Analyzer Pro nell'articolo sopra come lo strumento migliore per mantenere organizzata l'unità. Nella maggior parte dei casi, l'errore "Il tuo computer ha poca memoria" può essere eliminato con un semplice riavvio o chiudendo più programmi in esecuzione utilizzando Task Manager. Nel caso in cui continui a essere visualizzato di nuovo, prova gli altri modi spiegati nell'articolo.
Se non riesci ancora a correggere l'errore, puoi considerare di aggiornare la RAM del tuo PC. Per qualsiasi aiuto o suggerimento, non esitare a connetterti utilizzando la sezione commenti qui sotto. Inoltre puoi utilizzare le nostre piattaforme di social media per contattarci.
Se queste linee guida non sono utili per risolvere questi problemi, è necessario espandere la RAM. Se hai domande su questo problema, lasciaci un messaggio nei commenti qui sotto.
Continua a seguire Tweak Library per ulteriori suggerimenti per la risoluzione dei problemi.