Cosa significa "La tua posizione è attualmente in uso" su Windows
Pubblicato: 2024-10-20Poiché la privacy è in prima linea in ogni altro dispositivo intelligente, la gestione delle informazioni sulla posizione ne è l'aspetto più cruciale. La maggior parte dei dispositivi che utilizzi, siano essi smartwatch, smartphone o anche PC/laptop, sono dotati di un chip GPS per supportare le funzionalità che richiedono l'accesso alla posizione del tuo dispositivo. Anche se il tuo dispositivo non ne ha uno, le informazioni sulla posizione possono comunque essere recuperate tramite i dati di geolocalizzazione acquisiti utilizzando la rete Wi-Fi a cui sei connesso o l'indirizzo IP del tuo dispositivo.
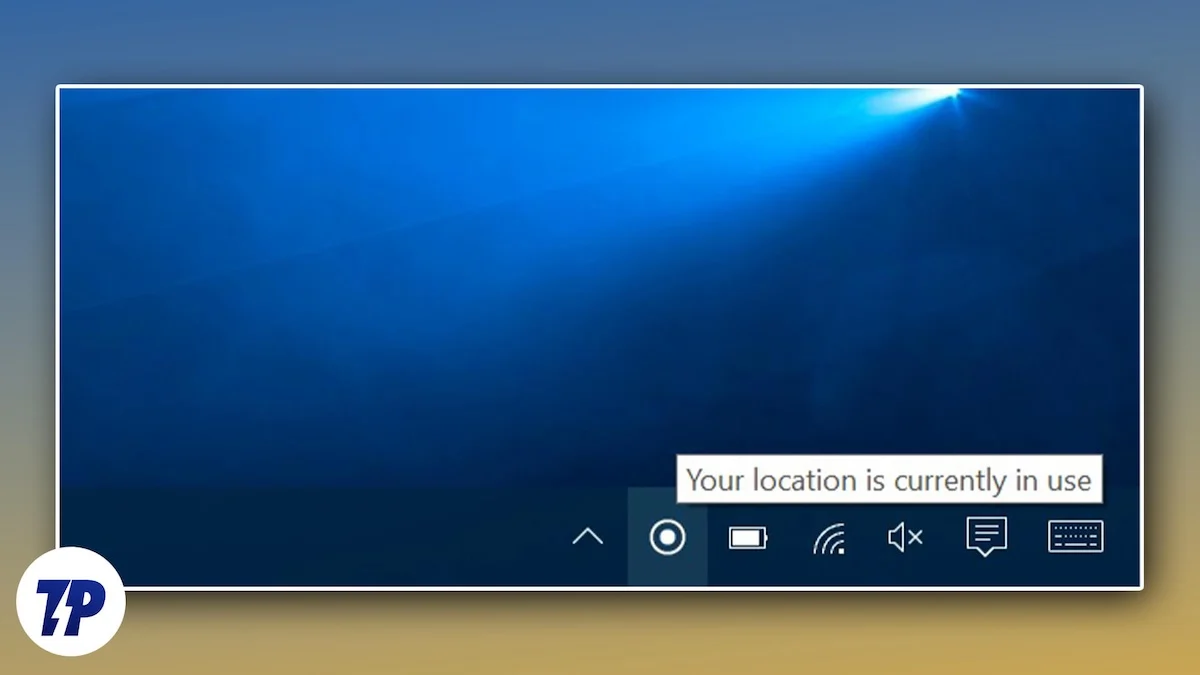
Naturalmente, rimarresti pietrificato dopo aver appreso questo, ma non preoccuparti; per PC e laptop Windows, hai il controllo completo sulle informazioni sulla tua posizione poiché puoi scegliere il modo in cui altre app e servizi vi accedono. " La tua posizione è attualmente in uso " – è probabilmente il messaggio che ti preoccupa e questo articolo delinea sette modi per affrontarlo. Andiamo avanti!
Sommario
Cosa deduce "La tua posizione è attualmente in uso"?
Sebbene il significato letterale sia relativamente semplice, c’è molto di più in questo semplice messaggio. Innanzitutto no, non sei spiato da nessuno. Fatta eccezione per alcuni casi sporadici, il tuo PC o laptop non può essere spiato a meno che non sia compromesso a causa di virus o malware, il che è un fenomeno piuttosto raro. Detto questo, ecco un ragionamento più logico.
Windows visualizza il messaggio "La tua posizione è attualmente in uso" quando qualche servizio, che si tratti di un'app o di una funzionalità di sistema, accede alle informazioni sulla posizione del tuo dispositivo. Le app e Windows utilizzano spesso la posizione del dispositivo per fornire servizi specifici della posizione, cosa che altrimenti non sarebbe possibile. La visualizzazione del messaggio è una funzionalità di privacy essenziale che consente all'utente di conoscere l'attività e gli consente di agire di conseguenza.
Cosa richiedono tutte le app e i servizi per accedere ai dati sulla posizione del tuo dispositivo
Esistono numerose app e servizi che possono accedere ai dati sulla posizione del tuo dispositivo. Dopotutto, diamo il permesso ad app e servizi di accedere alla nostra posizione come se fosse un regalo con un Happy Meal di McDonald's. Potresti anche non renderti conto del numero di app che hanno la tua autorizzazione per accedere ai dati sulla posizione del tuo dispositivo.
Innanzitutto i servizi principali del sistema, come l'orologio e l'app meteo, necessitano di informazioni sulla posizione per impostare l'ora in base al proprio fuso orario e aggiornare la situazione meteorologica. L'opzione "Imposta automaticamente il fuso orario" nelle impostazioni di Windows non utilizza altro che la posizione attiva del tuo dispositivo. Un altro caso d'uso ovvio è quando si utilizzano servizi di navigazione o, in altre parole, mappe.
Il browser del tuo dispositivo può anche accedere alle informazioni sulla posizione se un sito web lo richiede e tu lo consenti successivamente. I siti web spesso richiedono dati sulla posizione per impostare indirizzi e mostrare annunci mirati. Inoltre, le app di bordo di terze parti potrebbero richiedere dati sulla posizione per lo stesso motivo. I giochi possono anche richiedere l'accesso alla posizione per connettersi al server cloud più vicino.
Infine, le funzionalità di base del sistema come la scansione Bluetooth e Wi-Fi richiedono informazioni sulla posizione per connettersi alla rete o al dispositivo più vicino. È quindi essenziale rilasciare le autorizzazioni dopo un'attenta considerazione. Molte app non richiedono necessariamente l'accesso alla posizione, ma finiscono per richiedere comunque l'autorizzazione per mostrare pubblicità mirate e contenuti specifici della posizione.
Come sapere quali app hanno avuto accesso alla posizione del tuo dispositivo
Ora che sai quali app possono potenzialmente utilizzare i dati sulla posizione del tuo dispositivo, vale la pena verificare quali hanno avuto accesso di recente ai dati. Ciò ti consente di agire, se necessario, contro le app indesiderate per le quali non desideri che i servizi di localizzazione siano abilitati. Ecco come puoi visualizzare l'elenco delle app che hanno avuto accesso alla posizione del tuo dispositivo:
- Premi il tasto Windows sulla tastiera e accedi alle Impostazioni del tuo dispositivo cercandolo.
- Inserisci le impostazioni di privacy e sicurezza del tuo dispositivo dal riquadro di sinistra.
- Scorri verso il basso e seleziona la colonna Posizione .

- Espandi l'elenco accanto ad Attività recenti , che ti mostrerà l'elenco delle app che hanno recentemente avuto accesso alla posizione del tuo dispositivo.
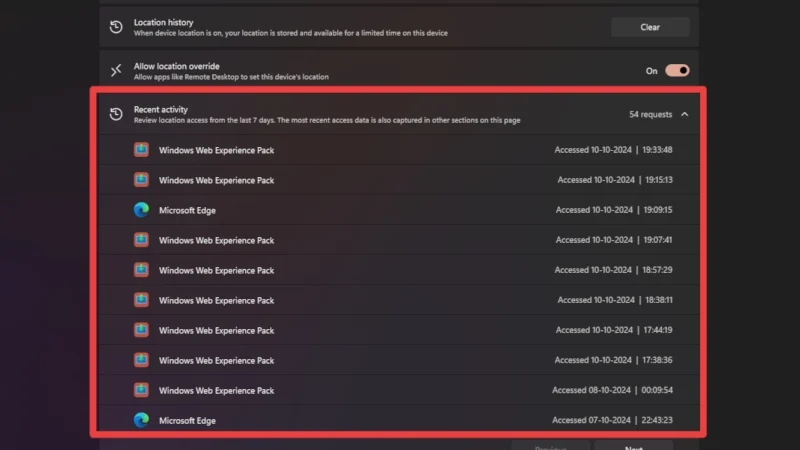
Come affrontarlo?
Ora che sai cosa e perché, ecco come puoi affrontare il messaggio "La tua posizione è attualmente in uso" su Windows.
Disabilita completamente l'accesso alla posizione
Il passaggio più logico dopo aver saputo che un'app o un servizio sta accedendo alla posizione del tuo dispositivo sarebbe quello di interrompere completamente l'accesso alla posizione. È anche una buona misura se il tuo flusso di lavoro non include app o servizi che richiedono l'accesso alla posizione e, in tal caso, è altamente consigliabile rimanere fuori dalla rete. Per farlo –
- Apri la pagina Impostazioni del tuo PC/laptop.
- Inserisci le impostazioni di Privacy e sicurezza dal riquadro di sinistra.
- Scorri verso il basso e accedi alle impostazioni di Posizione .

- Disattiva l'interruttore accanto a Servizi di localizzazione . Ciò interromperà del tutto l’accesso alla posizione per tutte le app e i servizi.
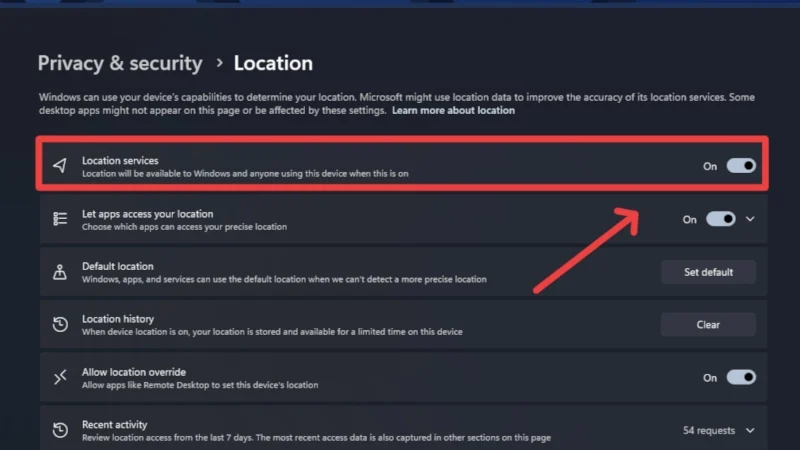
Disattiva l'accesso alla posizione per le app selezionate
Se non desideri interrompere completamente l'accesso, puoi invece impedire a determinate app di accedere alla posizione del tuo dispositivo. Ecco come puoi farlo:

- Apri la pagina Impostazioni del tuo PC/laptop.
- Inserisci le impostazioni di Privacy e sicurezza dal riquadro di sinistra.
- Scorri verso il basso e accedi alle impostazioni di Posizione .

- Fai clic sulla freccia accanto a Consenti alle app di accedere alla tua posizione per visualizzare il menu a discesa. Disabilitare l'interruttore accanto interromperà l'accesso alla posizione per tutte le app di sistema sul tuo PC.
- Disattiva gli interruttori accanto alle app necessarie per impedire loro di accedere ai dati sulla posizione del tuo dispositivo.

Potresti notare che non tutte le app sono nell'elenco perché Windows ti consente solo di revocare le autorizzazioni per le app installate da Microsoft Store. Per le app di terze parti, devi disattivare il rilevamento della posizione nelle impostazioni dell'app. Inoltre, le descrizioni delle app includono le autorizzazioni richieste dall'app per le app installate da Windows Store, così puoi sapere se è necessario fornire l'accesso alla posizione prima di caricare l'app sul tuo laptop/PC.
Nascondi l'icona della posizione dalla barra delle applicazioni utilizzando l'editor del registro
Se tutto ciò che desideri è nascondere l'icona dal tuo campo visivo, puoi rimuoverla dalla barra delle applicazioni utilizzando l'editor del registro di Windows. Se utilizzi Windows 10, le impostazioni della barra delle applicazioni includono un'opzione dedicata per farlo. Per gli utenti di Windows 11, ecco come farlo:
- Apri l'editor del registro di Windows utilizzando la scorciatoia da tastiera Win + R e digita regedit . Premi Invio per aprire l'editor del Registro di sistema.
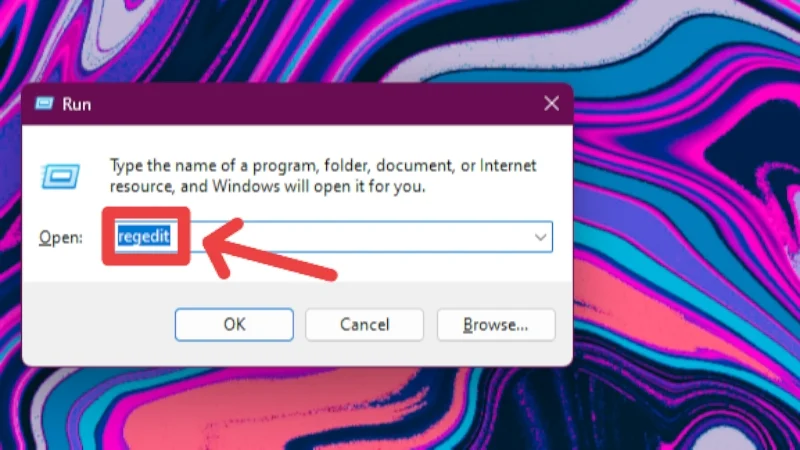
- Digita il seguente indirizzo nella casella di ricerca in alto:
Computer\HKEY_LOCAL_MACHINE\SYSTEM\CurrentControlSet\Services\lfsvc\Service\Configuration - Fare clic con il pulsante destro del mouse sull'opzione Stato e selezionare Modifica .
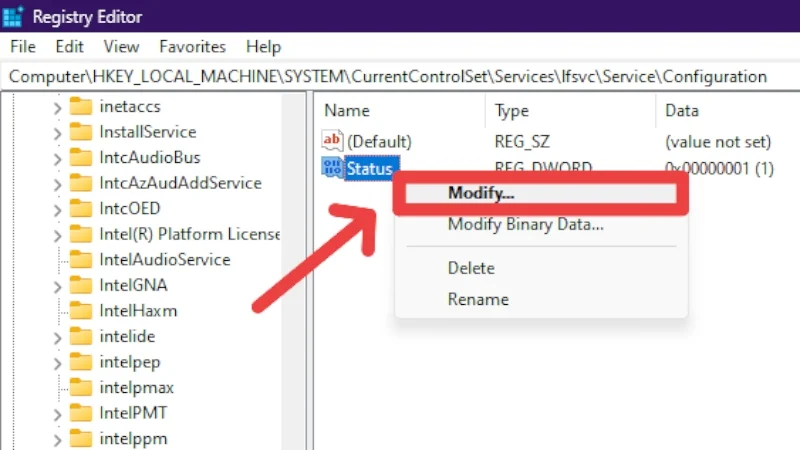
- Modifica i dati del valore e cambiali in 0 (zero) . Fare clic su OK e uscire dall'editor del registro.
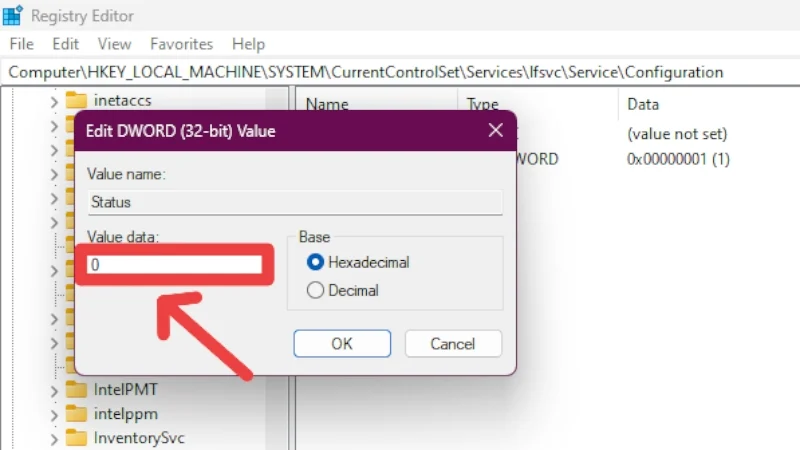
Imposta una posizione predefinita
L'impostazione di una posizione predefinita in Windows 11 ha perfettamente senso se non disponi di un GPS integrato nel tuo laptop/PC. Inoltre, se desideri mascherare la tua posizione originale, puoi farlo impostando una posizione completamente diversa come posizione predefinita. La parte migliore è che la posizione predefinita può essere impostata anche se i servizi di localizzazione sono disattivati, costringendo app e servizi a fare affidamento sulla tua posizione personalizzata. Tuttavia, se scegli di mantenere attivi i servizi di localizzazione, le app e i servizi danno priorità alla posizione del dispositivo anziché alla posizione impostata. Indipendentemente da ciò, ecco come è possibile impostare una posizione predefinita:
- Apri la pagina Impostazioni del tuo PC/laptop.
- Inserisci le impostazioni di Privacy e sicurezza dal riquadro di sinistra.
- Scorri verso il basso e accedi alle impostazioni di Posizione .

- Seleziona l'opzione Imposta predefinita accanto a Posizione predefinita .
- Si aprirà un'anteprima della mappa, che ti consentirà di inserire manualmente la posizione prescelta. Puoi anche utilizzare la mappa per individuare la posizione.
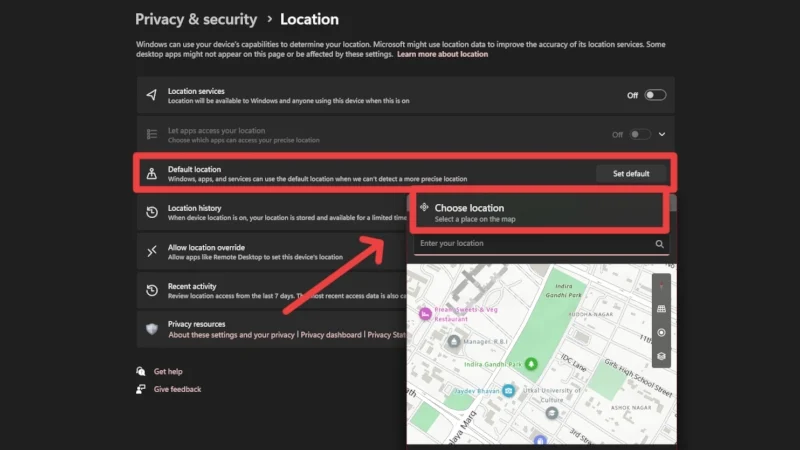
Cancella la cronologia delle posizioni esistente
Nel caso non lo sapessi, Windows, app e servizi archiviano la cronologia delle posizioni per un periodo limitato prima di eliminarla. Non preoccuparti; questi dati non lasciano il tuo dispositivo e vengono utilizzati per le richieste di app in futuro. Tuttavia, puoi cancellare manualmente la cronologia delle posizioni utilizzando i seguenti passaggi:
- Apri la pagina Impostazioni del tuo PC/laptop.
- Inserisci le impostazioni di Privacy e sicurezza dal riquadro di sinistra.
- Scorri verso il basso e accedi alle impostazioni di Posizione .

- Fai clic sull'opzione Cancella accanto a Cronologia delle posizioni per cancellare i dati sulla posizione esistenti. Un segno di spunta indica se i dati sulla tua posizione sono stati rimossi con successo dal dispositivo.
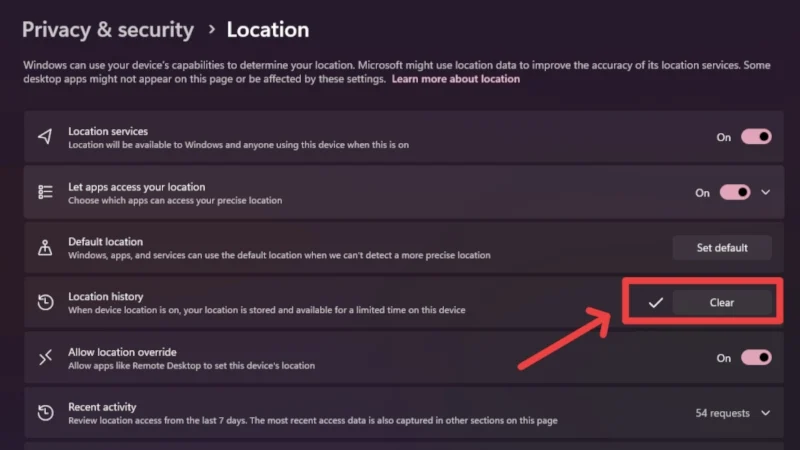
Disattiva le impostazioni di posizione per il tuo browser
Poiché la navigazione è principalmente ciò che gli utenti fanno su un PC o laptop, vale la pena revocare l'autorizzazione alla localizzazione per i siti a cui potresti aver dato il consenso e di cui potresti aver dimenticato. Inoltre, puoi anche impedire del tutto ai siti Web di accedere alla posizione del tuo dispositivo. Di seguito è riportata la procedura per il browser Web Chrome:
- Apri il browser Chrome sul tuo PC e fai clic sull'icona del menu kebab (⁝) nell'angolo in alto a destra.
- Accedi a Impostazioni .
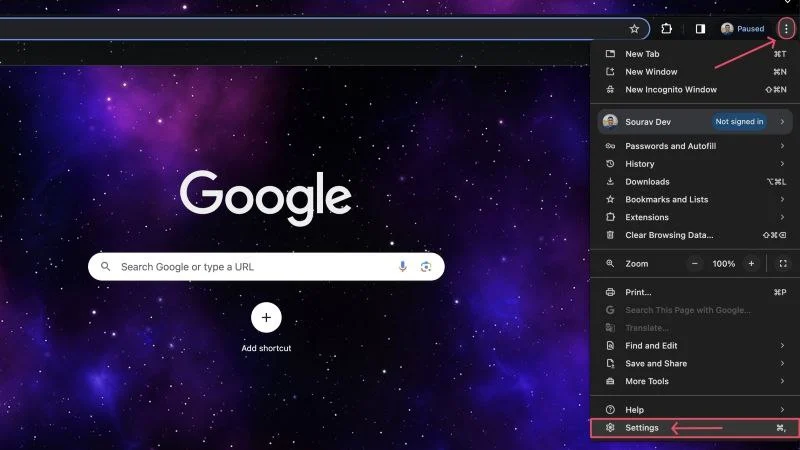
- Inserisci le impostazioni di privacy e sicurezza dal riquadro di sinistra.
- In Impostazioni privacy e sicurezza, fare clic su Impostazioni sito .
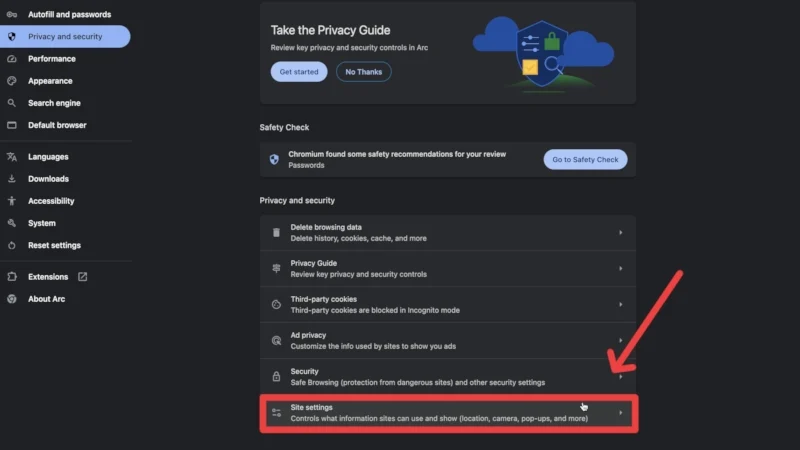
- Seleziona l'opzione Posizione sotto le autorizzazioni.
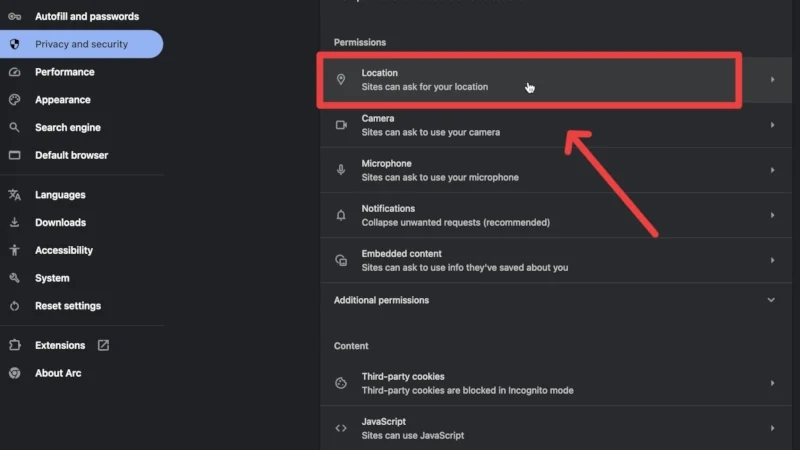
Questa pagina elencherà i siti a cui hai negato e accettato l'autorizzazione per accedere alla posizione del tuo dispositivo. Puoi modificare i siti se lo desideri. Inoltre, impedisci ai siti anche di richiedere l'autorizzazione per accedere alla posizione del tuo dispositivo abilitando l'opzione Non consentire ai siti di vedere la tua posizione .

Non lasciare che l'attività di localizzazione ti preoccupi
Sebbene le informazioni sulla posizione siano uno degli aspetti più incentrati sulla privacy di qualsiasi dispositivo, non è qualcosa di cui dovresti preoccuparti se sai come gestirle. Se non utilizzi in modo significativo i servizi di localizzazione sul tuo laptop o PC, è meglio disattivarli completamente. Per un approccio più selettivo, puoi disattivare l'accesso alla posizione per app specifiche dopo aver cancellato la cronologia delle posizioni. Puoi anche impostare una posizione predefinita per mascherare la tua posizione originale e persino nascondere l'icona della posizione dalla barra delle applicazioni se questo ti dà fastidio.
