YouTube continua a fermarsi? 9 modi per risolverlo
Pubblicato: 2023-01-11Sei frustrato dall'interruzione della riproduzione video di YouTube sul desktop e sui dispositivi mobili? Ci sono molte ragioni per cui YouTube continua a mettere in pausa, con la tua connessione Internet che non funziona come il colpevole più probabile.
Gli altri motivi per cui i tuoi video non vengono riprodotti ininterrottamente includono un bug nel sistema del telefono, le cuffie continuano a segnalare al dispositivo di sospendere la riproduzione, i componenti aggiuntivi del browser non funzionano correttamente e altro ancora.

1. Controlla la tua connessione Internet
Quando i tuoi video continuano a essere messi in pausa, la prima cosa da controllare è la tua connessione Internet. La tua connessione potrebbe non essere attiva o abbastanza veloce per riprodurre i tuoi video.
Puoi verificare se la tua connessione Internet funziona avviando un browser web sul tuo dispositivo e aprendo un sito come Yahoo. Se il sito si carica, la connessione funziona. Se il sito non si carica, puoi provare a risolvere il problema da solo o contattare il tuo provider di servizi Internet.
Se la tua connessione funziona, ma i tuoi video sono ancora in pausa, vai su un sito come Fast e controlla la velocità di Internet. La tua velocità attuale potrebbe non essere adeguata per riprodurre i tuoi video. Una soluzione rapida per questo è riprodurre i tuoi video a una risoluzione inferiore; scenderai a compromessi sulla qualità ma i tuoi video probabilmente non verranno messi in pausa.
2. Cambia il tuo browser web
Se stai guardando YouTube utilizzando un browser web sul desktop, il tuo browser o le estensioni del browser installate potrebbero non funzionare correttamente. Ciò può impedire a YouTube di riprodurre i video ininterrottamente.
Un modo per verificarlo è passare a un altro browser web sul tuo computer e vedere se i tuoi video vengono riprodotti senza interruzioni. In tal caso, disabilita le estensioni del browser precedente e verifica se questo risolve il problema.
In Google Chrome , puoi disattivare le estensioni selezionando i tre punti nell'angolo in alto a destra, scegliendo Altri strumenti > Estensioni e disattivando l'interruttore per ciascuna estensione.
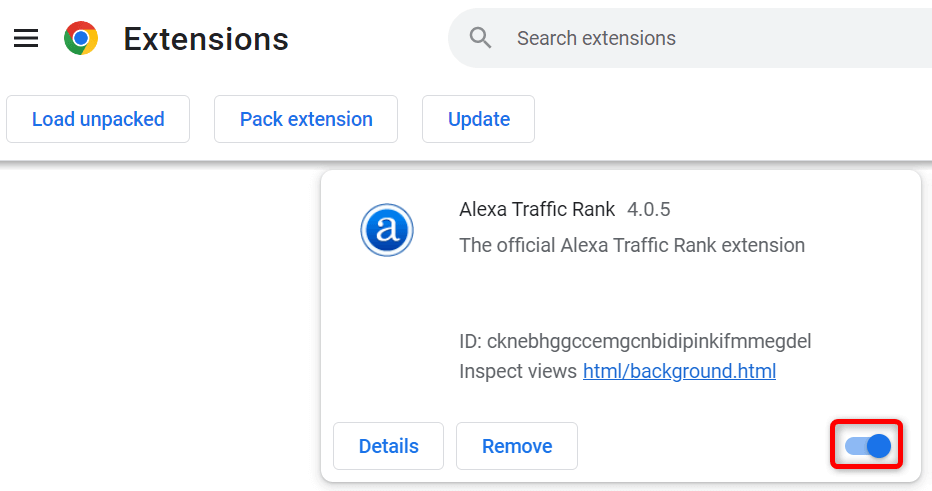
In Mozilla Firefox , puoi disabilitare i tuoi componenti aggiuntivi selezionando le tre linee orizzontali nell'angolo in alto a destra, scegliendo Componenti aggiuntivi e temi e disattivando l'interruttore per tutti i tuoi componenti aggiuntivi.
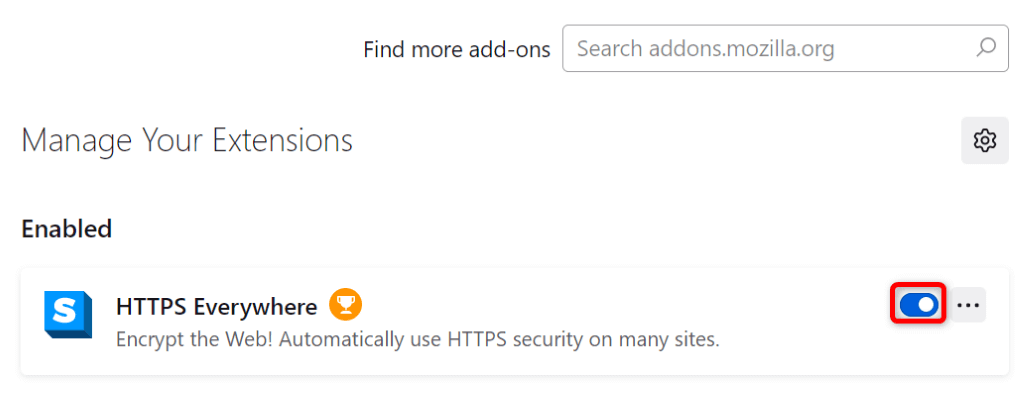
In Microsoft Edge , disattiva le estensioni selezionando il menu con i tre puntini nell'angolo in alto a destra, scegliendo Estensioni > Gestisci estensioni e disabilitando tutti gli interruttori delle estensioni.
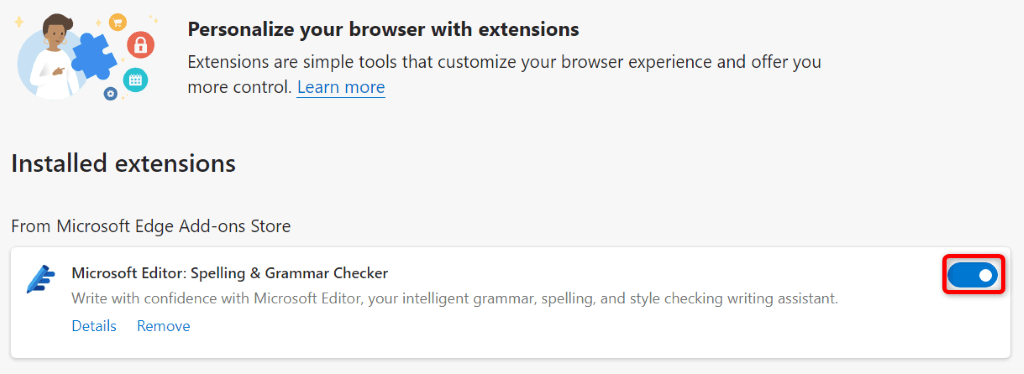
Se il problema persiste dopo aver disattivato le estensioni del browser, ripristina le impostazioni di fabbrica del browser Web e verifica se il problema è stato risolto.
3. Riavvia il telefono
I bug minori del tuo iPhone, iPad o dispositivo Android possono causare la sospensione della riproduzione del video da parte di YouTube. Di solito si tratta di problemi minori e puoi risolverli riavviando il dispositivo.
Assicurati di salvare il lavoro non salvato prima di spegnere e riaccendere il dispositivo.
Riavvia un iPhone
- Premi e tieni premuti contemporaneamente i pulsanti Volume su + laterale o Volume giù + laterale .
- Trascina il cursore per spegnere il telefono.
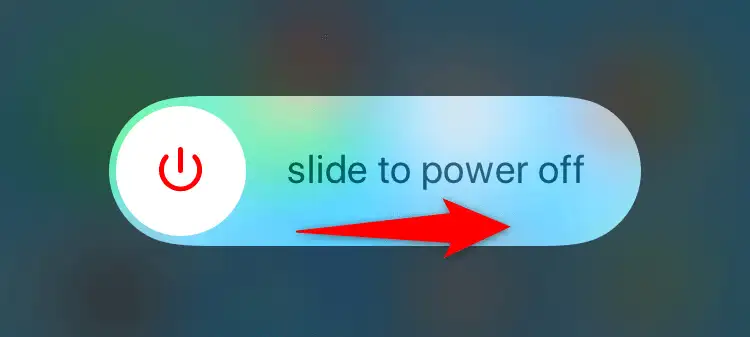
- Attendere 30 secondi.
- Tieni premuto il pulsante laterale finché non viene visualizzato il logo Apple per accendere il telefono.
Riavvia un iPad
- Premi e tieni premuti contemporaneamente i pulsanti Volume su + Alto o Volume giù + Alto .
- Trascina il cursore per spegnere il tablet.
- Riaccendi il tablet premendo e tenendo premuto il pulsante superiore finché non viene visualizzato il logo Apple.
Riavvia un telefono Android
- Tieni premuto il pulsante di accensione .
- Seleziona Riavvia nel menu.
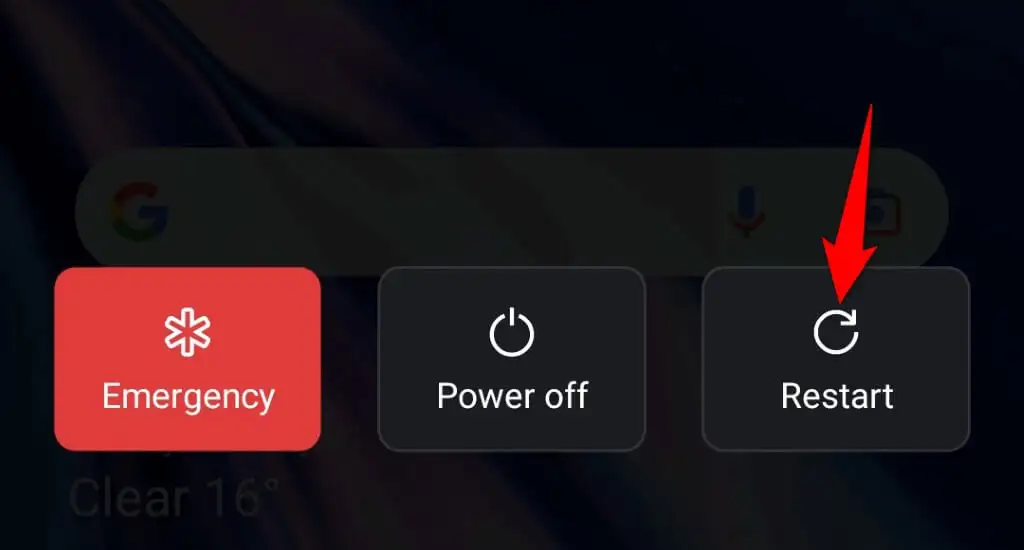
4. Correggi i tasti malfunzionanti della tastiera
YouTube offre varie scorciatoie da tastiera che ti consentono di controllare la riproduzione del tuo video. Uno di questi è una scorciatoia per mettere in pausa i video. È possibile che un tasto malfunzionante sulla tastiera che controlla questa scorciatoia venga premuto, provocando una riproduzione in pausa.
Controlla la tastiera e assicurati che non ci siano tasti bloccati su di essa. Se ci sono, prova a risolverli in modo che quei tasti non vengano premuti e finiscano per mettere in pausa i tuoi video.
5. Scollega le cuffie o gli auricolari
La maggior parte delle cuffie e degli auricolari, inclusi gli AirPods di Apple, offrono una funzione in cui mettono in pausa la riproduzione multimediale del dispositivo non appena li togli dalle orecchie. Questa potrebbe essere la situazione con il tuo dispositivo.
Puoi verificarlo scollegando le cuffie o gli auricolari dal dispositivo e quindi riproducendo un video di YouTube. Se il video viene riprodotto senza interruzioni nel mezzo, i tuoi dispositivi audio sono il problema.
Puoi configurare le tue cuffie o auricolari specifici per non mettere in pausa le tue riproduzioni in modo da poter godere di una riproduzione ininterrotta sulla piattaforma.

6. Disattiva la funzione Fai una pausa di YouTube sul tuo telefono
La funzione Take a Break di YouTube nell'app per dispositivi mobili ti consente di ricevere promemoria per interrompere la visione dei video e fare una piccola pausa. È possibile che tu o qualcun altro abbia abilitato questa funzione sul tuo iPhone, iPad o telefono Android, causando l'interruzione della riproduzione dei tuoi video dopo che è trascorso il tempo di interruzione specificato.
Puoi disattivare la funzione per risolvere il problema.
- Apri l'app YouTube sul tuo telefono.
- Seleziona l'icona del tuo profilo nell'angolo in alto a destra.
- Scegli Impostazioni > Generale .
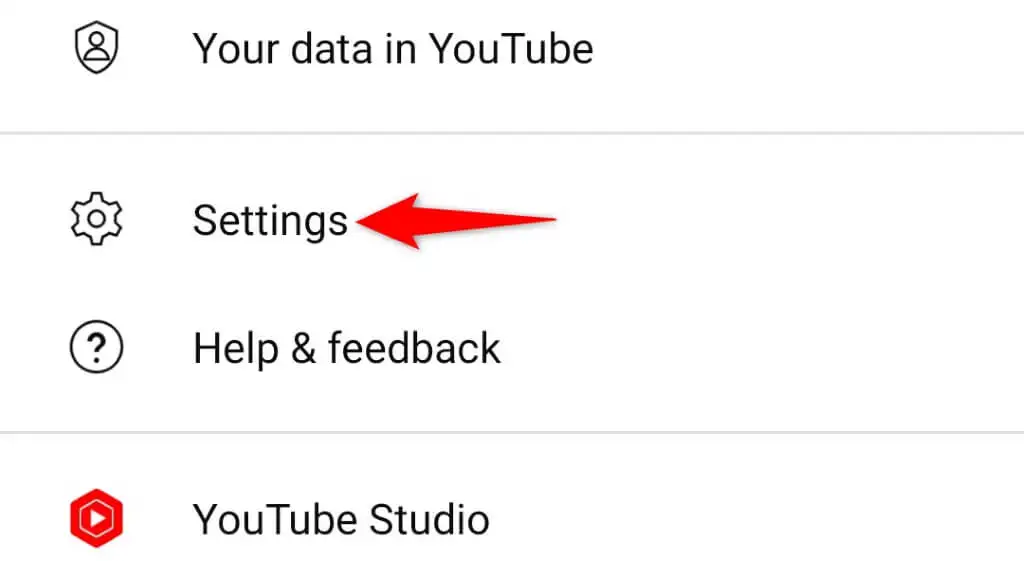
- Disabilita l'opzione Ricordami di fare una pausa .
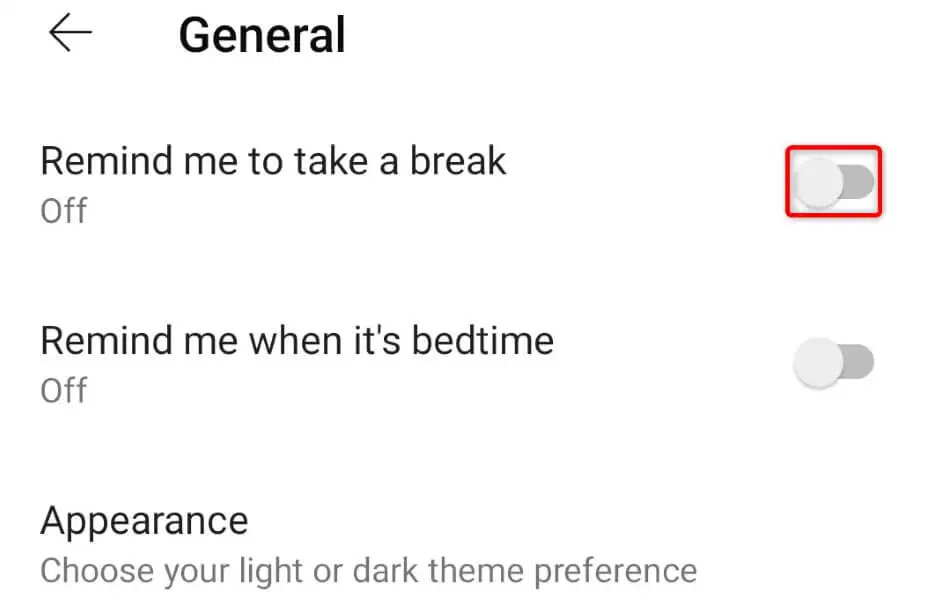
7. Svuota la cache dell'app YouTube
Come molte altre app, l'app mobile di YouTube memorizza file temporanei chiamati cache sul tuo dispositivo per migliorare la tua esperienza complessiva. A volte, questi file di cache si corrompono o non funzionano correttamente, rovinando la tua esperienza con l'app.
La cosa buona è che puoi eliminare questi file di cache e risolvere il problema molto facilmente. Non perdi i dati del tuo account YouTube o le sessioni di accesso quando lo fai.
Su iPhone e iPad
iOS e iPadOS non ti consentono di cancellare la cache di un'app. Devi disinstallare e reinstallare un'app per svuotarne la cache, il che richiederà di accedere nuovamente al tuo account nell'app.
- Tocca e tieni premuto su YouTube nella schermata iniziale.
- Seleziona X nell'angolo in alto a sinistra dell'app.
- Scegli Elimina nel prompt.
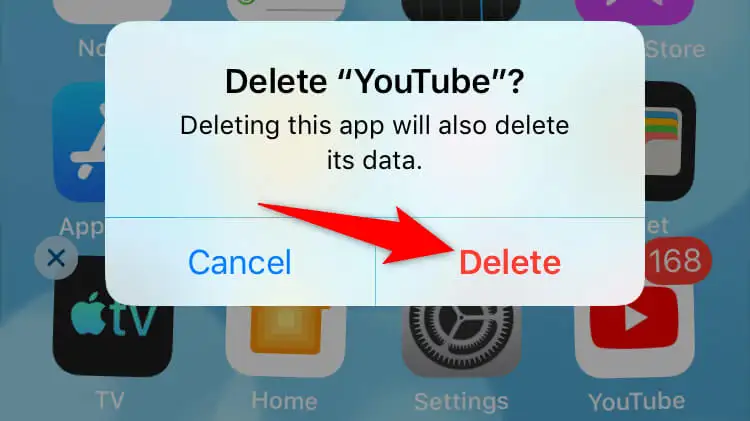
- Apri App Store , trova YouTube e tocca l'icona di download.
Su Android
Android ti consente di cancellare la cache di un'app senza dover eliminare e reinstallare l'app.
- Apri Impostazioni e tocca App > Gestione app .
- Trova e tocca YouTube nell'elenco.
- Scegli Utilizzo spazio di archiviazione .
- Seleziona Cancella cache .
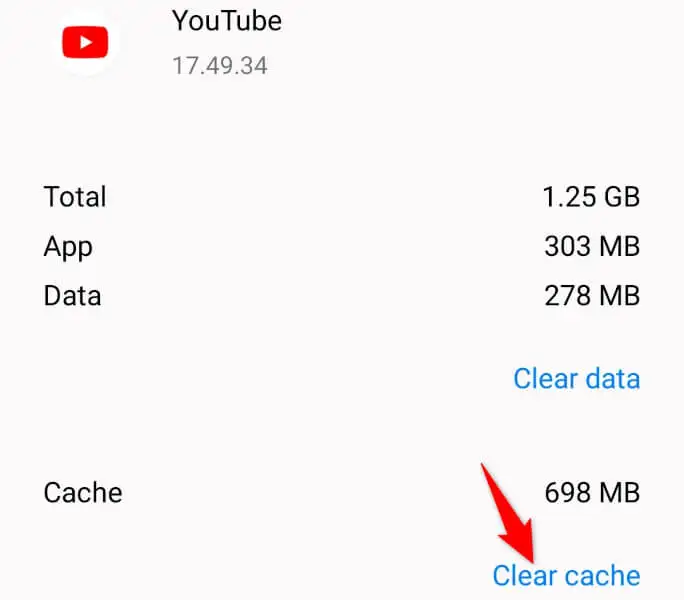
8. Aggiorna YouTube sul tuo telefono
La tua versione dell'app YouTube potrebbe essere obsoleta, causando problemi con la riproduzione del tuo video. Le vecchie versioni dell'app hanno spesso molti bug che vengono risolti nelle versioni più recenti.
Puoi aggiornare l'app sul tuo Android, iPhone o iPad per risolvere tutti i tuoi problemi relativi alla versione.
Su iPhone e iPad
- Avvia l' App Store sul tuo dispositivo.
- Tocca la scheda Aggiornamenti in basso.
- Seleziona Aggiorna accanto a YouTube nell'elenco.
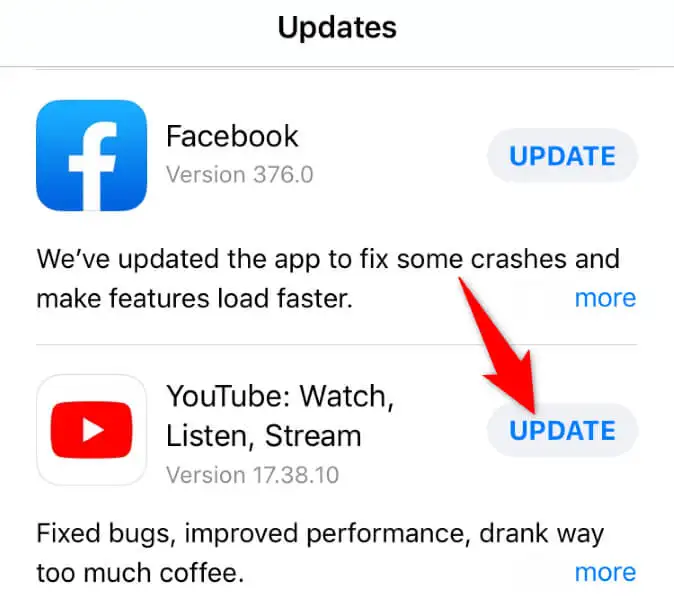
Su Android
- Apri Google Play Store sul tuo telefono.
- Cerca e tocca YouTube .
- Selezionare Aggiorna per avviare l'aggiornamento dell'app.
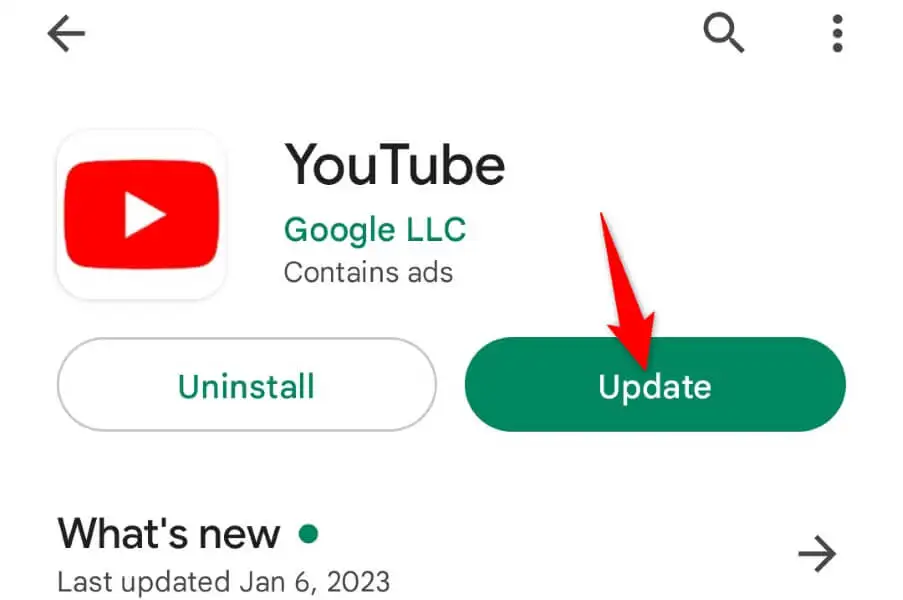
9. Libera lo spazio di archiviazione del tuo telefono
Molte app richiedono una certa quantità di spazio di archiviazione gratuito sul dispositivo per funzionare. Queste app utilizzano questo spazio libero per archiviare i loro file temporanei, il che consente all'app di fornirti tutte le sue funzionalità.
Il tuo telefono potrebbe esaurire lo spazio di memoria, impedendo a YouTube di caricare alcun contenuto offline. In questo caso, controlla l'utilizzo dello spazio di archiviazione del tuo dispositivo e vedi cosa puoi eliminare per fare spazio ai file locali di YouTube.
Su iPhone e iPad
- Apri Impostazioni sul telefono.
- Seleziona Generale > Archiviazione iPhone o Archiviazione iPad .
- Rivedi il tuo spazio di archiviazione e sbarazzati dei file indesiderati per liberare spazio.
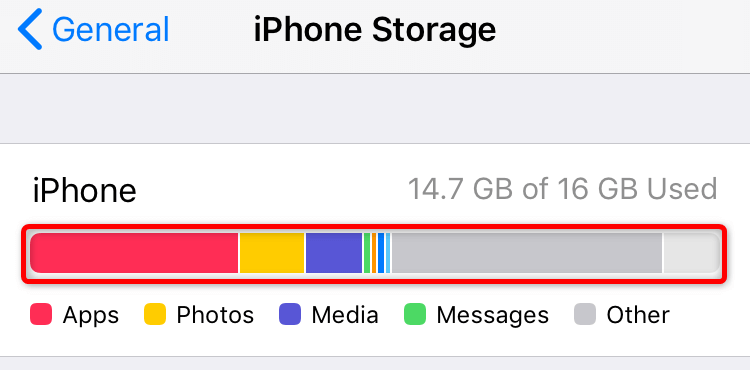
Su Android
- Avvia Impostazioni sul telefono.
- Scorri verso il basso e tocca Informazioni sul dispositivo .
- Seleziona Archiviazione .
- Trova e rimuovi i contenuti indesiderati per fare spazio a nuovi file.
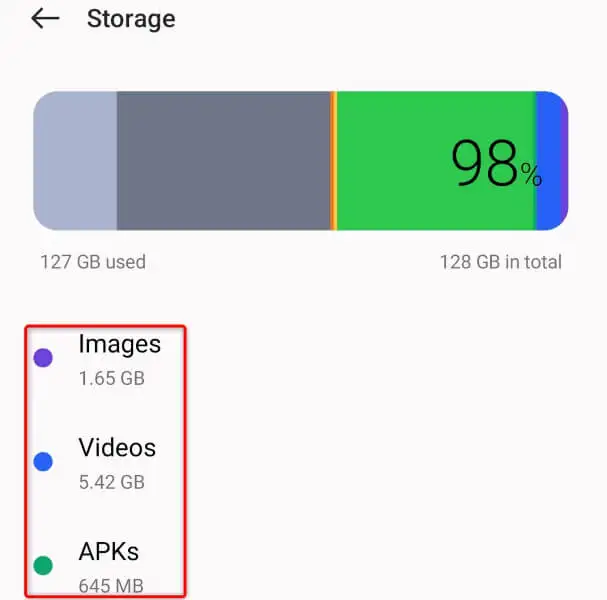
Impedisci la pausa dei video di YouTube su desktop e dispositivi mobili
La riproduzione del video di YouTube si interrompe per vari motivi, interrompendo la tua esperienza di visione. Se ciò accade troppo spesso, la guida sopra dovrebbe aiutare a risolvere il problema.
Dopo aver seguito i metodi di cui sopra, il problema di sospensione dovrebbe essere risolto e dovresti essere in grado di guardare tutti i tuoi video preferiti senza problemi.
