YouTube non funziona su Android? 6 modi per risolvere
Pubblicato: 2023-09-11In un'epoca in cui facciamo molto affidamento sulle piattaforme di streaming per l'intrattenimento e l'informazione, un'esperienza utente fluida è il minimo indispensabile che dovresti aspettarti. Sfortunatamente, anche app come YouTube non sono immuni da arresti anomali o problemi di funzionalità.
Se YouTube non funziona sul tuo dispositivo Android, può essere frustrante risolverlo. Per aiutarti, ecco sei diverse soluzioni che puoi provare a risolvere YouTube se non funziona sul tuo dispositivo Android.
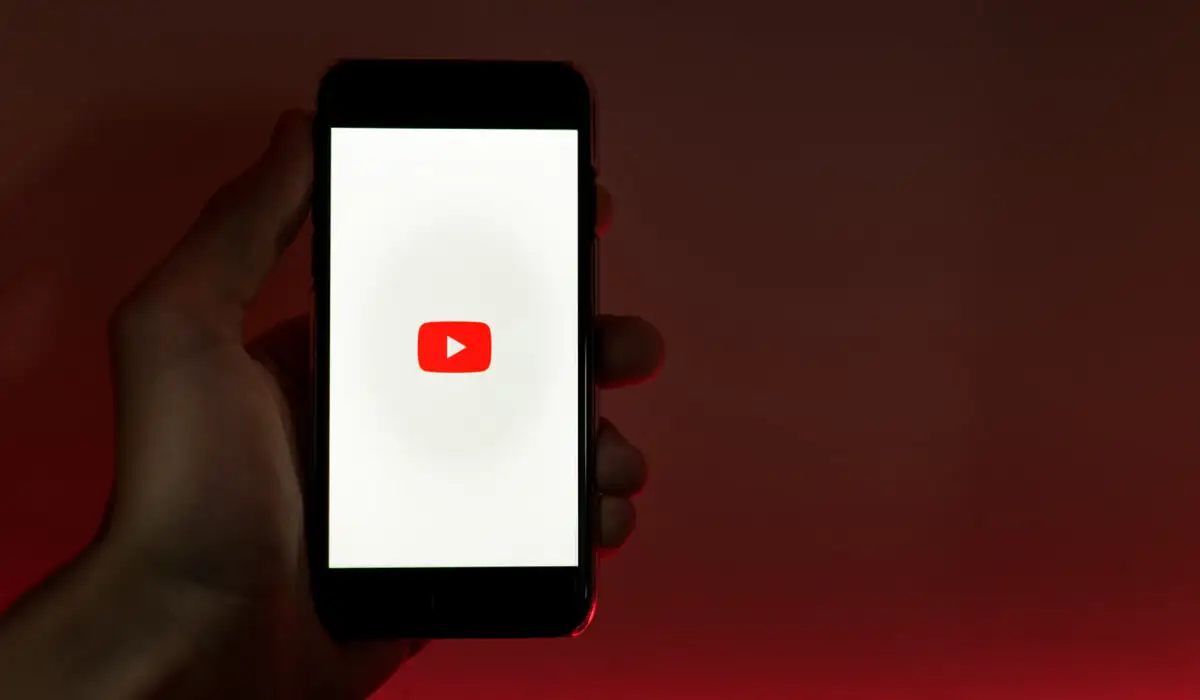
Riavvia il tuo dispositivo Android
Uno dei modi più semplici per risolvere un problema relativo al mancato funzionamento di YouTube sul tuo dispositivo Android è riavviarlo. Il riavvio del tuo dispositivo Android può aiutarti a eliminare eventuali problemi temporanei e consentire all'app di funzionare correttamente.
Per riavviare il tuo dispositivo Android, segui questi passaggi.
- Tieni premuto il pulsante di accensione sul dispositivo finché non viene visualizzato il menu delle opzioni di risparmio energia.
- Tocca l'opzione Riavvia o Spegni , a seconda del menu del tuo dispositivo.
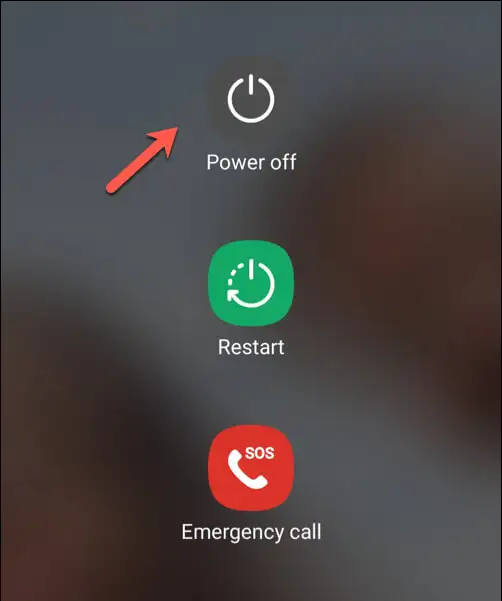
- Se scegli Spegni , attendi qualche secondo e premi nuovamente il pulsante di accensione per riaccenderlo.
- Una volta riavviato il dispositivo, prova ad aprire l'app YouTube per verificare se il problema è stato risolto.
Con un dispositivo Android appena riavviato, la tua app YouTube dovrebbe riprendere a funzionare. In caso contrario, dovrai provare una delle ulteriori soluzioni riportate di seguito.
Controlla che il tuo tempo sia sincronizzato correttamente
Potrebbe sembrare strano, ma se il tuo dispositivo Android ha l'orario sbagliato, YouTube potrebbe smettere di funzionare. Questo perché il tempo tra il tuo dispositivo e i server di YouTube deve essere sincronizzato correttamente affinché alcuni servizi (nascosti) dietro le quinte funzionino correttamente.
Per assicurarti che la data e l'ora del tuo dispositivo siano sincronizzate correttamente, segui questi passaggi.
- Apri l'app Impostazioni .
- Cerca le impostazioni di data e ora : potrebbero essere elencate in Generali , Sistema o simili, a seconda della versione di Android.
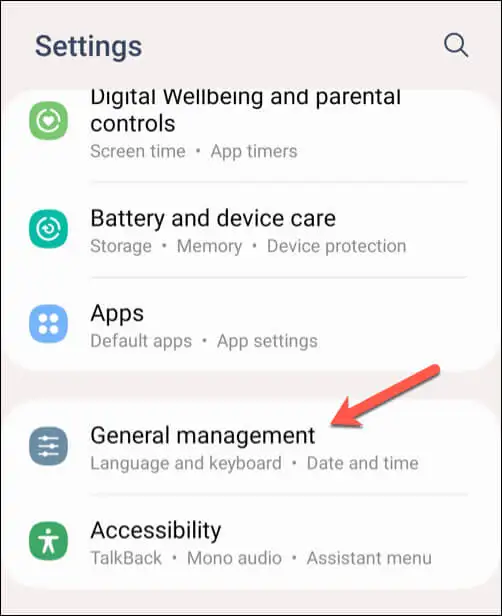
- Abilita l'interruttore per Data e ora automatiche . Per impostazione predefinita, il dispositivo utilizzerà le impostazioni di data e ora fornite dalla rete.
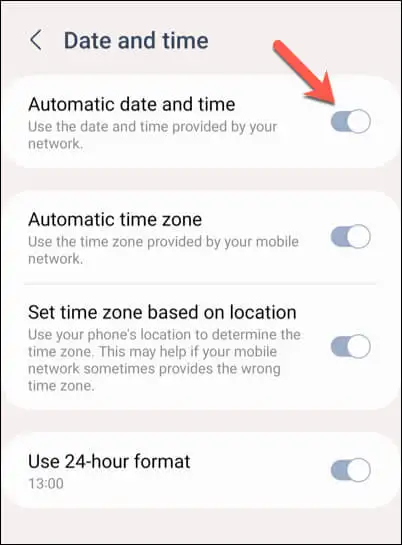
- Le modifiche dovrebbero essere applicate immediatamente, ma puoi riavviare il dispositivo per assicurarti che le modifiche abbiano avuto effetto.
Se l'attivazione della funzione automatica di data e ora non funziona, puoi impostare manualmente la data e l'ora corrette per il tuo dispositivo.
- Per fare ciò, apri l'app Impostazioni sul tuo Android.
- Apri le impostazioni di data e ora (in Generale , Sistema o simile ).
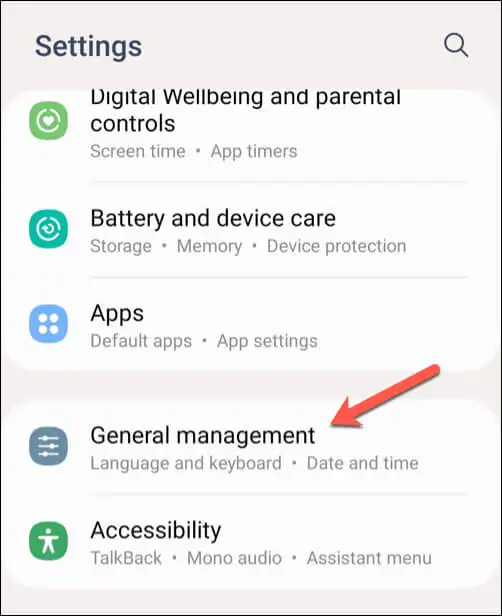
- Disabilitare l'interruttore per Data e ora automatiche .
- Tocca Imposta data e scegli la data corretta, quindi tocca OK .
- Tocca Imposta ora e scegli l'ora corretta prima di toccare OK .
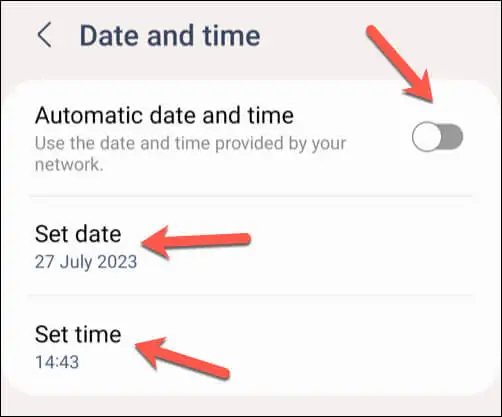
Dopo aver modificato le impostazioni di data e ora del tuo dispositivo, apri l'app YouTube e controlla se il problema è stato risolto.
Controlla i tuoi dati o la connessione Wi-Fi
Uno dei motivi più comuni per cui YouTube potrebbe non funzionare correttamente sul tuo dispositivo Android è una connessione Internet scadente. Problemi come la pausa dei video di YouTube o la riproduzione discontinua dei video possono spesso essere risolti controllando che i dati mobili o la connessione Wi-Fi siano attivi e funzionino correttamente.
Per verificare la connessione dati, segui questi passaggi.
- Apri l'app Impostazioni del tuo dispositivo Android.
- Apri il menu Rete e Internet o Connessioni . Il nome di questo menu varierà a seconda del dispositivo che stai utilizzando e della versione di Android su cui è installato.
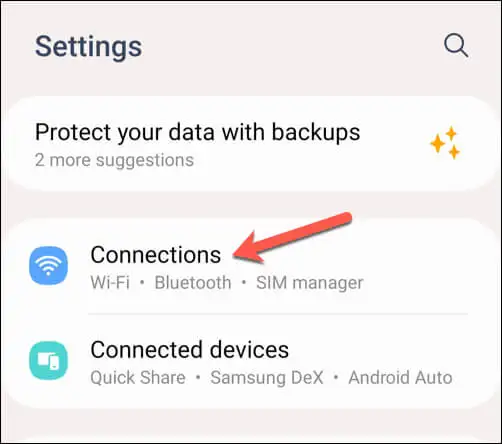
- Innanzitutto, apri il menu Utilizzo dati e assicurati che l'impostazione Dati mobili o Dati cellulare sia abilitata. Se è già acceso, prova a spegnerlo e riaccenderlo. Cerca un indicatore di dati (come 4G, 5G o simili) accanto alle barre dell'intensità del segnale nella parte superiore dello schermo per confermare che hai un segnale.
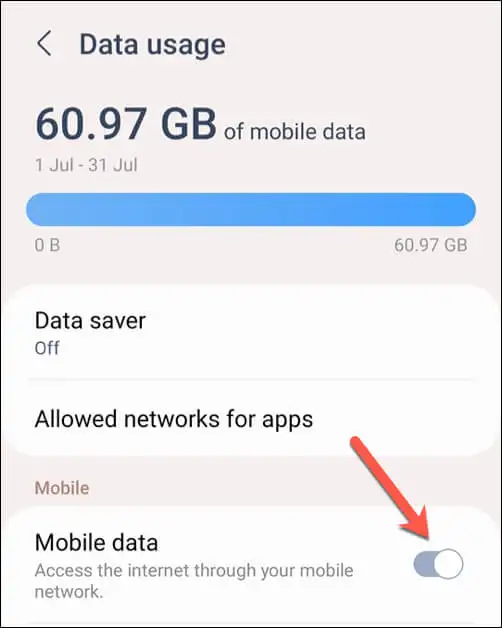
- Successivamente, apri il menu delle impostazioni Wi-Fi .
- Assicurati che il Wi-Fi sia abilitato e che tu sia connesso a una rete. Una volta fatto, controlla le barre di potenza del segnale Wi-Fi nella parte superiore dello schermo per garantire una connessione forte.
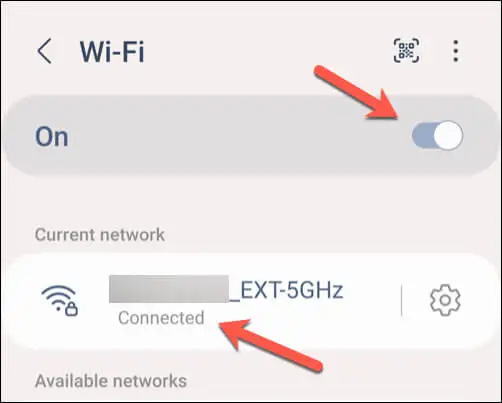
Cancella i dati e la cache dell'app YouTube
Se hai difficoltà a risolvere un problema relativo al mancato funzionamento di YouTube su Android, potresti trovare più semplice cancellare i dati memorizzati nella cache dell'app. Questo può aiutarti a risolvere piccoli problemi con l'app stessa che potrebbero impedirne il funzionamento, come il mancato funzionamento della barra di ricerca di YouTube.

Per cancellare i dati e la cache dell'app YouTube, segui questi passaggi. I passaggi seguenti potrebbero variare leggermente a seconda del modello del telefono.
- Apri l'app Impostazioni sul tuo telefono Android.
- Seleziona App o App e notifiche (a seconda della versione di Android).
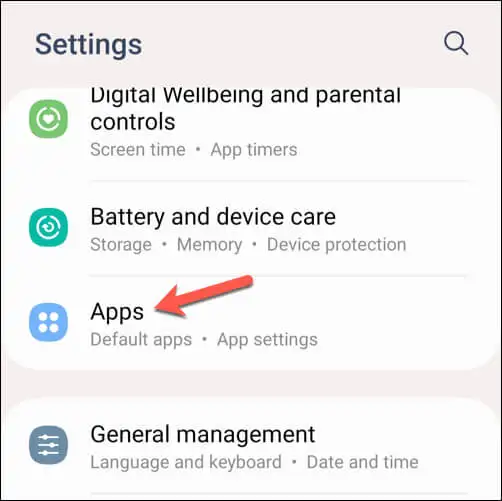
- Scegli YouTube dall'elenco delle app. Se non lo vedi nell'elenco, utilizza la barra di ricerca in alto per individuarlo.
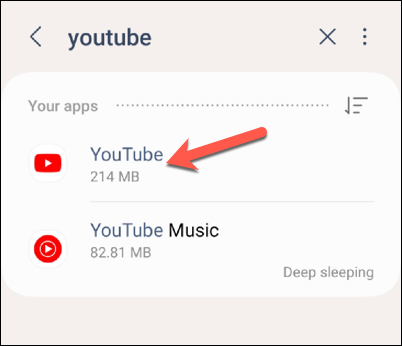
- Successivamente, tocca l'opzione Archiviazione o Dati .
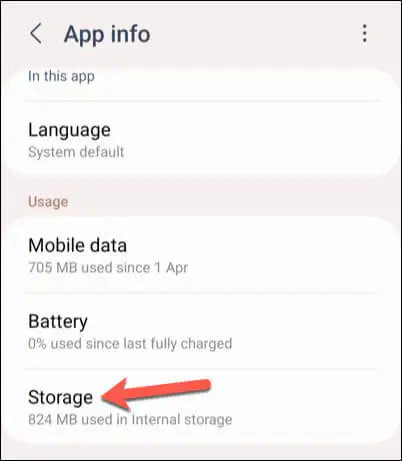
- Seleziona Cancella cache per rimuovere i file memorizzati nella cache. Questo passaggio non cancellerà i dati salvati, come le informazioni sull'account e le preferenze.
- Successivamente, seleziona Cancella dati per eliminare tutte le informazioni salvate dell'app. Ciò rimuoverà anche i dettagli e le preferenze del tuo account dall'app, quindi dovrai accedere nuovamente in seguito.
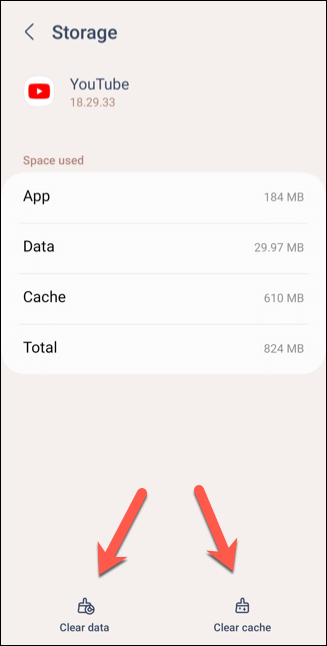
Dopo aver cancellato i tuoi dati, riavvia l'app YouTube e controlla se i problemi sono stati risolti.
Controlla gli aggiornamenti dell'app e del dispositivo
Mantenere aggiornati l'app YouTube e il software del dispositivo è fondamentale in quanto garantisce di disporre delle correzioni di bug, delle patch di sicurezza e delle funzionalità più recenti. Aggiornando regolarmente l'app, puoi ridurre al minimo le possibilità di riscontrare problemi.
Per aggiornare la tua app YouTube, segui questi passaggi.
- Apri l'app Google Play Store sul tuo dispositivo Android.
- Seleziona l'icona del tuo profilo nell'angolo e seleziona Gestisci app e dispositivi dal menu.
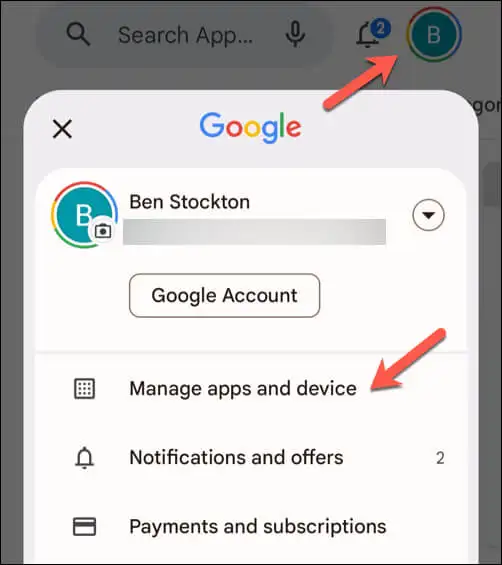
- Nel menu Gestisci app e dispositivo , tocca la scheda Gestisci , quindi tocca l'icona Aggiornamenti disponibili sotto di essa.
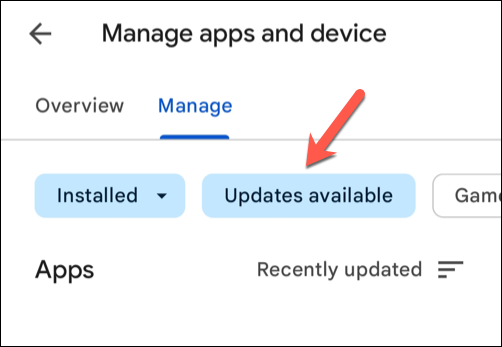
- Cerca l'app YouTube nell'elenco delle app con aggiornamenti disponibili. Se è disponibile un aggiornamento, toccalo per selezionarlo, quindi premi il pulsante di aggiornamento in alto a destra.
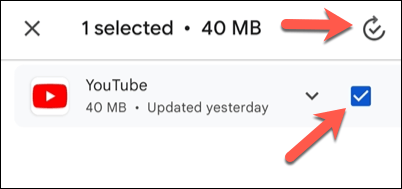
Una volta aggiornata l'app YouTube, aprila per vedere se i problemi sono stati risolti.
Rimuovi e reinstalla gli aggiornamenti dell'app YouTube
Se riscontri ancora problemi con l'arresto anomalo di YouTube su Android, potresti dover provare a rimuovere eventuali aggiornamenti recenti e reinstallarli. La maggior parte dei dispositivi Android viene fornita con YouTube preinstallato, quindi non potrai rimuoverlo completamente.
Tuttavia, la rimozione e la reinstallazione di qualsiasi app precedente agli aggiornamenti dell'app YouTube ti garantirà di avere la versione più recente con eventuali correzioni di bug disponibili.
Per rimuovere e reinstallare l'app YouTube, segui questi passaggi.
- Apri Google Play Store e cerca l'app YouTube.
- Seleziona Disinstalla dal menu. Ciò rimuoverà gli aggiornamenti dal tuo telefono e ripristinerà la versione originale di YouTube preinstallata sul tuo telefono.
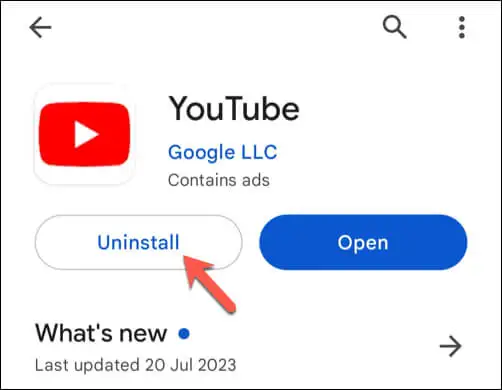
- Una volta rimossa, tocca Aggiorna per reinstallare la versione aggiornata dell'app YouTube.
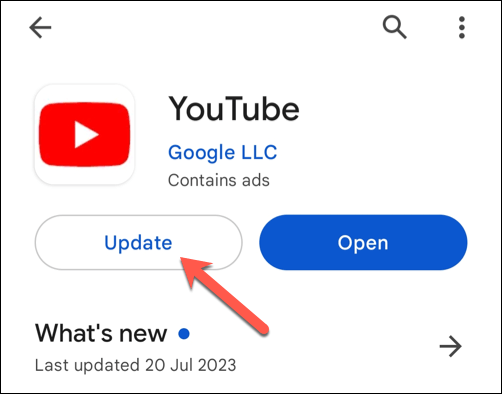
- Tocca Apri per avviare successivamente l'app YouTube aggiornata.
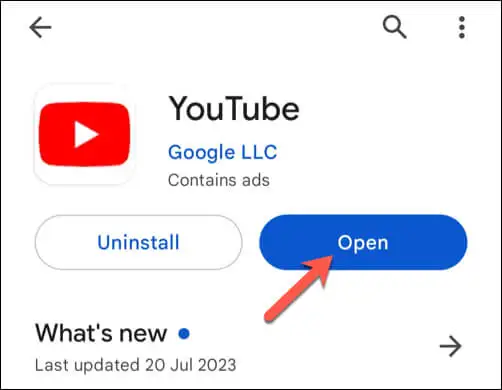
Dopo aver reinstallato correttamente la versione aggiornata dell'app YouTube, controlla se i problemi che hai riscontrato sono stati risolti.
Utilizza il sito web mobile di YouTube
È l'ultima risorsa, ma se l'app YouTube continua a non funzionare su Android, puoi provare a utilizzare il sito web mobile. Non avrai lo stesso livello di funzionalità che avresti nell'app, ma l'utilizzo del sito web di YouTube ti consentirà comunque di guardare i video.
Per fare ciò, apri il tuo browser web mobile preferito: è consigliato Chrome, ma puoi utilizzare Firefox o un'alternativa se YouTube non funziona in Chrome. Nella barra degli indirizzi, digita m.youtube.com e premi Invio .
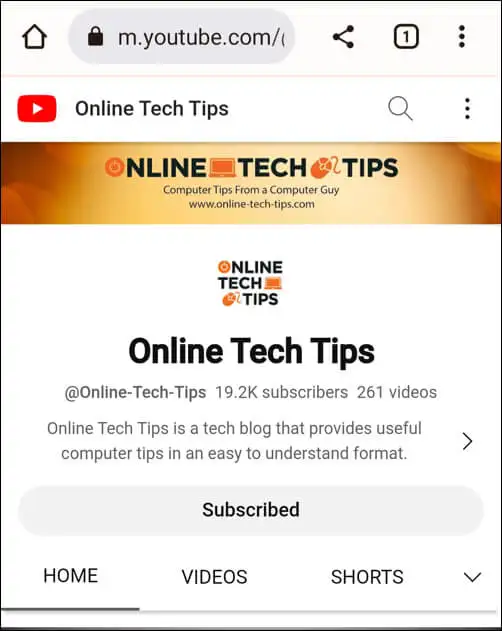
Il sito Web di YouTube verrà caricato e potrai iniziare a guardare i video. Se desideri accedere alla cronologia delle visualizzazioni o all'elenco degli abbonamenti, puoi prima accedere utilizzando i dettagli del tuo account Google.
Utilizzo di YouTube su Android
Seguendo i passaggi precedenti, puoi risolvere rapidamente il problema relativo al mancato funzionamento di YouTube su Android (nella maggior parte dei casi). Se l'app YouTube è troppo lenta, non dimenticare di riavviare rapidamente il dispositivo: dovrebbe aiutarti a risolvere il problema rapidamente.
Se i problemi persistono, non dimenticare di provare a utilizzare YouTube su un altro dispositivo, ad esempio utilizzando l'app YouTube su Roku. Se ricevi una schermata nera su YouTube, assicurati di verificare che la tua connessione funzioni correttamente e che non stai utilizzando alcun blocco degli annunci sul tuo dispositivo.
