12 Suggerimenti e trucchi per le videoconferenze Zoom che dovresti conoscere
Pubblicato: 2020-04-03Dati i recenti eventi causati dall'epidemia di coronavirus (COVID-19), abbiamo assistito a un forte aumento del numero di persone che lavorano da casa. Anche se questo non è qualcosa che desta preoccupazione per alcune persone, ci sono quelli che, a causa del tipo di lavoro a cui sono associati, sono tenuti a partecipare a riunioni/conferenze o rimanere in contatto con i loro compagni di squadra per aggiornarsi sugli sviluppi. Per aiutare queste persone a ottenere il massimo dai loro sforzi mentre lavorano in remoto, alcune aziende hanno annunciato un livello gratuito o scontato per i loro servizi durante questo periodo. Tra questi, Zoom, un servizio di conferenza remota, ha registrato un enorme aumento dei suoi utenti ed è diventato la scelta preferita per le videochiamate o le riunioni di conferenza.

Sebbene ci siano varie alternative a Zoom, la pletora di funzionalità che offre lo mette in cima alla lista con alcuni dei migliori strumenti di conferenza remota. Quindi, se sei un utente Zoom o hai iniziato di recente con esso, ecco alcuni dei migliori suggerimenti e trucchi Zoom per aiutarti a ottenere il massimo dal servizio.
Sommario
1. Usa uno sfondo virtuale
Mentre lavori da casa ed effettui videochiamate, una delle preoccupazioni che devi aver avuto a un certo punto è evitare che le persone in servizio vedano la tua stanza disorganizzata in background. Bene, non preoccuparti, dato che Zoom ti ha coperto, grazie a una funzione chiamata Sfondo virtuale. Come suggerisce il nome, puoi utilizzare la funzione per aggiungere un'immagine o un video come sfondo virtuale. Quindi ora, prima di iniziare una videochiamata, seleziona un'immagine o un video come sfondo.
Per fare ciò, apri l'app Zoom, tocca l'icona del tuo profilo e vai su Impostazioni . Nella pagina Impostazioni, seleziona Sfondo virtuale dalle opzioni nel riquadro a sinistra. Ora scegli uno sfondo tra le opzioni disponibili e dovresti vedere che le modifiche hanno effetto. In alternativa, puoi premere l'icona + accanto a Scegli sfondo virtuale e aggiungere un'immagine o un video come sfondo. Inoltre, se hai uno schermo verde, puoi selezionare la casella di controllo per lo stesso per ottenere un effetto di sfondo ancora migliore e anche rispecchiare il tuo video.
2. Migliora il tuo aspetto
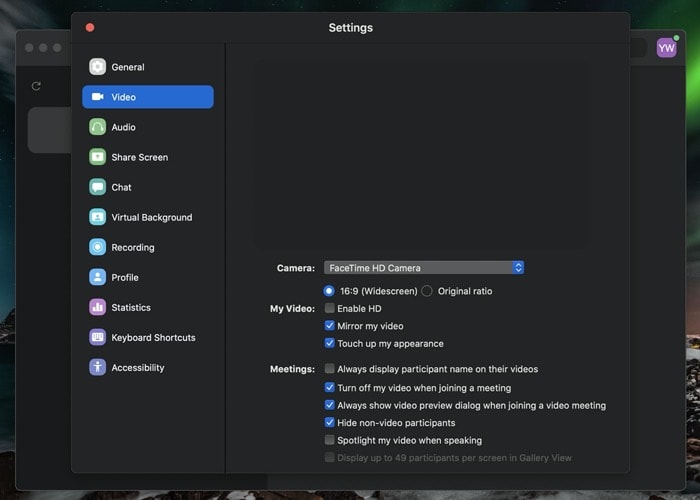
Anche se lavori da casa, potresti comunque voler apparire al meglio. Fortunatamente, c'è un'opzione per fare proprio questo, chiamata Ritocca il mio aspetto. Fondamentalmente, uniforma il tono della pelle del tuo viso per offrire una migliore impressione sul video. Per abilitarlo, vai su Impostazioni e scegli Video dal riquadro di sinistra. Nelle Impostazioni video, seleziona la casella di controllo accanto a Ritocca il mio aspetto oltre a Impostazioni video .
3. Passa alla visualizzazione della galleria
Quando inizi a utilizzare Zoom per la prima volta, l'app ha il layout video predefinito impostato su "Altoparlante attivo", che, come suggerisce il nome, mostra la persona che sta attualmente parlando nella finestra principale. Tuttavia, se lo desideri, puoi passare alla vista Galleria per vedere tutti i partecipanti alla teleconferenza contemporaneamente. Per questo, mentre sei in una chiamata in corso, fai clic su Visualizzazione galleria nella parte in alto a destra dello schermo.
4. Nascondere i partecipanti non video a una chiamata
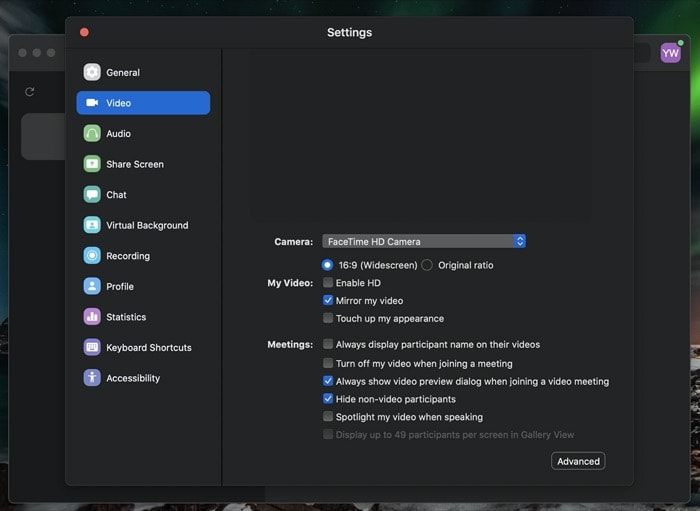
Sebbene tu possa passare alla visualizzazione Galleria per visualizzare tutti i partecipanti a una teleconferenza, a volte potresti imbatterti in casi in cui alcuni partecipanti hanno le loro webcam spente. Quindi, in tali situazioni, se hai un numero elevato di persone in chiamata, dovresti sicuramente rimuovere i partecipanti non video dalla Visualizzazione Galleria per concentrarti sugli altri e avere una Visualizzazione Galleria ordinata. Per fare ciò, vai su Impostazioni e seleziona Video dal riquadro di sinistra. Nella pagina Impostazioni video, seleziona la casella di controllo accanto all'opzione Nascondi partecipanti non video .
5. Disattiva l'audio e disattiva il video prima di partecipare a una riunione
Zoom, per impostazione predefinita, ha attivato lo streaming audio e video. Anche se questo può tornare utile se rispondi alle chiamate di tanto in tanto, ha una truffa, ovvero che i partecipanti all'altro capo della chiamata possono vederti o ascoltare il tuo audio prima di partecipare un incontro. Pertanto, ti consigliamo di disattivare l'audio e disattivare il video fino a quando non ti unisci a una riunione. Per questo, vai su Impostazioni e seleziona Audio . Da qui, seleziona la casella di controllo accanto a Disattiva microfono quando partecipi a una riunione .

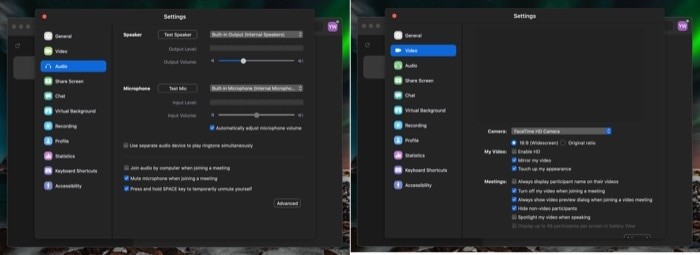
Allo stesso modo, nella pagina Impostazioni , seleziona Video e seleziona la casella di controllo Disattiva il mio video quando si partecipa a una riunione nell'opzione Riunioni.
6. Usa la barra spaziatrice per disattivare/riattivare l'audio mentre parli
Quando sei in una teleconferenza con molti partecipanti, a volte può diventare difficile ascoltare ciò che qualcuno sta cercando di dire. Sebbene per evitare ciò, puoi disattivare l'audio, come menzionato nel suggerimento sopra, c'è un'altra utile funzionalità per lo stesso che ti consente di disattivare/riattivare l'audio usando la barra spaziatrice. Per questo, quando vuoi parlare, tieni premuta la barra spaziatrice per riattivare il microfono e rilasciarlo al termine.
7. Usa Snap Camera per i video
Per chi non lo sapesse, Snap Camera è l'equivalente di Snapchat per desktop e ti consente di applicare le lenti al tuo viso mentre fai videochiamate o streaming live [Guida pratica di Snap Camera]. Sfruttando l'integrazione Snap Camera di Zoom, puoi acquisire feed da Snap con filtri applicati sul tuo viso. Per utilizzare questa funzione, prima scarica Snap Camera sul tuo computer e configuralo. Ora apri Zoom, vai su Impostazioni e seleziona Video . Nelle impostazioni video, tocca il menu a discesa accanto a Fotocamera e seleziona Snap Fotocamera dall'elenco.
8. Copia automaticamente il link di invito
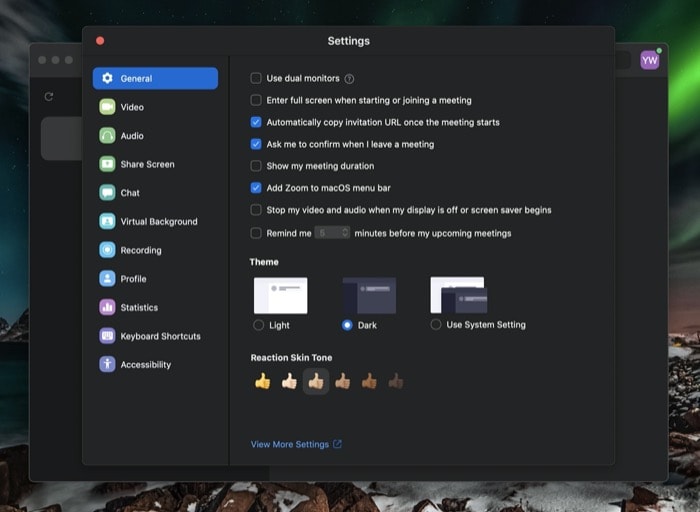
A volte, quando si ospita una conferenza, è necessario generare un collegamento e condividerlo con i potenziali partecipanti. Il solito modo è avviare una riunione, premere invita per copiare il collegamento di invito e quindi condividerlo con coloro a cui si desidera partecipare alla riunione. Tuttavia, Zoom ha un modo rapido per farlo, che copia automaticamente il link di invito. Quindi, risparmiandoti un passaggio in più. Per abilitarlo, vai su Impostazioni e tocca Generali . Qui, seleziona la casella di controllo che dice Copia automaticamente l'URL di invito all'inizio della riunione .
9. Condividere una parte dello schermo
La condivisione dello schermo è una delle funzionalità più utili di Zoom, che ti consente di condividere lo schermo con altri partecipanti alla chiamata. E può avere diversi casi d'uso come presentazioni, riunioni di lavagna, insegnamento, ecc. Tuttavia, a volte, potresti non volere che la persona dall'altra parte veda le app che hai sul tuo computer o visualizzi altre informazioni riservate. In tal caso, puoi condividere solo una parte del tuo schermo, il che ne limita l'uso a quella particolare finestra. Per abilitarlo, vai su Impostazioni e seleziona Screen Share . Qui, tocca il pulsante Avanzate in basso e seleziona la casella di controllo Nuovo per condividere solo la finestra dell'app . Ora, quando condividi lo schermo con qualcuno durante una chiamata, puoi selezionare la parte dello schermo che desideri condividere.
10. Registrare le riunioni
Se ti capita di partecipare a molte riunioni di conferenze che presentano alcuni dettagli cruciali, che potresti dover rivisitare in seguito, o forse vuoi semplicemente conservarne un registro, puoi registrare queste riunioni. Tuttavia, con il piano gratuito, hai la possibilità di salvare le registrazioni localmente sul tuo computer, mentre il premium offre la possibilità di salvarle sul cloud, rendendole facilmente accessibili da qualsiasi luogo. Inoltre, puoi anche trascrivere l'audio mentre registri le riunioni sul cloud. Per registrare una riunione, tocca semplicemente il pulsante Registra in basso e inizierà a registrare la tua riunione. Puoi quindi andare ai Documenti per visualizzare le riunioni registrate.
11. Sala d'attesa
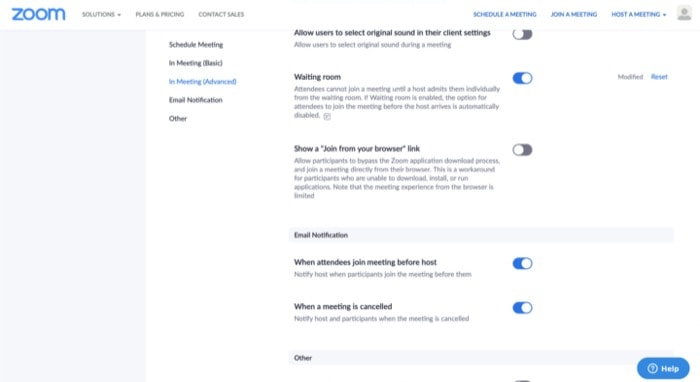
Sebbene le riunioni richiedano un collegamento di invito per consentire a chiunque di partecipare, gli eventi recenti hanno causato scompiglio quando gli hacker sono riusciti a partecipare a riunioni casuali. Per fortuna, c'è un'opzione in Zoom che ti consente di proteggere le tue riunioni dall'essere rilevate da utenti non autorizzati (o hacker, nella maggior parte dei casi). Per questo, tutto ciò che devi fare è abilitare l'opzione Sala d'attesa, che può essere eseguita andando nelle Impostazioni del profilo Zoom (sul web, qui) e attivando il pulsante accanto a Sala d'attesa.
12. Usa eleganti scorciatoie da tastiera
Ultimo, ma non meno importante, Zoom viene fornito con una serie di scorciatoie per consentirti di eseguire azioni rapide come partecipare a una riunione, avviare/interrompere un video, premere per parlare e altro ancora. Quindi ecco alcune delle scorciatoie da tastiera per le funzioni e le operazioni più utilizzate.
- Screenshot: Comando + T o Alt + Maiusc + T
- Partecipa alla riunione: Comando + J
- Avvia riunione: Comando + Controllo + V
- Programma riunione: Comando + J
- Esci dalla riunione: Comando + W
- Disattiva/riattiva audio: Comando + Maiusc + A o Alt + A
- Spingere per parlare: lo spazio
- Avvia/arresta video: Comando + Maiusc + V o Alt + V
- Avvia/arresta condivisione schermo: Comando + Maiusc + S o Alt + Maiusc + S
- Metti in pausa/riprendi la condivisione dello schermo: Comando + Maiusc + T o Alt + T
- Avvia/arresta la registrazione locale: Comando + Maiusc + R o Alt + R
- Avvia/arresta la registrazione su cloud: Comando + Maiusc + C o Alt + C
- Entra/esci dallo schermo intero: Comando + Maiusc + F o Alt + F
Puoi imparare più scorciatoie da tastiera qui.
È tutto!
Utilizzando i suggerimenti e i trucchi di cui sopra, dovresti essere in grado di utilizzare Zoom in modo più efficiente con l'accesso a funzionalità più avanzate e altre opzioni di personalizzazione.
