利用可能な0%のプラグイン充電の4つの修正がラップトップバッテリーが充電されない問題
公開: 2022-02-13ノートパソコンのバッテリーが充電されていませんか? バッテリーのシンボルで0%の利用可能なプラグイン充電が表示されていますか? ここでは、この問題の理由と考えられる解決策について説明します。
ラップトップを接続すると、ラップトップは正常に動作する可能性がありますが、バッテリーが充電されていないことがわかります。
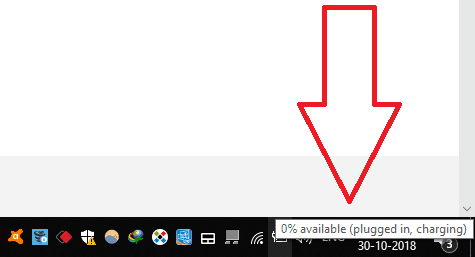
目次
なぜこの問題が発生するのですか?
- おそらく、ラップトップのバッテリーが完全に0%に放電された後、長時間充電していませんでした。
- バッテリーが損傷している可能性があります。
- マルウェアとウイルスが原因です。
- 時代遅れのドライバーのため。
- 障害のあるハードウェアが原因です。
充電中にプラグインされた利用可能な0%の問題の修正
修正1:緑/オレンジのLEDが点滅するかどうかを確認します
電源LEDの横にあるオレンジ/緑のLEDが点滅する場合は、ハードウェアの問題です。 問題は、バッテリー、アダプター、またはマザーボードにある可能性があります。
バッテリーを取り外し、電源コードだけでラップトップを起動します。 電源が入らない場合は、充電器または電源コードに問題がある可能性があります。 交換する必要があります。 Amazonから電源コードを購入するには、ここをクリックしてください。
電源コードから始まる場合は、バッテリーに問題がある可能性があります。 または、完全に損傷している可能性があります。 バッテリーを交換する時が来ました。 通常、4〜5年の使用後にバッテリーを交換する必要があります。 バッテリーを購入する前に、デバイスをもう一度クロスチェックしてください。 友人から動作中のバッテリーを入手し、そのバッテリーをラップトップに取り付けて、正しく充電されているかどうかを確認します。 新しいバッテリーが充電された後、バッテリーが損傷した場合は、新しいバッテリーを購入する必要があります。 アマゾンからラップトップバッテリーを購入するには、ここをクリックしてください。
- 関連:ラップトップのバッテリー寿命を延ばすための最良のヒント
- Androidのバッテリー寿命を延ばすための7つのヒント
バッテリーが破損しているとは思わず、バッテリーを購入したくない場合は、以下のヒントを試す必要があります。
修正2:バッテリードライバーのアンインストール/再インストール
ビデオチュートリアル:バッテリードライバーを再インストールすることにより、0%の利用可能なプラグイン充電の問題を修正する方法
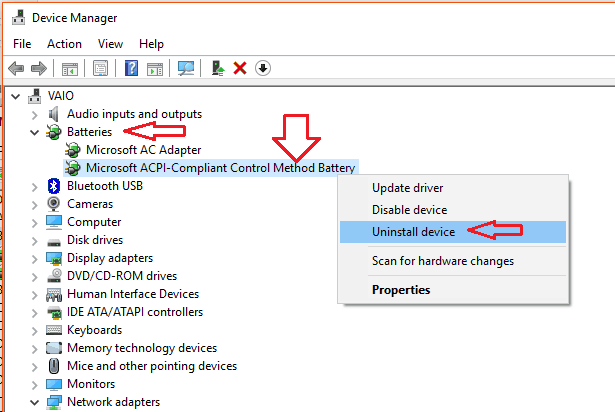
時々、古いドライバーが原因で、0%の使用可能なプラグイン充電などのバッテリーの問題が発生しました。 バッテリードライバをアンインストール/再インストールして、この種の問題を修正する方法を見てみましょう。
合計時間: 5分
手順1:デバイスマネージャーを開く
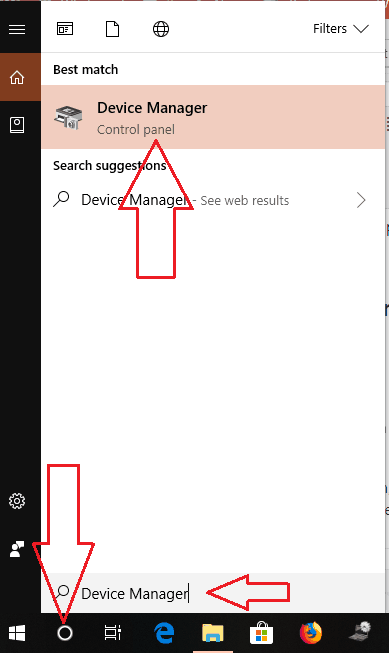
デスクトップの開始記号のすぐ近くにあるCortana検索でデバイスマネージャーを直接検索できます。
古いバージョンのWindowsを使用している場合:[マイコンピュータ]フォルダを右クリックし、[管理]-> [デバイスマネージャ]を選択します。
ステップ2:バッテリーを選択する

これで、デバイスマネージャウィンドウが表示され、[バッテリ]を選択します。
ステップ3: MicrosoftACPI準拠の制御方式バッテリーを右クリックします
バッテリーを選択すると、バッテリーに関連するデバイスドライバーが表示されます。 これらのデバイスドライバーで、 MicrosoftACPI準拠の制御方法バッテリーを右クリックします。
ステップ4:[デバイスのアンインストール]を選択します
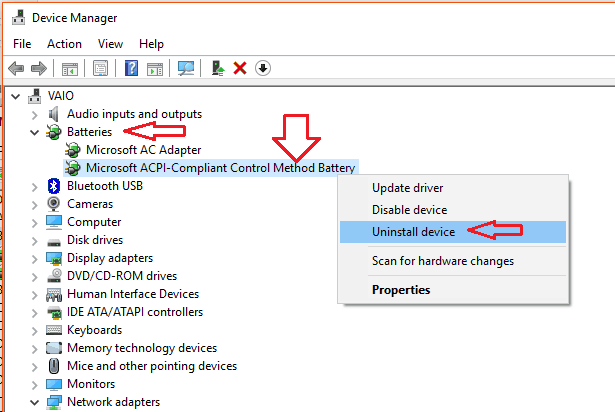
Microsoft ACPI準拠の制御方法バッテリーを右クリックした後、[デバイスのアンインストール]を選択してドライバーをアンインストールします。
ステップ5:同じデバイスを再インストールします
次に、同じデバイス(Microsoft ACPI準拠の制御方法バッテリー)を再インストールします。
[バッテリー]オプションを右クリックし、[ハードウェアの変更をスキャン]オプションを選択して、ドライバーを再インストールします。
(また)
PCを再起動するだけで、ドライバーが自動的にインストールされます。
- 関連:Windowsでグラフィックカードドライバをアップグレードする方法
[ドライバーの更新]オプションを試すこともできます。 ドライバーを自動的に更新できるIObitドライバーブースターを試すことができます。
オファー:私たちの読者は、すべてのIObit製品に特別な25%の割引を受けます。 プロモーションコードコードについては、IObit割引クーポンクーポンページをご覧ください。
次に、PCを再起動して、問題が解決したかどうかを確認します。 それが解決されない場合は、次の方法を試すことができます。
修正3:静電気を放電する
おそらく、OSがバッテリーを検出していません。 その理由は、ラップトップに残っている静的エネルギーである可能性があります。 静的エネルギーを完全に取り除く必要があります。
- バッテリーを取り外します。
- 電源ボタンを20秒以上押し続けます。 それはあなたのラップトップから残った静電気エネルギーを放出します。
- 次に、バッテリーを挿入せずにラップトップの電源を入れます。
- 起動後、バッテリーを挿入します。
今すぐバッテリーの充電を開始する可能性があります。 そうでない場合は、次の修正に従ってください。
修正4:
バッテリーを取り外します。
電源ボタンを20秒以上押し続けます。 それはあなたのラップトップから残った静電気エネルギーを放出します。
バッテリーを挿入します。
数時間担当させてください。
バッテリーのみでラップトップの電源を入れて確認してください。 起動した場合、バッテリーは正常に機能しています。
結論:
すべての方法が失敗した場合。 新しい電池を購入する必要があります。
このチュートリアルが、利用可能な0%のプラグイン充電の問題を解決するのに役立つことを願っています。 この記事が気に入ったら、共有して、Facebook、Twitter、YouTubeでwhatvwantをフォローしてヒントを入手してください。
ノートパソコンのバッテリーが充電されない問題– FAQ
ノートパソコンのバッテリーが接続されているのに充電されていないのはなぜですか?
ノートパソコンのバッテリーから「プラグイン、充電していません」というエラーメッセージが表示されることがあります。 「プラグインが充電されていません」というエラーは、アダプタの不良や充電ボードの不良など、さまざまな理由で発生する可能性があります。 このエラーの原因は、電源管理ソフトウェアが破損している可能性があります。
Windows 10を充電せずに接続されたゼロを修正するにはどうすればよいですか?
もう一度バッテリーを取り外して挿入し、充電してみてください。 バッテリードライバーをアンインストールして再インストールするか、ドライバーを更新します。 この場合、別の充電器を試すことをお勧めします。 BIOSのアップデートが彼らを助けたと誰かが言います。
ノートパソコンが充電されているかどうかはどうすればわかりますか?
ゆっくりと緑色に点滅:バッテリーの充電レベルは20%から80%で、バッテリーが100%充電されるまで充電が続けられます。
オレンジ色にゆっくり点滅:バッテリーの充電レベルは5%から20%で、充電は継続しています。
