スキルを向上させるための Lightroom 編集の 10 のヒント
公開: 2023-01-19写真編集ソフトウェアに関して言えば、Adobe Lightroom は最も有名なプログラムの 1 つです。 家族の写真をトリミングして調整する場合でも、出版用にプロ級の画像を作成する場合でも、Lightroom はすべてを行うことができます。
この初心者向けチュートリアルでは、写真編集スキルを向上させるために使用できる Lightroom 編集の 10 のヒントについて説明します。 これらのヒントは、Lightroom Classic、Lightroom CC、Lightroom mobile アプリを含む、Lightroom のすべてのバージョンに適用されます。
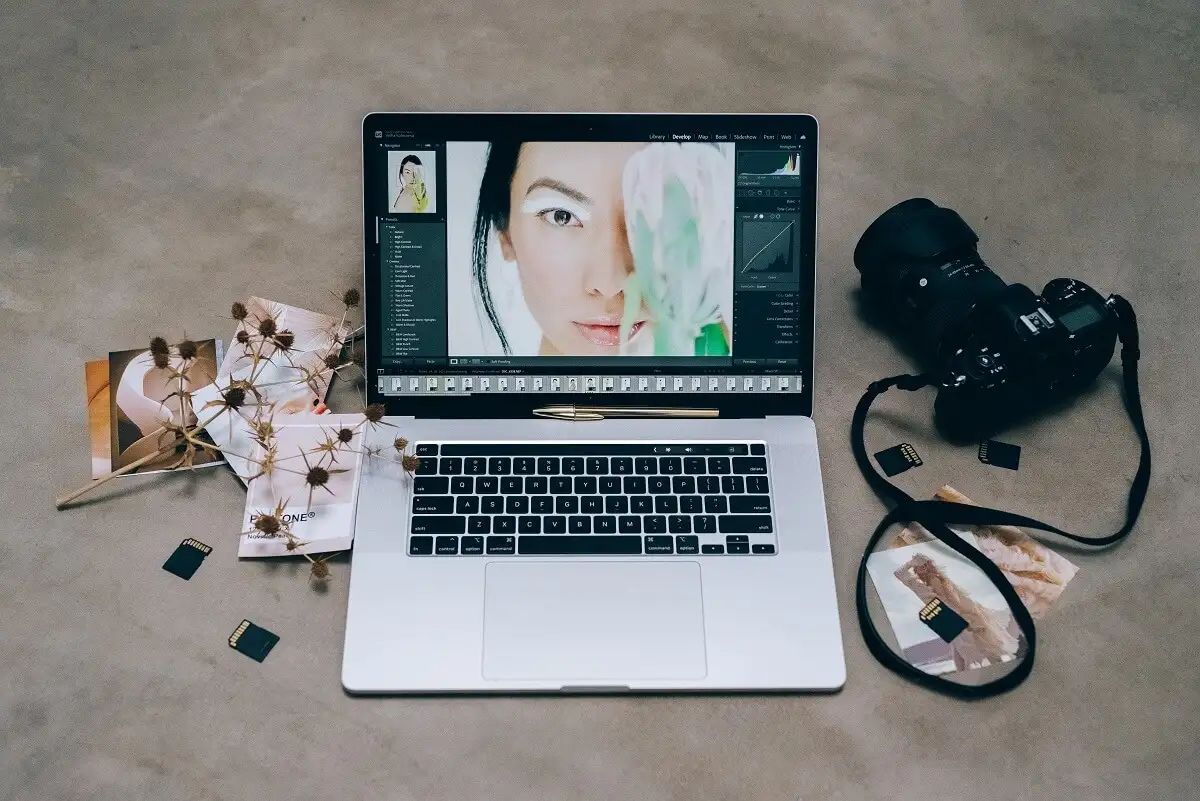
1. Lightroom の基本を理解する
Lightroom を初めて使用する場合は、Lightroom の初心者向けガイドで開始方法を確認してください。 その後、これらの基本的な後処理のヒントは、写真編集の旅を進めるのに役立ちます。
- 自動トーンを使用します。 Lightroom を初めて使用する場合は、現像モジュールの基本パネルでオートトーン機能を使用できます。 これにより、Adobe Sensei — Lightroom の人工知能 (AI) — が画像を適切な設定と判断するように調整できるようになります。 これは完成品ではありませんが、それに近づくのに役立ちます。
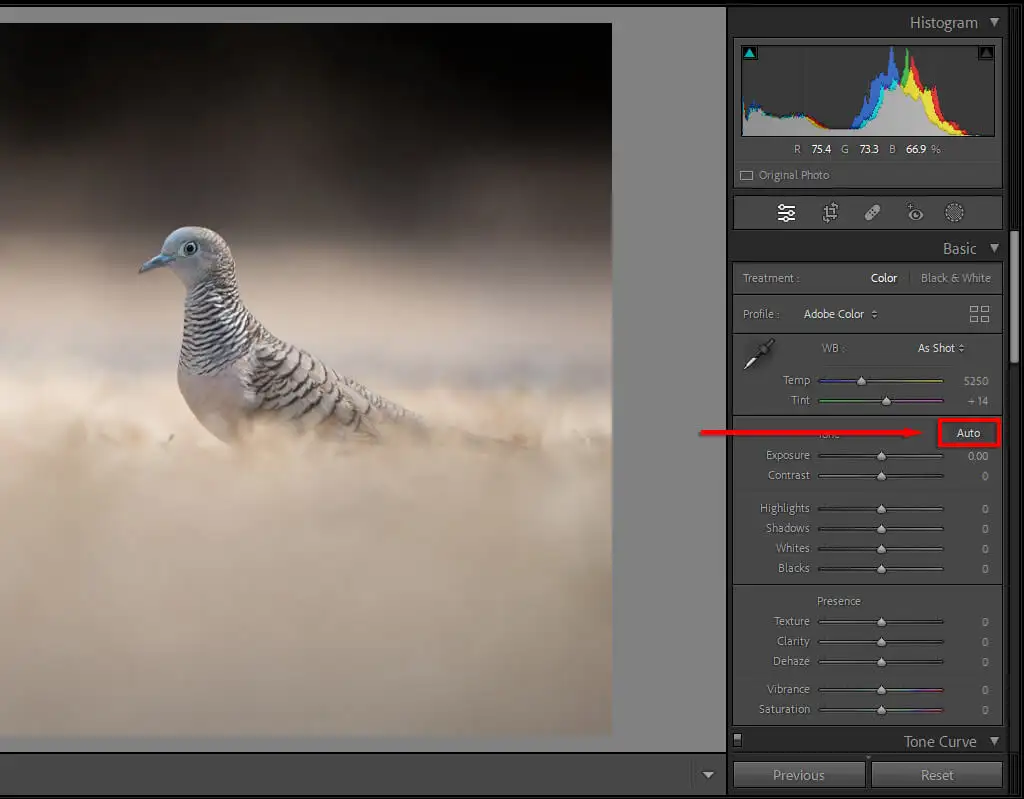
- オートホワイトバランスを使用してください。 オート トーンと同様に、ホワイト バランス セクションの下にある [オート] ボタンも選択できます。 Lightroom は、適切と判断したホワイト バランスに調整します。 これは常に完璧であるとは限りませんが、通常はオリジナルよりも近くなります (カメラで間違った設定を使用した場合)。 これは、Temp および Tint スライダーをいじる必要がないことを意味します。
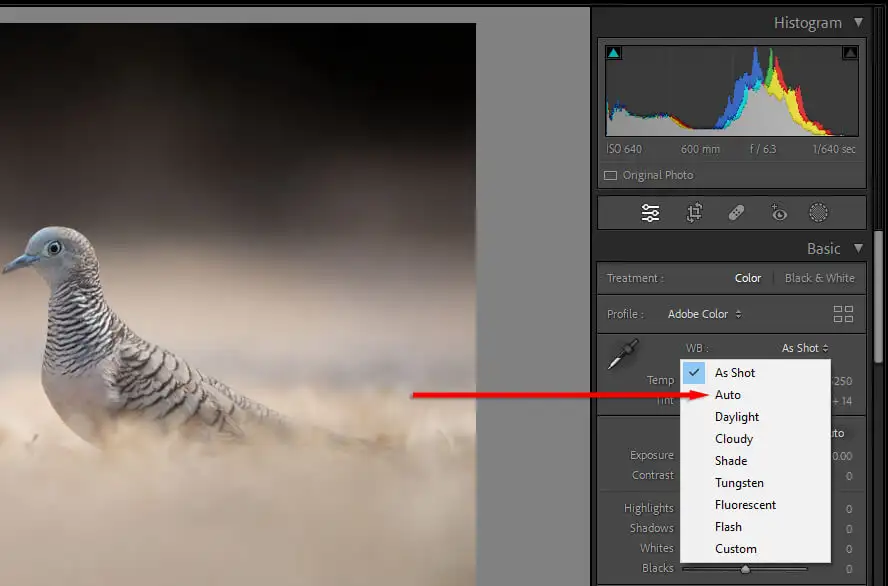
- リセットを押します。 編集内容が気に入らないが、正確な原因がわからない場合は、 [リセット]を選択できます。 このシンプルなボタンで写真を元の状態に戻し、最初からやり直すことができます。
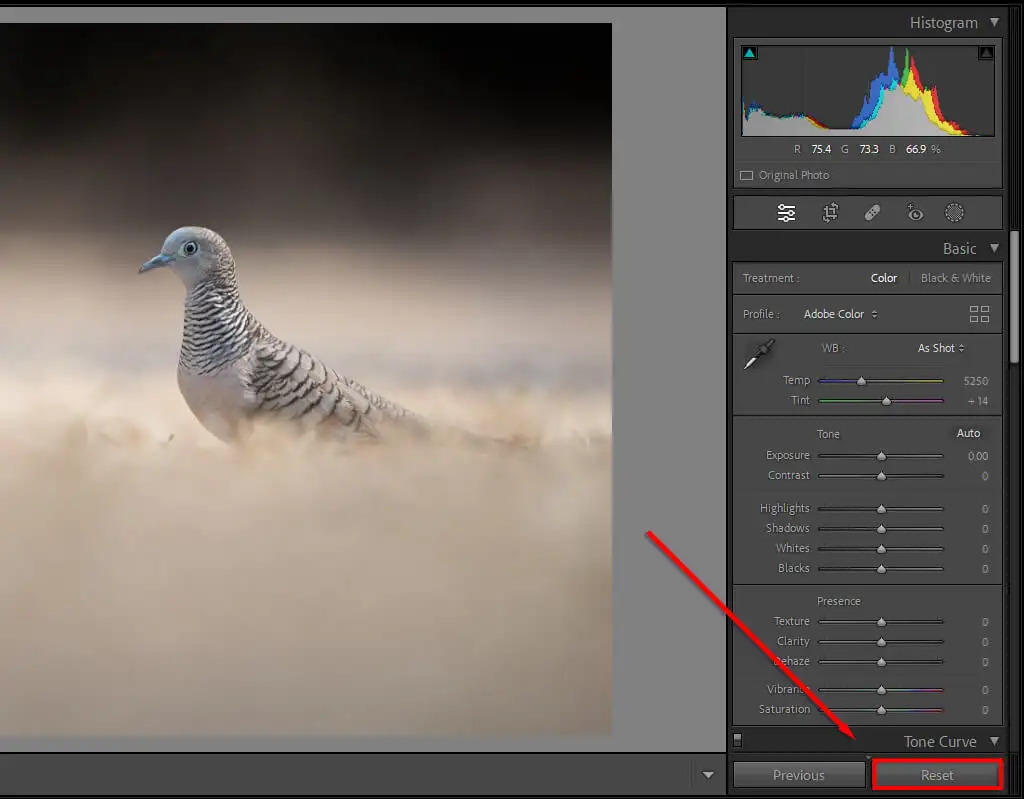
- 元の画像と比較してください。 編集時に、キーボード ショートカット「\」を押すと、写真を元の状態で表示できます。 編集済みとオリジナルの状態を切り替えると、写真の好きなところとそうでないところを簡単に確認できます。
プロのヒント: JPEG ではなく RAW ファイルを生成するようにカメラを設定します。 RAW ファイルにはより多くのデータが含まれているため、JPEG よりも多くの画像を操作できます。 これは、画像を正しく露出していない場合に特に役立ちます。明るい部分と暗い部分を救う余裕ができるからです。
2.ブラシを使用してかわし、燃焼する
覆い焼きと焼き込みは、全体的な調整を適用するのではなく、画像の小さな領域に露出の微調整を適用することです。 「覆い焼き」は露出を増やす (または画像を明るくする) ことであり、「焼き込み」は露出を減らす (または画像を暗くする) ことです。
Lightroom には、ブラシから円形フィルター、被写体の自動選択ツールまで、いくつかの選択ツールが含まれています。 覆い焼きと焼き込みを適用する最も一般的な方法は、ブラシ ツールを使用して部分的に調整することです。
そうするために:
- 現像モジュールで、マスキングを選択します (またはCtrl + Wを押します)。
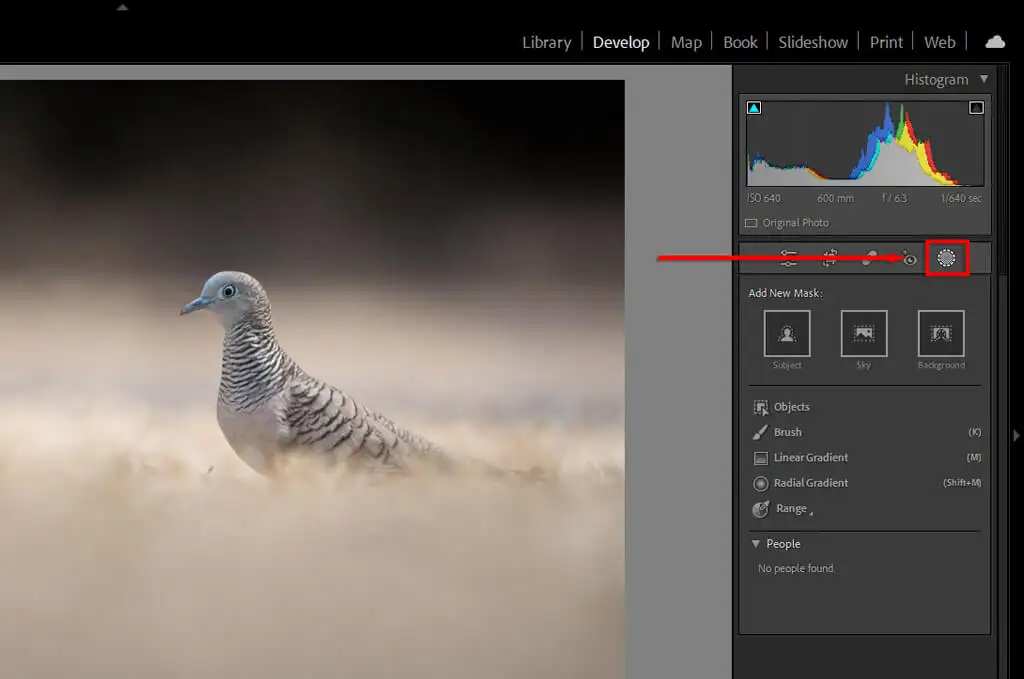
- ブラシを選択します。 マウスを使用している場合は、マウス ホイールを使用してブラシのサイズを拡大または縮小できます。 Lightroom mobile では、サイズ スライダーを使用します。 ぼかし、流れ、密度を調整することもできます。
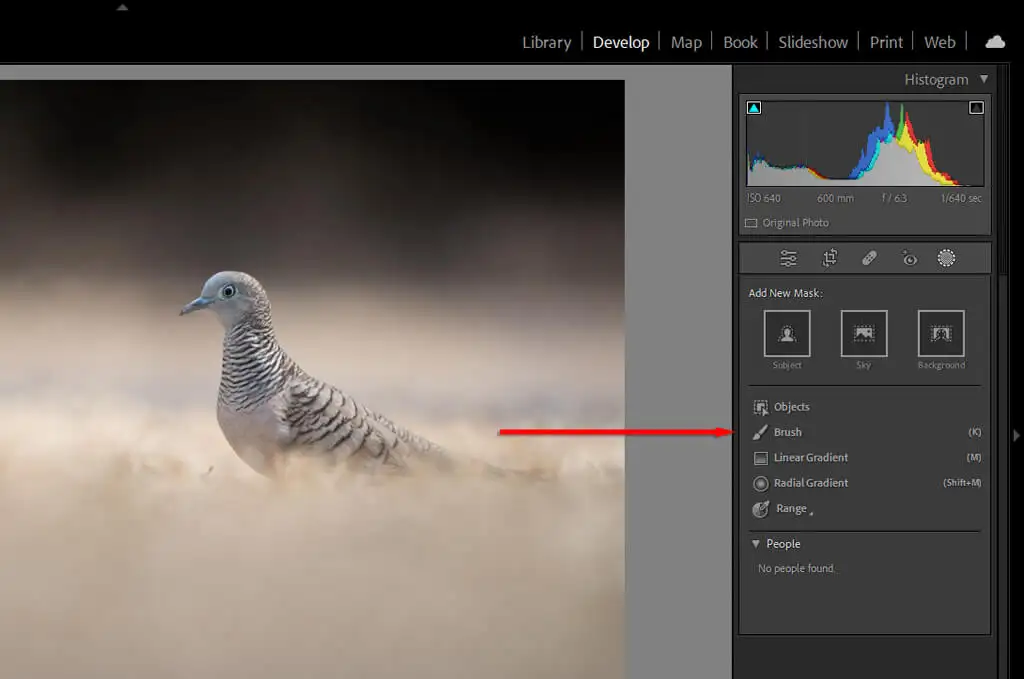
- 画面をクリック(またはタップ)してドラッグし、ブラシを適用します。

- [効果]で有効にした設定は、ブラシをかけた領域に適用されます。 かわすには、露出を増やします。 燃やすには、それを減らします。
プロのヒント: 「自動マスク」機能を使用して、ブラッシング プロセスを支援します。 細かく定義された特定の領域 (髪や鳥など) にブラシを適用するには、多くの時間がかかる場合があります。 自動マスクを使用すると、Lightroom は各オブジェクトのエッジを自動的に見つけようとします。 このように、ブラシを使用すると、オブジェクトの一部でないと思われる領域にマスキングが適用されません。
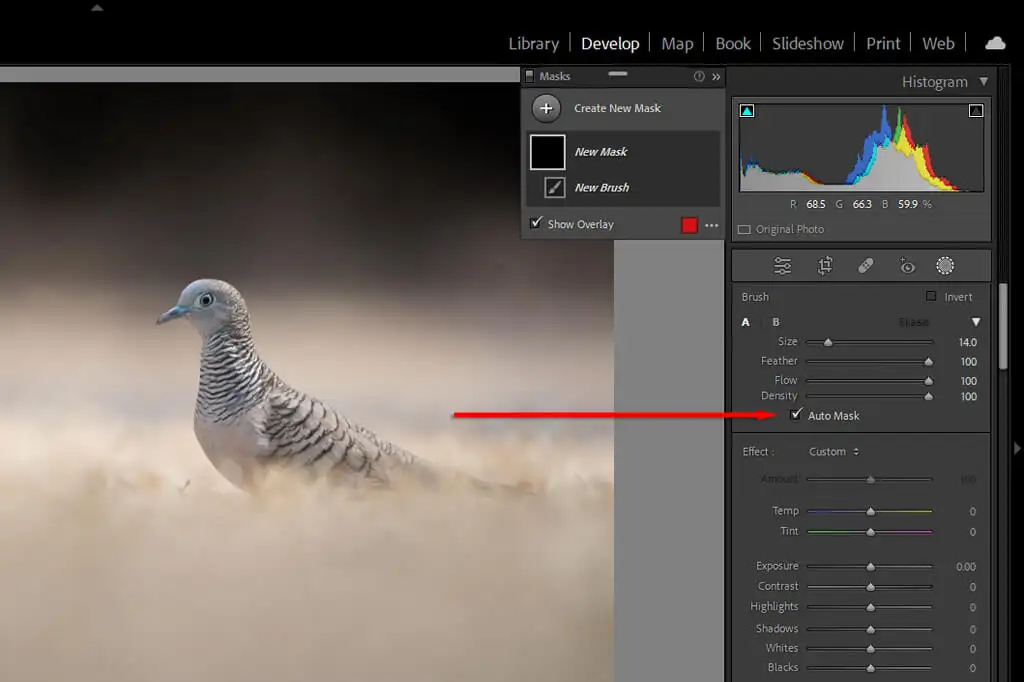
3. 範囲マスキングを使用する
マスキングを使用する場合、そのマスクをマスク内の画像の特定の部分にのみ適用するように Lightroom に指示する方法はいくつかあります。
これを行うには、 Maskingを押してからRangeを選択し、 Luminance RangeまたはColor Rangeのいずれかを選択します。 または、既にマスクがある場合は、[減算]を押してから[輝度範囲] を押して、その輝度値をマスクから削除できます。
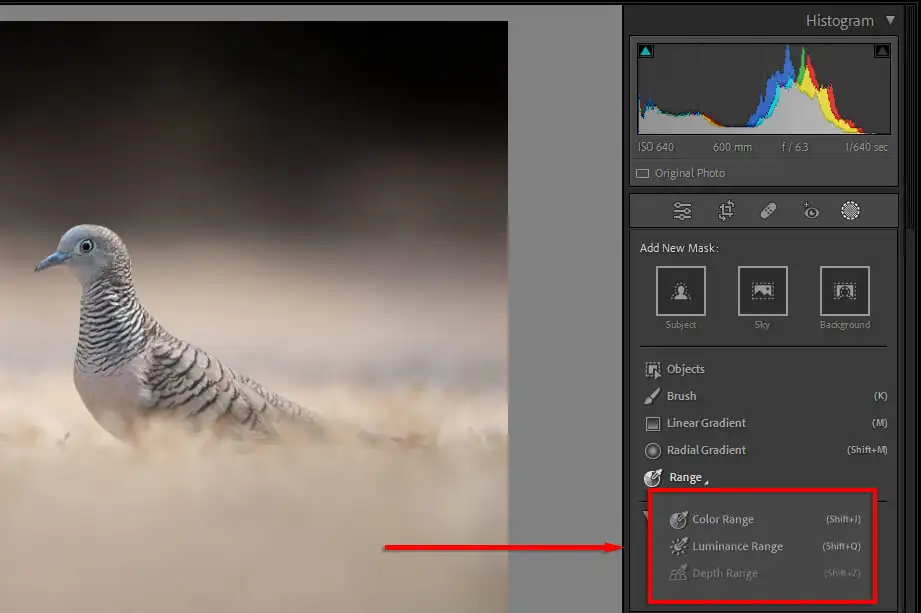
これらのそれぞれは、マスクに何を含めたり削除したりするかを決定する力を与えます. ただし、範囲マスキングを使用すると、Lightroom に焦点を当てたい色または輝度値を指定できるため、さらに厳密に制御できます。
Luminance Rangeを選択すると、両端を 0 ~ 100 で制御できる新しいスライダーが開きます。 スライダーを操作して、マスクがどのように変化するかを確認してください。 暗い値をターゲットにするには、右側のスライダーを 0 値に向かって動かします。 光の値をターゲットにするには、反対のことを行います。
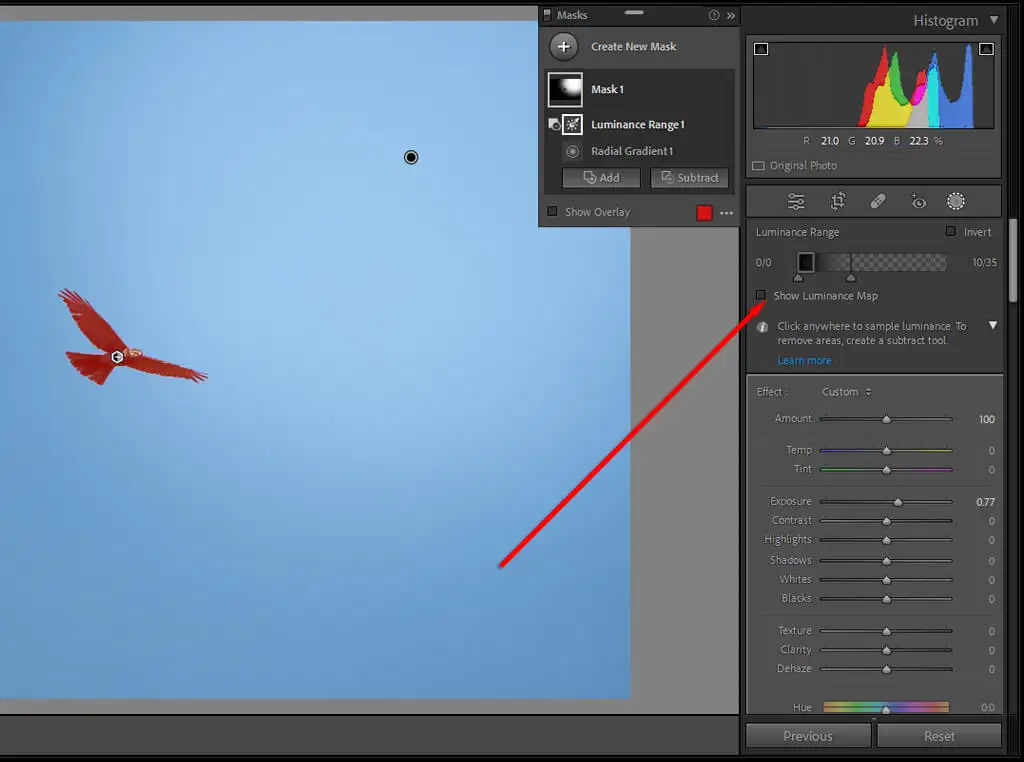
自動ドロッパーを使用して、マスクに追加またはマスクから差し引く輝度値のある領域をクリックすることもできます。 [輝度マップを表示] を押して、画像の正しい部分が含まれていることを確認します。
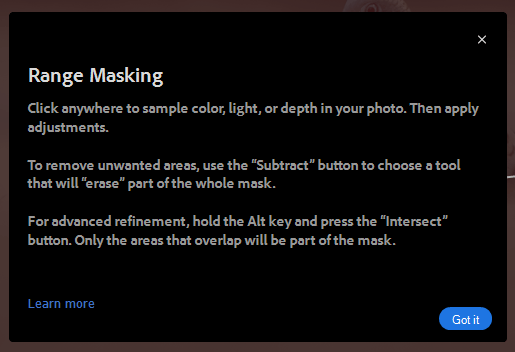
Color Rangeを選択すると、同様のスライダーが開きます。 スポイトを使用して削除する色を選択し、スライダーを使用して選択を絞り込みます。
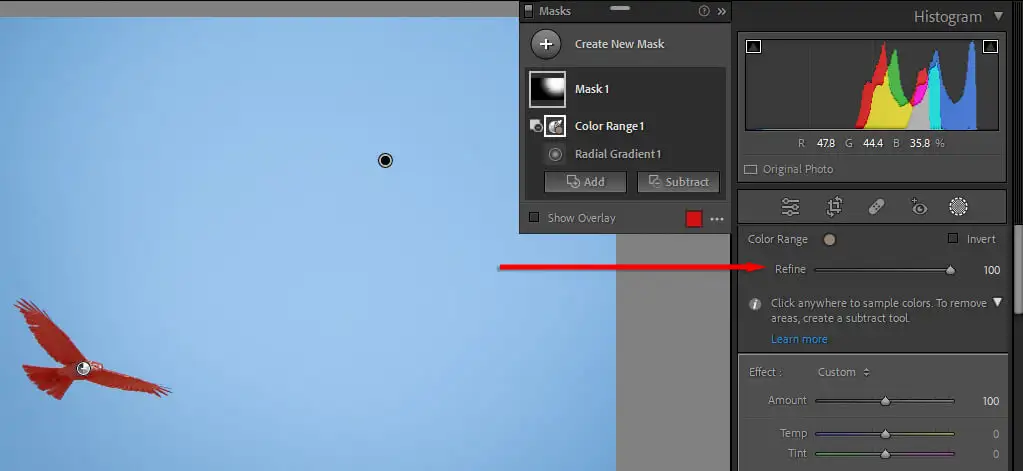
4.フリンジを取り除く
おそらく、あなたの写真のいくつかに、強い光の下でオブジェクトにイライラする緑または紫のフリンジがあることに気づいたでしょう. これは、「色収差」と呼ばれるものによって引き起こされます。これは、光がレンズを通してカメラ センサーに到達する方法によって発生する避けられない光学現象です。
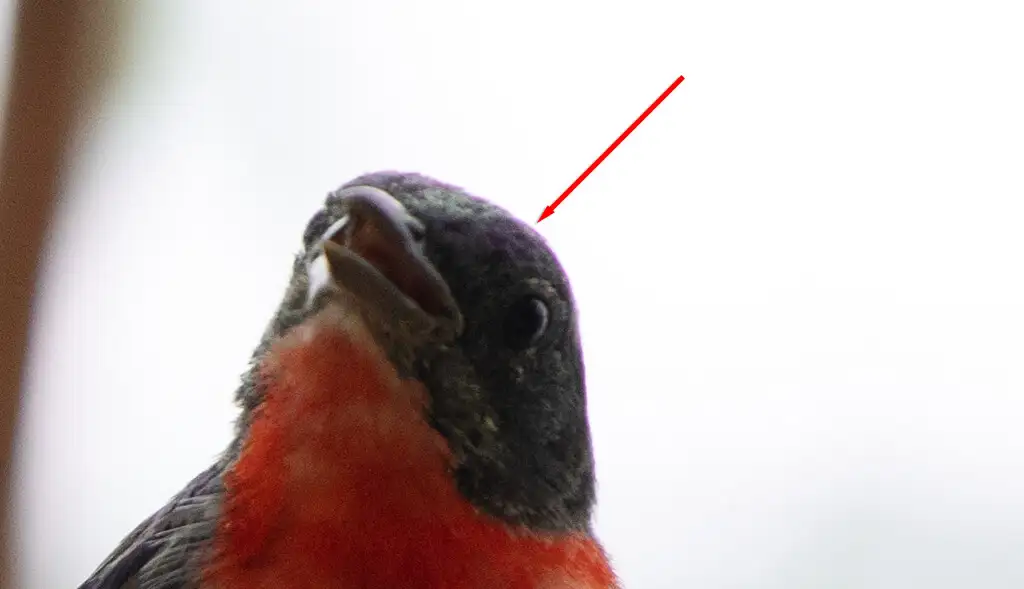
幸いなことに、Lightroom にはこれを削除するためのツールが組み込まれています。 現像モジュールで、レンズ補正までスクロールします。 ここで、プロファイル(自動) または手動のいずれかを選択できます。
- [プロファイル] で [色収差を除去]を選択して、Lightroom がフリンジを自動的に除去しようとするようにします。

- これが機能しない場合は、[手動] を選択してから、[スポイト ツール]を選択します。
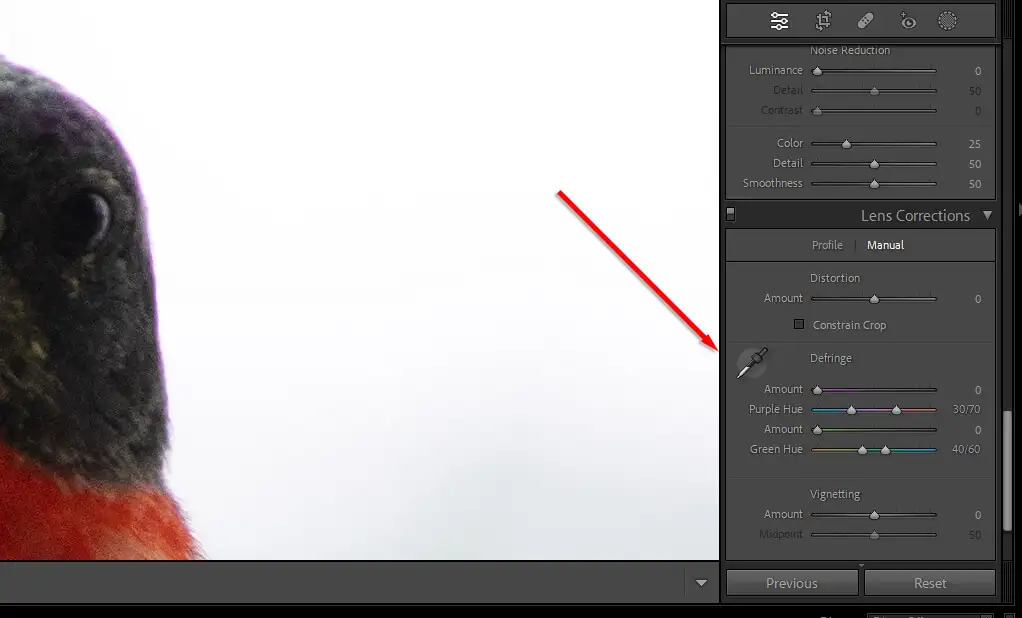
- 正しい色が表示されるまでフリンジにカーソルを合わせます (下の例では紫)。
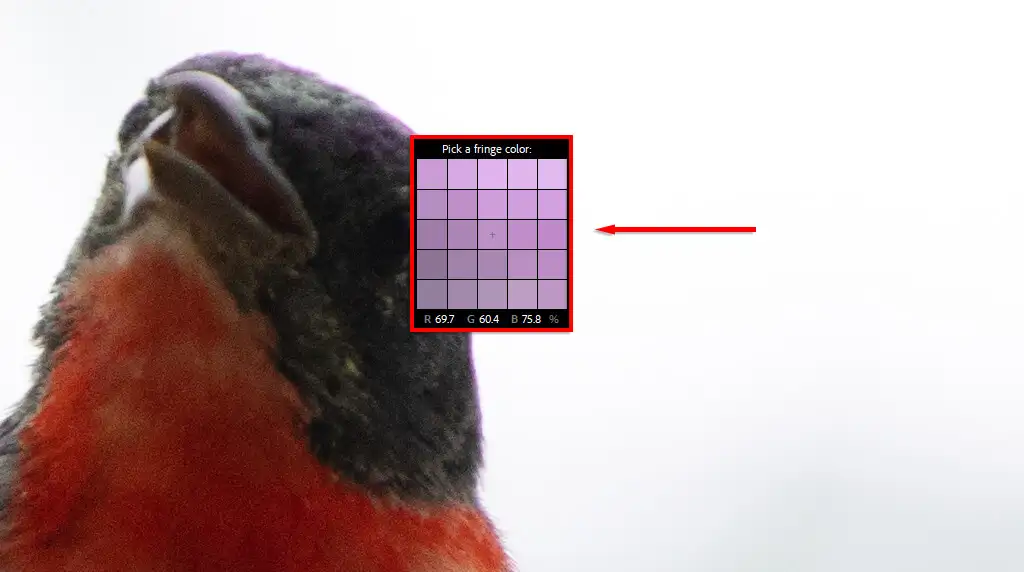
- 次に、クリックまたはタップしてフリンジ除去を適用します。
5. 構成補助を使用する
Lightroom のグリッド オーバーレイを使用して、写真を思い通りに切り抜き、構成することができます。 三分割法から黄金比スパイラルまで、いくつかのオーバーレイがあります。 これらは、よく知られている構成の美的「ルール」に従って写真を構成するのに役立ちます。

- 構成補助を選択するには、[現像] モジュールの [クロップ] ボタンを押します。
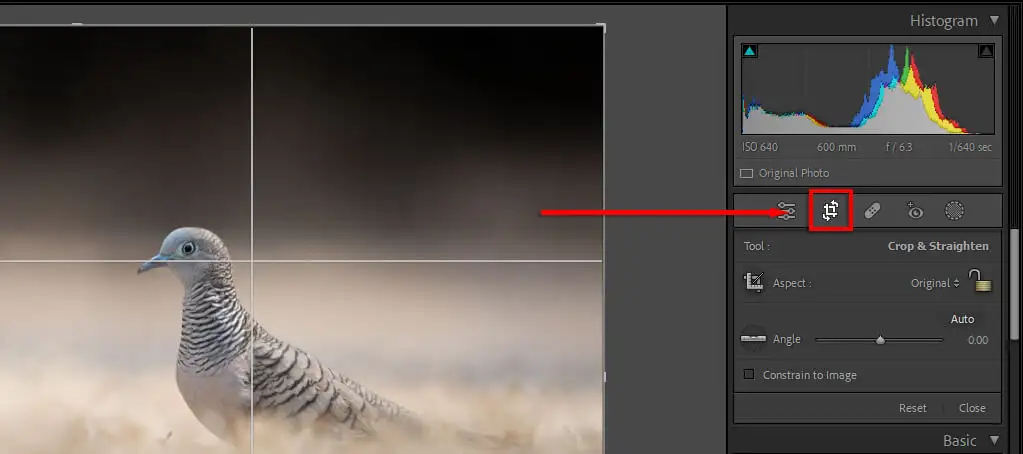
- クロップ オーバーレイが表示されたら、キーボードのOを押します。 Oを押し続けると、さまざまなオプションが循環します。 モバイル版 Lightroom では、右上隅にある3 つのドットをタップしてから、グリッド アイコンをタップします。 [なし]、 [半分] 、[3 分の1] 、または [ゴールデン] を選択します。
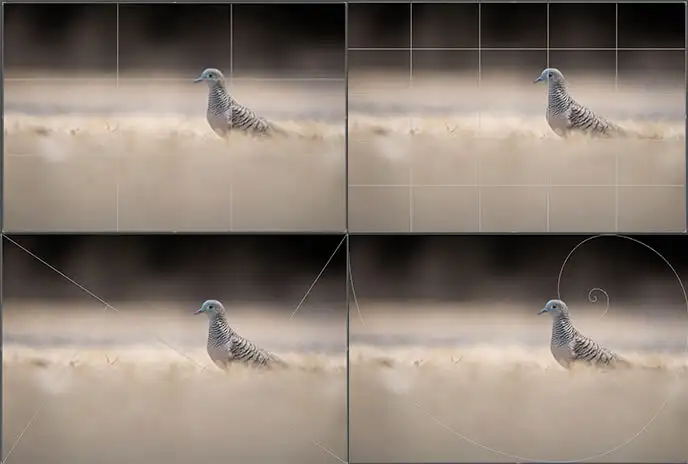
6. ヒストグラムに注意する
ヒストグラムは、現像モジュールの右上隅にあります。 この複雑に見えるグラフは、画像の色調値と色分布を示しています。
赤、青、黄色のセクションは、これらの色が画像にどれだけ集中しているかを表しています。 緑色の領域は青と黄色が重なる部分、ターコイズ色の領域は緑と青色が重なる部分です。 灰色の領域は、3 つの色がすべて重なっている部分です。
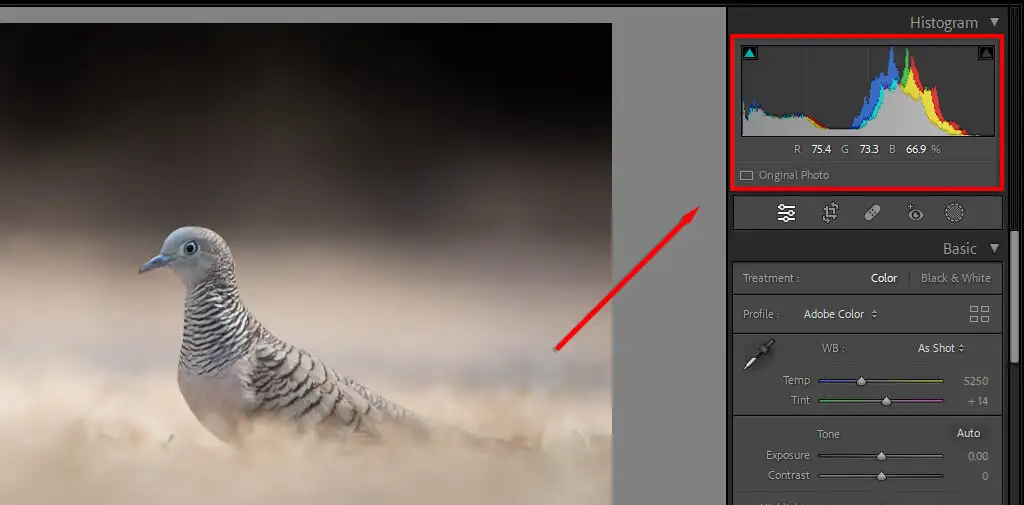
ヒストグラムの左側は画像の最も暗い部分を表し、右側は最も明るい部分を表します。 そのため、ほとんどのピークが左側にある場合、画像は露出不足である可能性があります (逆も同様です)。 十分に露出された画像では、通常、ほとんどのヒストグラムがグラフの中心に向かって 1 つのピークになります。
Jキーを押すと、画像がクリッピングされている場所が表示されます。 クリッピングとは、ハイライトまたはシャドウが、もはや情報が表示されていないポイントに到達した場所です。つまり、白または黒のピクセルだけです。
Jキーを押して露出スライダーをいじると、ハイライトがクリッピングされている部分が赤く、シャドウ部分が青くなっていることがわかります。 これにより、完璧な露出を得ることができます。
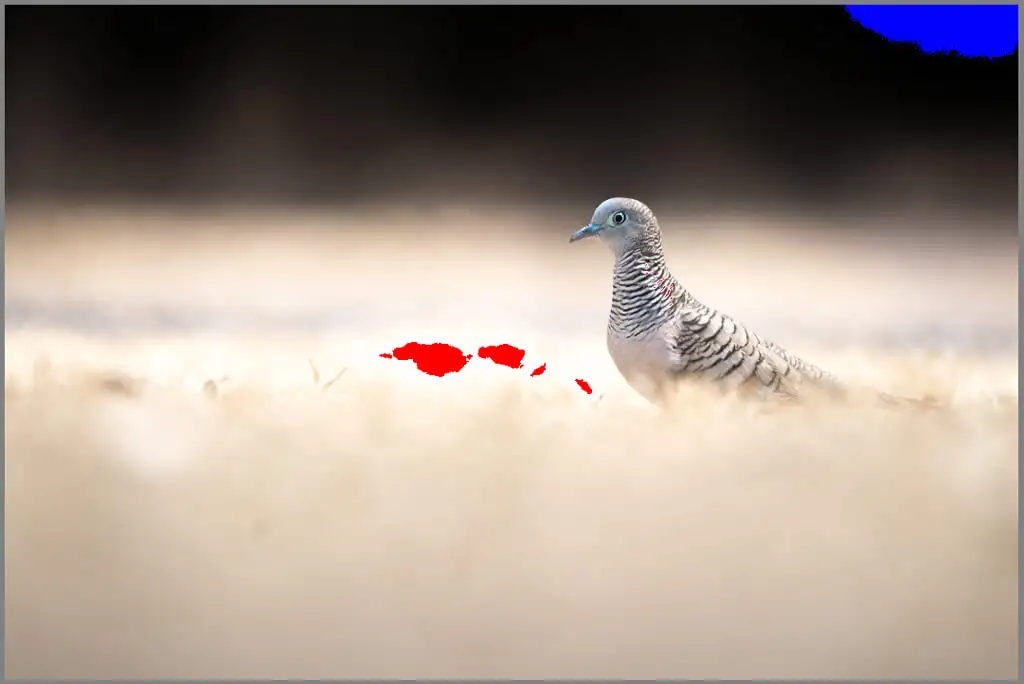
ヒストグラムを介して画像を直接編集することもできます。 グラフの各部分にカーソルを合わせて、それが何を表しているかを確認し、クリック (またはタップ) してドラッグし、その部分を変更します。 対応するスライダーが変化するのがわかります。
7.不要なほこりの粒子(およびその他のオブジェクト)を削除します
写真に関して言えば、ほこりの斑点はプロセスの厄介な部分です。 レンズを交換すると、カメラ センサーにほこりが付着することが多く、写真に黒い汚れとして表示されることがあります。
Lightroom には、これらの (およびその他の) 気を散らすオブジェクトを写真から削除するのに役立つスポット除去ツールが備わっており、それらを取り除くために Photoshop に切り替える必要がなくなるため、編集ワークフローが高速化されます。
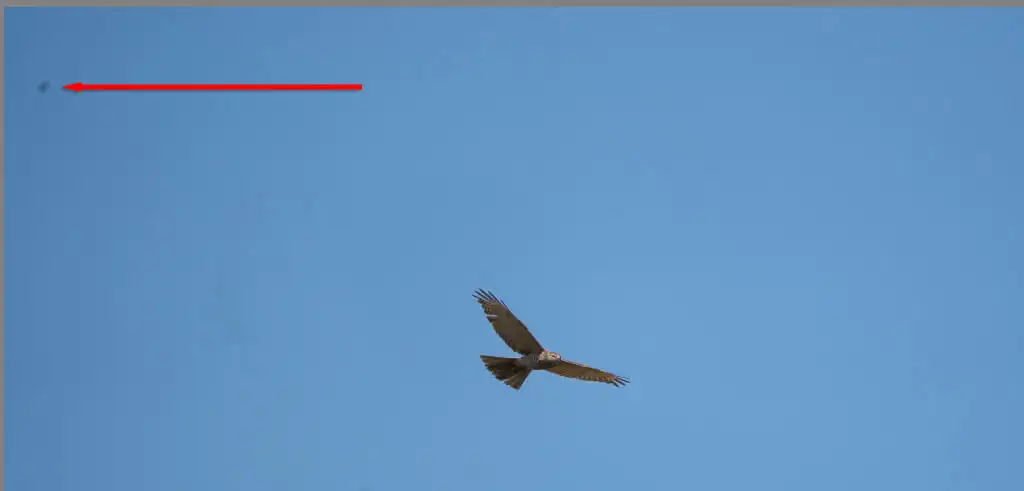
ほこりの粒子を取り除くには:
- 現像モジュールで、修復アイコン (絆創膏のようなアイコン) を押します。
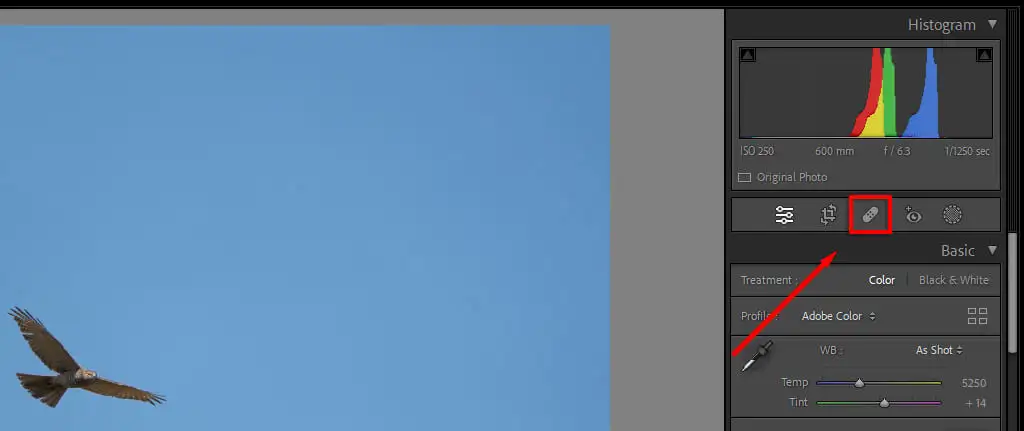
- 修復ツールを使用して、修正するセクションにカーソルを合わせます。 マウスのスクロール ホイールを使用するか、サイズ スライダーを調整して、サイズを大きくすることができます。
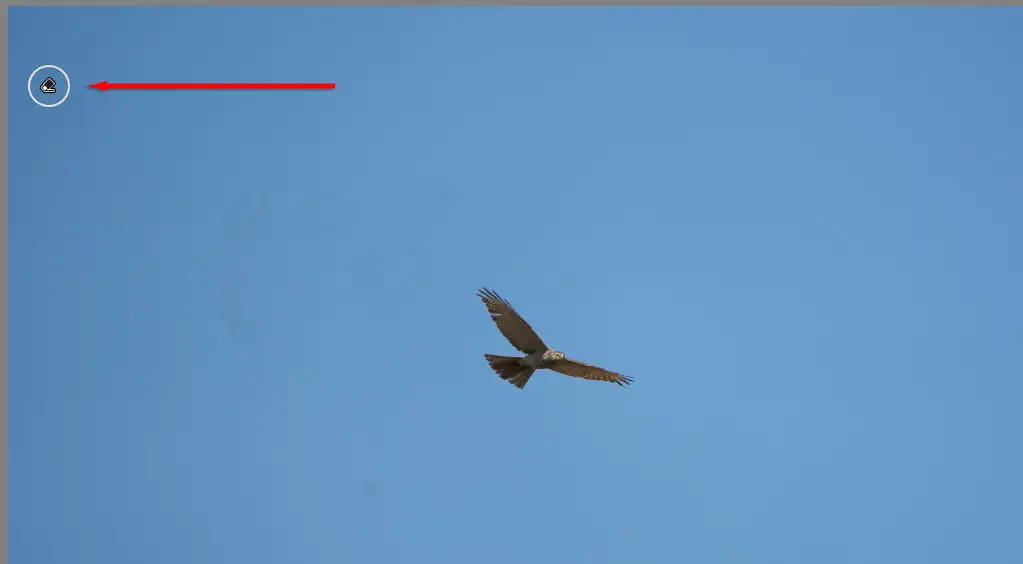
- 修正したい領域にヒーリング ツールを押してドラッグし、放します。 Lightroom は、画像のその部分を類似のピクセルに自動的に置き換えます。
8. 一括編集
同じ方法で編集したい一連の類似した画像がある場合は、バッチ編集を適用して編集プロセスを高速化できます。
そうするために:
- 画像を手動で編集するか、Lightroom プリセットのいずれかを適用します。
- 編集した画像を選択した状態で、 Ctrl (または Mac ではCommand ) を押したまま、編集を適用する他のすべての画像を選択します。
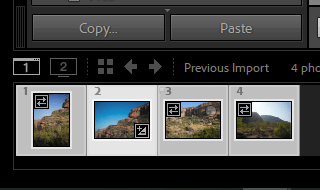
- 現像モジュールの下部にある [同期]をクリックします。
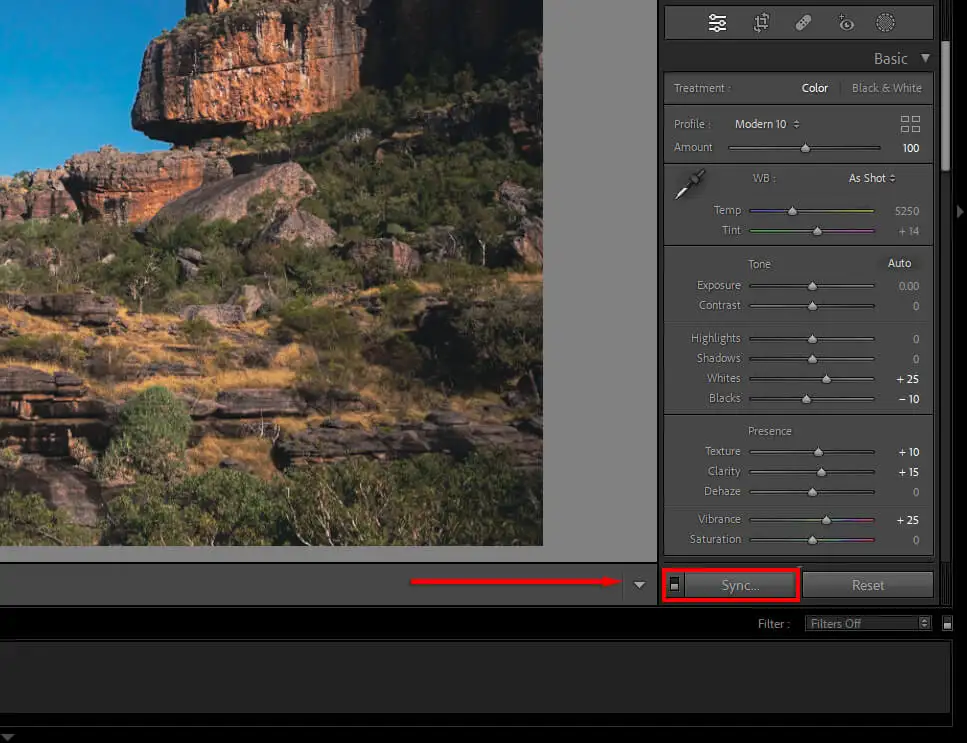
- 適用するすべての設定にチェックが入っていることを確認してから、 Synchronizeを押します。
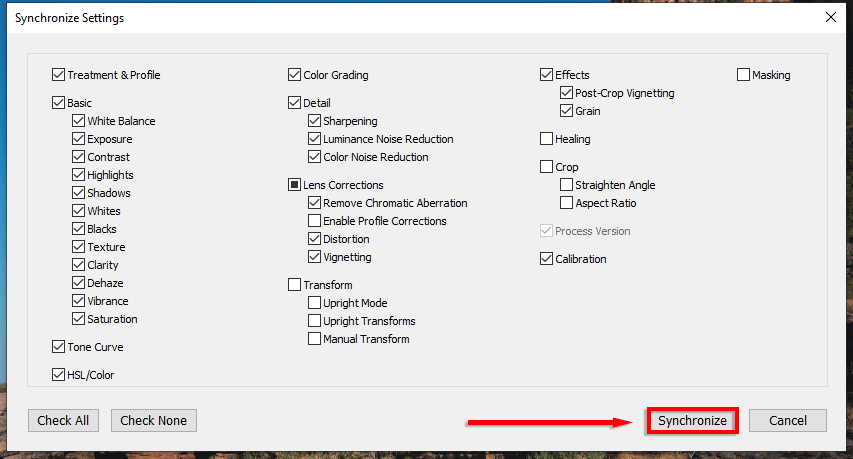
9.シャープ化を適用するときにマスキングを使用する
シャープ化とノイズ リダクションを適用する場合、影響を与える画像の部分を選択的に選択できます。 そうするために
- スライダを使用して、必要なだけシャープネスまたはノイズ リダクションを適用します。
- Alt キーを押したままにします キー (または Mac ではOption ) を押してから、[マスキング] スライダーを動かします。 画像が白黒になります。 白い領域は、シャープ化またはノイズ リダクションが適用される場所です。 黒いところはどこでも無視されます。
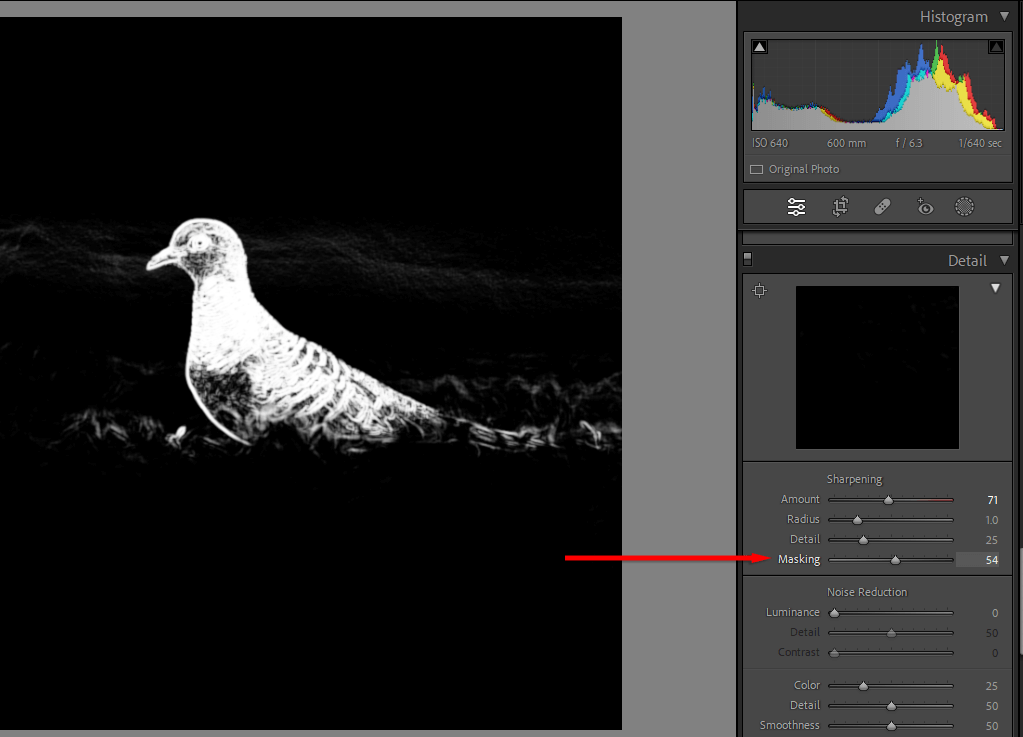
10. カラーグレーディングの方法を学ぶ
カラー グレーディングは習得が最も難しいスキルの 1 つですが、多くの試行錯誤を重ねることで、目を磨き、美しい画像を作成する方法を学ぶことができます。
Lightroom では、いくつかの方法で色を操作できます。
- 基本パネルでは、彩度スライダーがすべての色を強化し、自然な彩度が向上します。 低輝度領域の色を強調します。
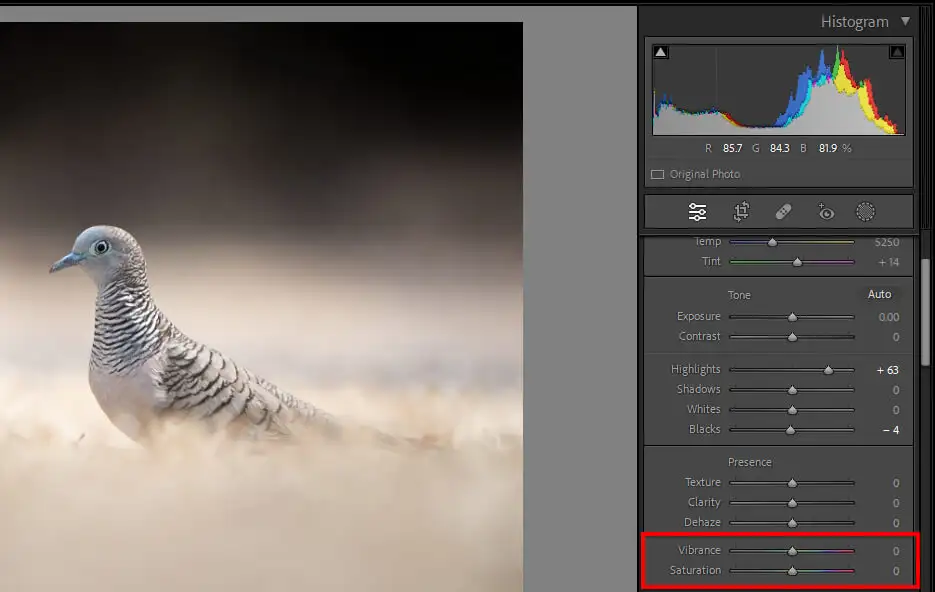
- トーンカーブで パネルでは、各カラー チャネルは、その色調値を個別に変更することで操作できます。 これを行うには、色を選択してから、曲線を選択してドラッグします。
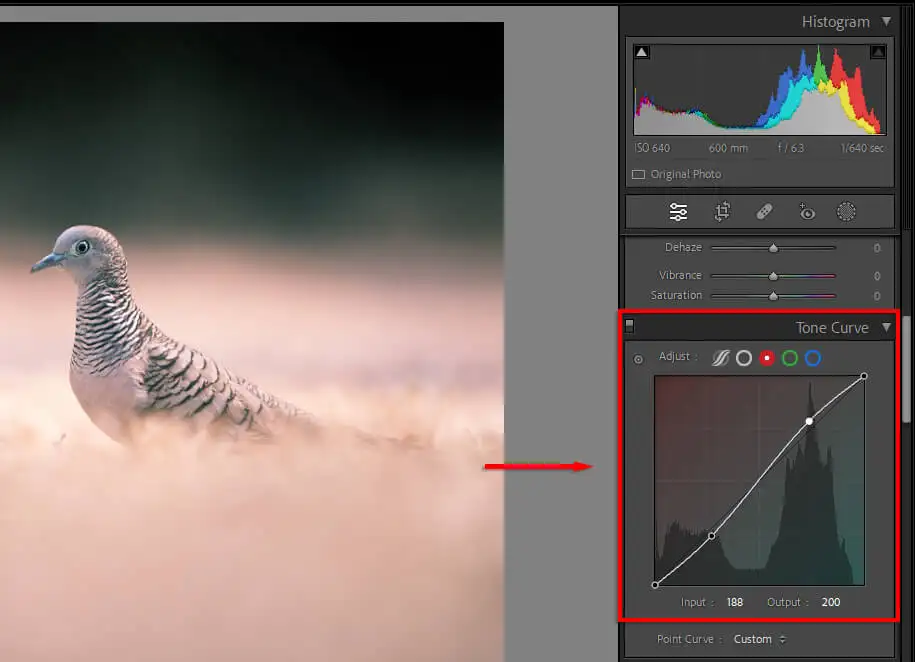
- HSLパネルでは、各色の色相、彩度、輝度を個別に調整できます。
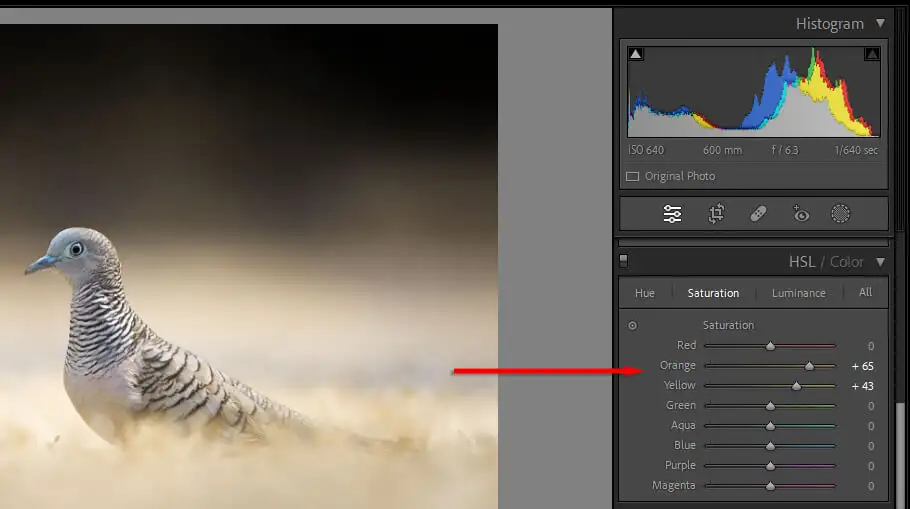
- [カラー グレーディング] パネルでは、ミッドトーン、シャドウ、およびハイライトのカラー ホイールを調整できます。 ドットを特定の色に移動すると、それに応じてそれらのトーンが濃くなります。 ドットを円の端に近づけるほど、より多くの彩度が適用されます。
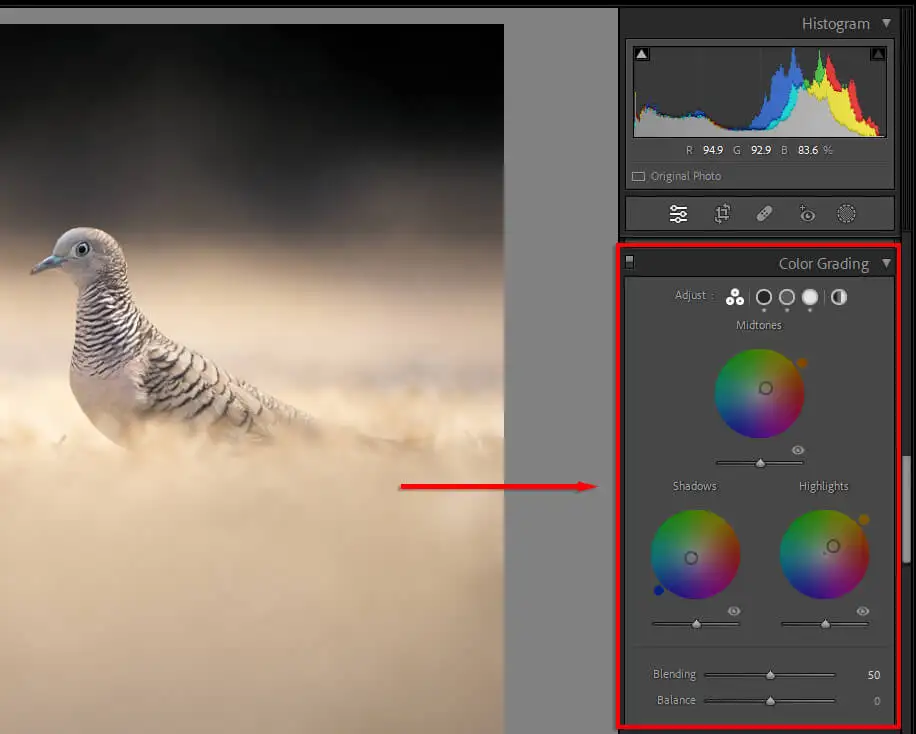
- 最後に、[キャリブレーション] パネルで、主要な色の色合い、色相、彩度を調整して、希望どおりの外観を実現できます。
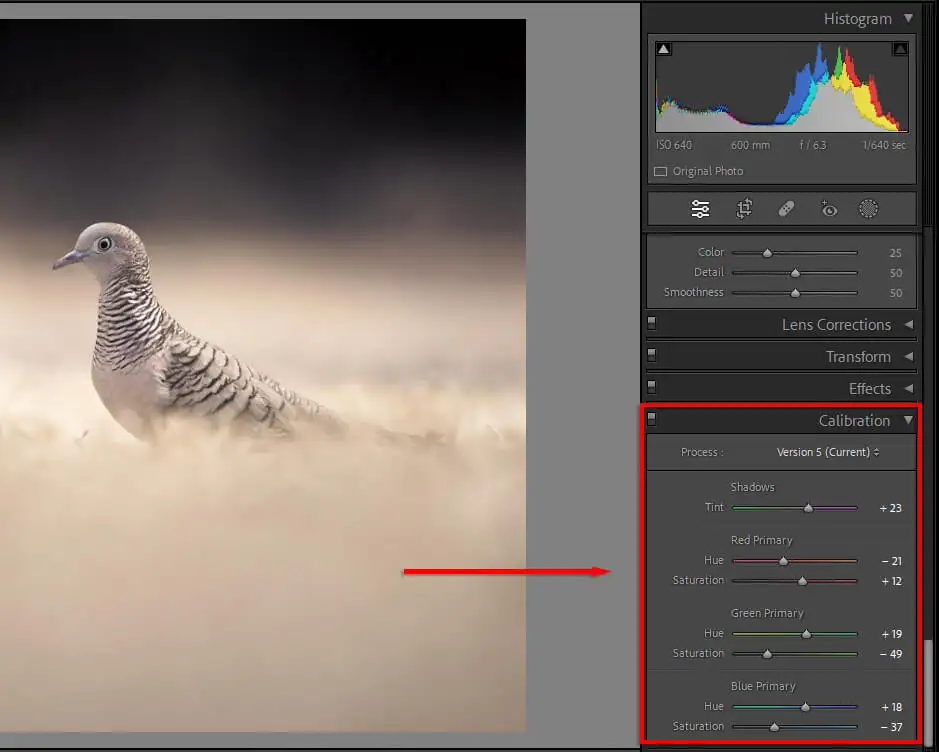
初心者からプロまで
写真の編集に慣れるには時間がかかる場合があります。 何十もの編集ツールがあり、どこから始めればよいか分からない場合があります。 しかし、これらの写真のヒントがあれば、Lightroom フォトエディターをプロのように使用できるようになるはずです。
