Firefox でブックマークを管理するための 10 のヒント
公開: 2022-05-11Web ページをブックマークすると、再度検索することなくすばやくアクセスできます。 Mozilla Firefox のブックマーク機能は便利ですが、ブックマークが多すぎるとすぐに機能しなくなります。
Firefox でブックマークを整理、整理、管理するのに役立つように、このヒントのリストをまとめました。 それらの 1 つまたはすべてを使用して、お気に入りの Web ブラウザーでブックマークをより有効に活用してください。

1.ブックマークを簡単に追加する
Firefox でページをブックマークするには、いくつかの方法があります。 次のうち、最も便利な方法を使用してください。
- アドレス バーのスターアイコンを選択します。
- メニューから [ブックマーク] を選択し、[現在のタブをブックマーク] または [すべてのタブをブックマーク] を選択します。
- Windows ではキーボード ショートカットCtrl + Shift + D 、Mac ではCommand + Shift + Dを使用します。
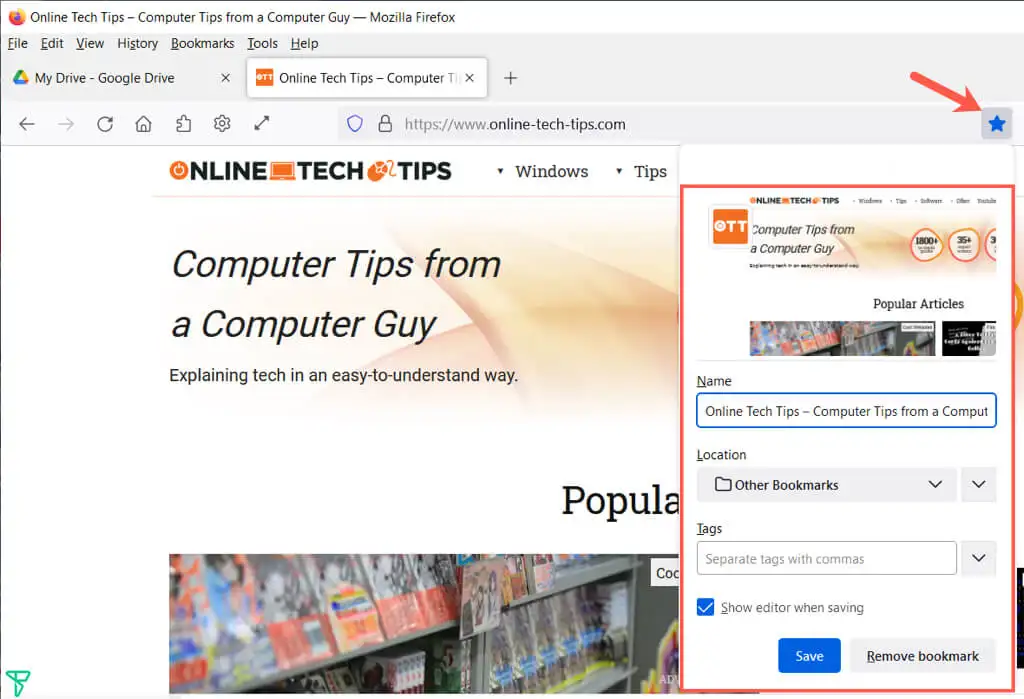
これらの方法のいずれかを使用した後、名前を調整し、場所を選択し、必要に応じてタグを追加できます。 完了したら [保存]を選択します。
2. ブックマークをすべて見る
ブックマークを含むライブラリでは、多くのことができます。 すべてのブックマークを 1 か所で確認できるだけでなく、ブックマークの並べ替え、編集、検索、タグ付け、転送などを行うことができます。
メニューから [ブックマーク] を選択し、 [ブックマークの管理] を選択します。 ライブラリがポップアップ ウィンドウで開きます。
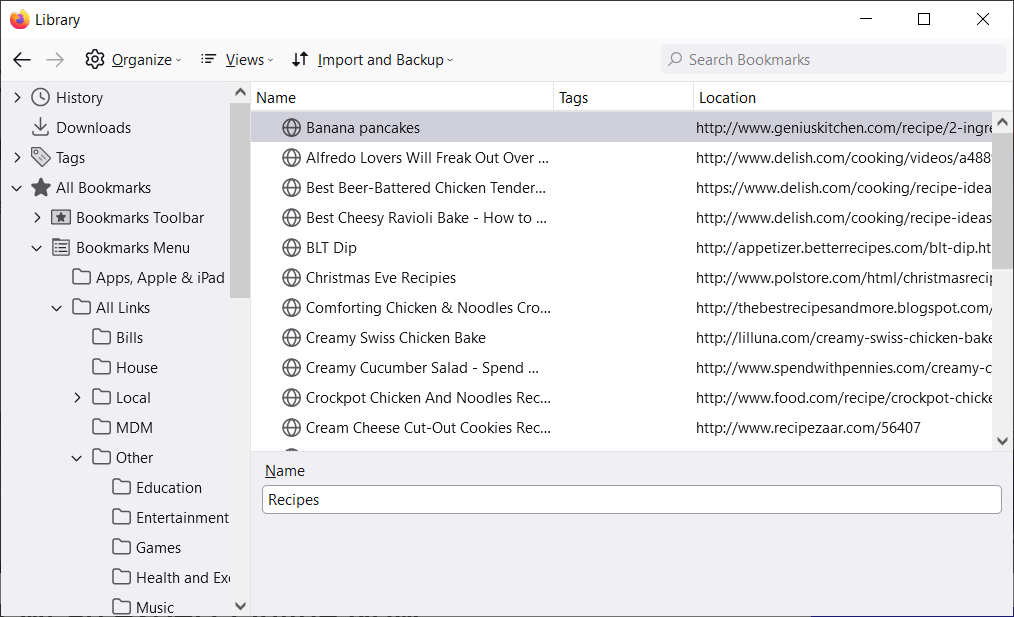
左側に [すべてのブックマーク] が表示されます。これを展開すると、ブックマーク ツールバー、ブックマーク メニュー、および作成したフォルダーが表示されます。
左側のサイドバーでアイテムを選択すると、そのブックマーク リストが右側に表示されます。
3. ブックマーク ライブラリの並べ替えまたは検索
カテゴリ内のブックマークを見つけやすくするために、ライブラリを並べ替えまたは検索できます。
ビュー(Mac では3 行) を選択し、[列の表示] オプションを使用して、ライブラリに表示する列を選択します。
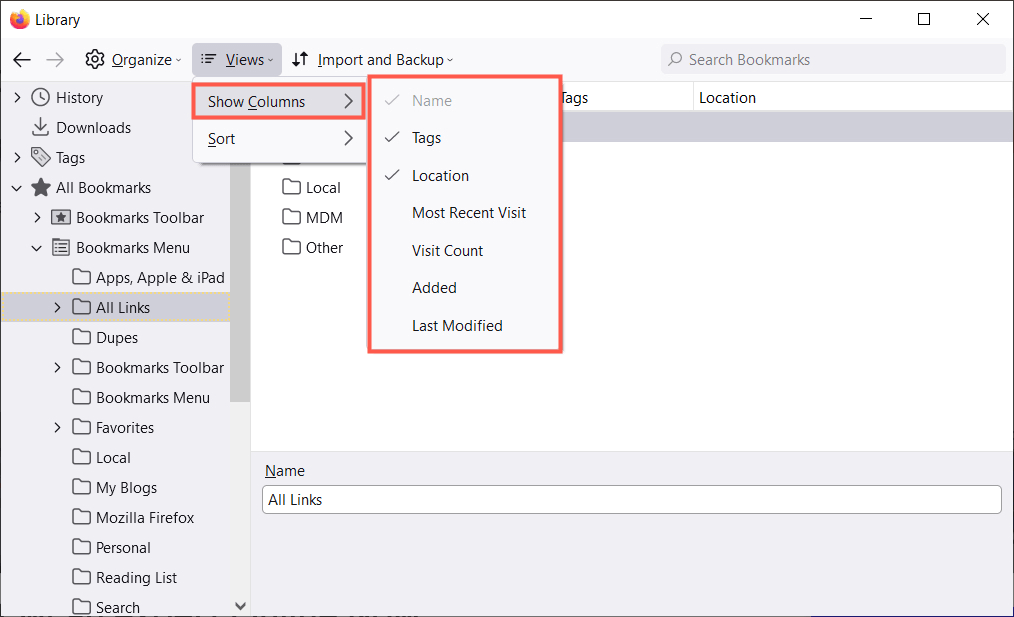
次に、ツールバーの同じ [ビュー] ボタンを使用して、ブックマークを並べ替えることができます。 ポップアウト メニューから並べ替えオプションを選択します。 または、列ヘッダーを選択して、その特定の列で並べ替えることができます。
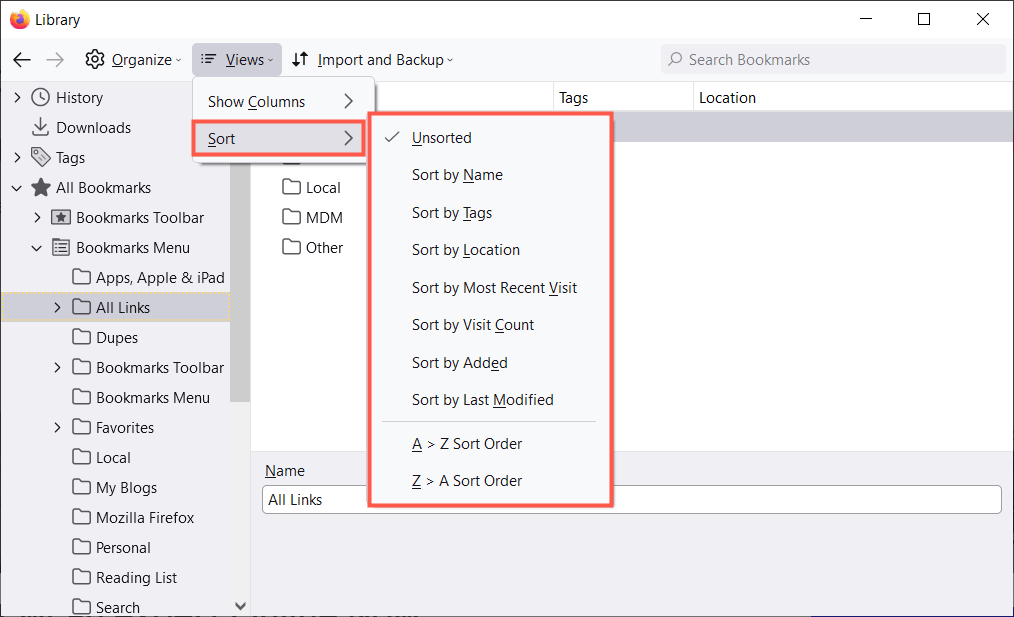
特定のブックマークを検索する場合は、ライブラリの上部にある [ブックマークの検索]フィールドにキーワードを入力します。
4. フォルダーを使用して Firefox のブックマークを整理する
フォルダーとサブフォルダーを追加して、関連するブックマークをまとめて簡単にアクセスできるようにすることができます。 たとえば、ニュース、タイマー、ゲーム、またはレシピのフォルダーがある場合があります。
- 新しいフォルダーを追加する左側の場所を選択します。
- [整理] (Mac では歯車のアイコン) を選択し、[フォルダーの追加] を選択します。
- フォルダーに名前を付けて、 [保存] を選択します。
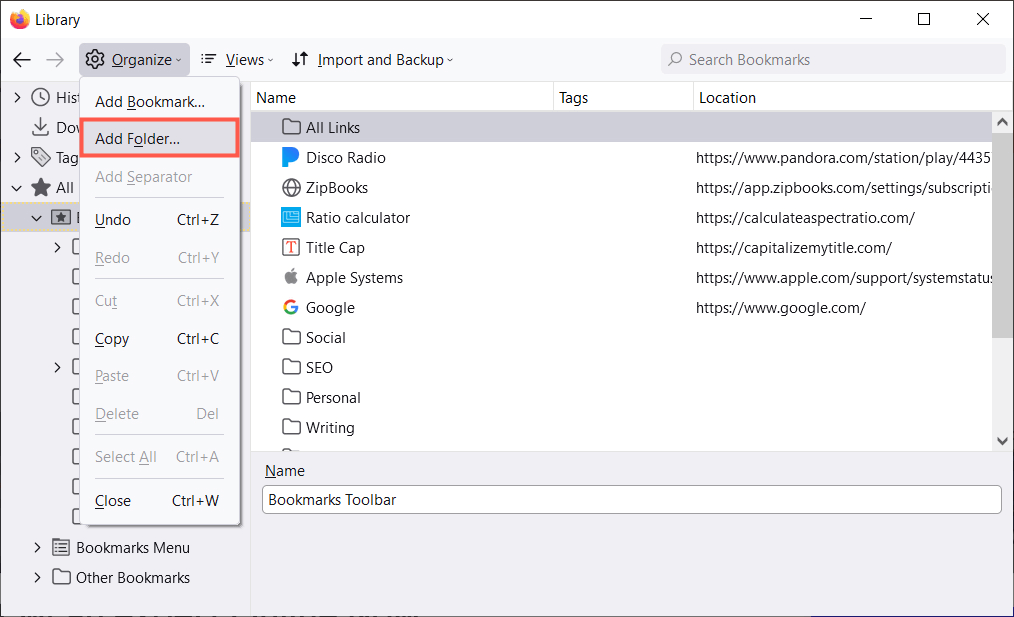
新しいブックマークを追加するとき、または既存のサイトをライブラリのブックマーク フォルダーにドラッグ アンド ドロップするときに、フォルダーを場所として選択できます。
5. ブックマークを正しい順序に並べる
[ライブラリ] ウィンドウを開いたまま、ブックマークを並べ替えて整理できます。 これにより、最も頻繁に使用するものをリストの一番上に配置したり、めったに使用しないものを一番下に配置したりすることができます。
ブックマークを並べ替えるには、ブックマークを選択して新しい場所まで上下にドラッグします。 左側のサイドバーまたは右側のリストでも、同じ方法でフォルダーを並べ替えることができます。
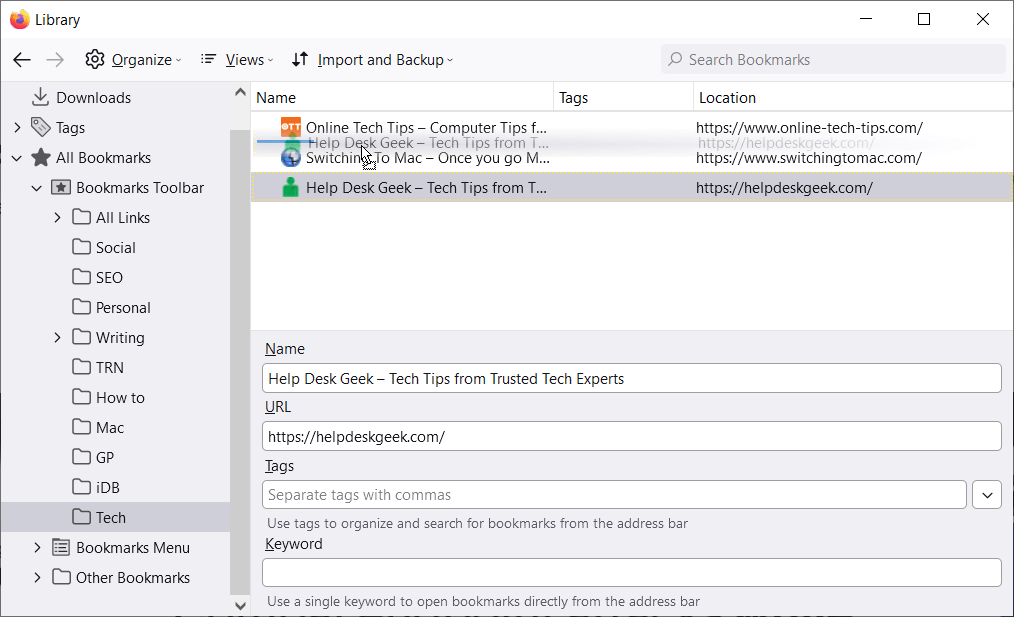
6. 区切り記号を使用したセクション ブックマーク
区切り記号は、ブックマークを表示で分割する水平線です。 ブックマークをセクションにグループ化するのに便利です。
- セパレーターを追加する場所またはフォルダーを選択します。
- [整理] (Mac では歯車のアイコン) を選択し、[セパレータの追加] を選択します。
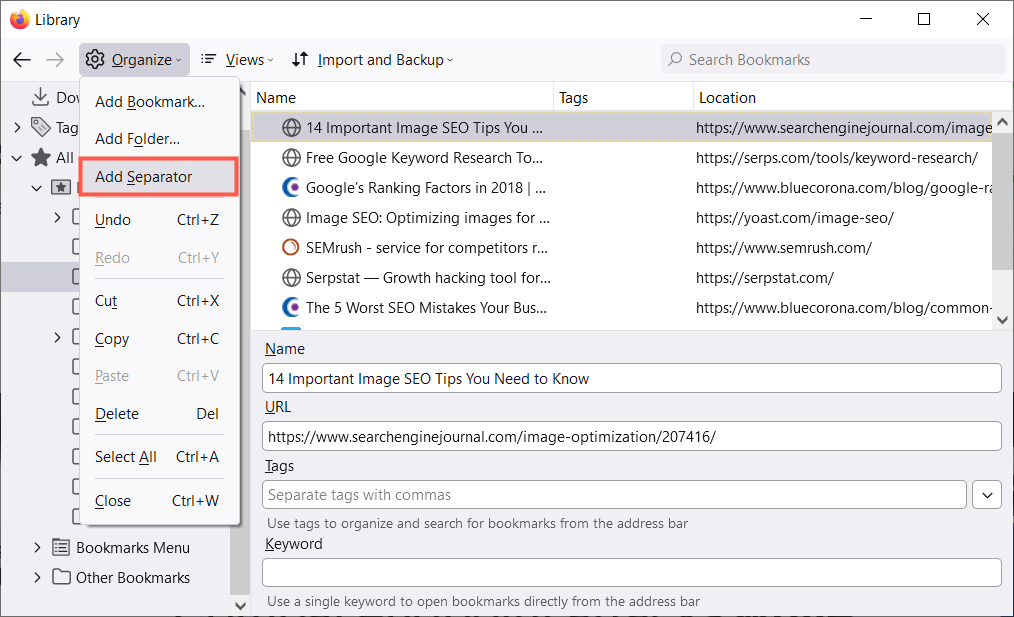
- セパレーターを上下にドラッグして、必要な場所に移動します。
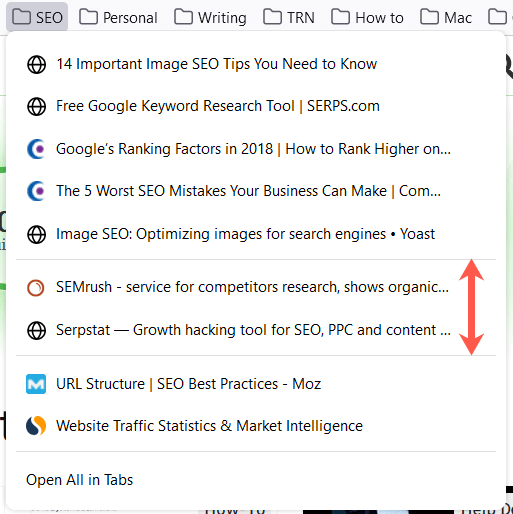
後でセパレータを削除するには、[ライブラリ] ウィンドウを開き、セパレータを右クリックして[削除]を選択します。

7. ブックマークにわかりやすい名前を付ける
Web ページをブックマークすると、表示されるデフォルトの名前を変更できない場合があります。 場合によっては、名前が長くなったり、簡単に認識できないことがあります。 幸いなことに、ブックマークの名前をより意味のあるものに変更できます。
ライブラリのサイドバーで場所を選択し、右側のブックマークを選択します。 名前フィールドが表示されます。 既存のテキストを好みの名前に置き換えます。
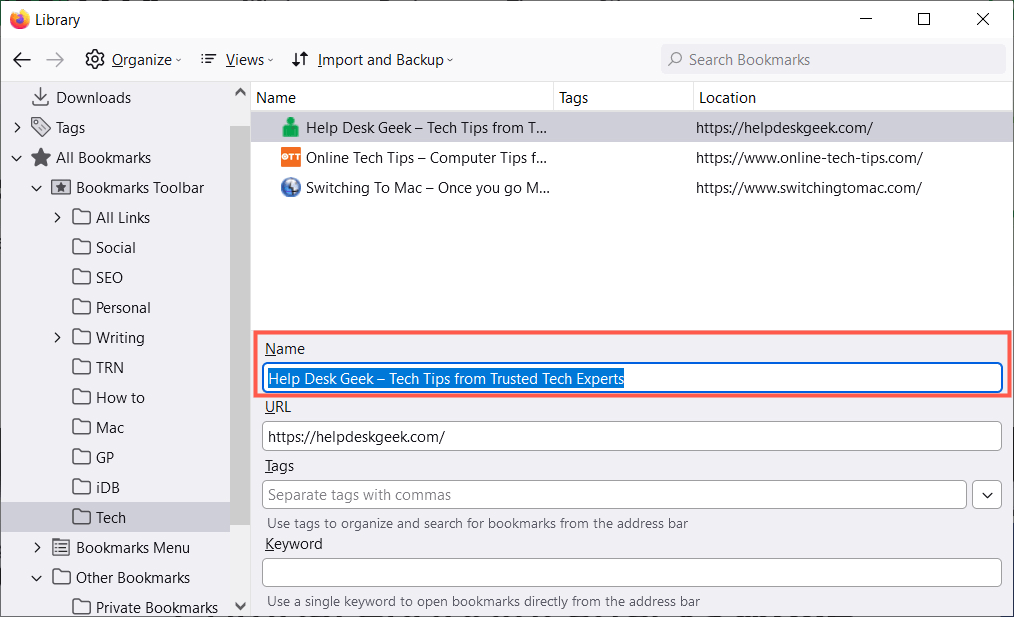
8.タグを使用してブックマークを分類する
メールにフラグを立てたりラベルを付けたりするのと同じように、ブックマークにタグを付けて分類することができます。 関連するブックマークにフォルダを設定したくない場合や、別のフォルダにあるブックマークに同じタグを付けたい場合に便利です。
たとえば、Google Apps と Microsoft Apps のフォルダがあるとします。 スプレッドシート タグを最初のフォルダーの Google スプレッドシートに適用し、2 番目のフォルダーの Excel に適用する場合があります。 タグを使用して、両方のブックマークをリストに表示できます。
[タグ] フィールドにタグを入力するか、ドロップダウン リストから既存のタグを選択して、最初にページをブックマークするときにタグを適用します。
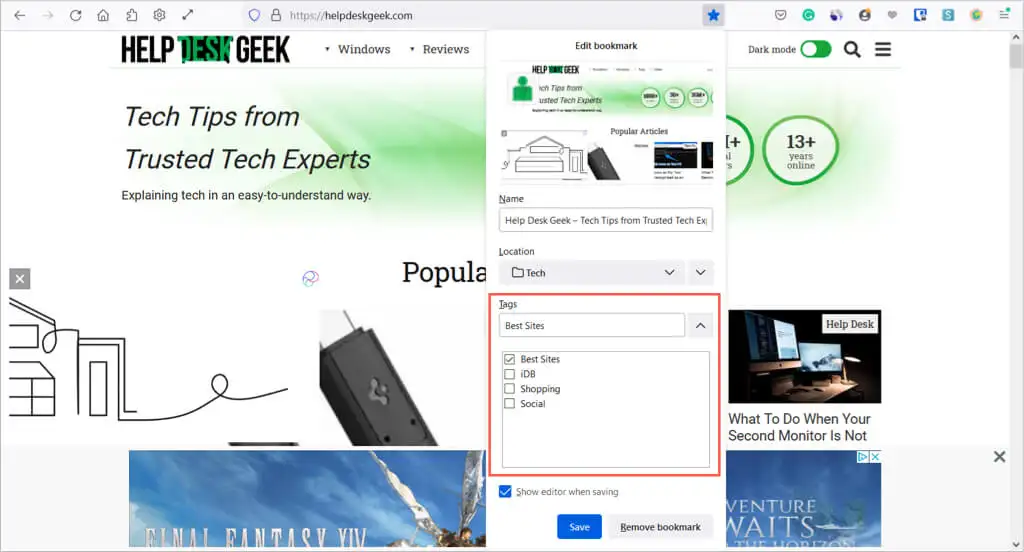
または、ライブラリのブックマークにタグを適用することもできます。 右側のブックマークを選択し、[タグ] フィールドにタグを入力するか、ドロップダウン メニューからタグを選択します。
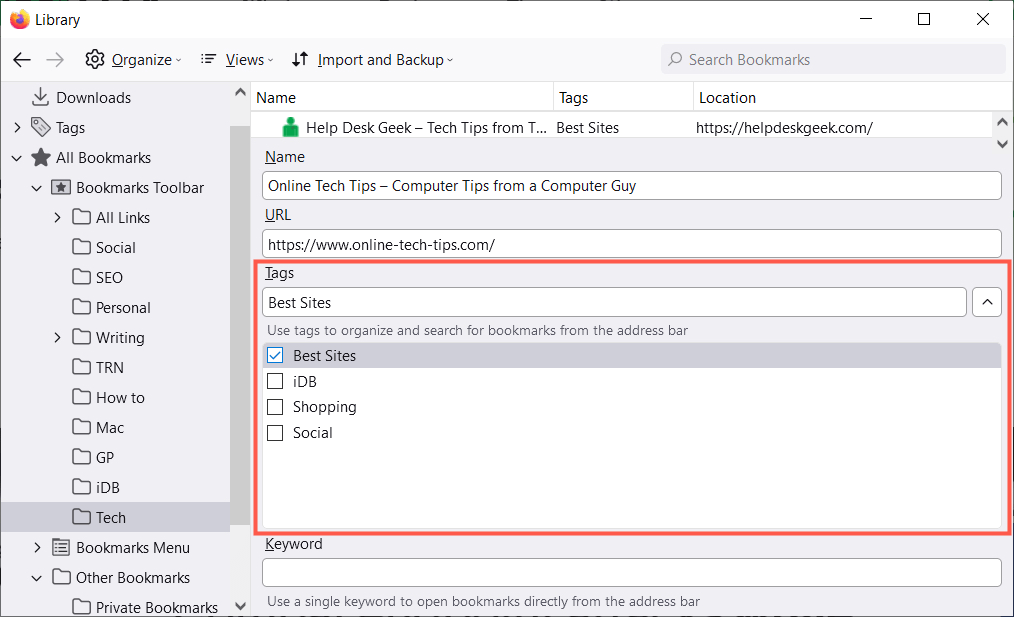
タグを使用するには、アドレス バーに入力して下の結果を表示するか、ライブラリの左側のサイドバーで [タグ] カテゴリを選択します。
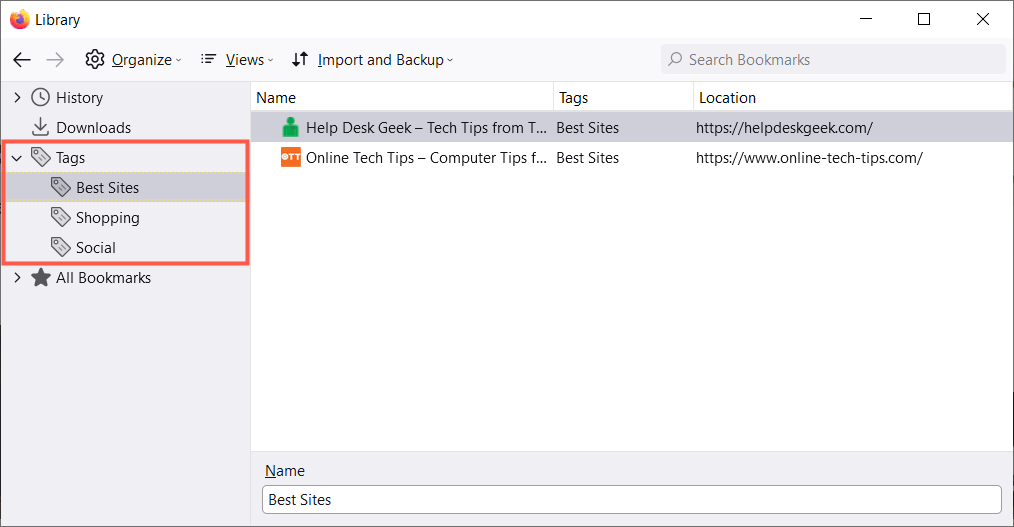
ライブラリ内のタグを削除するには、タグを右クリックして[削除]を選択します。
9. 高速アクセスのためのキーワードを含める
Firefox でタグを使用する代わりに、キーワードを使用することができます。 ブックマークを追加するとき、またはライブラリにこれらのようなタグを入力できます。 キーワードまたはフレーズを [キーワード]フィールドに入力するだけです。
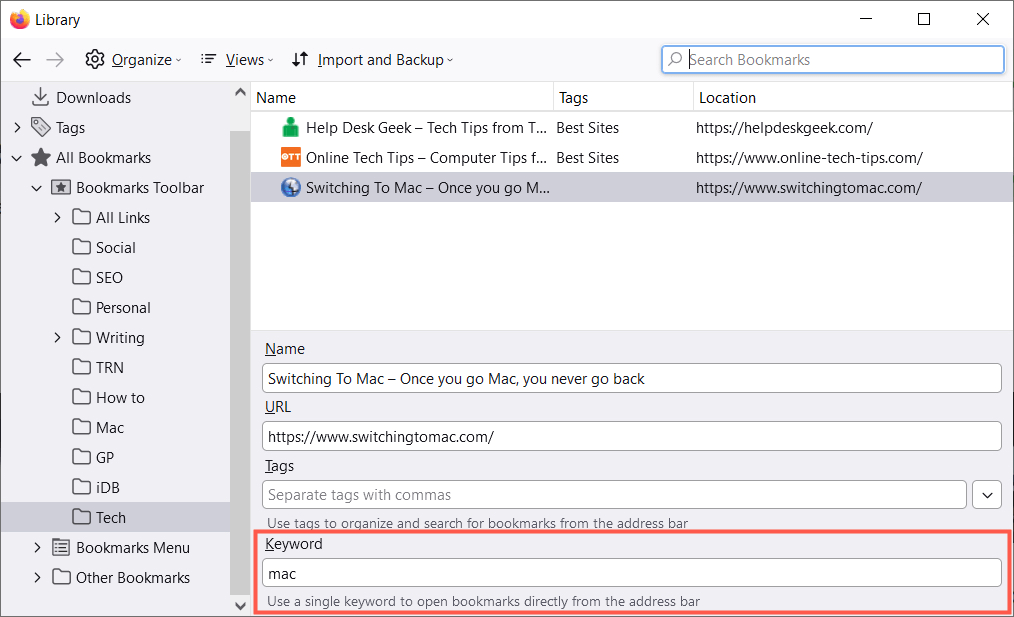
キーワードを使用するには、アドレス バーに入力します。 その後、そのキーワードを使用しているブックマークの結果が表示されます。
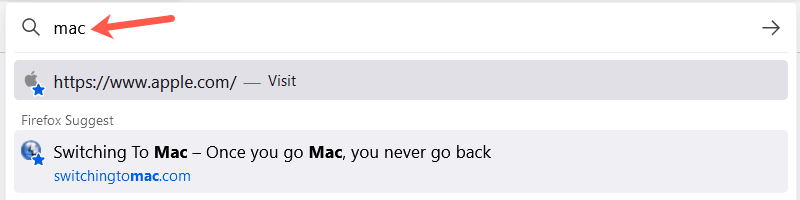
10. 未使用のブックマークを削除する
1 回か 2 回、または短期間しか使用しなかったブックマークをいくつ追加しましたか? やがて、ブックマークの数が使用量を超えてしまい、機能が非生産的になります。
不要になったブックマークは簡単に削除できます。 左側の場所を選択すると、右側にブックマークが表示されます。 ブックマークを右クリックし、 [ブックマークの削除]を選択します。
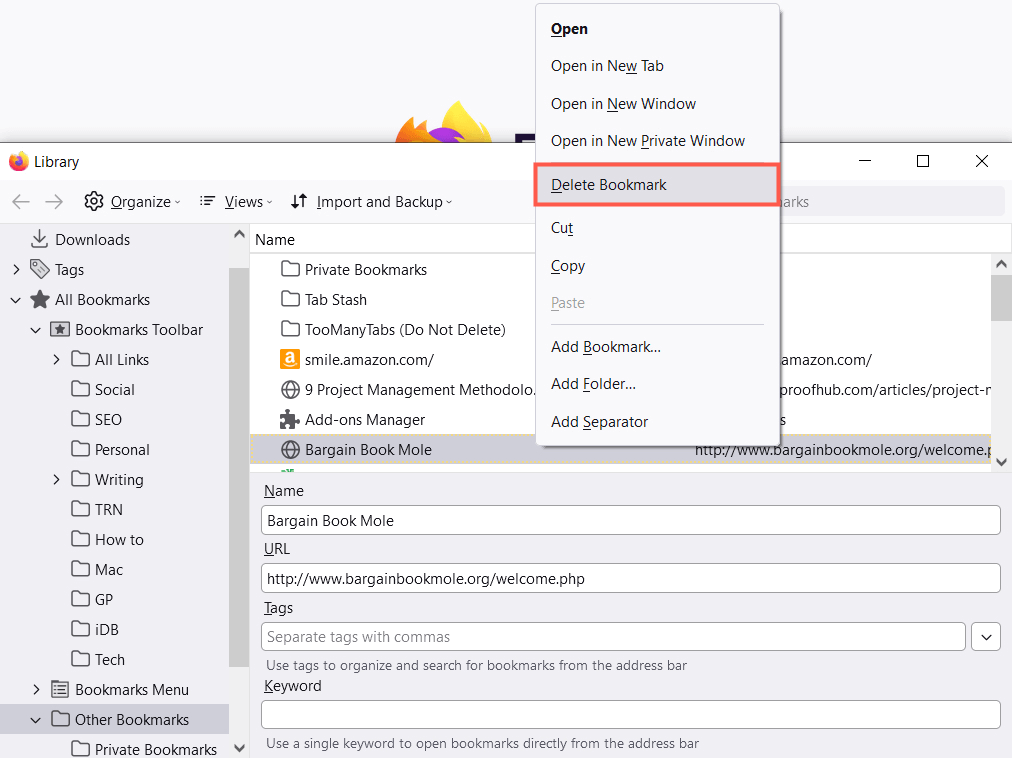
フォルダ全体とその内容を削除する場合は、右クリックして、左側のサイドバーまたは右側のリストで[フォルダの削除] を選択します。
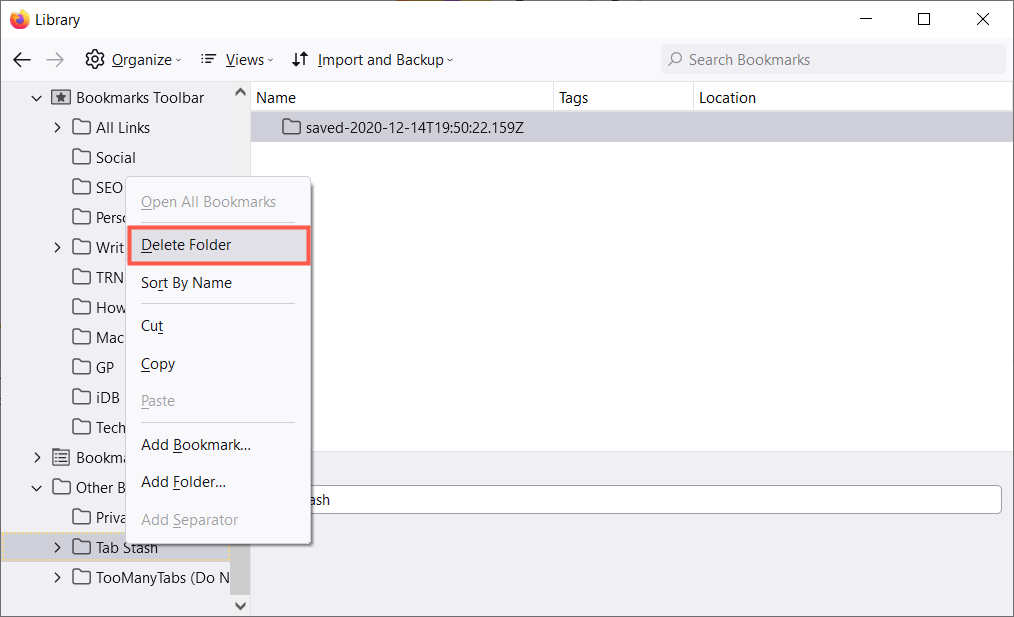
これらのヒントが、Firefox でブックマークを管理するのに役立つことを願っています。 詳しくは、Firefox と Opera でブックマークを同期する方法をご覧ください。
