Disney Plusエラーコード39を修正する10の方法
公開: 2022-11-23Disney Plusは再び機能しませんか? 心配しないでください。すべてのストリーミング サービスには時折問題が発生し、エラー コードがスローされます。 ここにいるので、エラー コード 39 に対処している可能性があります。その背後にはさまざまな理由があります。この記事では、それらすべてを調査し、問題を解決する方法を示します。
また、デバイスがサーバーに接続できない場合に Disney Plus エラー コード 83 を修正する方法に関するガイドを必ず確認してください。

Disney Plusエラーコード39とは何ですか?
エラー コード 39 は、コンテンツをストリーミングするために必要なアクセス許可または安全なインターネット接続がデバイスにないことを Disney Plus が検出したために発生します。 受け取るメッセージはかなり一般的で、要求されたビデオを再生できないことを示しています。 また、問題が解決しない場合は、Disney Plus サポートに連絡するように通知します. エラー コード 39 の背後にある理由は単純なものである可能性があるため、すばやく修正する方法を見てみましょう。
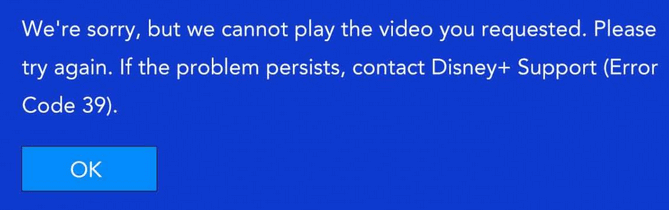
Disney Plusエラーコード39の背後にある理由
Disney Plus 番組をストリーミングしようとすると、突然このエラー コードが表示される場合、いくつかの理由が考えられます。
- Disney Plus アプリがコピー防止チェックに失敗しています。 これは通常、長いアイドル期間の後に発生します。
- 破損したデータが一時フォルダーに保存されています。
- ランダムな不具合により、Disney Plus アプリが壊れます。 これらの不具合は、AppleTV や AndroidTV でよく見られます。
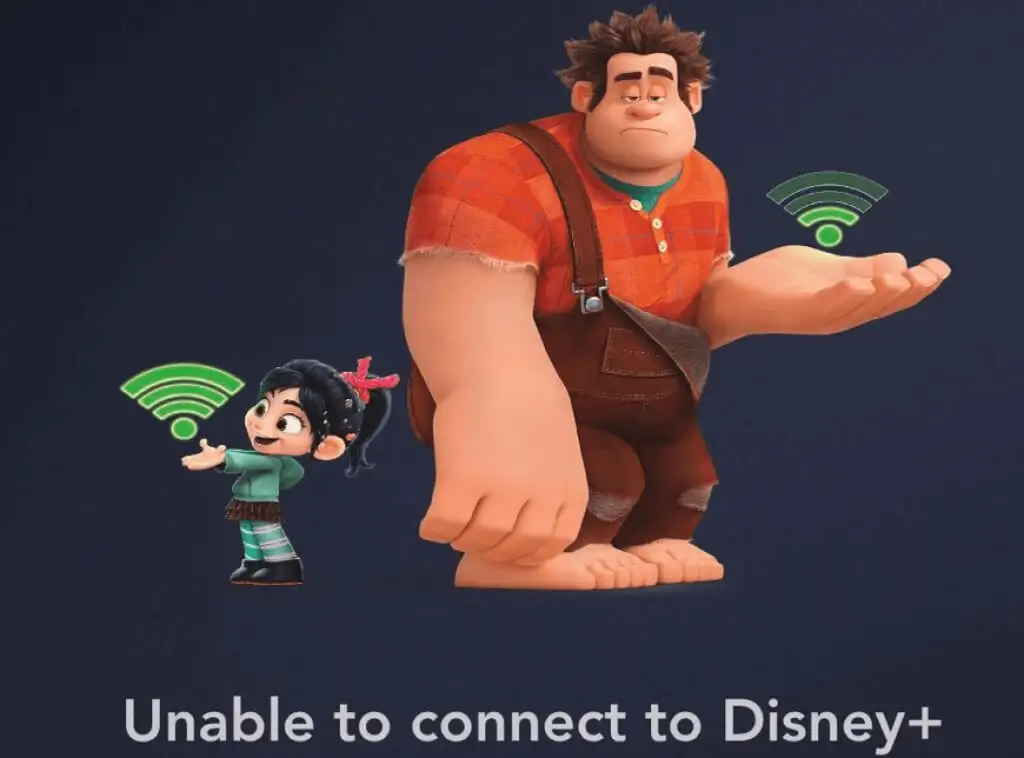
- 残りの一時ファイルはクリアする必要があります。 ゲーム コンソール (PS4 または Xbox One) を使用して Disney Plus をストリーミングしている場合は、一時ファイルを消去する必要がある場合があります。
- ゲーム内録画デバイスを接続したままにしました。 繰り返しますが、これはゲーム コンソールでのみ発生します。 Disney PlusのDRM保護により、録画中にストリーミングサービスを使用できなくなります.
- スプリッターを使用して、Disney Plus コンテンツをプロジェクターに送信しています。 Disney Plus には、コンソールからプロジェクターに渡される HDMI 信号に著作権保護が組み込まれています。 HDMI ケーブルが誤動作している場合、この同じ HDMI 保護がエラー 39 を引き起こす可能性があります。
Disney Plusエラーコード39を修正する方法
Disney Plusでこの問題を解決するために使用できる方法は、そもそも問題が発生した理由によって異なります. その背後にある正確な理由がわからない場合でも、これらのヒントをいくつか試して、問題が解決するかどうかを確認できます。
1. ビデオをリロードしてみてください
ほとんどの場合、ストリーミング サービスのエラーは、ビデオをリロードするだけで解消されます。 試してみて、リロード後に再生が開始されるかどうかを確認してください。 そうでない場合、またはしばらくしてから再び停止する場合は、エラー コード 39 の別の解決策を試す必要があります。
2.デバイスを再起動します
多くの場合、データの破損がエラー コード 39 の原因です。しかし、これは簡単に修正できます。 ストリーミング デバイスを再起動するだけです。 再起動の方法は、使用しているデバイスの種類によって異なります。
AppleTV で[設定] > [システム] に移動し、[再起動] をクリックします。
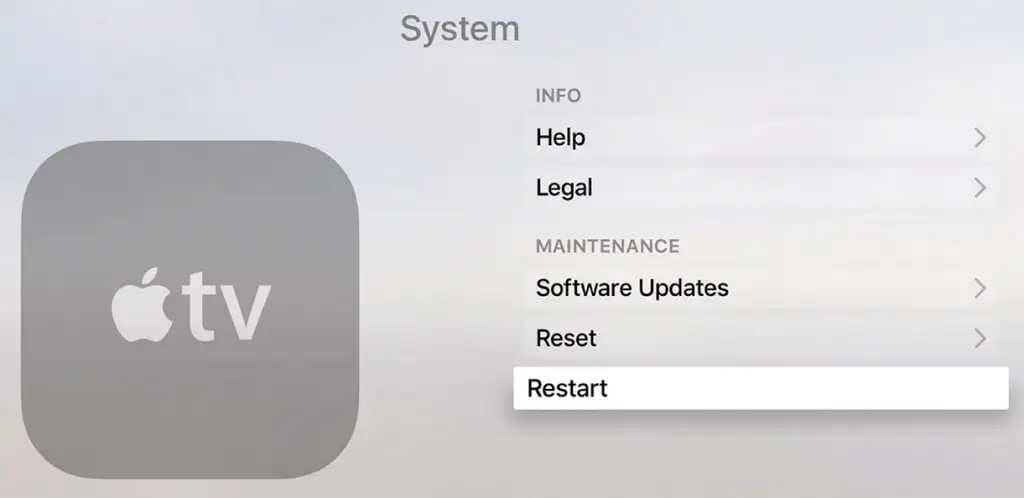
Android TV では、ホーム ボタンを押してから、 [設定] > [情報] に移動し、電源メニューの[再起動] をクリックします。
Android タブレットまたはスマートフォンでは、オプションのリストが表示されるまで電源ボタンを押し続ける必要があります。 [再起動]を選択します。
iPhone では、サイド ボタンまたは音量ボタン (モデルによって異なります) を押し続けます。 電源オフのスライダーが表示されます。 右端までドラッグします。 デバイスがオフになったら、通常どおりオンにできます。
再起動すると、Disney Plus ストリーミングを妨げている可能性のある破損した一時ファイルが削除されます。 デバイスを再起動する前に、アプリを適切に閉じてください。
ストリーミング デバイスを再起動するのが気に入らない場合は、アプリだけを再起動してみてください。 閉じてからもう一度開き、問題が解決するかどうかを確認してください。 そうでない場合は、読み続けてください。
3. Disney Plus アプリを再インストールする

Disney Plus アプリ内の破損したデータがエラー 39 の原因であると思われる場合は、再インストールする必要があります。 使用しているデバイスに関係なく、アプリを完全にアンインストールし、最初と同じように再度インストールする必要があります。 このようにして、破損する可能性のあるすべての関連ファイルも確実に削除されます。
4. AppleTV または AndroidTV を工場出荷時の設定にリセットする
AppleTV または AndroidTV でエラー コード 39 が発生し、Disney Plus アプリを再インストールしても問題が解決しない場合は、デバイスを工場出荷時の設定にリセットしてみてください。 Disney Plus のストリーミングに別のデバイスを使用している場合は、この手順を省略できます。

AppleTV をリセットする方法
1. AppleTV で、 [設定] > [システム] に移動し、[メンテナンス] セクションに移動します。
2. [リセット] に移動し、[リセットと更新] ボタンを押して確認します。 Disney Plus アプリをインストールし、エラー コード 39 がまだ表示されるかどうかを確認します。
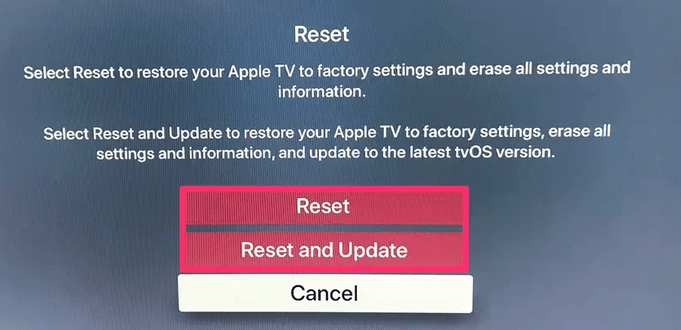
AndroidTV をリセットする方法
1. AndroidTV で、[ホーム] メニューに移動し、 [設定] > [デバイス] にアクセスします。
2. そこから [ストレージとリセット] メニュー> [工場データとリセット] にアクセスします。
3. 確認画面が表示されます。 [すべて消去]を選択します。 テレビが再起動し、Disney Plus アプリの再インストールに進むことができます。
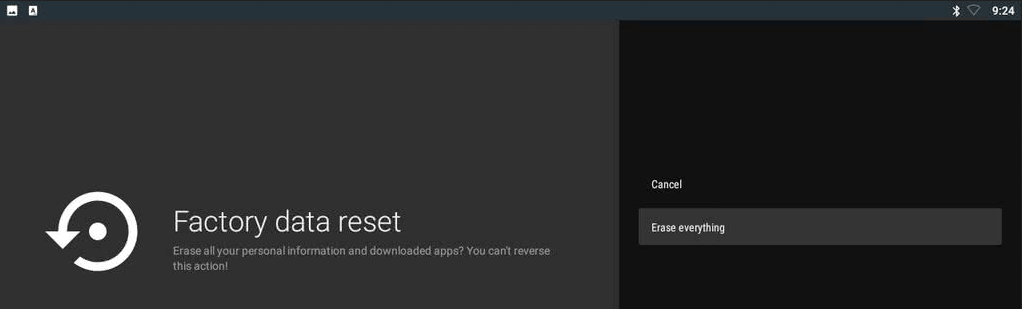
5. コンソールの電源を入れ直す
Xbox One または Playstation 4 を使用して Disney Plus をストリーミングしている場合は、本体の電源を入れ直す必要があります。 これは、コンソールの電源コンデンサを放電して、Disney Plus が作成した可能性のある破損した一時データを削除する必要があることを意味します.
Xbox の電源を入れ直す方法
Xbox の電源を入れ直すには、前面の LED ライトが点滅するまで、電源ボタンを 10 秒以上押し続けます。 コンソールの電源がオフになったら、電源ケーブルを取り外し、少なくとも 1 分間は接続を外したままにして、電源コンデンサーが確実に放電するようにします。 ケーブルを接続し直したら、Xbox One の電源を入れ、完全に読み込まれるまで待ちます。

PlayStationコンソールの電源を入れ直す方法
PS4 または PS5 の電源を入れ直すには、デバイスが完全にオフになるまで電源ボタンを押し続けます。 休止モードになっていないことを確認してください。 電源コードを抜き、数分間放置してから再度差し込んでください。 コンソールを起動し、完全にロードされるまで待ってから、Disney Plus が正常に動作するかどうかを確認してください。
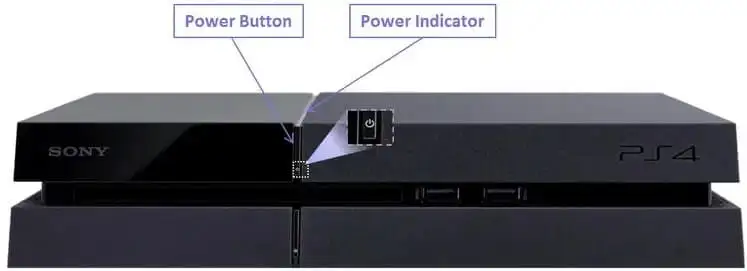
6. ゲーム内キャプチャ デバイスを削除する
Disney Plus は、他の多くのストリーミング アプリと同様に、特定の DRM 保護を導入して、コンテンツが海賊版にならないようにしています。 そのため、ストリーミング アプリは、Elgato や BluRay ディスクなどのゲーム内キャプチャ デバイスと競合することがあります。 ゲーム コンソールから Disney Plus アプリを起動する前に、そのようなデバイスを削除することをお勧めします。
7. HDMI ケーブルまたはポートを変更する
HDMI 接続 (Xbox One からスマート TV、またはコンピューターからモニター) を使用するデバイスを介して Disney Plus ショーを再生しようとしている場合は、ケーブルまたは HDMI ポートに問題がある可能性があります。 どちらを交換するかを知るには、両方のトラブルシューティングを行う必要があります。 最も簡単な方法は、HDMI ケーブルを HDMI 2.1 準拠のものに交換することです。 問題が解決しない場合は、ケーブルを別の HDMI ポートに接続します。
8. 他のデバイスで Disney Plus からログアウトする
Disney Plus では、無制限の数のデバイスでログインすることはできません。 それでもエラー コード 39 が表示される場合は、一度にログインしているデバイスの数を確認してください。 PC、テレビ、タブレット、またはスマートフォンからログアウトし、1 つのデバイスのみを使用して Disney Plus アプリにアクセスしてみてください。
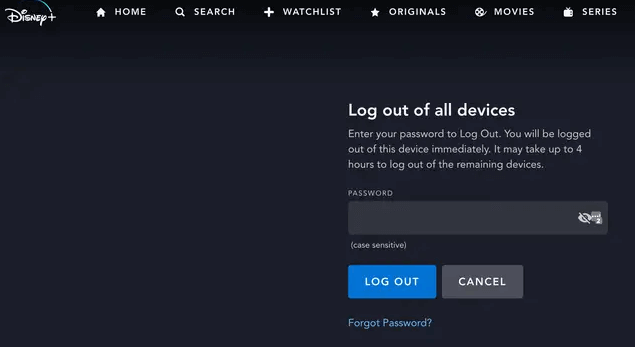
9. 別のストリーミング デバイスを試す
おそらく問題は、Disney Plus ビデオのストリーミングに使用しているデバイスにあります。 別のデバイスからアプリにアクセスしてみてください。 テレビの代わりに、スマートフォンまたは Xbox One を使用します。 一方が機能し、もう一方が機能しない場合、問題がどこにあるかを確認できます。 機能するデバイスでコンテンツを視聴し、機能しないデバイスのトラブルシューティングを行います。
10. 問題はディズニープラス側にある
上記のすべてを試してもエラー コード 39 の解決策が見つからない場合は、問題が原因ではない可能性があります。 Disney Plusサポートに連絡して、さらなる解決策を確認してください. アクセスしようとしているコンテンツがお住まいの地域では利用できないか、Disney Plus 自体に技術的な問題がある可能性があります。 その場合、問題を解決するために Disney Plus チームを信頼する必要があります。
エラーのない Disney Plus コンテンツをお楽しみください
問題を特定できない場合は、ディズニー プラス エラー コード 39 のすべての解決策を 1 つずつ試してください。 ストリーミングに使用しているデバイスによっては、すべてが当てはまるとは限らないため、適切な方法を見つける前に、いくつかのトラブルシューティング手順を試す必要がある場合があります.
また、問題のあるストリーミング サービスは Disney Plus だけではないため、Netflix のエラーを修正する方法に関するガイドを必ず確認してください。
