Google ドキュメントでドキュメントを整理する 10 の方法
公開: 2023-06-21文書、特に長い文書を効果的に整理するのは困難な場合があります。 Google ドキュメントの組み込み機能を使用すると、レポート、記事、エッセイ、提案書、チーム文書などを効率的に作成する方法がいくつかあります。
情報を表示し、詳細を確認しやすいように文書を構造化する必要があります。 それでは、次回の Google ドキュメントを整理するためのいくつかの重要な機能を見てみましょう。
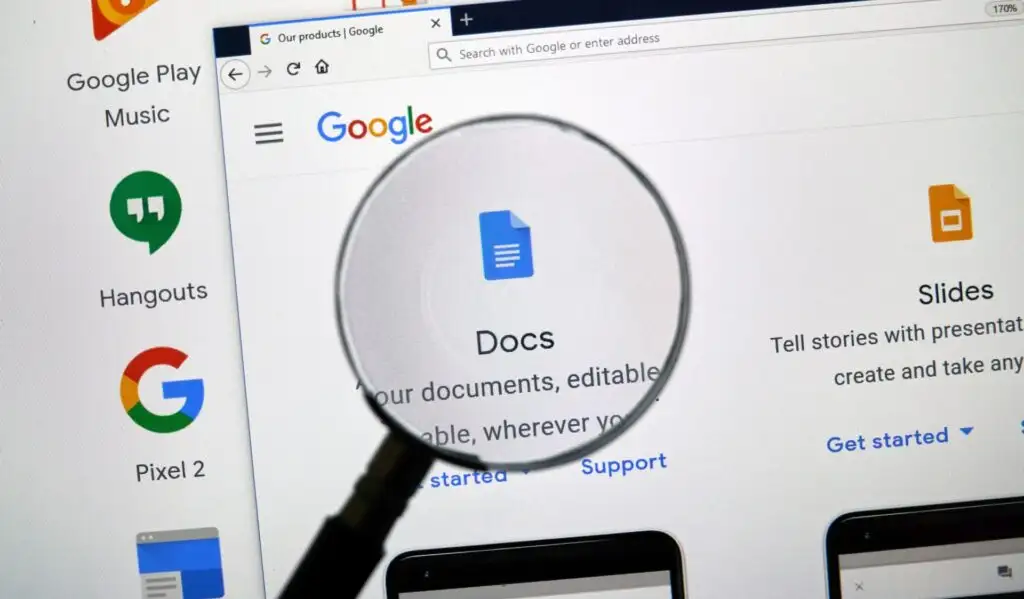
1. 概要と概要が記載された文書をスキャンします
ドキュメントの詳細の概要を作成する最も簡単な方法の 1 つは、概要機能とアウトライン機能を使用することです。 これらの便利なツールはコンテンツの外側にあるため、邪魔にならず、クリックするだけで表示または非表示にすることができます。
これらの構成機能を使用すると、ドキュメントの内容を要約し、自動生成されたアウトラインを使用して必要なセクションにスキップできます。
概要と概要を表示して閉じる
概要とアウトラインを表示するには、 「表示」タブに移動し、 「アウトラインの表示」を選択します。
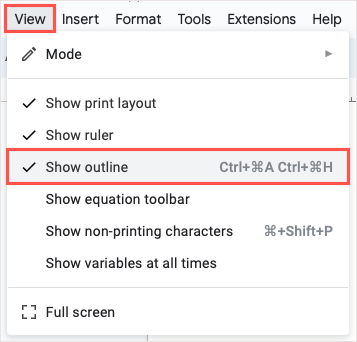
ドキュメント スペースの左上に[ドキュメントのアウトラインを表示]アイコンが表示されます。 選択して展開します。
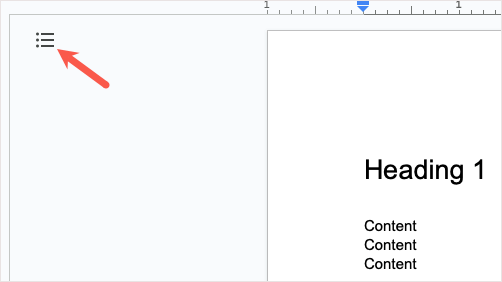
要約とアウトラインの作成が終了したら、 「文書アウトラインを閉じる」矢印を使用して非表示にし、 「文書アウトラインを表示」アイコンを再度表示します。
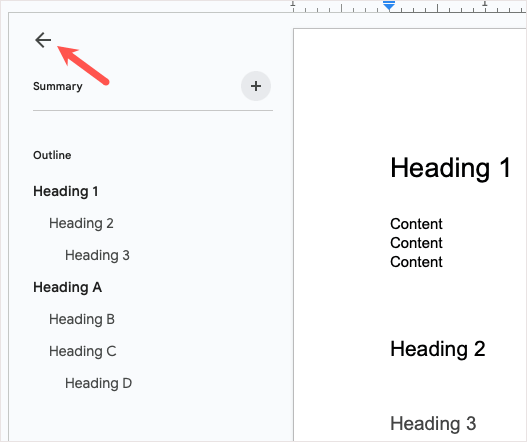
概要と概要を追加する
概要を追加するには、プラス記号を使用してボックスを開いてテキストを入力します。
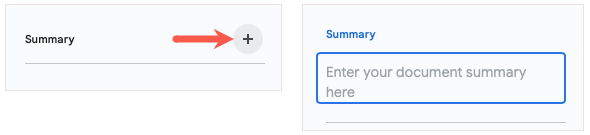
後で変更するには、編集アイコン (鉛筆) を選択するだけです。
アウトラインを使用するには、文書に見出しを追加します (以下で説明します)。見出しはアウトラインに自動的に表示されます。 見出しを選択すると、ドキュメントのそのセクションにジャンプできます。
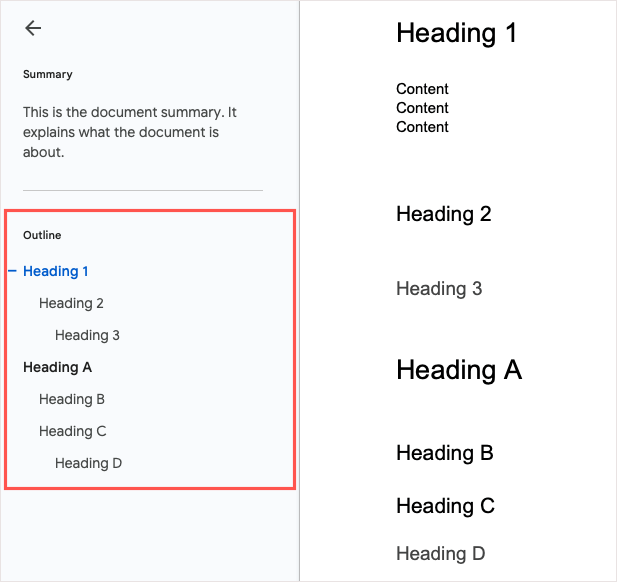
必要に応じて、アウトライン内で見出しの右側にある [ X]を選択すると、アウトラインから特定の見出しを削除できます。
2. 目次を含めてカスタマイズする
読者が文書内を移動するためにコンテンツ内に何かを使用できるようにしたい場合は、Google ドキュメントに目次を挿入できます。 この機能は基本的なものでしたが、Google は時間の経過とともに機能を強化し、カスタマイズ可能で魅力的なものにしました。
目次を挿入する
目次を作成するには、ドキュメントのセクションを見出しで構成します。 見出しのテキストを入力して選択し、ツールバーの[スタイル]ドロップダウン ボックスから見出しレベルを選択します。 これらの見出しは表に自動的に表示されます。
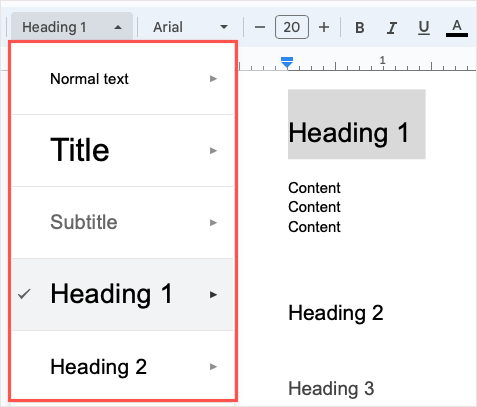
表を挿入する準備ができたら、文書内の挿入する場所にカーソルを置きます。 次に、 [挿入]メニューを開き、 [目次]に移動し、[プレーン テキスト]、[点線]、および [リンク] からスタイルを選択します。
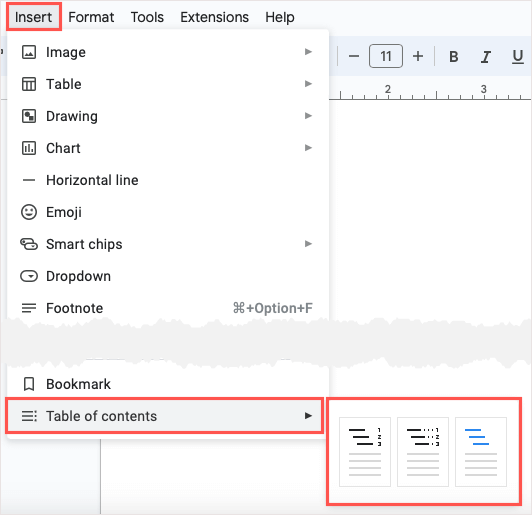
使用したいデザインを選択すると、表が表示されます。
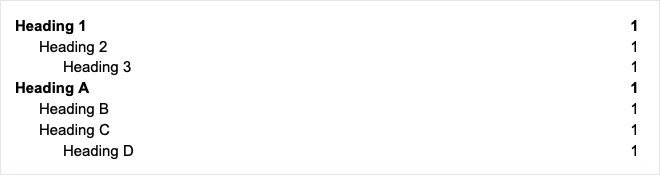
目次をカスタマイズする
Google ドキュメントで目次の外観や動作を調整できるのは、優れた機能です。
編集ツールを開くには、テーブルを選択して小さなツールバーを表示します。 次に、ツールバーの3 つの点を使用して[その他のオプション]を選択します。
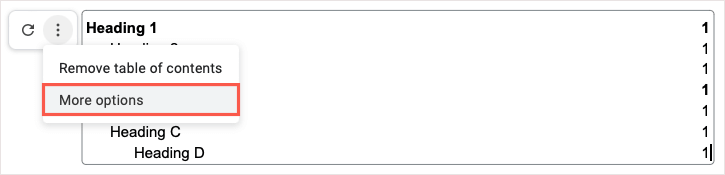
サイドバーが開くと、書式設定と見出しレベルの 2 つのセクションが表示されます。
- 書式設定: 別の表スタイルを選択し、ページ番号を表示または非表示にし、必要に応じて点、ダッシュ、線などのタブ リーダーを使用します。
- 見出しレベル: 表に表示する見出しを選択し、必要に応じてインデントを調整します。
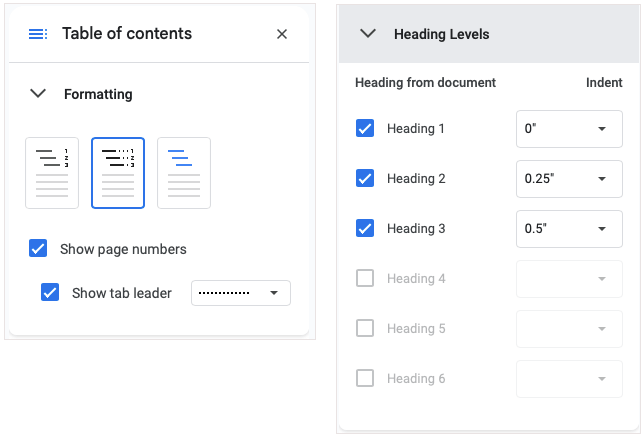
調整がリアルタイムで更新されるのが確認できるはずです。
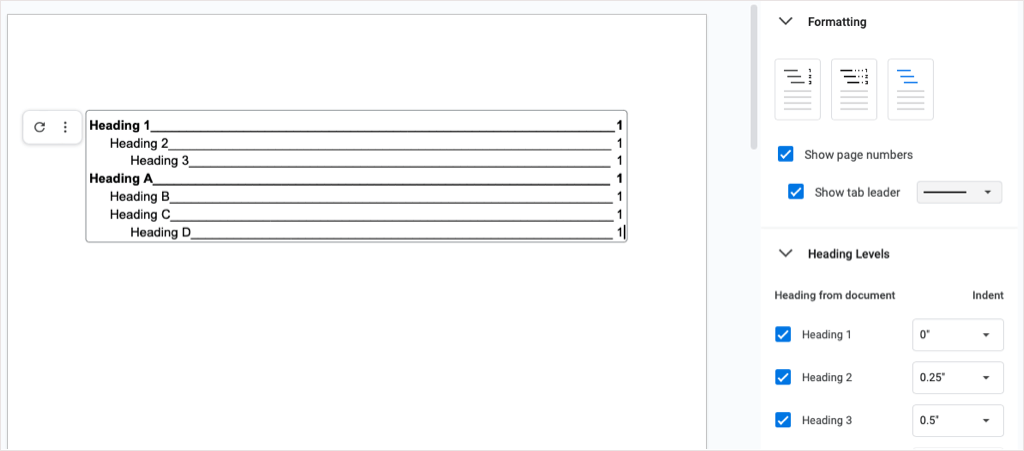
3. 折りたたみ可能な見出しを使用して効率的に作業する
Google は 2023 年初頭に、長いドキュメントの操作を少し簡単にする非常に便利な機能をドキュメントに追加しました。 見出しを折りたたんだり展開したりできます。 これは、使用していないセクションを折りたたんで、使用しているドキュメントのセクションに焦点を当てるのに最適です。
この記事の執筆時点では、折りたたみ可能な見出しはページレス レイアウトを使用している場合にのみ機能します。 この機能が最終的に Pages レイアウトに引き継がれるかどうかは不明です。
新規または既存のドキュメントでページレス レイアウトを使用するには、 [ファイル]に移動し、 [ページ設定]を選択します。 次に、上部で[ページレス]を選択し、下部で[OK] を選択します。
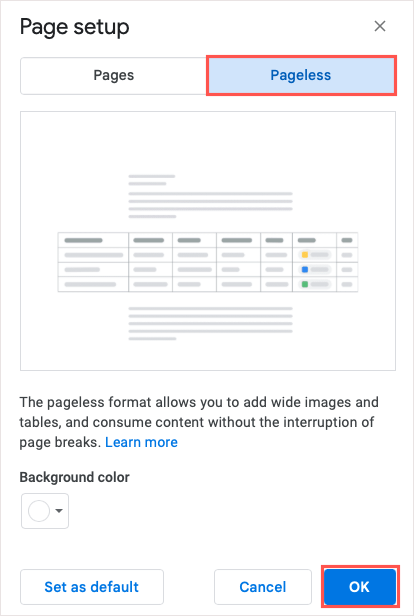
文書の見出しの左側に矢印が表示されるはずです。 これらの矢印を使用するか、右クリックするだけで、見出しを折りたたんだり展開したりできます。
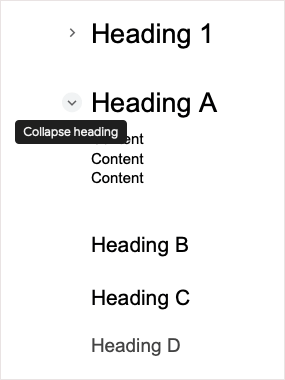
4. ビルディングブロックを使用して情報を簡単に追跡する
Google ドキュメントのビルディング ブロックを使用すると、表、テキスト入力、ドロップダウン リストを使用して情報を迅速かつ便利に表示できます。 これらのパッケージ化されたブロックの 1 つを挿入し、1 か所に詳細を入力するだけです。
現在、製品ロードマップ、レビュー トラッカー、プロジェクト アセット、および起動コンテンツ トラッカーを含む 4 つの既製ブロックから選択できます。 Building Block をそのまま使用することも、ニーズに合わせてカスタマイズすることもできます。
構成要素を挿入するには、ドキュメント内の場所を選択し、 [挿入] > [構成要素]に移動します。 ポップアウト メニューから使用するタイプを選択します。
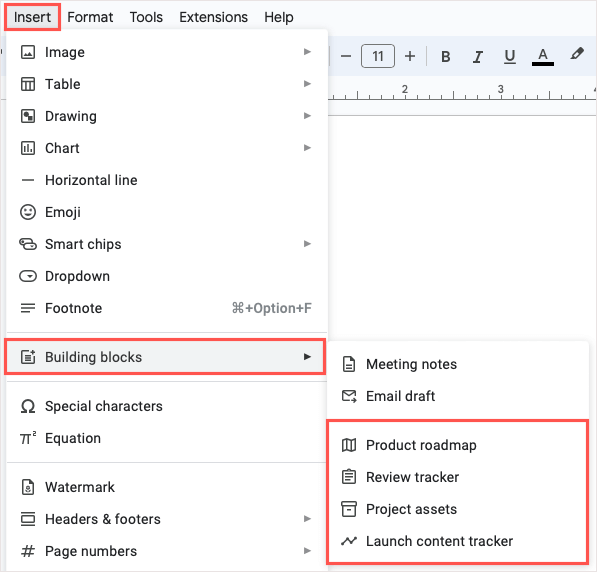
ブロックがドキュメントに表示され、すぐに使用できるようになります。 内容に合わせて見出しを変更したい場合は、他のテキストと同様に見出しを編集できます。
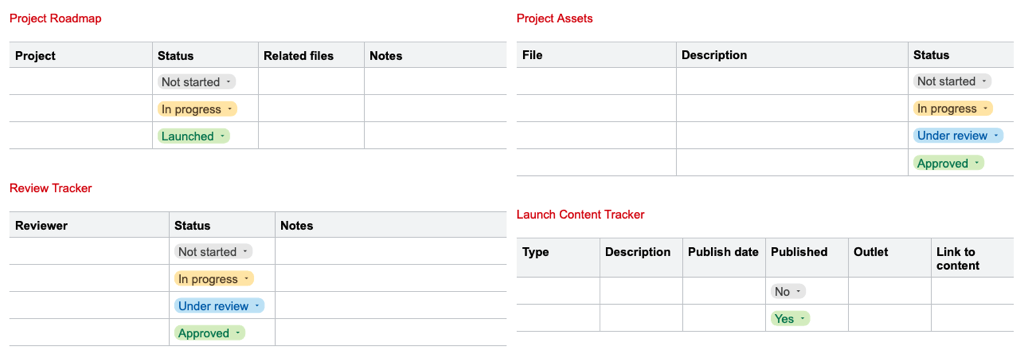
5. カスタム ブロックの作成と再利用
サポートされている職場または学校の Google アカウントをお持ちの場合は、ドキュメントでカスタム Building Blocks を設定できます。 これにより、ブロックを作成し、保存し、再利用することができます。 ブロックは Google ドキュメント ファイル タイプとして Google ドライブに保存されるため、将来の新しいドキュメントでも使用できます。
- [挿入] > [ビルディング ブロック]に移動し、ポップアウト メニューで[カスタム ビルディング ブロック]を選択します。
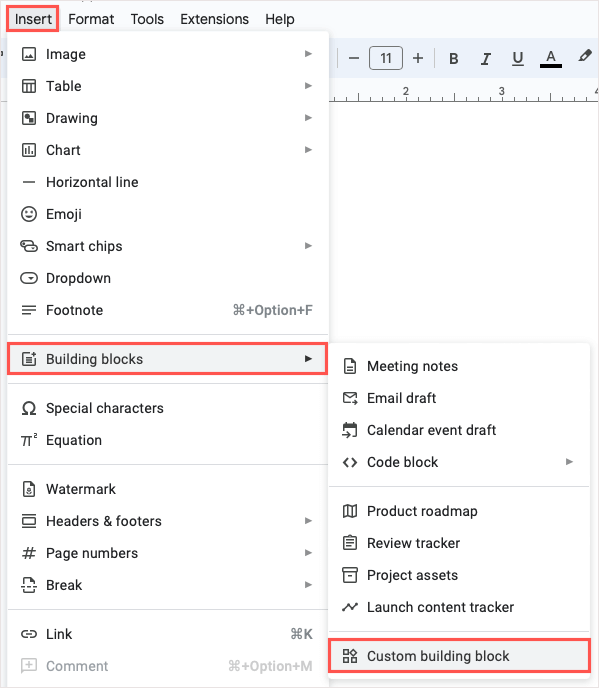
- 文書にポップアップ メッセージが表示されたら、 [新しいカスタム構成要素]を選択します。
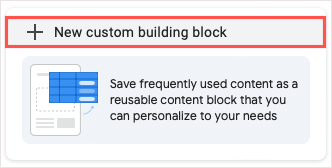
- カスタム ブロックとして使用するコンテンツを選択し、上部の青いバーで[保存]を選択します。
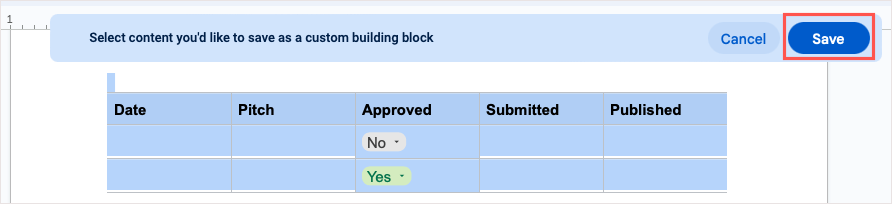
- ブロックの名前を入力し、必要に応じて説明を入力します。 次に、 「作成」を選択します。 ブロックが保存されたことを示す確認メッセージが届きます。
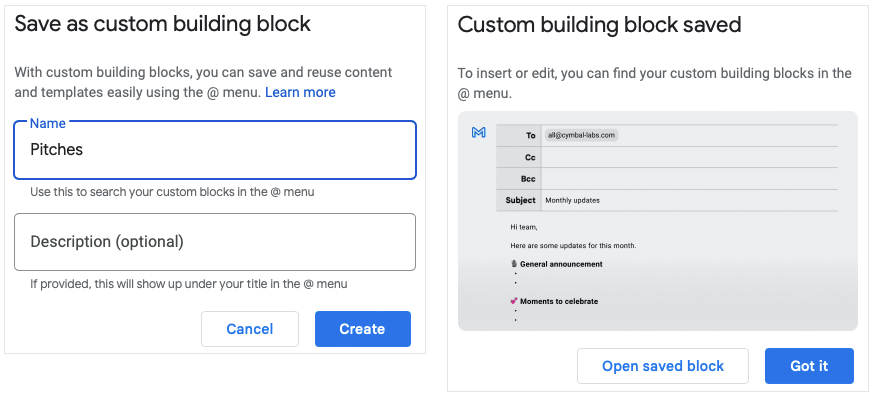
新しいブロックを使用するには、@ (アット) 記号の後にブロックの名前を入力し、表示されるリストからブロックを選択します。

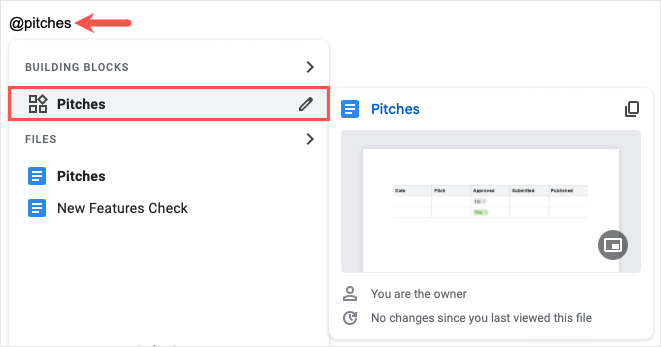
6. コードブロックを使用してプログラミングスニペットを入力する
ドキュメントに Java、JavaScript、Python などのプログラミング コードが含まれている場合は、コードのビルディング ブロックを利用できます。 これにより、ドキュメント内でコードをきちんと構造化できます。
[挿入] > [ビルディング ブロック]に移動し、 [コード ブロック]に移動して、ポップアウト メニューで言語を選択します。
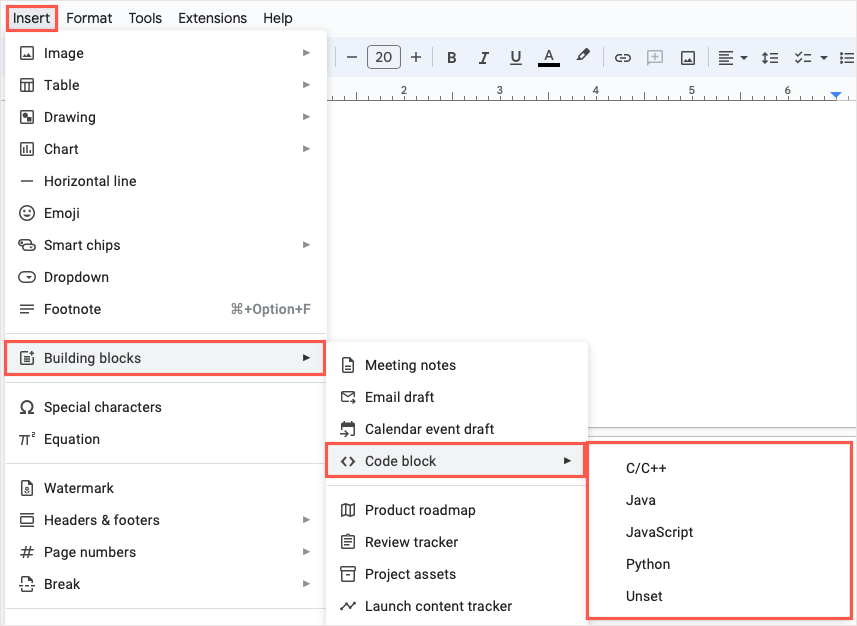
ブロックが表示されたら、スニペットを入力するだけです。 プログラミング言語を変更する場合は、左上のドロップダウン ボックスを使用します。 色を更新するには、右上の更新アイコンを使用します。
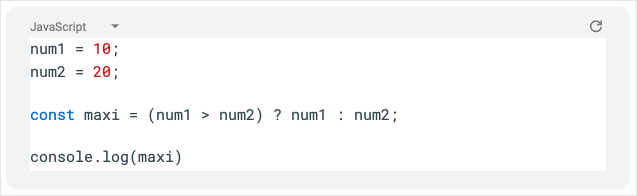
7. 電子メール、カレンダーへの招待、会議メモで共同作業する
Google ドキュメント内のアイテムを整理するためのもう 1 つの優れたツールは、組み込みのテンプレート ブロックです。 これらは、電子メール、カレンダーの招待状、会議メモなどで共同作業している場合に特に便利です。
電子メールの場合は、受信者、件名、メッセージを入力できます。 次に、 Gmailアイコンを選択して、Gmail で直接下書きを作成します。
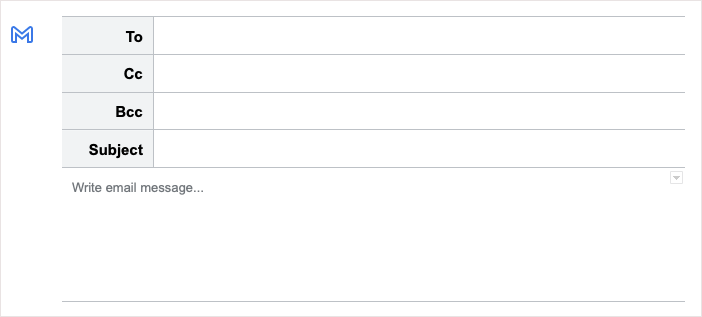
カレンダーの招待状の場合は、タイトル、ゲスト、開始時間と終了時間、場所、説明を入力します。 Google カレンダーでイベントを開くには、カレンダーアイコンを使用します。
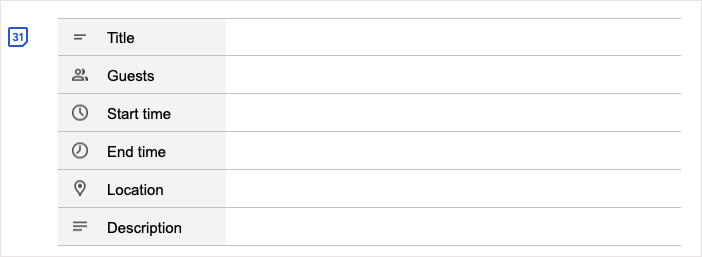
会議メモの場合は、ドロップダウン リストからイベントを選択すると、タイトル、日付、出席者が記載されたブロックが表示され、メモには箇条書き、アクション アイテムにはチェックボックスが含まれます。 [電子メール]アイコンを使用して、Gmail で会議メモの下書きを作成します。
画像がありません
これらのテンプレートのいずれかを使用するには、 [挿入] > [ビルディング ブロック]に移動し、ポップアウト メニューからオプションを選択します。
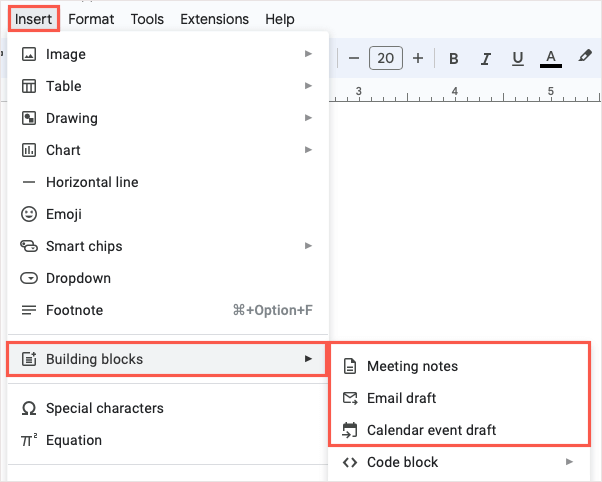
8. ドロップダウン リストを使用して詳細を入力します
情報を追跡するために上記の構成要素を使用すると、Google ドキュメントの既製のドロップダウン リストを活用できます。 ただし、Google スプレッドシートと同様に、独自のドロップダウン リストを作成できます。 これは、あなた、読者、共同編集者が必要な詳細を簡単に入力するのに便利です。
リストを表示する場所にカーソルを置き、 [挿入]メニューを開き、 [ドロップダウン]を選択します。
事前に作成されたドロップダウン リストを使用するには、下部のセクションから 1 つを選択します。
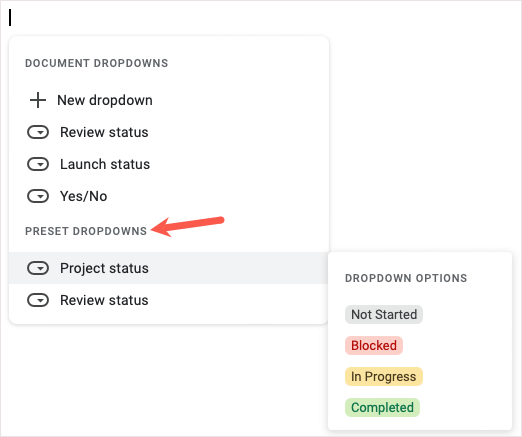
独自のドロップダウンを作成するには、 [新規ドロップダウン]を選択します。 次に、オプションの名前とリストを入力します。 各リスト項目の横の色を選択したり、項目を追加したり、ドラッグ アンド ドロップを使用して順序を並べ替えたりできます。 終了したら、 [保存]を選択します。
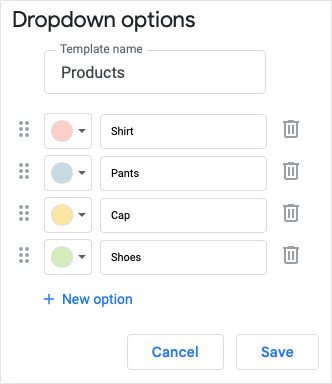
新しいドロップダウン リストが表示され、繰り返し再利用できます。 [挿入] > [ドロップダウン]メニューから選択するだけです。
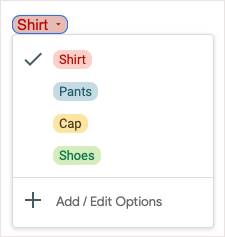
後で変更を加えるには、ドロップダウン リストを開いて[オプションの追加/編集]を選択します。
9. スマートチップによるポップイン情報
連絡先、イベント、ファイル、場所、日付を明確にリストして表示するには、ドキュメントにスマート チップを挿入します。 これらの気の利いたツールは凝縮されたままですが、展開して詳細を表示し、クリックするだけでアクションを実行できるようになります。
スマート チップを挿入するには、@ 記号の後に項目名を入力するか、 [挿入] > [スマート チップ]に移動してポップアウト メニューから 1 つを選択します。
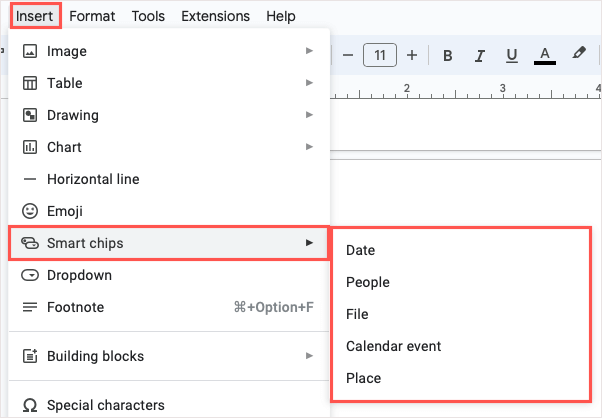
チップを挿入したら、その上にカーソルを置くか、チップを選択してプレビューを表示します。 各チップには、チップの種類に応じて異なる詳細とアクションが含まれています。 たとえば、ファイル スマート チップを使用すると、ファイルをプレビューしたり、ファイルへのリンクをコピーしたり、ファイルを開いたりできます。
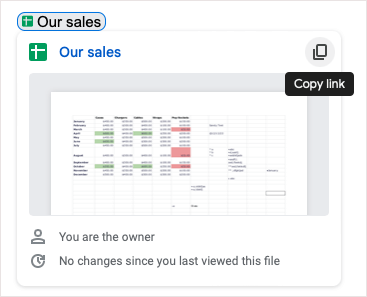
サポートされている Google Workspace アカウントをお持ちの場合は、ストップウォッチ、タイマー、再利用可能な変数などの追加のスマート チップにアクセスできます。
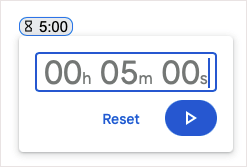
これらのスマート チップを活用して、コンテンツを短く魅力的に保ちながら、必要な情報を含めます。
10. 数式を簡単に挿入
Google ドキュメントが提供するもう 1 つの優れたツールは、方程式用です。 学生でも教授でも、正しい記号を探すのをやめて、文書に合わせて書式設定することができます。 数式エディタを使用するだけです。
エディターを開くには、 [表示] > [数式ツールバーを表示]に移動します。 [挿入] > [数式]を選択することもできます。 文書の上部に編集ツールバーが表示されます。
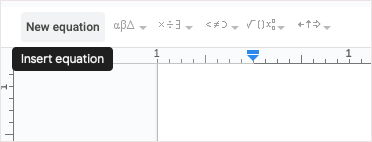
ツールバー内のドロップダウン ボックスを使用してシンボルを追加します。 ギリシャ文字、算術演算子、関係記号、矢印を使用できます。
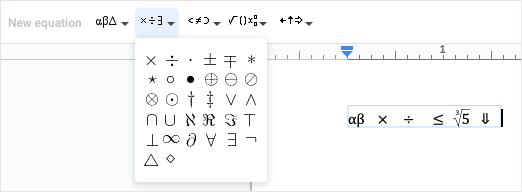
数式が文書内のすっきりとしたテキスト ボックスに表示されることがわかります。
概要から追跡テーブル、ドロップダウン リスト、詳細チップまで、ニーズに合わせてさまざまな方法で Google ドキュメントを整理できます。 次の機能のうち、すぐにお気に入りになる機能はどれですか?
他の Google アプリに関する関連チュートリアルについては、Google ドライブ ファイルに有効期限を設定する方法をご覧ください。
