23の便利なGoogleカレンダーのキーボードショートカット
公開: 2022-06-13パソコンで Google カレンダーを使用する人は、便利な Google カレンダーのキーボード ショートカットを少なくともいくつか覚えておく必要があります。 カレンダーをより効率的に表示、移動、操作できるショートカットを紹介します。
Google カレンダーが最高のオンライン カレンダー サービスである理由について説明しました。 それ以来、特に Google Workspace を使用している場合に、Google カレンダーを生活に統合する方法をさらに発見しました。 たとえば、天気予報をカレンダーに追加したり、Gcal 通知を使用してAtomic Habitsをサポートしたり、Slack を Google カレンダーと同期したりしたい場合は、すべて対応しています。 多くの iPhone および Mac ユーザーは、iCal よりも Google カレンダーの方が気に入っています。
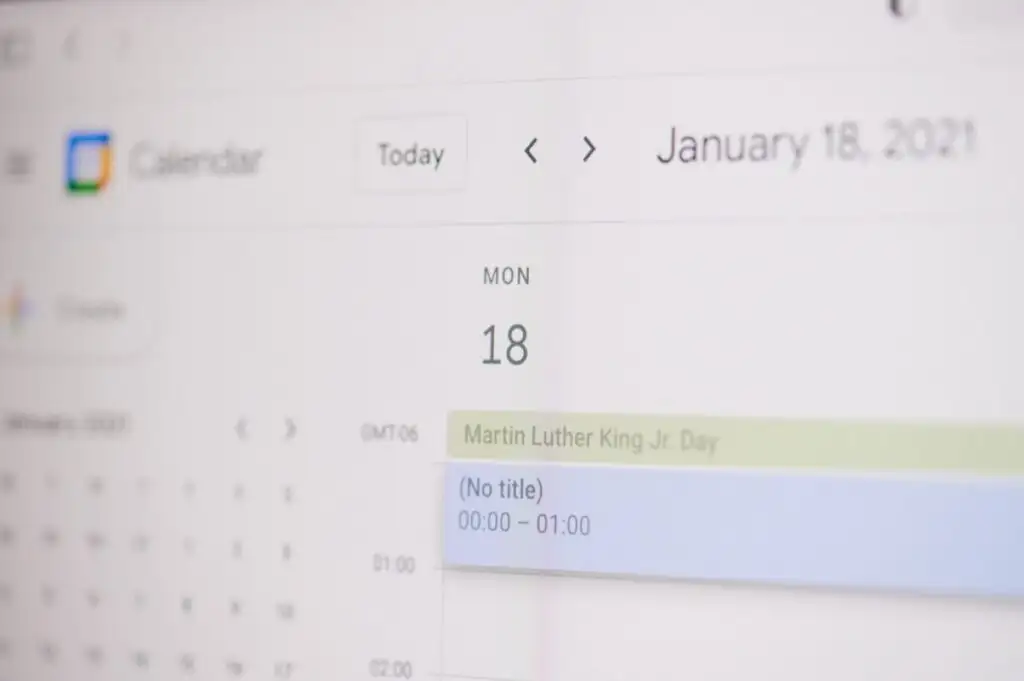
Microsoft Edge、Chrome、Safari、または Linux マシンの Web ブラウザーなど、Google カレンダーの使用方法に関係なく、これらのキーボード ショートカットを使用するとエクスペリエンスが向上します。 ショートカットはそれほど多くないので、少し練習すればすべて覚えることができます。特に、その多くは Microsoft Excel などの他のプログラムで既に使用している標準的なショートカットであるためです。
Google カレンダーでキーボード ショートカットを有効にする方法
Google カレンダーにはウェブ ブラウザからアクセスするので、Windows PC からでも、Android デバイスや Apple デバイスからでも問題ありません。 キーボード ショートカットは、コンピューターを使用している場合にのみ機能することに注意してください。 これらのキーボード ショートカットは iPad では機能しません。

キーボード ショートカットが自動的に機能する Google ドキュメントや Gmail (または Microsoft Office) などの他の Google アプリとは異なり、Google カレンダーでキーボード ショートカットを有効にして機能させる必要があります。
Google カレンダーでキーボード ショートカットを有効にするには、次の手順に従います。
- ブラウザで Google カレンダーにアクセスし、アカウントにサインインします。
- 右上隅にある[設定]アイコンを選択します。
- キーボード ショートカットというセクションまで下にスクロールします。
- [キーボード ショートカットを有効にする] というラベルの付いたチェックボックスがオンになっていることを確認します。
- ページの一番下までスクロールし、[保存] ボタンを選択します。
Google カレンダーを表示するための 6 つのショートカット
Google カレンダーを表示するには 6 つの方法があります。
- 日表示
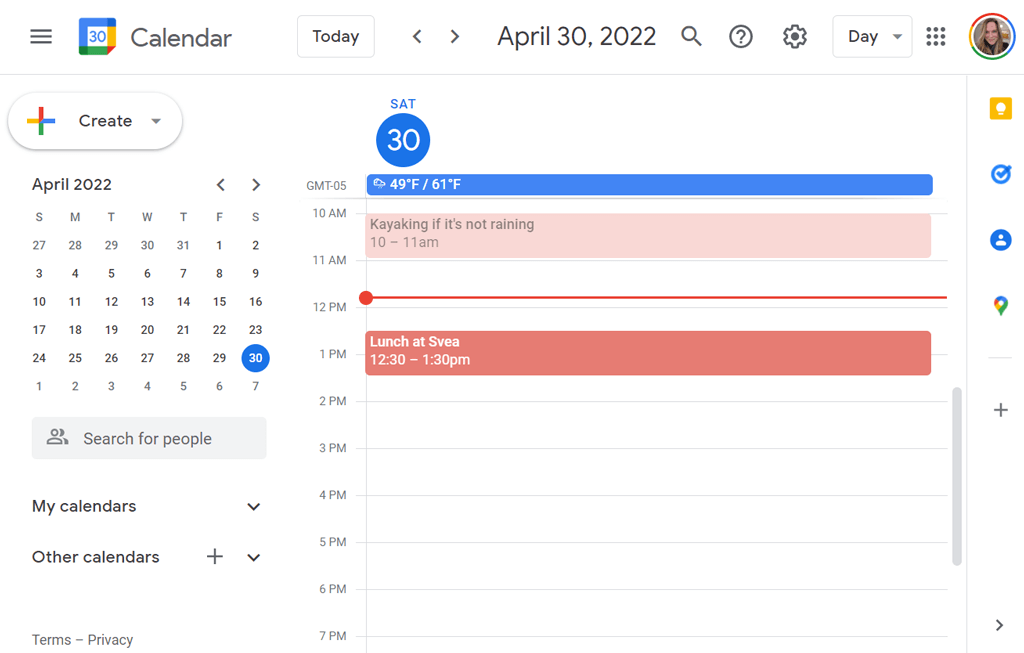
- 週表示
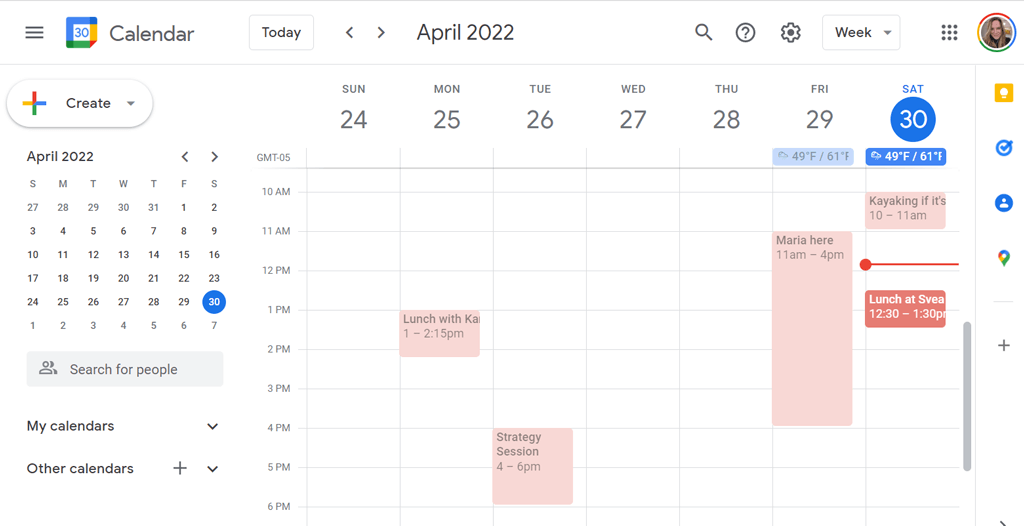
- 月表示
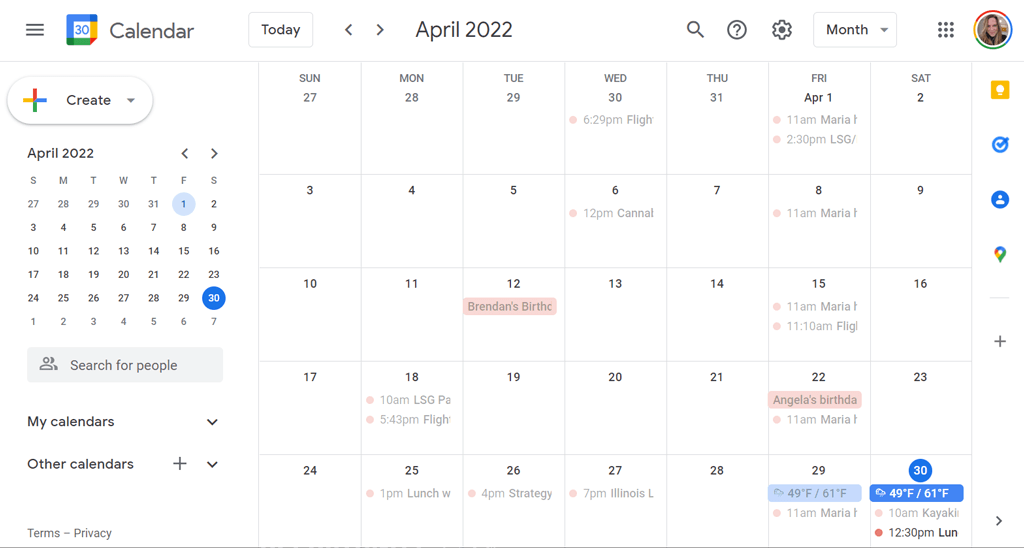
- カスタム ビュー。 [設定] でカスタム ビューを設定します。 2 ~ 7 日または 2 ~ 4 週間から選択してください。
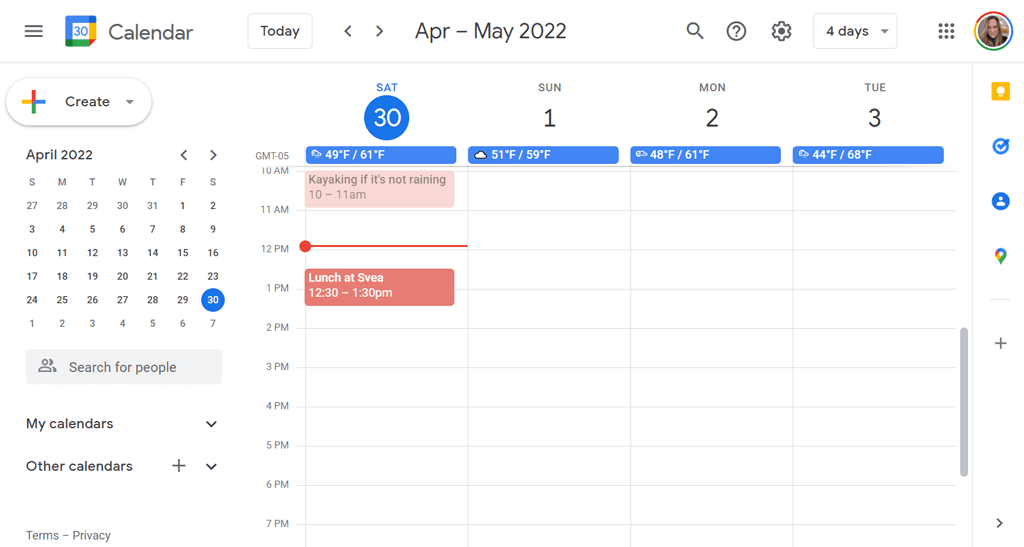
- スケジュール ビュー。 カレンダーに今後のイベントのリストが表示されるため、これを「アジェンダ ビュー」と呼ぶ人もいます。
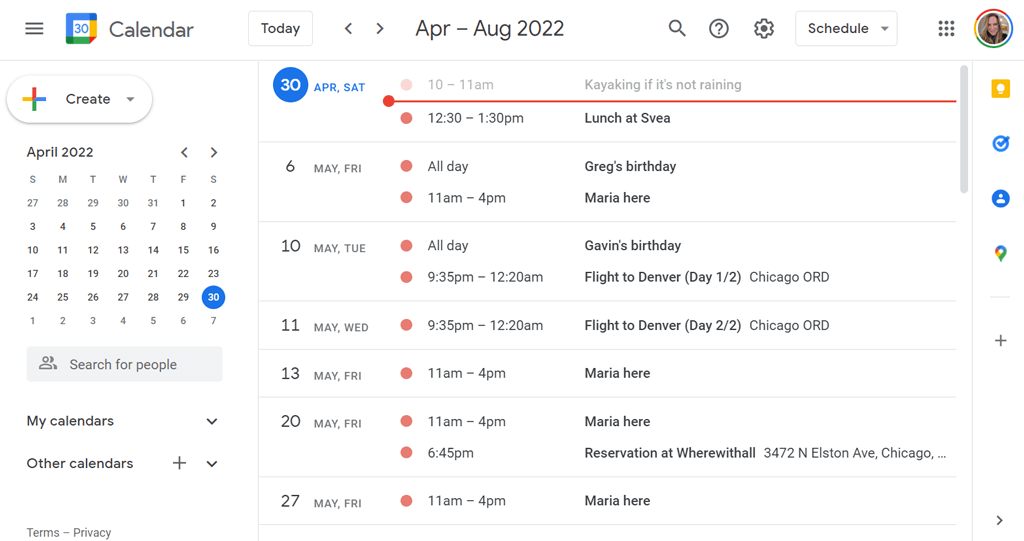
- 年表示
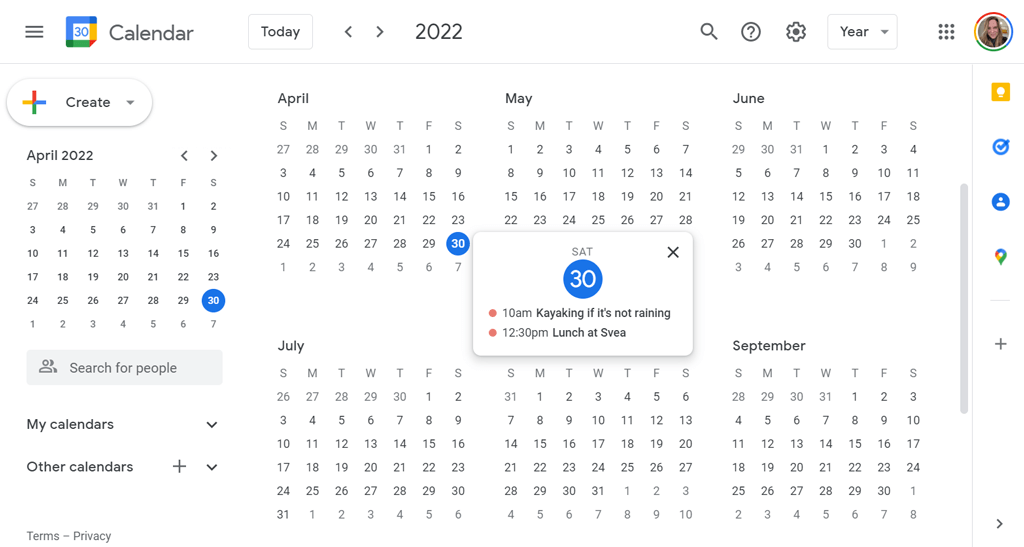
ですから、カレンダー ビューを変更するためのキーボード ショートカットが 6 つあることは驚くべきことではありません。 ショートカットを使用する場合、ドロップダウン リストからビューを選択する必要はありません。 各ビューには、使用できるキーボード ショートカットが 2 つあります。
- 日表示: 1またはdを押す
- 週表示: 2またはwを押す
- 月表示: 3またはmを押す
- カスタム ビュー: 4またはxを押します
- スケジュール ビュー: 5または
- 年表示: 6またはyを押します
Google カレンダーを操作するためのショートカット

キーボード ショートカットを使用してカレンダー内を移動することもできます。
- 前の期間: pまたはkを押します。 たとえば、今日のカレンダーを日表示で表示しているときに p または k を押すと、Google は昨日を日表示で表示します。 月表示で現在の月のカレンダーを表示しているときに p または k を押すと、前の期間 (この場合は前の月) に切り替わります。
- 次の期間: nまたはjを押します。 ご想像のとおり、このショートカットは、アクティブなカレンダー ビューの次の期間を表示します。 したがって、2022 年を年表示で表示しているときに n または j を押すと、Google は 2023 年のカレンダーを表示します。
- 今日: tを押します。 私たちはいつもこれを使っています。 カレンダーで表示している日付または日付範囲に関係なく、t を押すと、現在の日付または今日を含む範囲に戻ります。
- 日付に移動: gを押します。 Google カレンダー アプリの左側にある小さなカレンダーでマウスで日付を選択したくない場合は、代わりにgを押します。 表示する特定の日付を入力できるポップアップが表示されます。
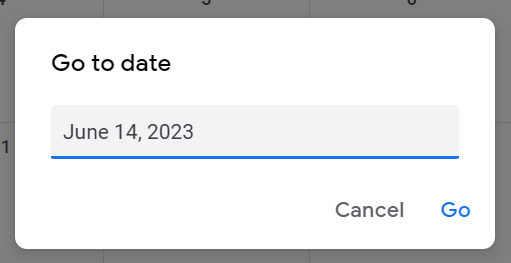
Google カレンダーのイベントへのショートカット
Google カレンダーでの予定の作成とイベントの詳細の追加には、独自のキーボード ショートカット セットがあります。

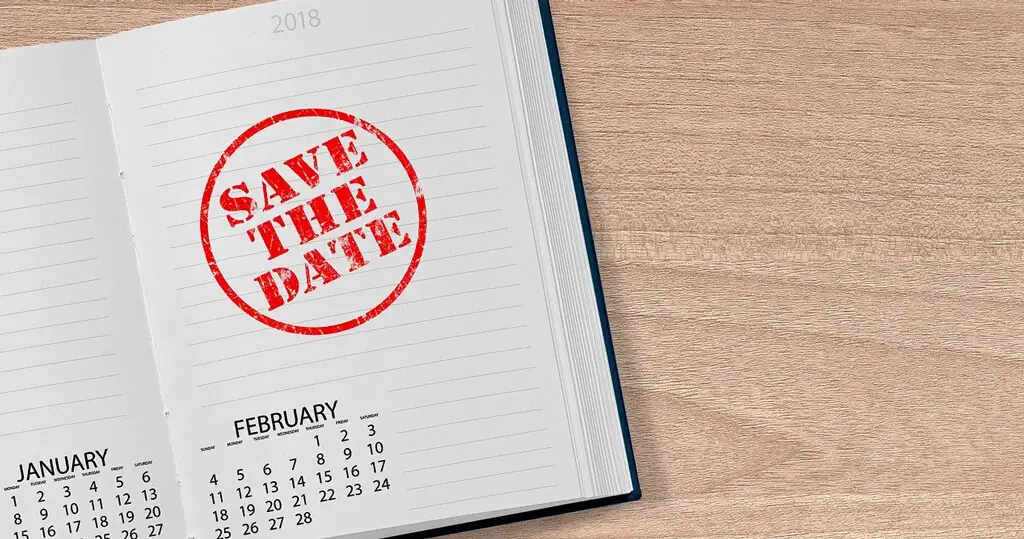
- 予定を作成する: cを押します。
- イベントの編集: eを押します。
- イベントの削除:バックスペースまたは削除キーを押します。
- 最後のアクションを元に戻します (可能な場合): Ctrl + zまたは単にz 。
- カレンダー ビューに戻る: Escキーを押します。 たとえば、新しいイベントを作成している途中でそれを破棄することにした場合は、 Esc キーを押してカレンダーに戻ります。
- イベントを保存: Ctrl + sまたは単にs 。
Google カレンダーのアプリケーション ショートカット
これらは、Google カレンダーの最も便利なキーボード ショートカットの一部です。
- 検索: /を押します。 これは、疑問符がオンになっているキーと同じであることを覚えていれば、簡単に思い出すことができます。
- [会う人を検索] テキスト ボックスにフォーカスします: Shift + =または+ 。 このショートカットを使用すると、イベントに追加する人をすばやく検索できます。 会いたい人が見つかったら、 Enterを押すと、選択した人とのイベントをスケジュールできるポップアップが表示されます。
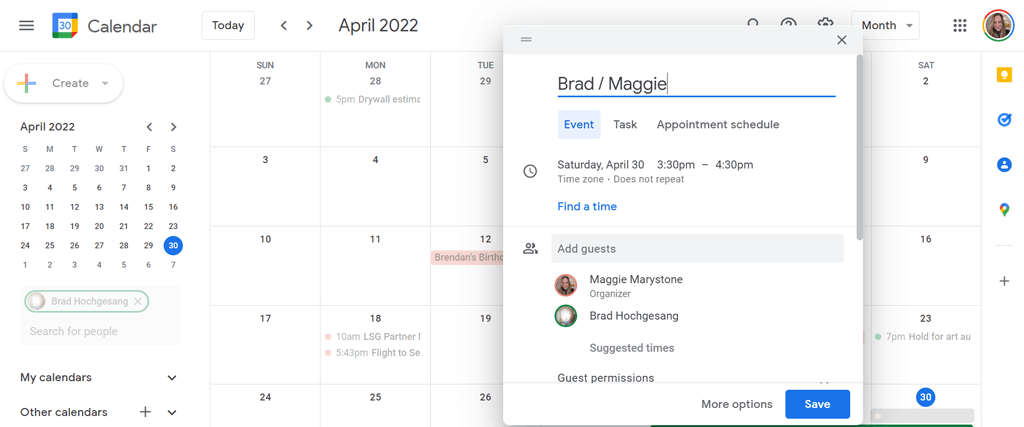
- 作成ダイアログを開く: Shift + cまたはqを押します。 このショートカットは、新しいイベントまたはタスクを作成できるダイアログを開きます。
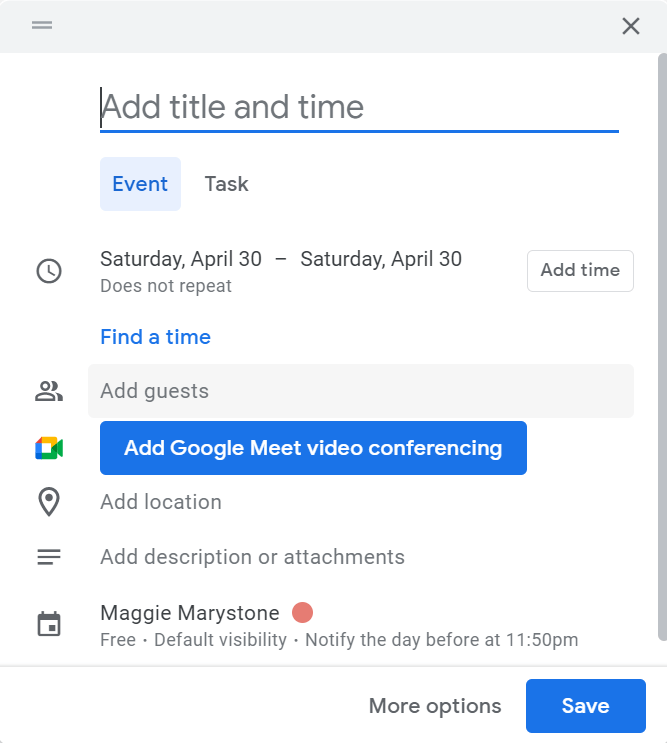
- 印刷: Ctrl + pを押します。
- 設定: sを押します。
- サイド パネルにジャンプ: Alt + Ctrl +ピリオドまたはAlt + Ctrl +コンマを押します。 これにより、カーソルのフォーカスがサイド パネルに変わります。サイド パネルでは、Google Keep、タスク、連絡先、Google マップなどのオプションをタブで移動できます。 Enter キーを押して、選択したアプリをサイド パネルで開きます。 Mac ユーザーはCommand + Option +ピリオドまたはCommand + Option +コンマを使用できます。 また、Chromebook をお持ちの場合は、 Alt + Shift +ピリオドまたはAlt + Shift +コンマを試してください。 サイド パネルは、Google ドライブで既に使用しているサイド パネルとほぼ同じです。
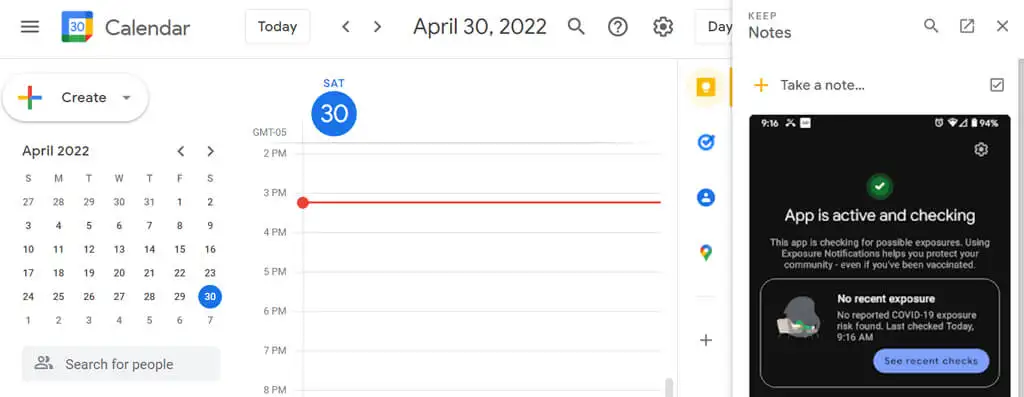
- 人またはグループの情報を表示する:まず、[人を検索] フィールドで人を選択します。 次に、 Alt +右矢印を押すと、連絡先カードがポップアップします。
Google カレンダーのすべてのキーボード ショートカットのリストを表示する方法
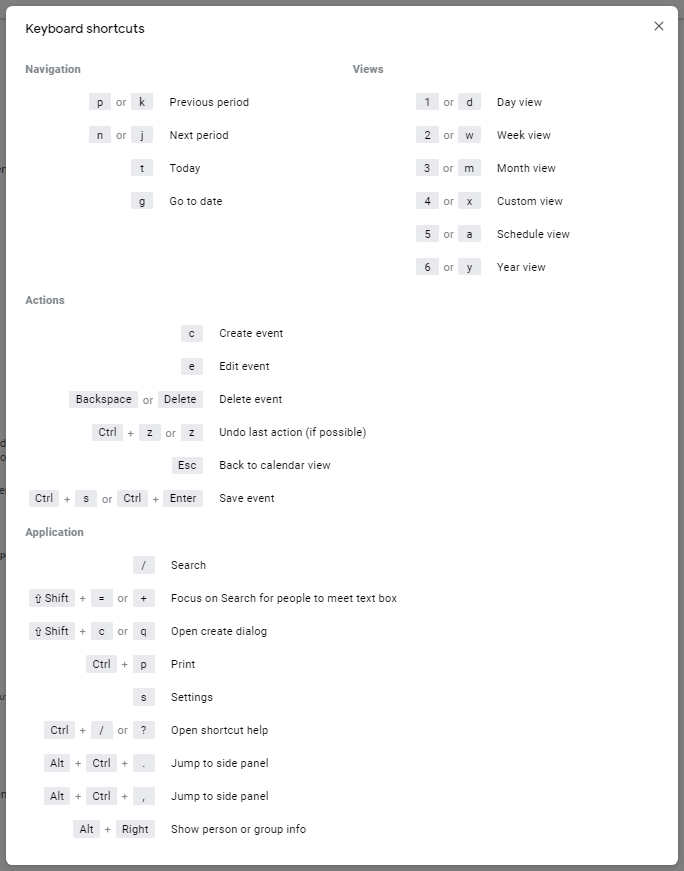
そして、ここに重要なボーナス ショートカットがあります。 ショートカットを思い出せない場合は、いつでも?を押すことができます。 キーボードのキー ( Shift + / ) を押して、Google カレンダーで使用できるすべてのショートカットのリストを切り替えます。
