iCloudを使わずにiPhoneからiPhoneにすべてを転送する4つの簡単な方法
公開: 2023-08-15新しい iPhone にアップグレードするという見通しは、興奮で満たされます。 ただし、以前のデバイスから新しいデバイスにすべてのデータを転送するという概念は、大変な作業のように思えるかもしれません。 これは、iCloud などのクラウド ソリューションに依存したくない場合に特に当てはまります。 新しい iPhone を開梱したばかりの場合でも、iCloud を利用せずに移行を検討している場合でも、心配する必要はありません。
この記事では、iCloud を使用せずにiPhone から iPhone にすべてを転送する方法に関する包括的なマニュアルを紹介します。 アプリ、連絡先、写真、メッセージなどのすべての要素を現在の iPhone から新しい iPhone に完璧に転送できます。 Apple のネイティブ機能とサードパーティのユーティリティを含む代替技術を使用すると、貴重なデータを完全に制御しながら、自信を持ってシームレスな移行を確保できます。
| 方法 | 効果 | ️タイミング | ️使いやすさ |
| EaseUS MobiMover | 高– iPhone データを簡単にバックアップ、転送、復元します。 | 最速 | 簡単 |
| クイックスタート | 中– iPhone から iPhone にデータを直接転送します。 | 変数 | 適度 |
| iTunes/ファインダー | 中– iPhone から Windows PC または Mac にすべてのデータをバックアップします。 | 変数 | 適度 |
| エアドロップ | 選択的– 写真やビデオをワイヤレスで転送します。 | リアルタイム | 簡単 |
パート 1. セットアップ後に iCloud を使用せずに iPhone から iPhone にすべてを転送する方法
古い iPhone から新しい iPhone にすべてを転送するのに役立つ包括的なツールがいくつかあります。 この点で最適なツールはEaseUS MobiMoverで、デバイスの切り替えプロセスを簡単にします。 iOS デバイスのデータ管理に関しては、iTunes のほぼ完璧な代替品です。 これを使用すると、ワンクリックの素早いプロセスであらゆる種類のデータを転送できます。
EaseUS MobiMoverを選ぶ理由
- 汎用性: EaseUS MobiMover は包括的なデータ型をサポートし、デジタル フットプリント全体をシームレスに転送できるようにします。貴重な写真やビデオから重要なメッセージやドキュメントまで、MobiMover がカバーします。
- ストレージ制限なし: iCloud では、ストレージが制限されているため、不満が生じ、サブスクリプションのアップグレードが必要になる可能性があります。MobiMover を使用すると、この懸念が解消され、ストレージの制限なしでデータを転送できるようになります。
- 使いやすさ:ユーザーエクスペリエンスを念頭に置いて設計された MobiMover の直感的なインターフェイスにより、最小限の技術的専門知識を持つユーザーでも転送プロセスを簡単に操作できます。
- プライバシーとセキュリティ: MobiMover はユーザーのコンピュータ上でローカルに動作します。つまり、データは転送プロセス全体を通じてユーザーの管理下に残ります。さらに、データ侵害や不正アクセスのリスクを最小限に抑えます。
このツールの使用方法がわからない場合は、次の手順で、iCloud を使用せずに iPhone から iPhone にすべてを転送する方法を学ぶことができます。
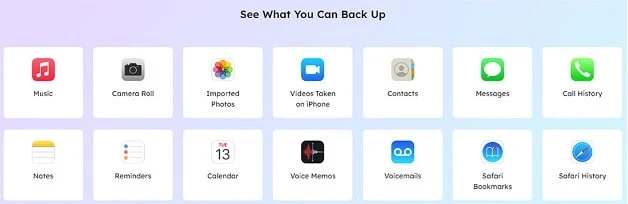
ステップ1.両方のiPhoneをコンピュータに接続し、EaseUS MobiMoverを起動します。次に、「電話から電話」をクリックし、転送方向を確認し、「次へ」をクリックして続行します。
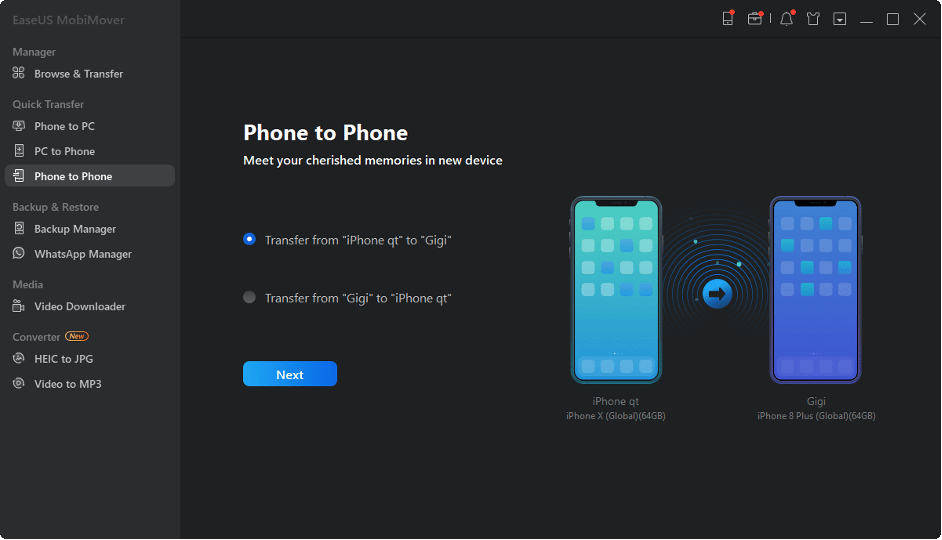
ステップ 2.コピーしたい 1 つまたは複数のカテゴリを選択し、「転送」をクリックします。
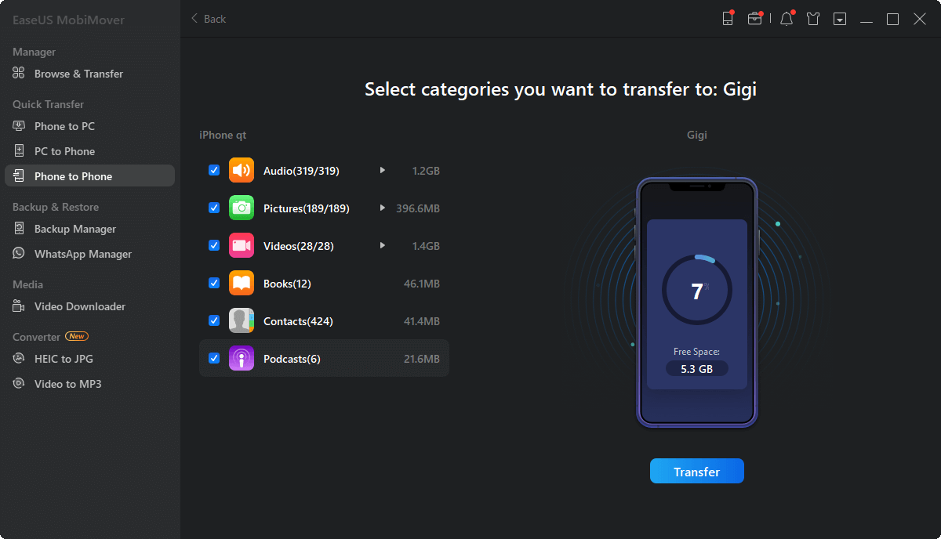
ステップ 3.ツールが選択したファイルをある iPhone から別の iPhone に転送するまで待ちます。プロセスが完了したら、対応するアプリに移動して、新しく追加されたファイルを確認します。
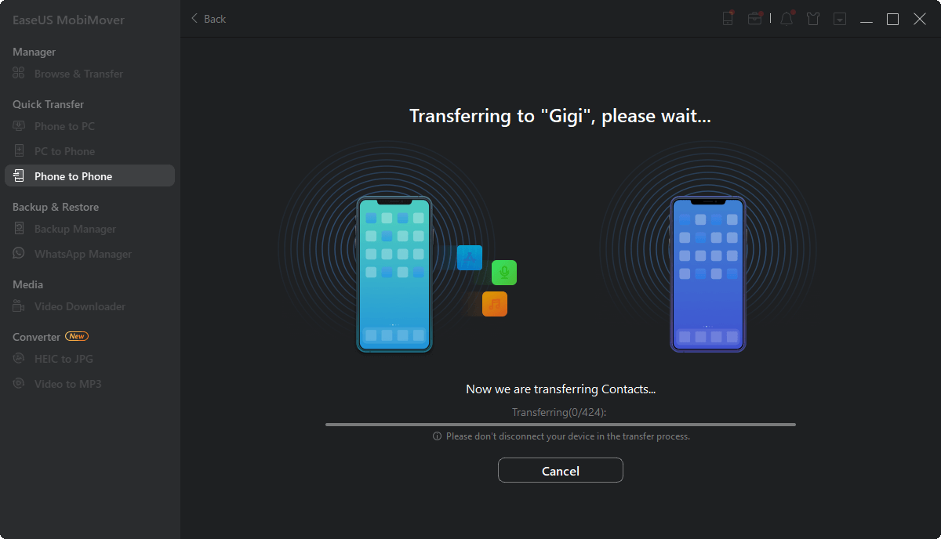
パート 2. クイックスタートを使用してすべてのデータを新しい iPhone に転送する方法
EaseUS MobiMover などのサードパーティ オプションは優れた柔軟性を示していますが、Apple は iPhone 間でデータを移動するための統合機能 (クイック スタートとして知られています) を提供しています。 移行手順を簡素化するように設計されています。
クイック スタートを使用すると、デバイス間の直接リンクを使用して、以前の iPhone から新しいデバイスにデータを簡単に移行できます。 新しい iPhone の電源を入れたときに、クイック スタート経由でiCloud を使用せずに iPhone から iPhone にデータを転送する方法を以下に示します。
ステップ 1.まず 2 台の iPhone を近づけて、古い iPhone の Bluetooth と Wi-Fi 機能が有効になっていることを確認します。新しい iPhone の電源を入れ、古い iPhone のディスプレイにプロンプトが表示されたらすぐに「続行」オプションをタップします。
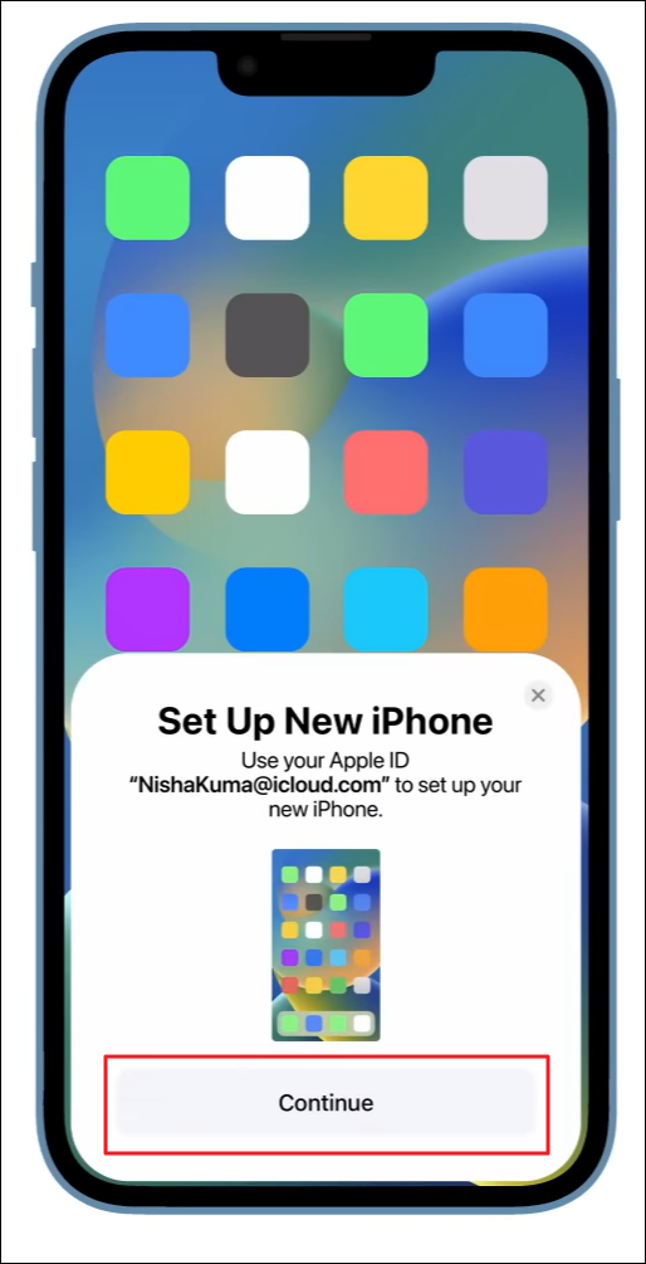
ステップ 2. 「続行」をタップすると、新しい iPhone の画面にアニメーションが表示されます。古い iPhone のカメラを使用してこのアニメーションをスキャンします。このアクションにより 2 つのデバイス間の接続が確立されます。
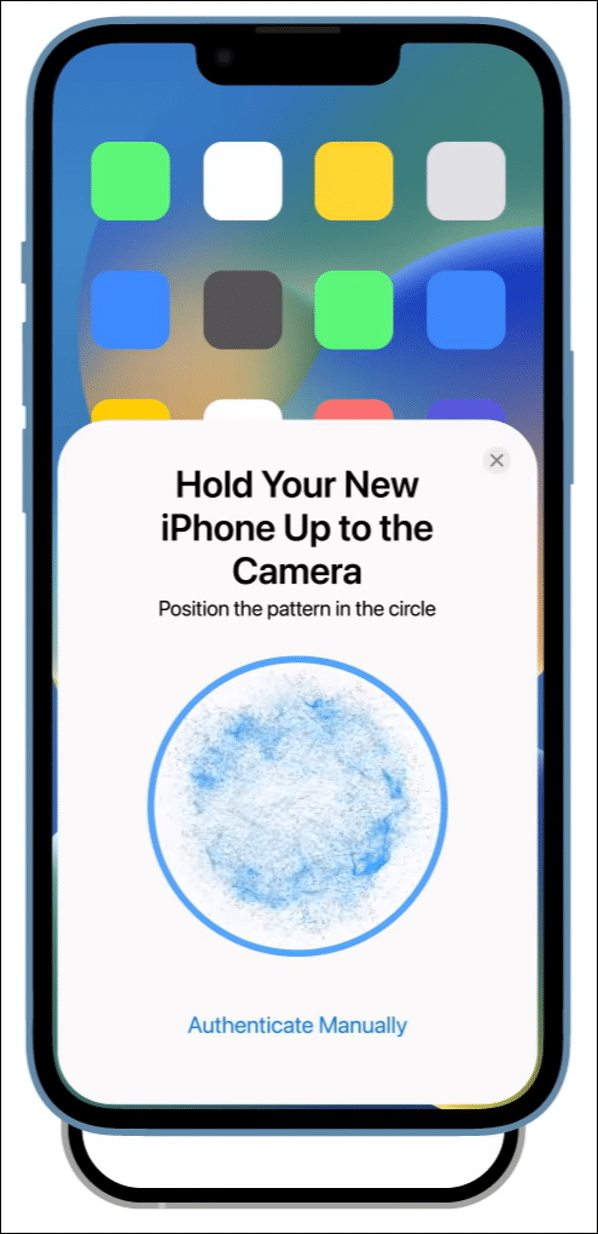
ステップ 3.その後、新しい iPhone は古い iPhone のパスコードを入力するように求めます。Apple ID の詳細とともにパスコードを入力します。 同時に、Face ID を設定して電話のロック解除を簡素化することもできます。
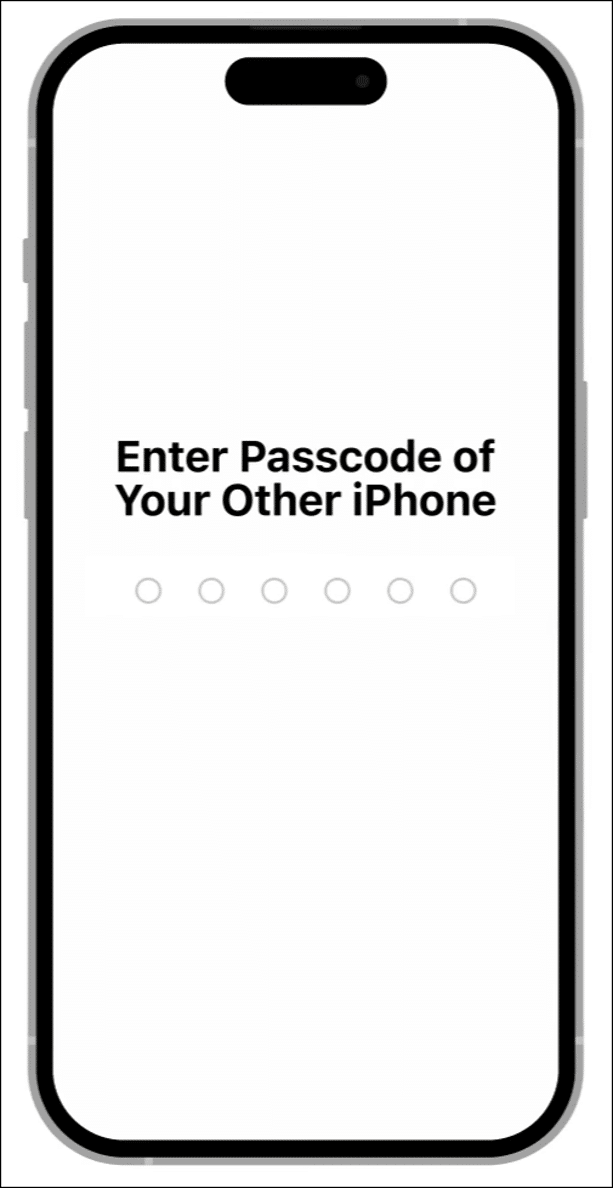
ステップ 4. Apple ID とパスコードを入力したら、「iPhone から転送」を選択し、転送プロセスが完了するようにします。転送プロセス中は、2 台の iPhone を常に近接した状態に保つようにしてください。
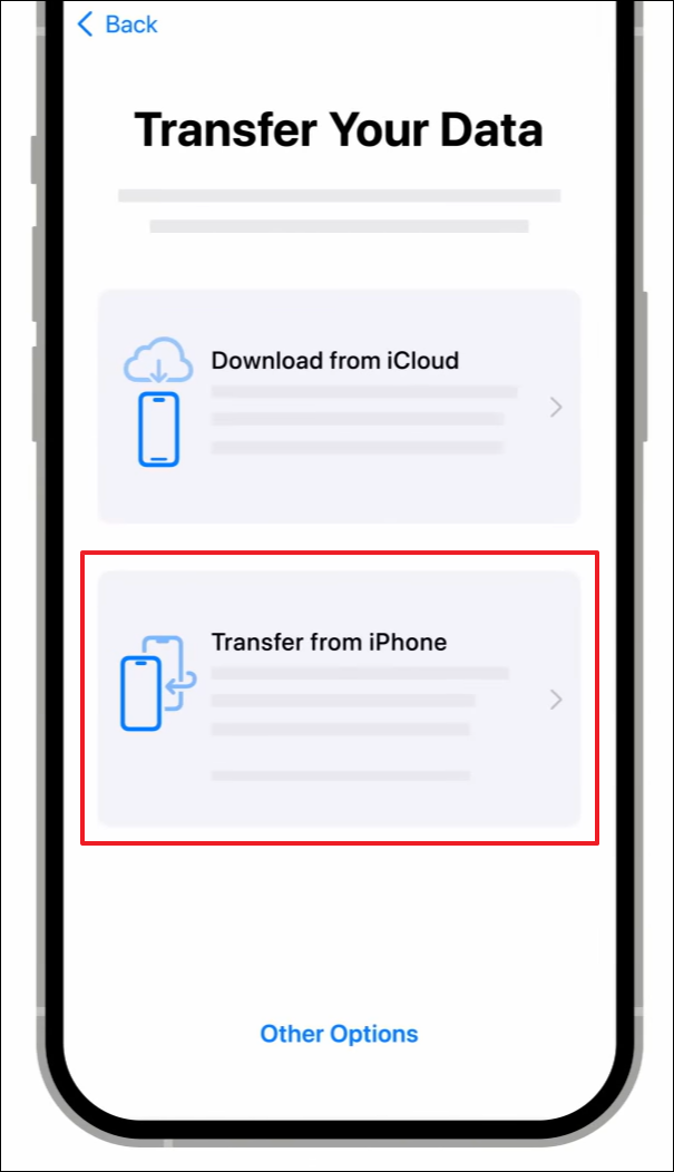

パート 3. iTunes または Finder を使用して iPhone から iPhone にデータを移動する方法
Apple は、クイック スタート オプションとは別に、以前の iPhone から新しい iPhone にデータを転送するための信頼できる代替方法、つまり iTunes (Windows の場合) または Finder (Mac の場合) を利用する方法を提供しています。
この技術により、クラウド サービスに依存せずに、アプリケーション、メディア、環境設定を含む完全なデータ転送が容易になります。 以下は、iTunes または Finder を使用して iPhone から iPhone にすべてを転送する方法の詳細な手順です。
ステップ 1.古い iPhone を最新の iTunes/Finder を備えたコンピュータに接続します。iTunes/Finder を起動し、デバイスアイコンをクリックして「概要」タブにアクセスします。 ここで、場所として「このコンピュータ」が選択されていることを確認しながら、「バックアップ」セクションから「今すぐバックアップ」をクリックします。
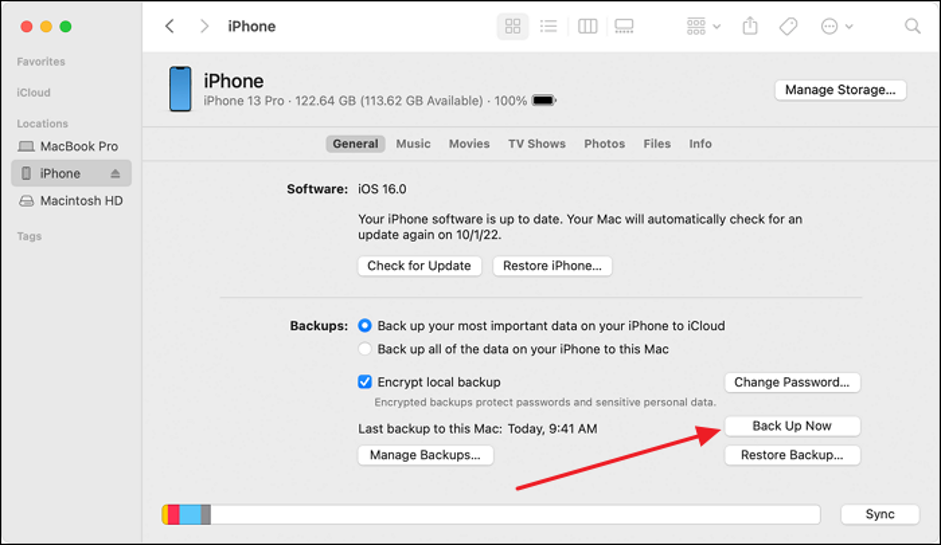
ステップ 2.バックアッププロセスが完了したら、新しい iPhone の電源を入れます。「アプリとデータ」画面が表示されるまで、新しいデバイスのセットアップを続けます。 ここで、「Mac または PC から復元」を選択し、古い iPhone のバックアップを作成したコンピュータに新しい iPhone を接続します。
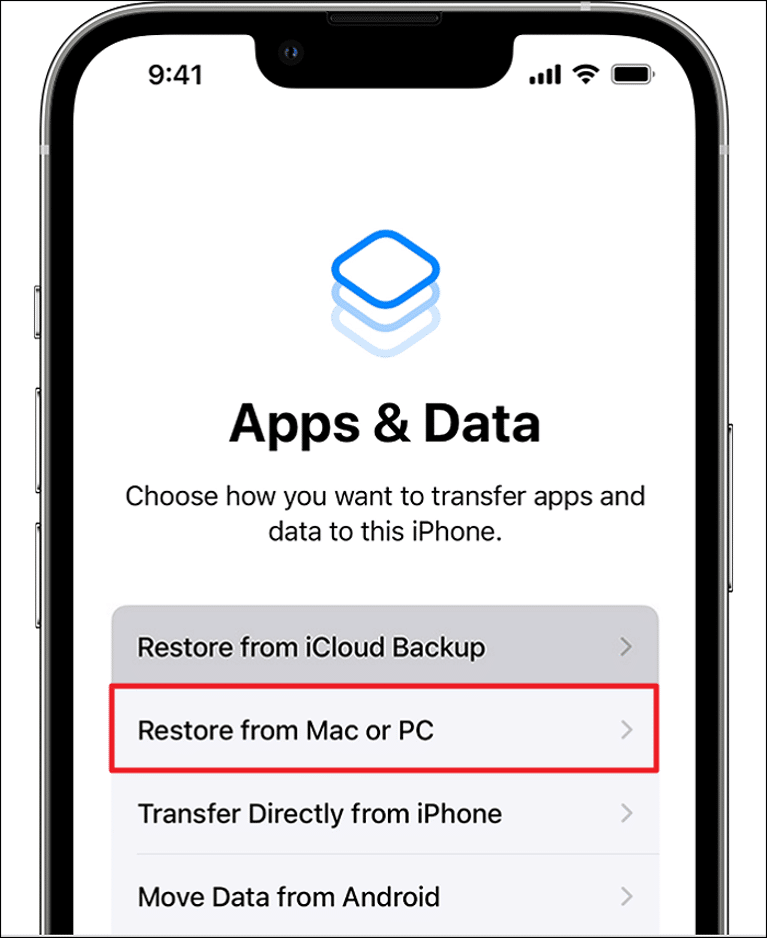
ステップ 3.新しい iPhone を接続した後、iTunes/Finder を開き、「概要」タブに移動します。ここで、「バックアップの復元」セクションで、古い iPhone 用に作成した最新のバックアップを選択します。 「復元」をクリックすると、復元が完了すると新しい iPhone が再起動します。
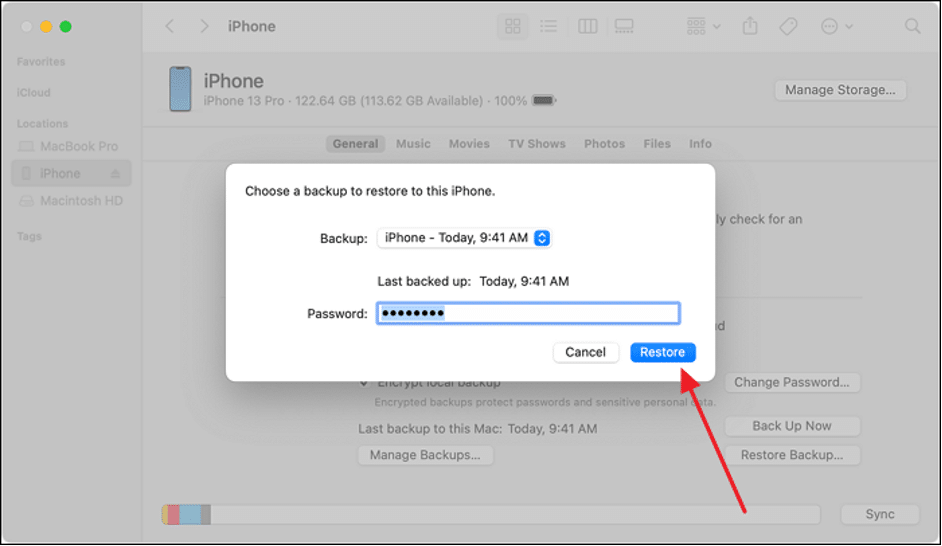
パート4. AirDropを使用してiPhoneからiPhoneに選択したデータを転送する方法
新しい iPhone に移行する場合、すべてのデータを移行する必要はありません。 ファイルをAirDropすることをお勧めします。 AirDropできるファイルは何ですか? Apple の AirDrop 機能を利用すると、特定のファイル、画像、ビデオ、連絡先、その他の AirDrop 対応の必需品を iPhone 間で慎重に移動できます。
AirDropできる最大データ量はどれくらいですか? AirDrop を使用する場合、ファイル サイズの制限はありません。 これは、コンテンツを迅速かつ効果的に共有するためのスムーズでワイヤレスな方法を提供し、必要なデータのみが新しいデバイスに再配置されることを保証します。 AirDrop 経由で iPhone から iPhone にすべてを転送する方法を学ぶには、次の手順を使用できます。
ステップ 1.両方のデバイスで AirDrop をオンにし、同時に Bluetooth と Wi-Fi もオンになっていることを確認します。次に、古い iPhone に移動し、写真、ビデオ、ドキュメントなど、転送したいデータに移動します。
ステップ2.データを選択したら、「共有」アイコンをタップし、「AirDrop」を選択します。画面に表示されたデバイスの中から、ファイルを送信する新しい iPhone を選択します。 新しい iPhone で「同意する」を押して、転送されたデータを正常に受け取ります。
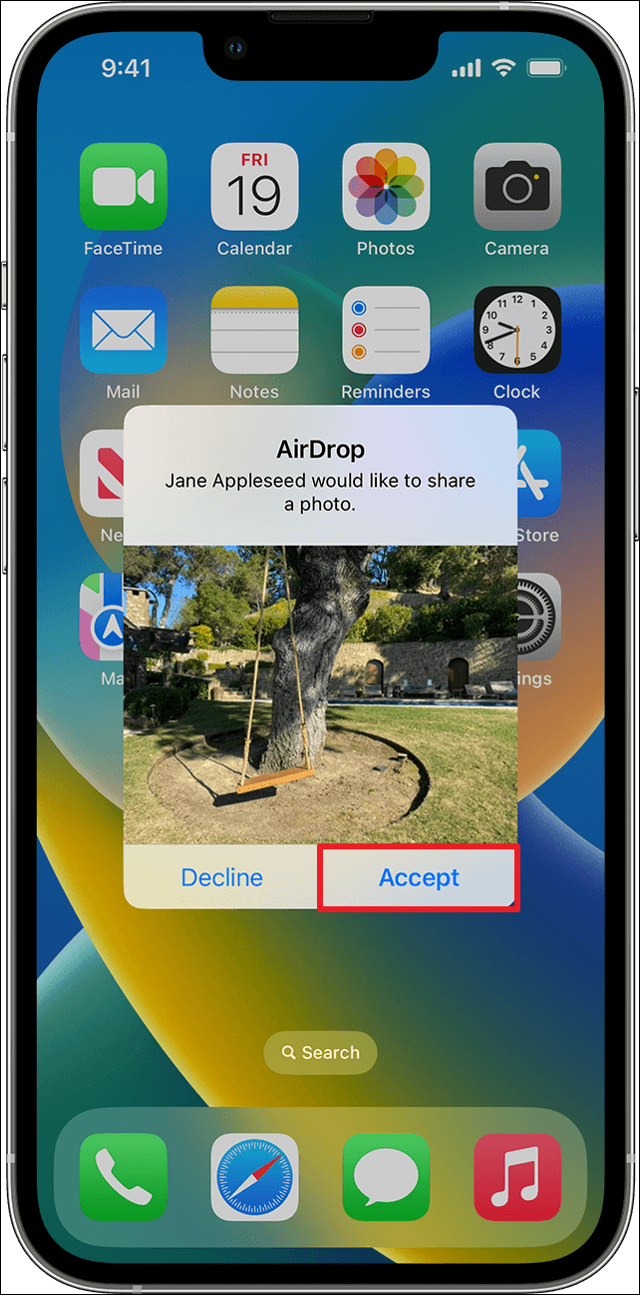
おまけ: iCloud を使って iPhone を復元してみませんか
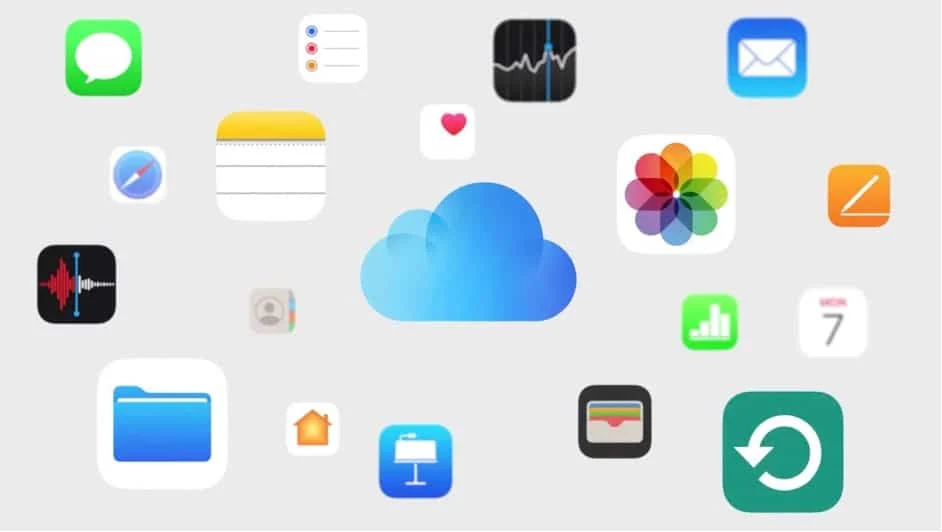
iCloud は、iPhone データのバックアップと復元に便利なクラウドベースのソリューションを提供しますが、その制限と潜在的な欠点を認識することが重要です。 データ転送のさまざまな方法を検討する際に、iCloud の欠点を理解すると、貴重なデジタル資産の管理方法について情報に基づいた決定を下すのに役立ちます。
制限付きの無料ストレージ: iCloud が提供する無料ストレージの量は限られており (5GB)、大量のデータ、写真、ビデオ、アプリ コンテンツを持つユーザーにとってはすぐに不足する可能性があります。大規模なバックアップに対応するには、ユーザーはより高価なストレージ プランに加入する必要がある場合があります。
インターネットへの依存: iCloud のバックアップおよび復元プロセスには、安定した信頼性の高いインターネット接続が必要です。この状況は、十分な接続が不足している地域で問題を引き起こす可能性があり、データ転送が遅くなったり、実行不可能になる可能性があります。
転送時間の延長: iCloud との間で大量のデータを転送するには、特に低速のインターネット接続を使用しているユーザーの場合、かなりの時間がかかる場合があります。これにより、新しいデバイスの初期化またはデータの回復中に遅延が発生する可能性があります。
プライバシーとセキュリティの懸念:ユーザーは自分の情報を保護するためにサードパーティのサービスに依存するため、機密データをクラウドに保存すると、プライバシーとセキュリティの懸念が生じる可能性があります。Apple は堅牢なセキュリティ対策を実装していますが、一部のユーザーは、よりローカライズされた直接転送方法を好む場合があります。
結論
要約すると、 iCloud を使用せずに iPhone から iPhone にすべてを転送する方法を見つける道を歩み始めると、さまざまな選択肢が利用可能になります。それぞれのアプローチには、独自の利点と考慮すべき要素があります。 これにより、独自の要件や個人の傾向に応じてデータ転送プロセスをカスタマイズできるようになります。
EaseUS MobiMover は、クラウド サービスを必要とせずに多用途性とデータ転送の制御を提供するサードパーティ ソリューションです。 簡単で効率的なプロセスを好む人に最適です。 クイック スタートは、iPhone 間のシームレスな移行を提供する Apple のネイティブ機能です。 iTunes/Finder は、コンピュータベースのバックアップと復元プロセスを伴う従来の方法です。 AirDrop は、iPhone 間で選択したデータをワイヤレスでリアルタイムに共有します。
iPhone から iPhone へのデータ転送に関する FAQ
このセクションでは、iPhone のデータ移行方法に関するよくある質問をいくつか取り上げます。 データ移行の複雑な問題を解決するために役立つ簡潔な回答を以下に示します。
1. AirDrop できるファイルは何ですか?
AirDrop を使用すると、互換性のある Apple デバイス間でさまざまなファイルをシームレスに共有できます。 写真、ビデオ、連絡先、ドキュメント、リンク、場所などを AirDrop できます。 サポートされているアプリやコンテンツの種類は異なる場合がありますが、AirDrop は、近くのデバイスと幅広いデータをすばやくワイヤレスで共有できる多用途の機能です。
2. AirDrop したものはすべて表示されますか?
もしあなたがAirDropの歴史を意味しているのなら、答えはノーです。 現在、iOS デバイスで AirDrop の履歴を確認する方法はありません。 ただし、AirDrop 転送リクエストを受け入れた後は、受信ファイルを表示できます。
3. iPhone をセットアップした後、アプリやデータを移行できますか?
はい、初期セットアッププロセスの後でも、アプリとデータを新しい iPhone に移行できます。 クイック スタートや iTunes/Finder などの方法は初期セットアップ時に最も効果的ですが、EaseUS MobiMover などのサードパーティ ソリューションや AirDrop などの機能を使用すると、いつでも iPhone 間でアプリやデータを転送できます。
