Android で動画ファイルを圧縮する 4 つの方法
公開: 2023-03-13開示:これはスポンサー付きの投稿です。 ただし、私たちの意見、レビュー、およびその他の編集コンテンツは、スポンサーシップの影響を受けず、客観的なままです.
携帯電話に大きなビデオがあるため、常にストレージ不足のアラートが表示されますか? ビデオは、写真やドキュメントよりも多くのメモリを消費しますが、ビデオ コンプレッサーを使用してサイズを縮小できます。
Android で動画を圧縮する方法がわからない場合は、複数の方法を使用できます。
したがって、次の方法では、コーデックを使用してビデオを表現するために必要なビット数を減らすことで、解像度を犠牲にしてビデオのサイズを縮小します。
品質に妥協したくない場合でも、最後の方法はすべてのニーズに対応するオールインワン ソリューションであるため、これ以上心配する必要はありません。
- 方法 1:設定でビデオ解像度を下げる
- 方法 2: Google フォトを使用する
- 方法 3: WhatsApp 経由でビデオを圧縮する
- 方法 4: iMyFone AnySmall アプリ ビデオ コンプレッサー
- おまけのヒント:品質を落とさずに Windows でビデオを圧縮する
方法 1: 設定でビデオ解像度を下げる
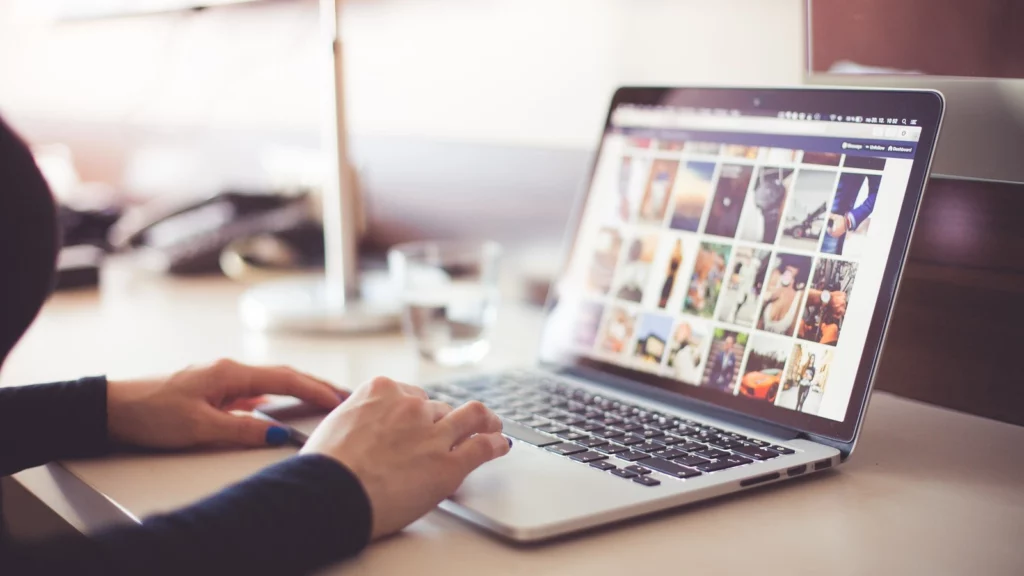
ビデオの解像度が高いほど、そのサイズは大きくなります。 ビデオの解像度が表示される画面の解像度よりも高い場合は、画面の解像度に合わせて品質を下げます。
これにより、画面のティアリングなしでビデオ ファイルのサイズが縮小されます。 たとえば、4K ビデオを 1080 にダウングレードすると、ストレージ容量が 4 倍節約されます。
解像度と HEVC 設定を使用して Android で動画を圧縮する方法は次のとおりです。
- ステップ 1 : カメラ アプリケーションを開きます。
- ステップ 2 : 設定アイコンをクリックします。
- ステップ 3 : 解像度設定を下げるか、HEVC オプションを有効にします。
方法 2: Google フォトを使用する
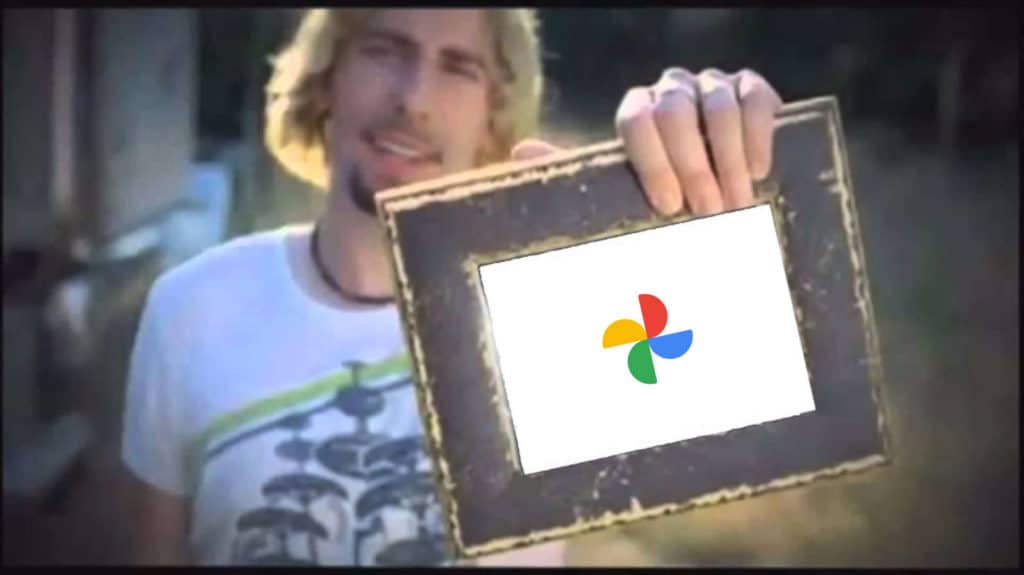
Googleフォトを使用して、「エクスプレス」および「ストレージセーバー」バックアップオプションを使用してビデオを圧縮できます.
「高速」設定はビデオを高解像度に圧縮し、「ストレージ セーバー」はビデオを最低解像度に圧縮します。
Googleフォトを使用してAndroidでビデオを圧縮する方法は次のとおりです。
- ステップ 1: Android デバイスで Google フォト アプリケーションを開きます。
- ステップ 2:右上隅にあるプロフィール写真またはイニシャルをタップします
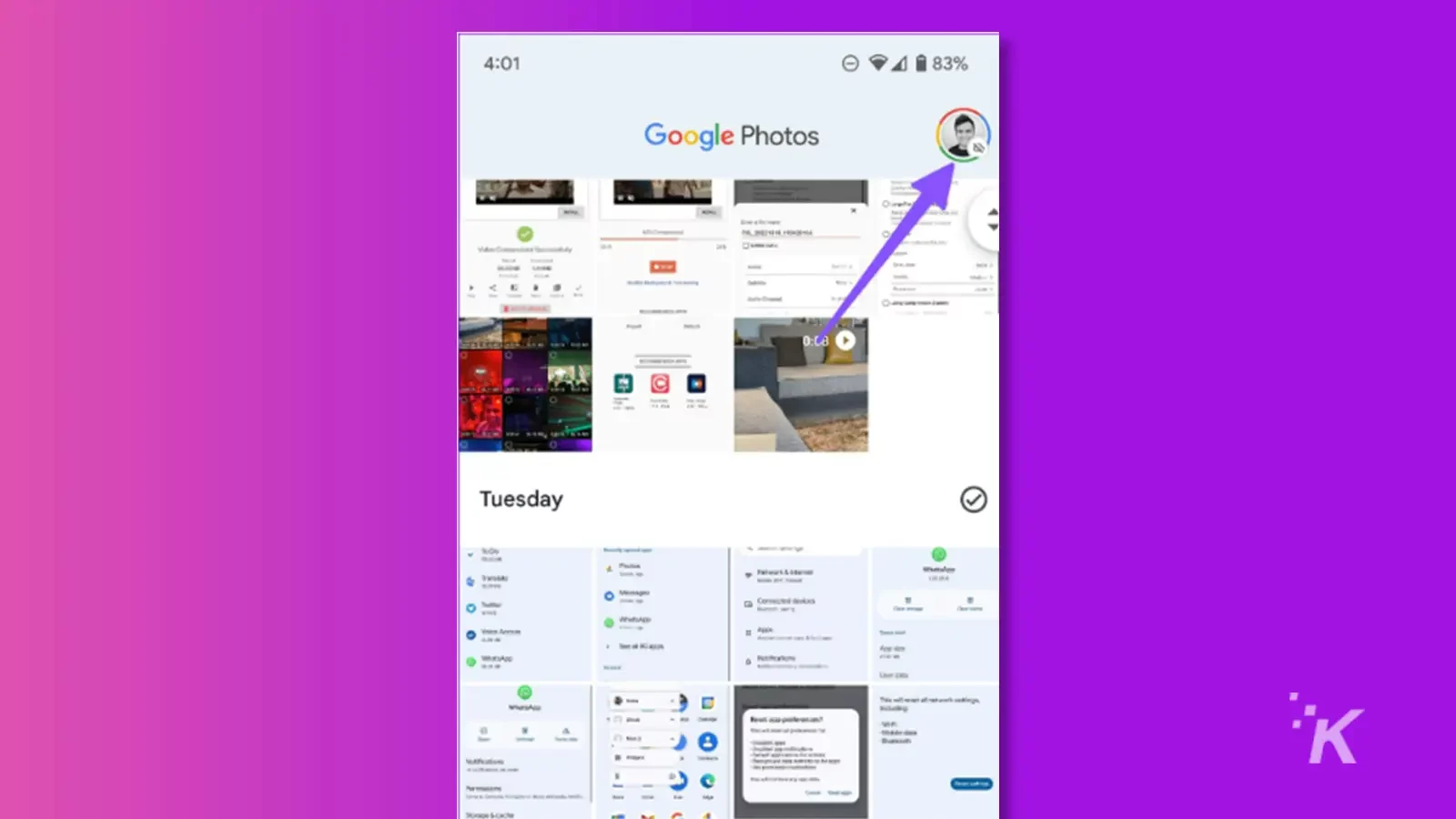
ステップ 3: 「写真設定」に移動し、「バックアップと同期」オプションを有効にします。
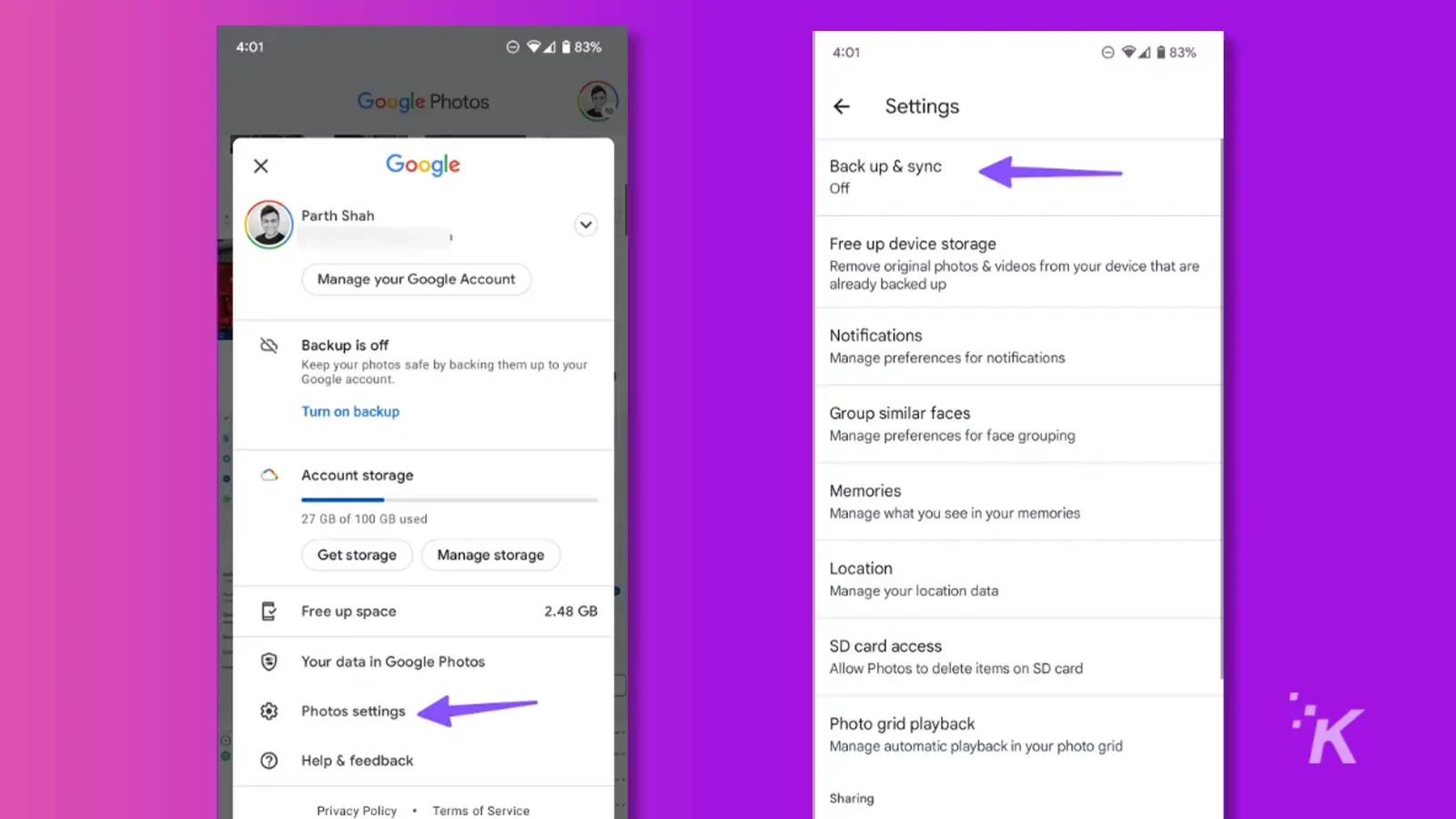
ステップ 4: [アップロード サイズ] をクリックし、[ストレージ セーバー] または [エクスプレス設定] のうち、最適な方を選択します。
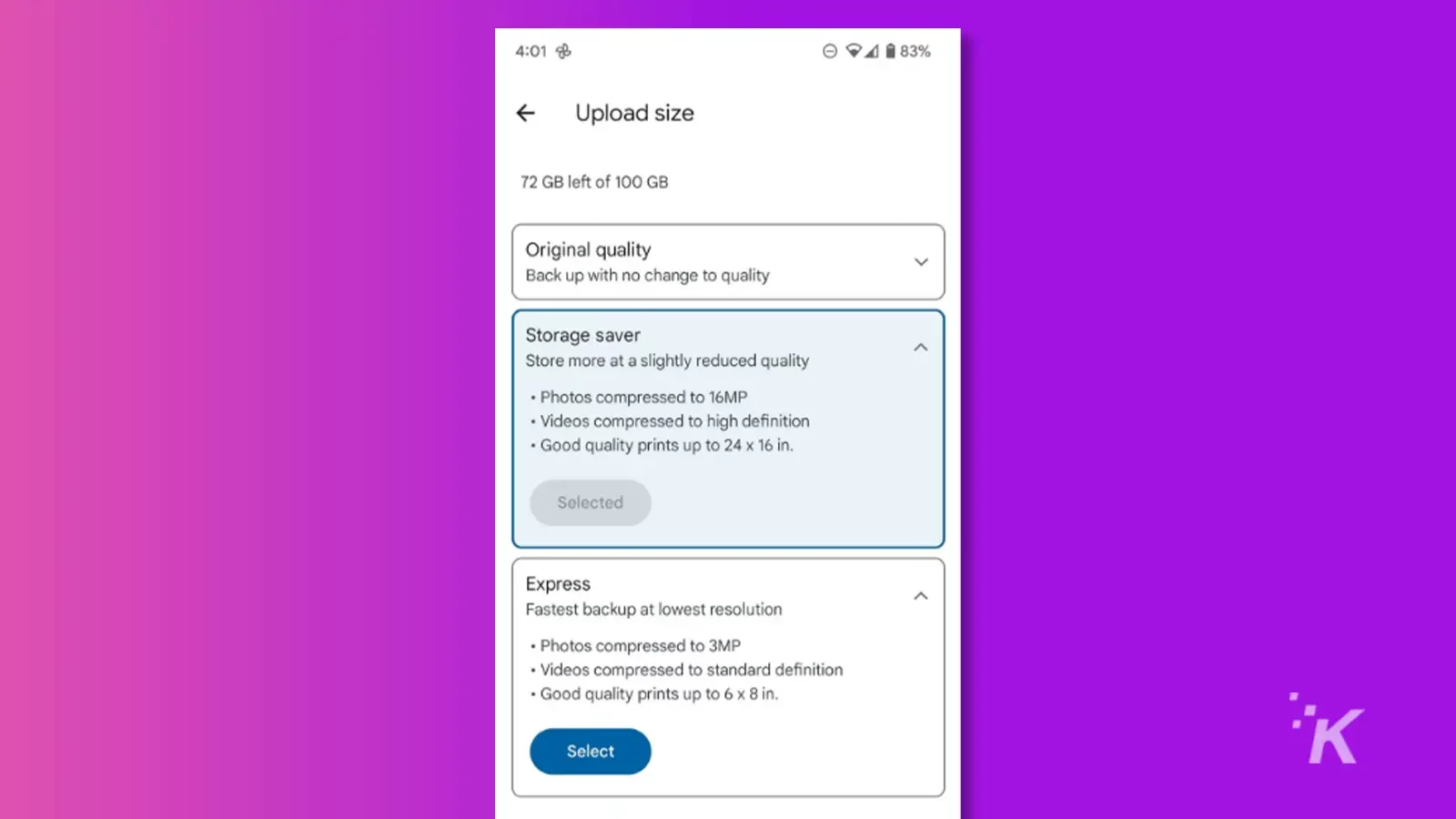
- ステップ 5: [Google フォト] タブに戻り、圧縮した動画をアプリにアップロードさせます。 圧縮したら、ビデオを携帯電話にダウンロードできます。
方法 3: WhatsApp 経由でビデオを圧縮する
WhatsApp では、動画の送信に 16 MB の制限がありますが、動画をグループに送信する場合は圧縮オプションを使用できます。 個人グループを使用してビデオを圧縮し、携帯電話のギャラリーにダウンロードできます。
次の手順を使用します。
- ステップ 1: Android デバイスで個人の WhatsApp グループを開きます。
- ステップ 2:圧縮したい動画を選択し、「送信」をクリックします。
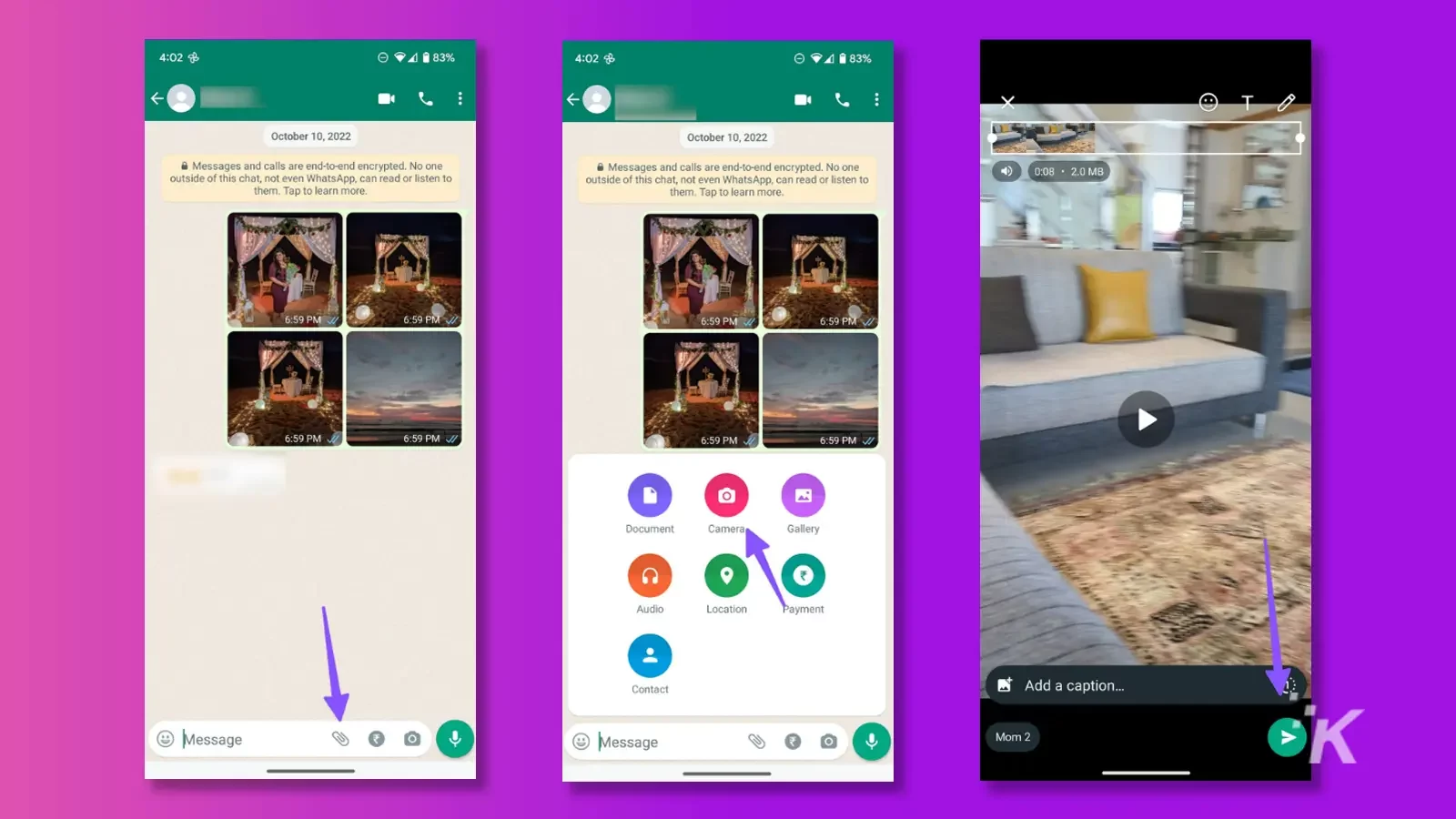
- ステップ 3: WhatsApp グループで同じビデオを開き、右上隅にある 3 つのドットをクリックします。 「保存」をクリックして、圧縮されたビデオを携帯電話にダウンロードします。
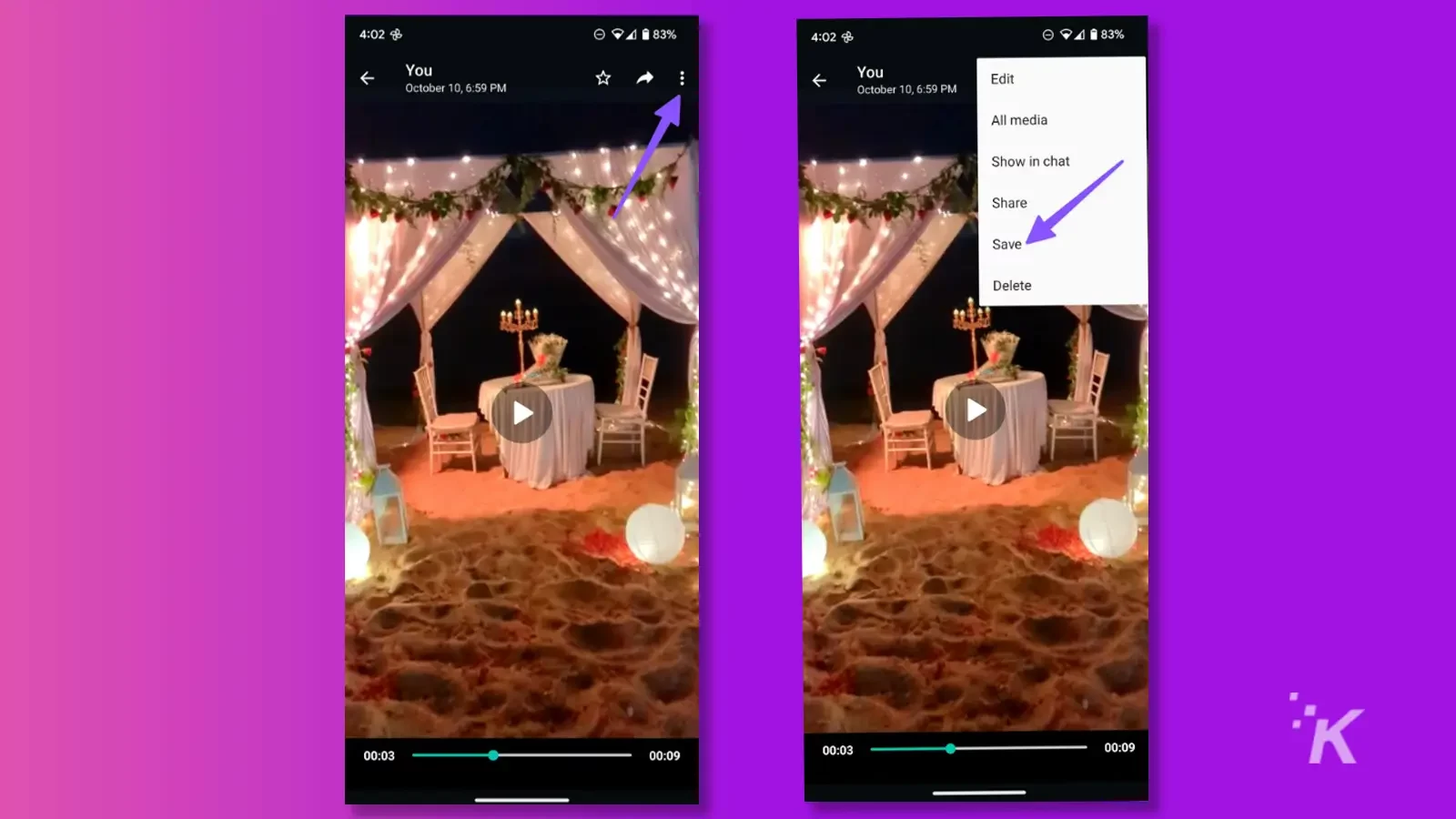
上記の 3 つの方法は効果的にビデオ ファイルのサイズを縮小しますが、ビデオの品質は低下します。 ただし、ビデオをより迅速に圧縮し、高解像度を維持するためのツールがあります。
方法 4: iMyFone AnySmall アプリ ビデオ コンプレッサー
iMyFone AnySmall は、ビデオの品質を損なわない効果的なビデオ コンプレッサーです。 使いやすく、大量のビデオ圧縮をサポートしています。
さらに、このツールには複数の圧縮モードと高度にカスタマイズ可能な設定があります。
iMyFone の AnySmall を使用する利点には、保存容量の節約、簡単なビデオ共有、迅速な圧縮、および高品質のビデオが含まれます。 全体として、AnySmall は大きなビデオ ファイルを管理するための効率的で効果的なソリューションを提供します。
Android で iMyFone AnySmall を使用して動画を圧縮する方法:
ステップ 1: Android デバイスで iMyFone AnySmall を開き、「省スペース用」オプションを選択します。
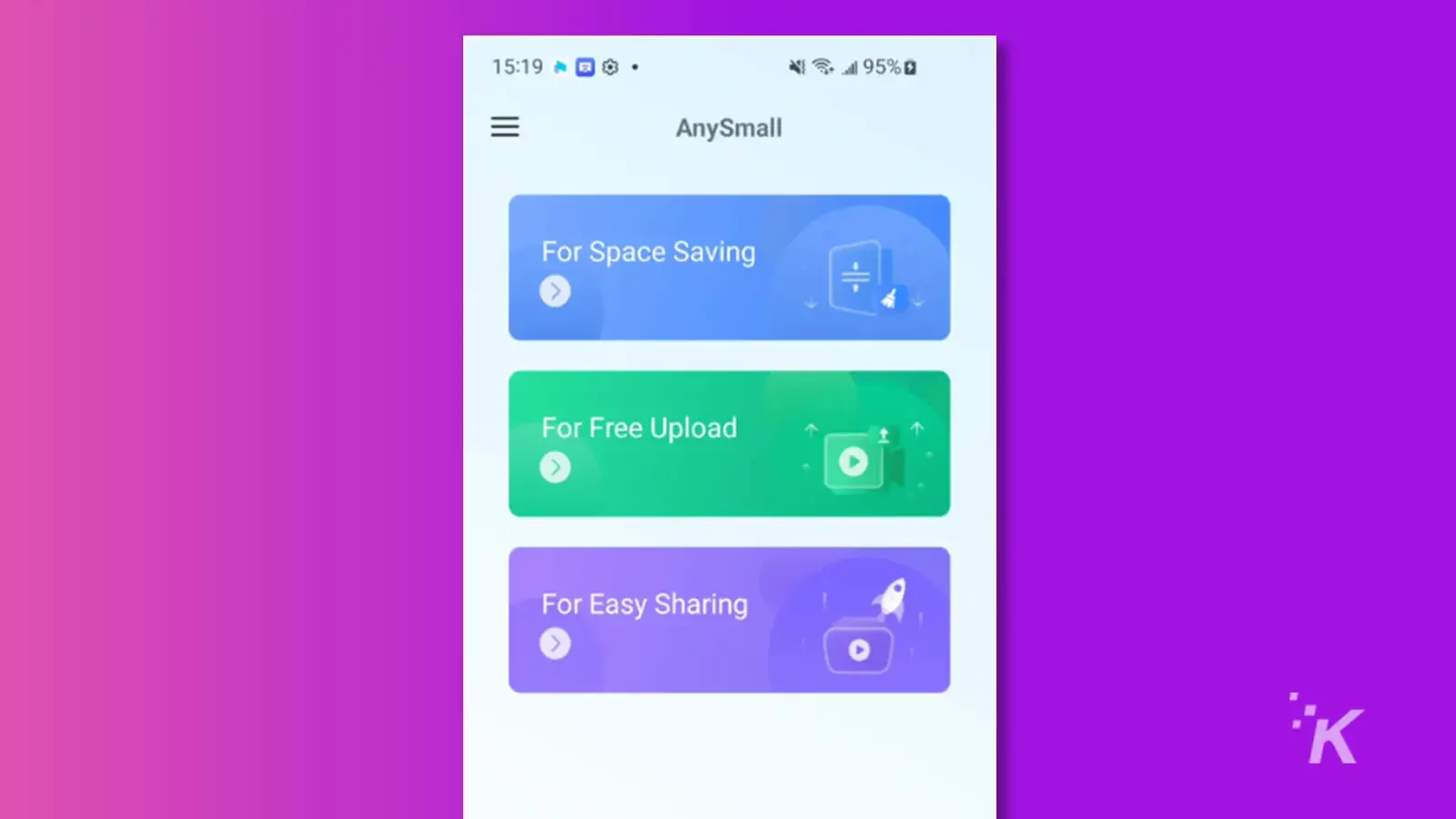
ステップ 2:圧縮したい動画を選択します。 一度に最大 5 つの動画を選択できます。
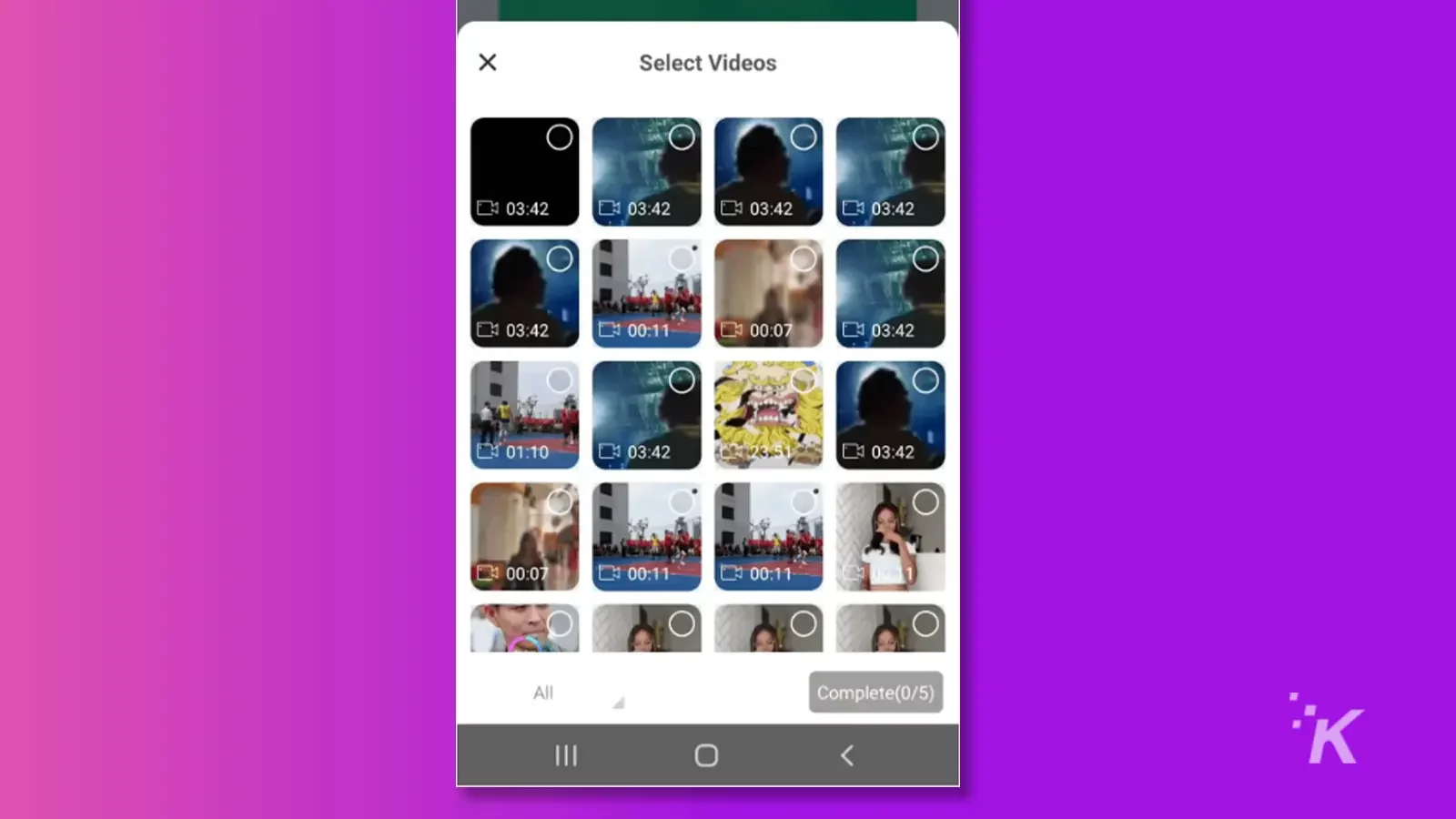
ステップ 3:ビデオを圧縮する解像度とファイル サイズを選択します。 特定のファイル サイズを念頭に置いている場合は、[カスタム サイズ] オプションの下に入力します。

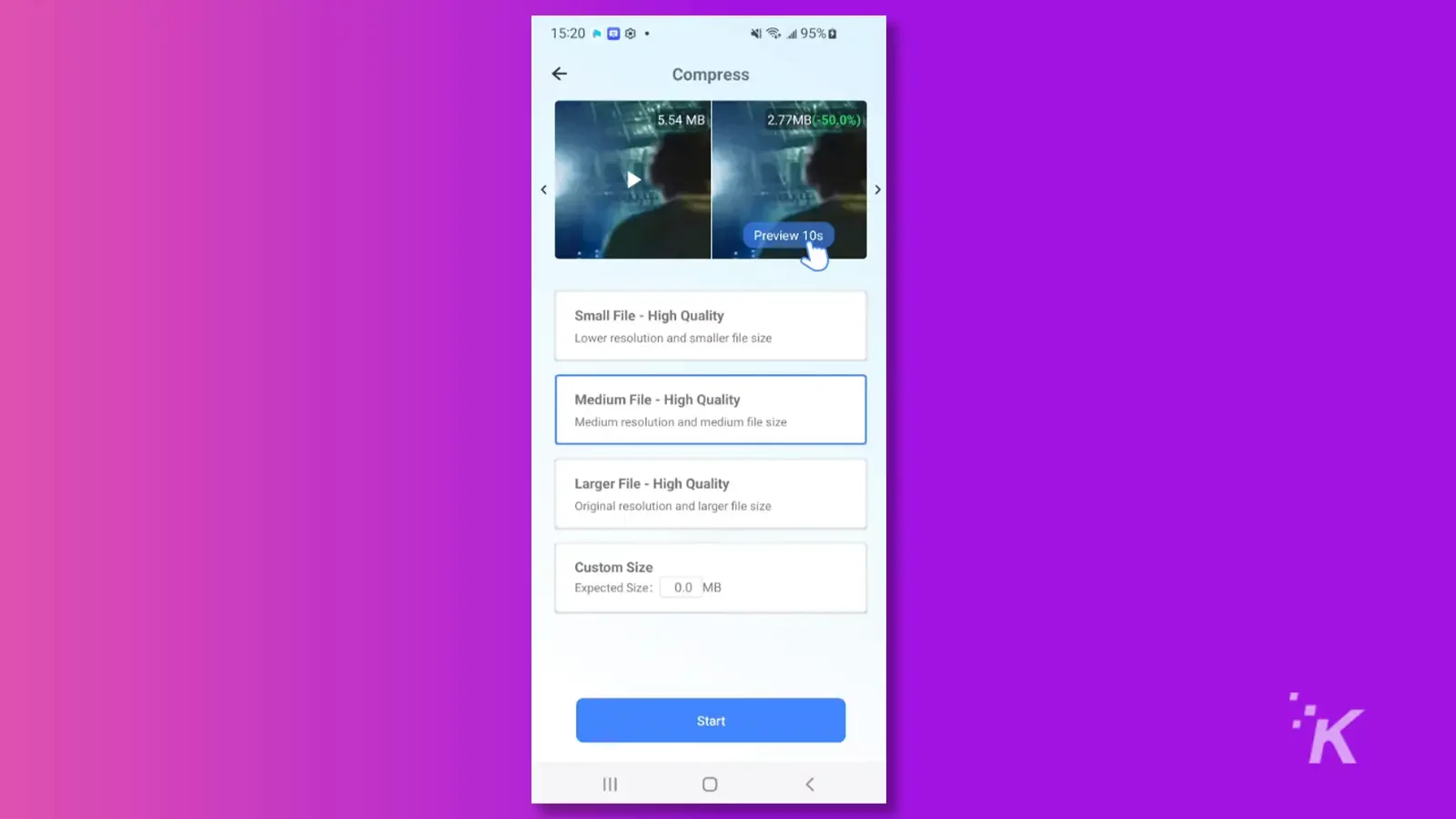
ステップ 4: 「開始」をクリックして、圧縮プロセスを開始します。
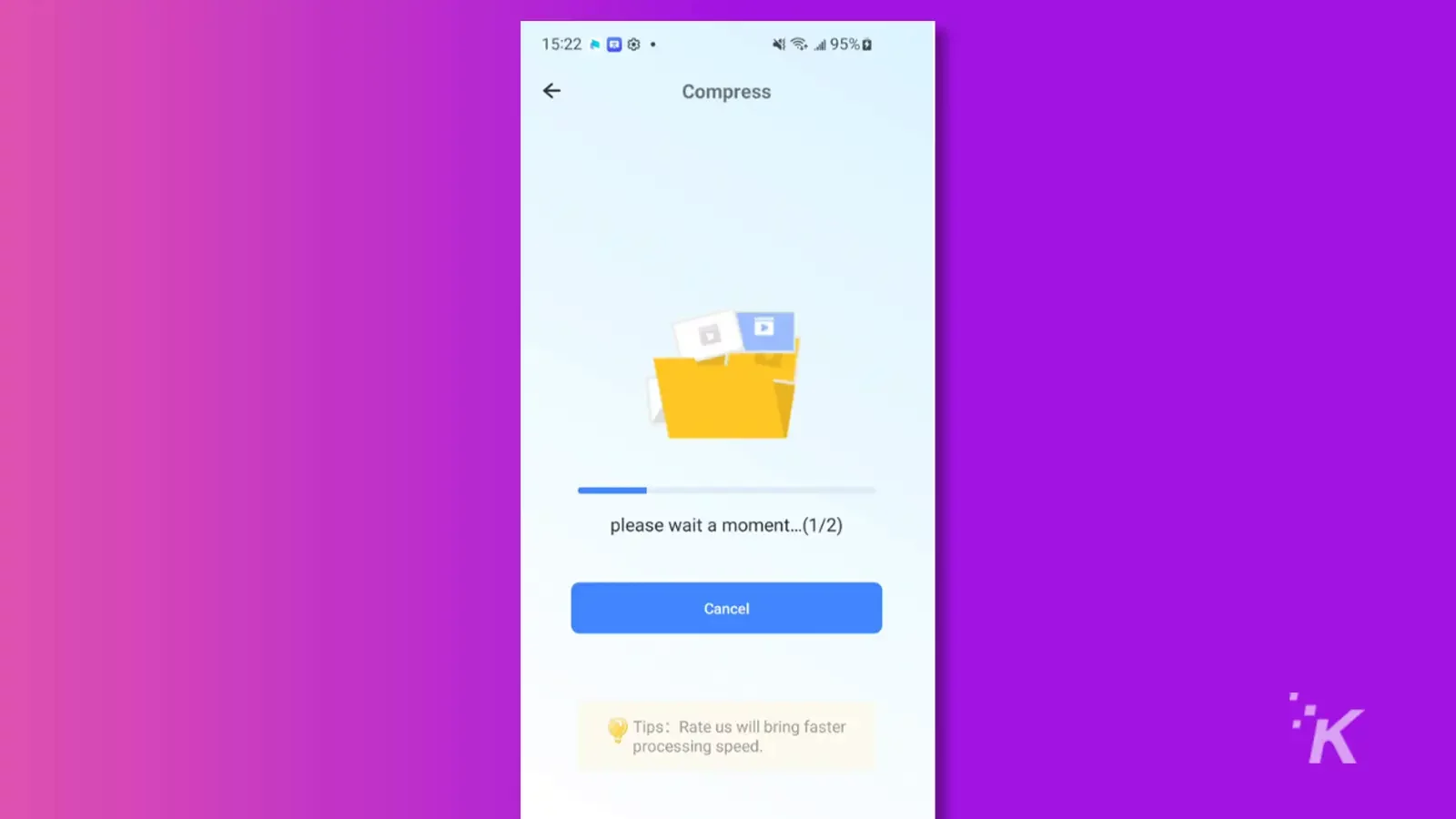
ステップ 5:圧縮が完了すると、ツールはビデオを目的の場所に自動的に保存します。 元のファイルと圧縮されたファイルのサイズの比較も表示されます。
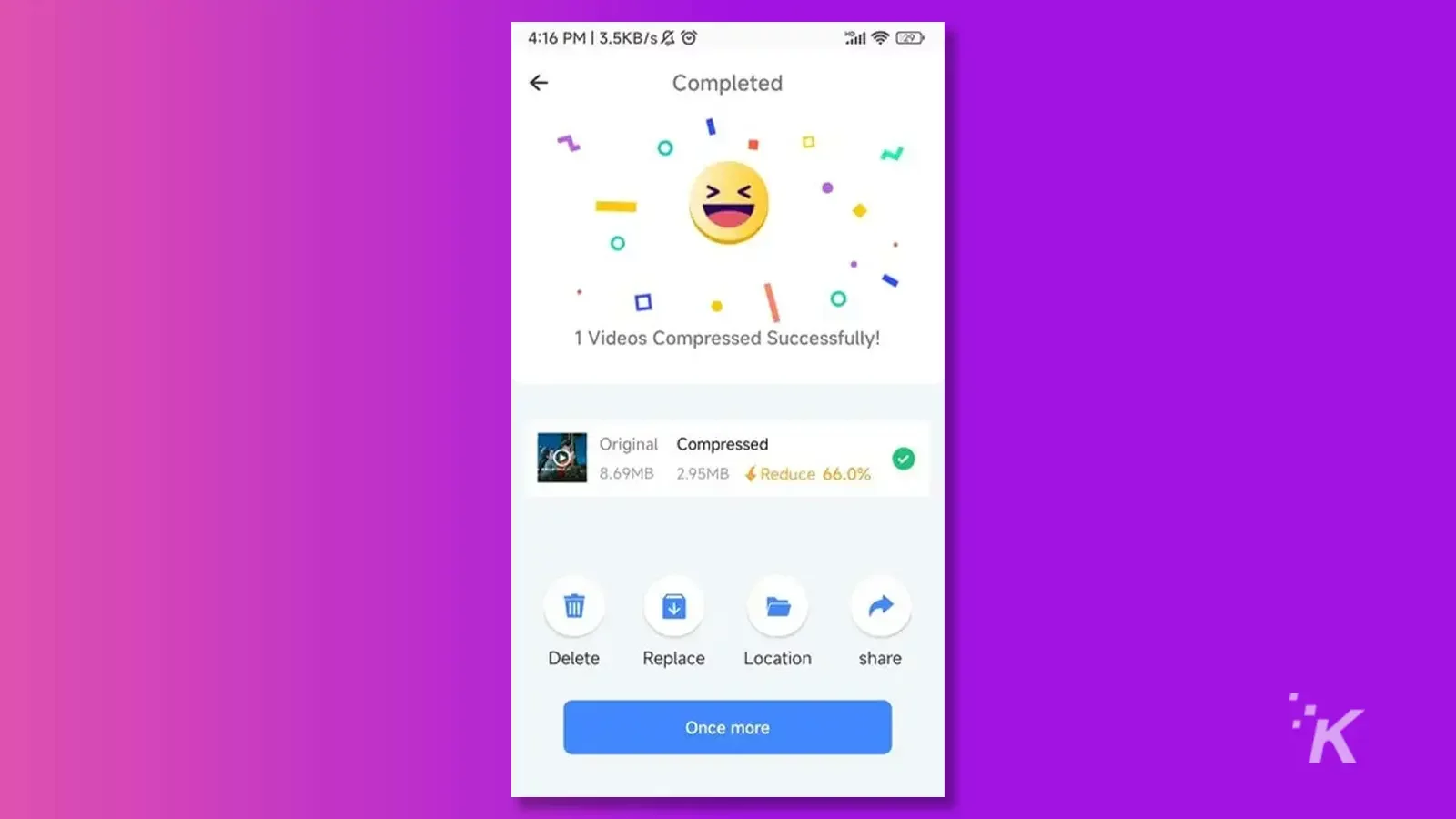
iMyFone の AnySmall を使用する利点には、保存容量の節約、簡単なビデオ共有、迅速な圧縮、および高品質のビデオが含まれます。 全体として、AnySmall は大きなビデオ ファイルを管理するための効率的で効果的なソリューションを提供します。
おまけのヒント: 品質を落とさずに Windows でビデオを圧縮する
iMyFone AnySmall の優れた点は、Android と Wind で使用できることです。
したがって、これにより、最初に携帯電話で圧縮するのではなく、MP4 ファイルを保存するのと同じコンピューターで直接圧縮できます。
iMyFone AnySmall を使用してコンピュータに保存されているビデオを圧縮する方法は次のとおりです。
- ステップ 1:パソコンで iMyFone AnySmall を開き、圧縮したい動画ファイルをアップロードします。 また、ファイルを自動的に保存するコンピューター上の場所を選択します。
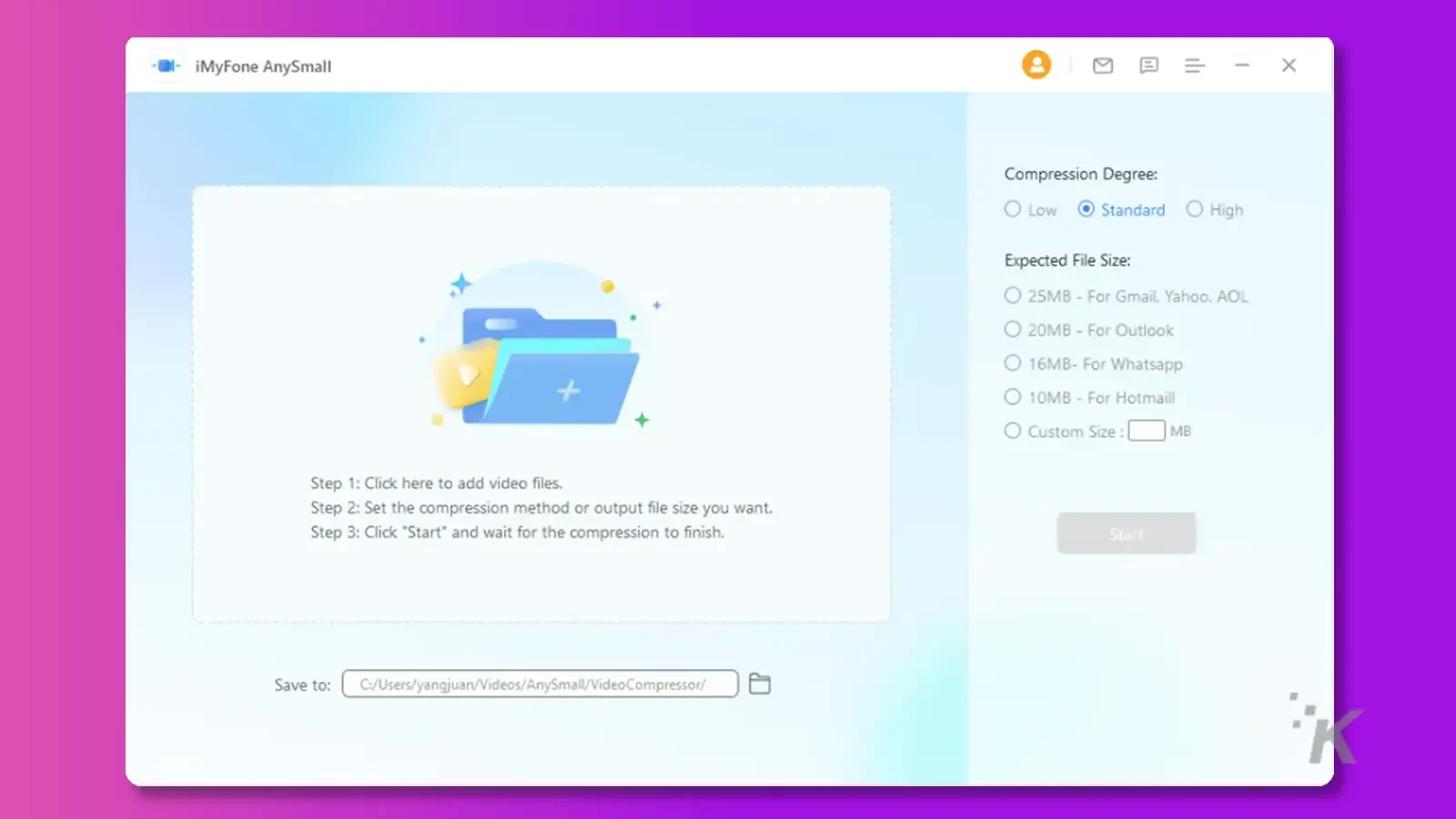
- ステップ 2:圧縮度を選択すると、推定圧縮ファイル サイズが表示されます。 見積もりに同意しない場合は、希望のファイル サイズを [カスタム サイズ] オプションに入力できます。
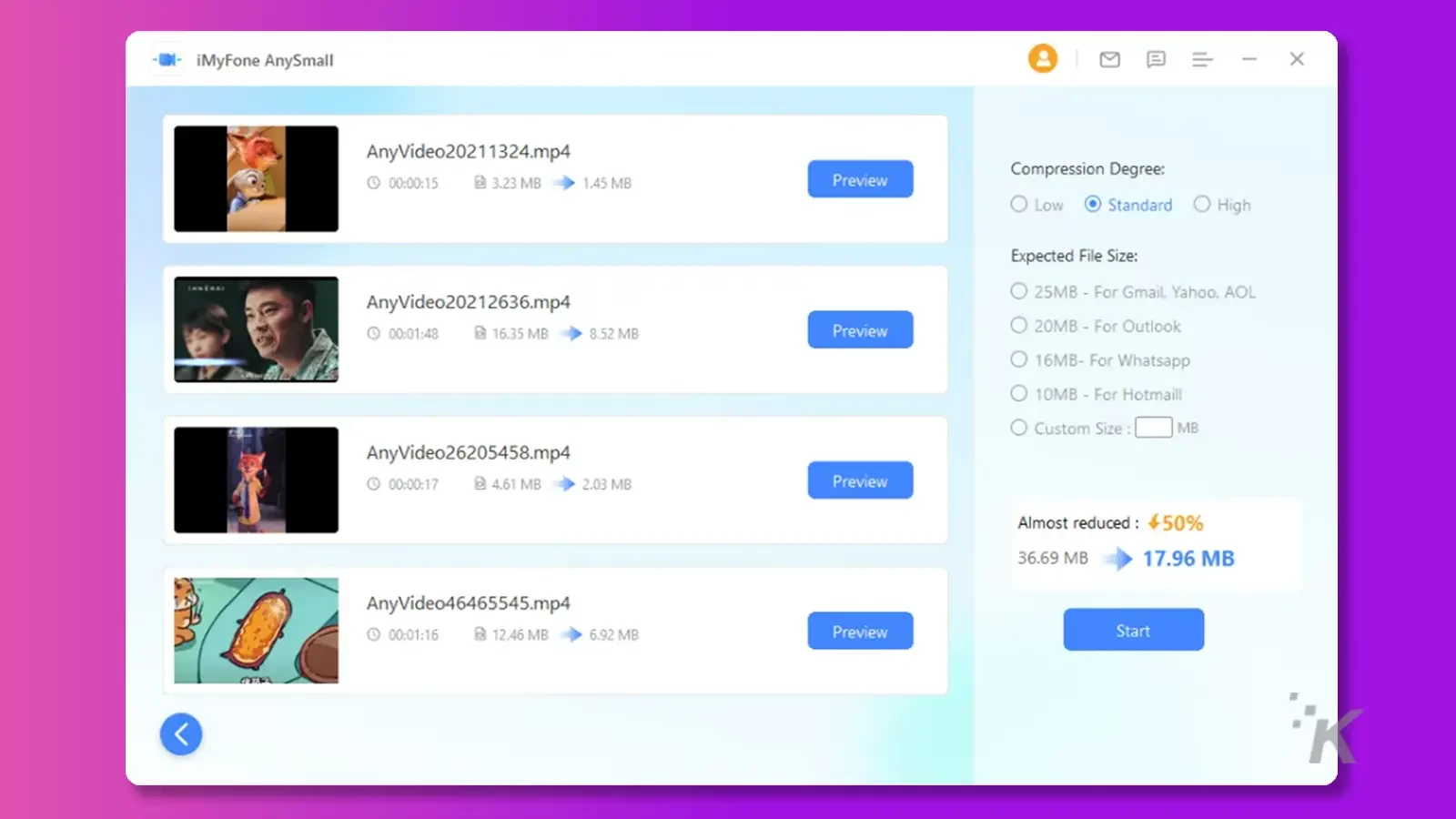
- ステップ 3:すべてのビデオの圧縮が完了するまで待ちます。
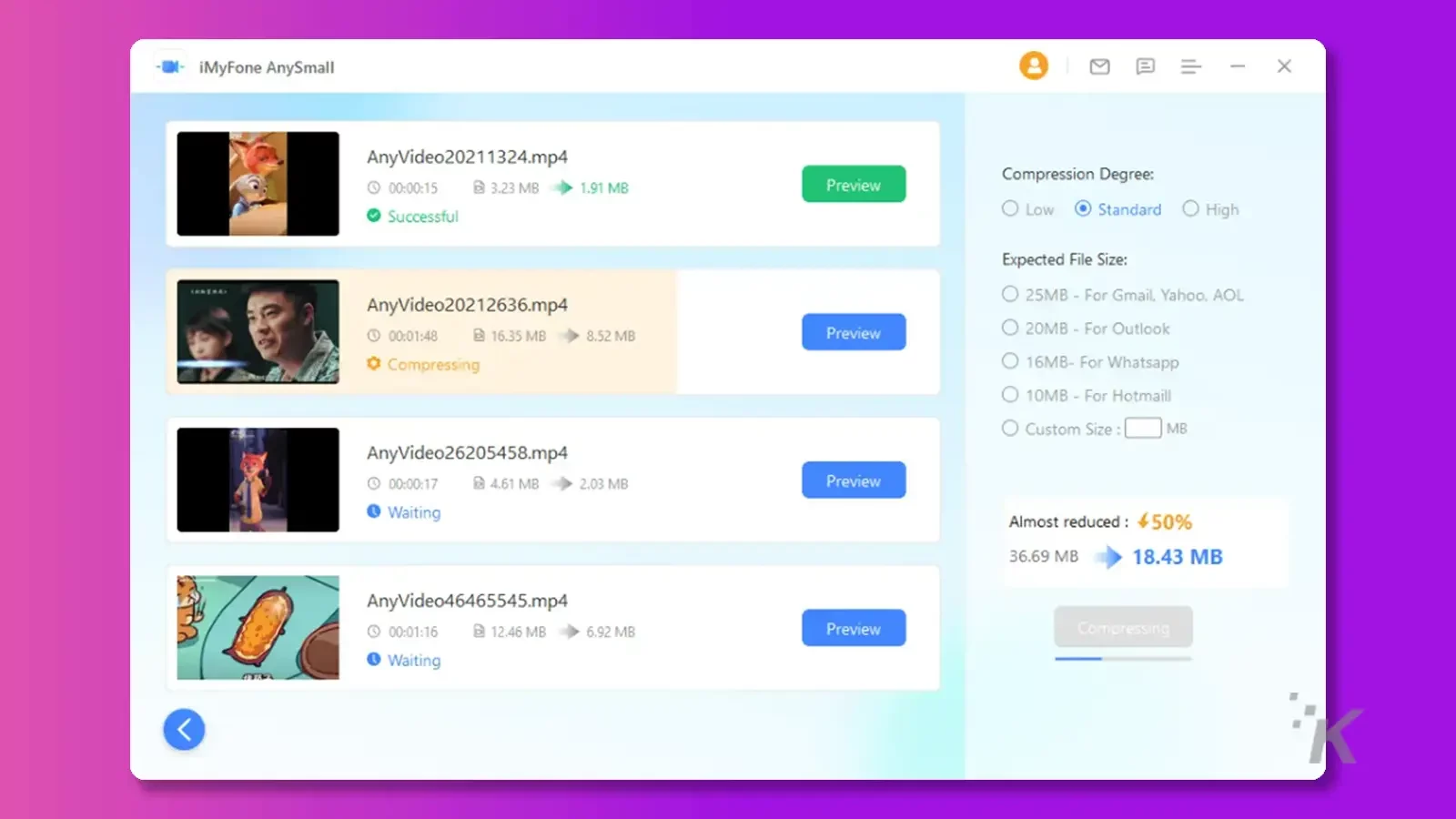
- ステップ 4:圧縮が完了すると、圧縮ファイルの新しいサイズが与えられ、ビデオをプレビューできるようになります。
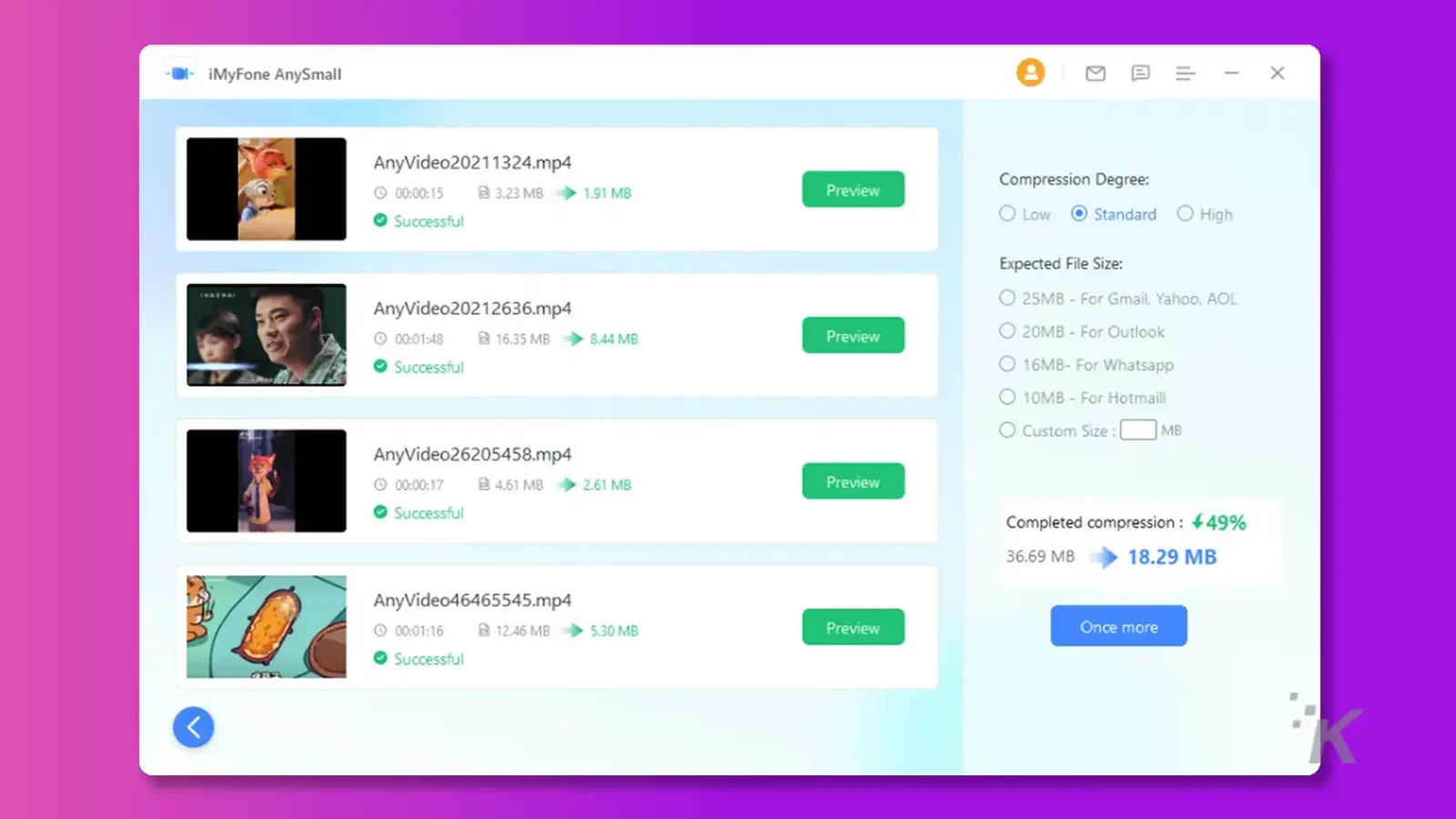
結論
Android で動画を圧縮する方法を知っていると、携帯電話のストレージを節約するのに役立ちます。
したがって、ビデオ圧縮ツールはビデオのサイズを縮小するのに非常に役立ちますが、品質が低下し、多くの時間がかかります。
iMyFone AnySmall をチェックして、品質を損なうことなく大量のビデオをすばやく圧縮してください。 このツールは他の方法よりも効率的であり、ニーズに合わせて多くの圧縮オプションがあります。
iMyFone の AnySmall を使用する利点には、保存容量の節約、簡単なビデオ共有、迅速な圧縮、および高品質のビデオが含まれます。 全体として、AnySmall は大きなビデオ ファイルを管理するための効率的で効果的なソリューションを提供します。
- ワンクリック圧縮: このツールを使用すると、ワンクリックでビデオをすばやく簡単に圧縮できます。
- バッチ圧縮: 複数のビデオを同時に圧縮して、ストレージ スペースを節約し、共有を容易にすることができます。
- 堅牢: ビデオ コンプレッサーは、負荷の高い圧縮タスクを処理し、高品質の結果を提供するように設計されています。
- 品質劣化のない圧縮: 圧縮プロセスにより、ビデオの高品質が維持されます。
これについて何か考えはありますか? コメント欄に下の行をドロップするか、議論を Twitter または Facebook に持ち込んでください。
編集者の推奨事項:
- Wondershare UniConverter 14 でオーディオとビデオの編集が簡単に
- WinX Video Converter を使用すると、Web サイト用にビデオ ファイルを簡単に圧縮できます
- PicWish は、最高の画像背景リムーバーの 1 つです。
- Mac および Windows で WebP 画像を JPEG に変換する方法
開示:これはスポンサー付きの投稿です。 ただし、私たちの意見、レビュー、およびその他の編集コンテンツは、スポンサーシップの影響を受けず、客観的なままです.
