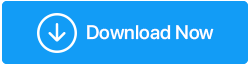5 つの一般的な Windows 画面解像度の問題と修正
公開: 2022-04-18最大の画面が得られるかもしれませんが、Windows、またはアプリやゲームで表示設定を台無しにすると、視聴体験が損なわれます. 古い、または破損したドライバーやハードウェア コンポーネントなど、視聴体験を台無しにする可能性があるものは他にもあります。
視聴の問題の原因が何であれ、高品質の視聴を再開できるように、ディスプレイの問題を解決するお手伝いをします。 画面解像度の問題を引き起こす可能性のある問題とその解決方法について説明します。
一般的な Windows 画面解像度の問題と修正
1. 解像度の設定が間違っている
Windows では、破損したグラフィックス ドライバーまたは競合するサードパーティ製ソフトウェアにより、解像度が自然に変化する場合があります。 これがモニターに当てはまる場合、解像度設定を変更するのは簡単な修理です。
- 設定を開くには、Win + I を押して、[システム] > [ディスプレイ] に移動します。
- [ディスプレイの解像度] の横にあるドロップダウン メニューをクリックして、リストから提案された選択肢を選択します。
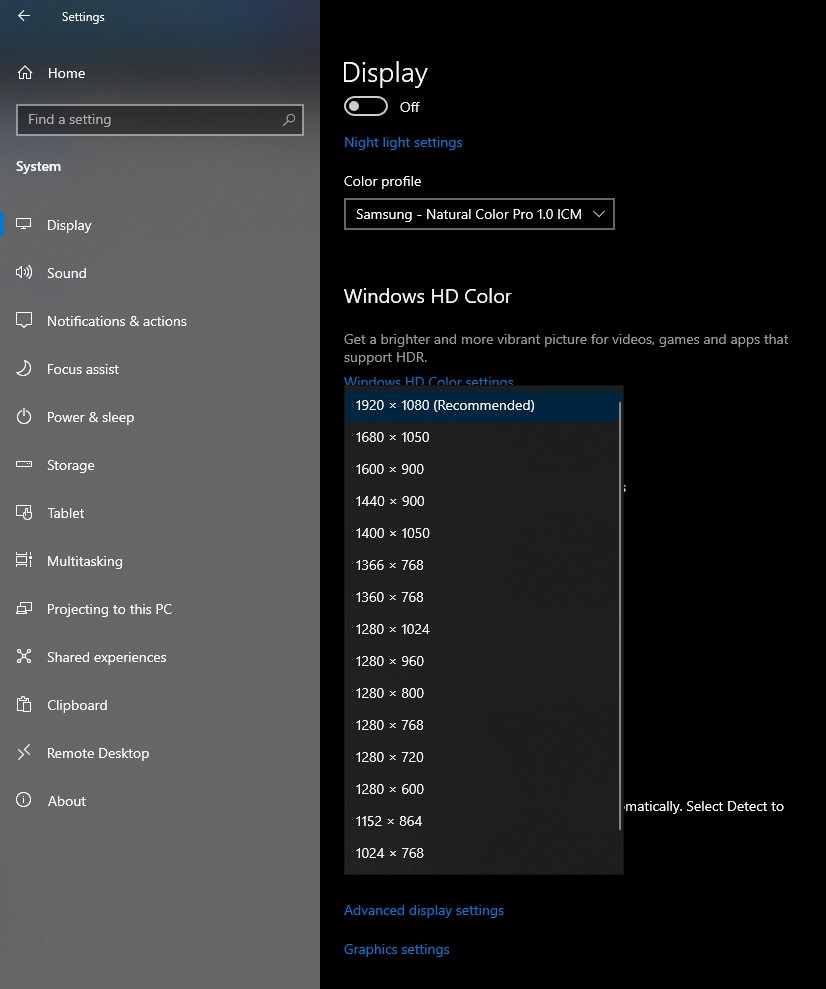
2.正しくないアプリ固有の設定
サードパーティのソフトウェアは、Windows の画面解像度を上書きし、実行に必要な解像度を適用してコンテンツを適切に表示する場合があります。 ゲームは最も一般的な例です。 ゲームの設定に解像度を変更するオプションがあり、そこで管理できます。
ただし、アプリを終了した後は、あまり注意を払う必要はありません。 ほとんどの場合、解像度は Windows のデフォルト設定に戻ります。 そうでない場合は、[設定] に移動し、前のセクションで説明したように解像度を変更してください。
3. ハードウェア関連の問題
ハードウェアの問題が解決の問題の原因である可能性があります。 グラフィックス カードとディスプレイ ワイヤの 2 つのコンポーネントを検査する必要があります。
ディスプレイの解像度が、これらのハードウェア コンポーネントのいずれかまたは両方でサポートされている解像度よりも高い場合、問題が発生している可能性があります。
たとえば、内蔵グラフィックス カードまたはかなり古いカードを使用している場合、4K ディスプレイは期待を下回る可能性が高くなります。 ただし、シングル リンクまたはダブルリンクの DVI を使用している場合、4K は選択肢になりません。
HDMI ケーブルを使用している場合は、2 つの点を確認する必要があります。 最初の考慮事項は、HDMI ケーブルの種類です。 4K @60Hz は、カテゴリ 3 HDMI 経由でサポートされます。 ただし、この式には考慮すべき別の要因があります。 お使いのグラフィックス カードがサポートする HDMI タイプを確認してください。 4K @60Hz を視聴するには、少なくとも HDMI 1.3 が必要です。
ケーブルが問題の原因である場合は、HDMI から DisplayPort への切り替えを検討してください。 それが不可能な場合は、ハードウェアのアップグレードにお金を費やす必要があります。
4. 不適切なディスプレイ アダプタ モード
PC に多数のモニターが接続されていて、そのうちの 1 つまたは複数に解像度の問題があるように見える場合は、Windows の表示モード設定を確認してください。 解像度の異なる 2 台のモニターを使用している場合、一方のパネルの解像度が正しくない場合があります。
重複したディスプレイを利用する場合、それぞれに正しい解像度を利用する方法はありません。 ディスプレイを「ストレッチ」するか、モニター アダプター モードを利用して、一方のディスプレイに適切な解像度を選択し、もう一方のディスプレイはそのままにしておくことができます。
- [設定] に移動し、[システム] > [ディスプレイ] > [高度なディスプレイ] を選択して、ディスプレイ アダプター モードを変更します。
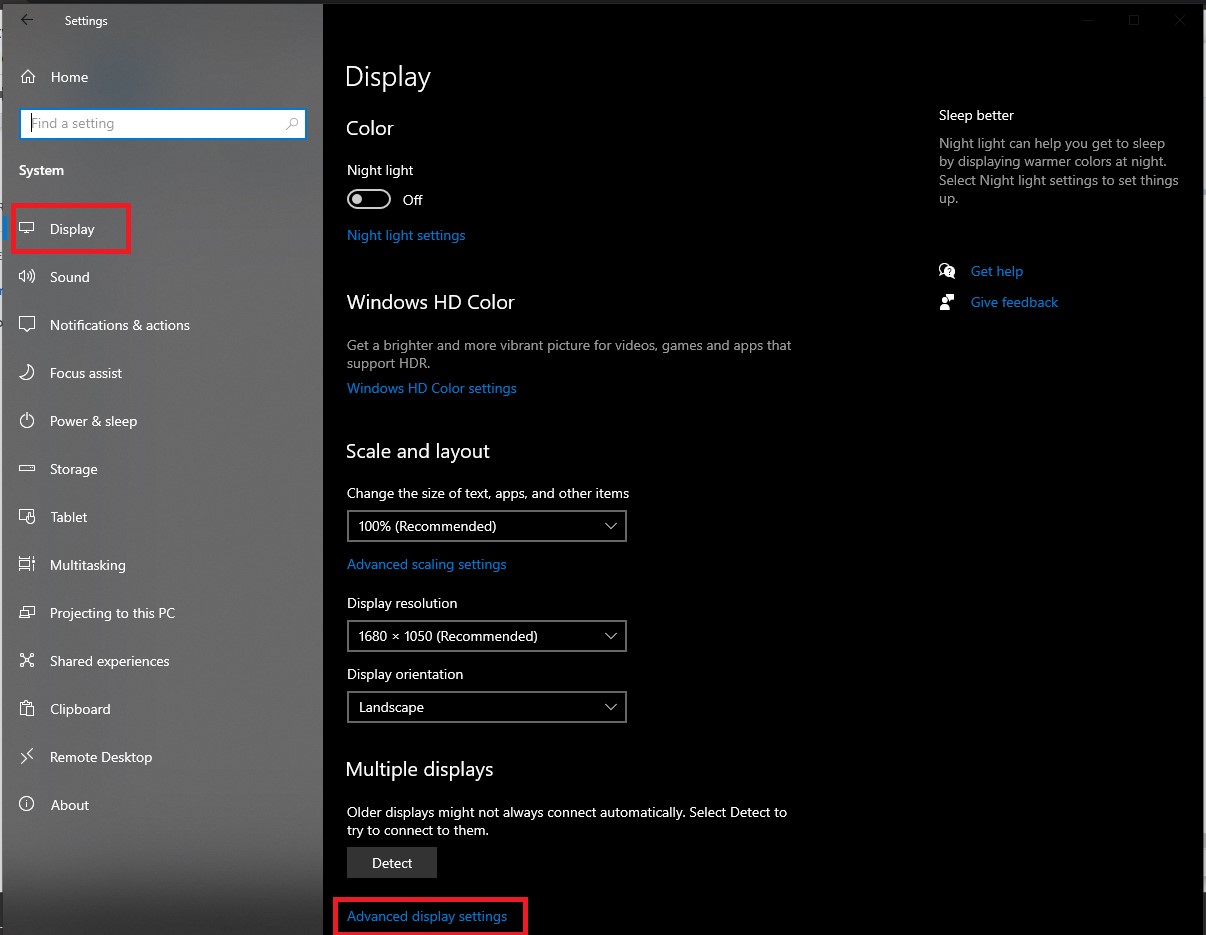
- [ディスプレイ 1] で、[ディスプレイ アダプターのプロパティ] を選択します (関連するディスプレイについては、このオプションをクリックします)。
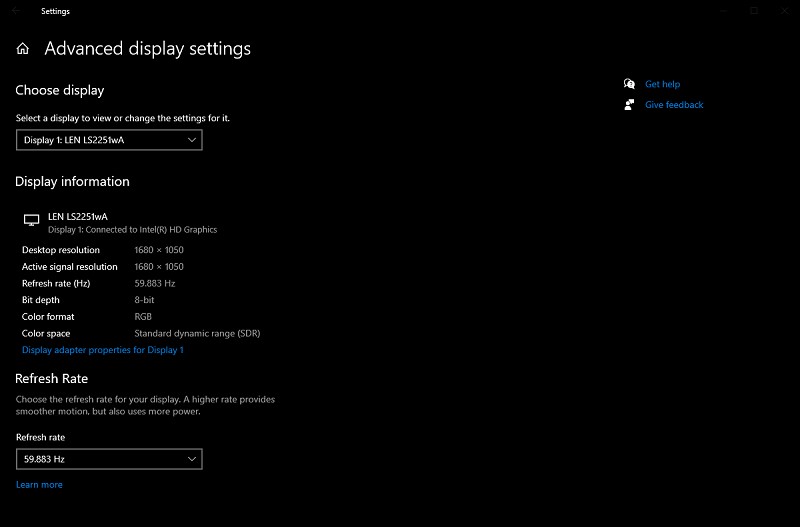
- List All Modes メニューから適切な解像度を選択し、OK をクリックします。
5. 故障または破損しているドライバを表示する
ハードウェアを効果的に操作するには、ドライバーを使用する必要があります。 ディスプレイ ドライバが破損しているか古いものである場合、表示の問題が発生する可能性があります。 幸いなことに、ディスプレイまたはグラフィックス ドライバーの更新は簡単です。

デバイス マネージャーを開くには、Win + R を押して、devmgmt.msc と入力し、Enter キーを押します。 [ディスプレイ アダプター] カテゴリの左にある小さな矢印をクリックして展開します。 更新するディスプレイ アダプターのコンテキスト メニューから [ドライバーの更新] を選択します。
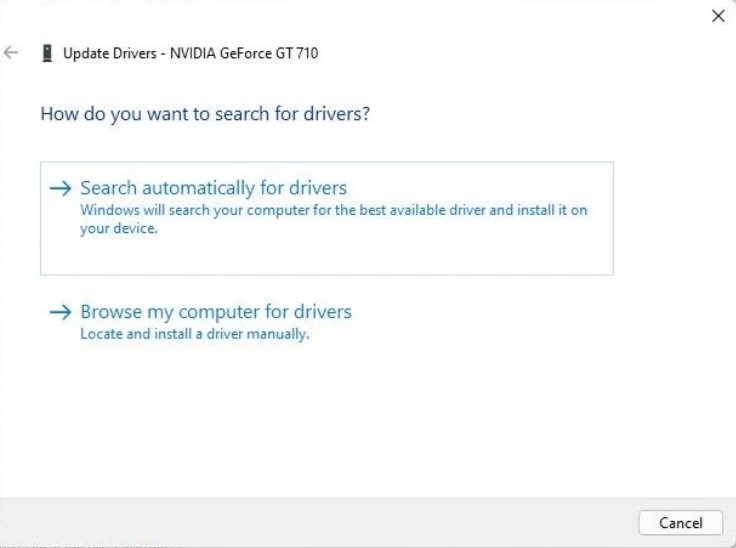
Windows Update またはトラブルシューターを介してドライバーを検索することを選択できますが、関連するオプションが表示される場合があります。 2 番目のオプションでは、ドライバーを手動でインストールできます。
2 番目の方法を利用するには、まず製造元の公式 Web サイトからドライバー インストール ファイルを入手する必要があります。 完了したら、ウィザードにドライバー フォルダーの場所を入力し、ウィザードの指示に従います。
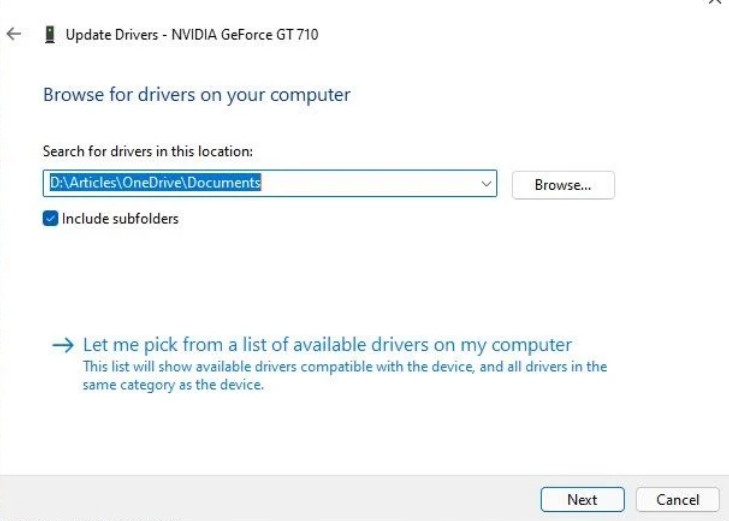
(推奨方法): - Advanced Driver Updater によるドライバーの更新
問題を修復し、時間を無駄にすることなくドライバーを更新するには、サードパーティ製アプリの Advanced Driver Updater を使用することをお勧めします。 アプリケーションは、最新の重要なドライバー更新を自動的に検出してダウンロードします。 Advanced Driver Updater は、無料版とプレミアム版の両方で利用できます。
無料版では、一度に 1 つのドライバーしか更新できません。 ただし、ライセンス版では、すべての古いドライバーまたは破損したドライバーを数秒で更新できます。
Advanced Driver Updater には 60 日間の返金保証が付いています。
Advanced Driver Updater の完全なレビューを読む
Advanced Driver Updater を使用するには、次の手順に従います。
1. Advanced Driver Updater をダウンロードしてインストールします。
2.ドライバー アップデーターを開き、[今すぐスキャンを開始] ボタンを押します。
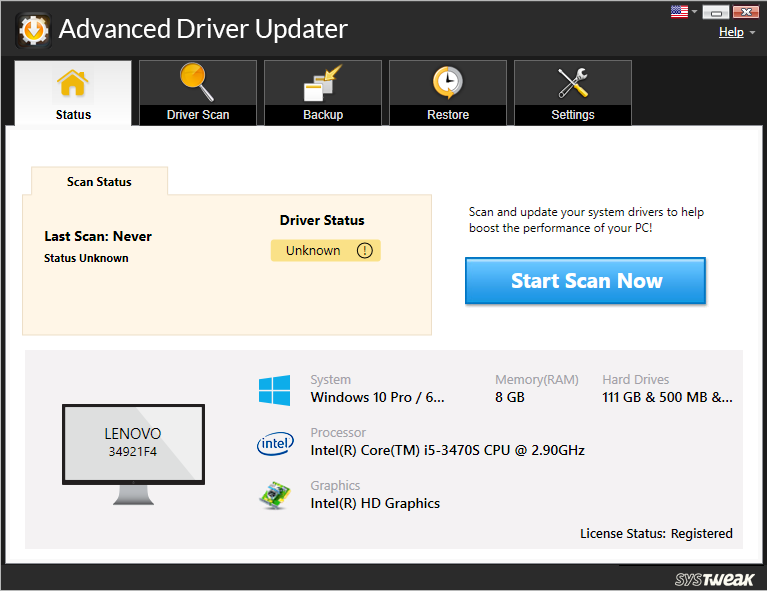
3.ユーティリティは古いドライバーをチェックし、適切な結果を提供します。
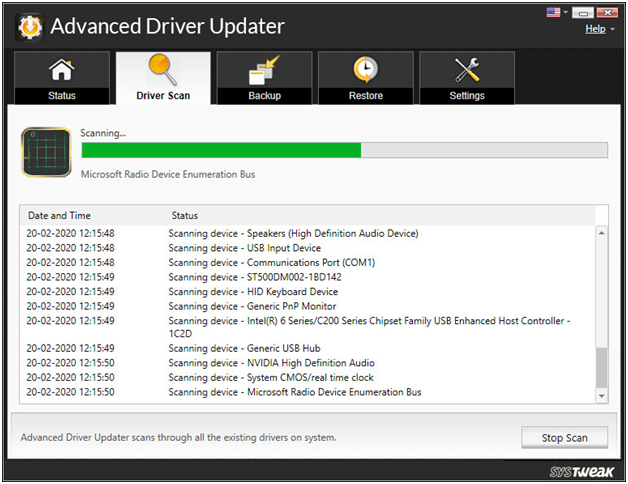
4.スキャン結果を確認して、ドライバーが最新であることを確認します。 無料ユーザーの場合は、更新するドライバーの横にある [ドライバーの更新] をクリックします。 登録ユーザーの場合は、[すべて更新] をクリックして古いドライバーをすべて更新できます。
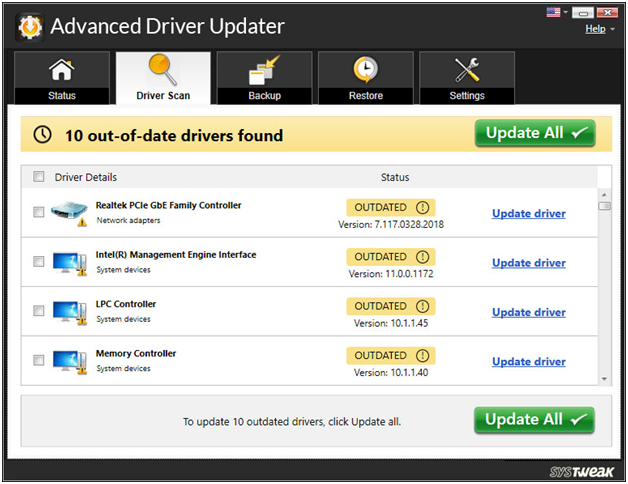
5.ドライバーを更新したら、変更を有効にするためにコンピューターを再起動する必要があります。
関連項目: Windows 10 でドライバーをバックアップして復元する
結論-:
うまくいけば、問題を特定して解決することができました。 ゲーム中に解像度に問題がある場合は、ゲームのメニューから最大解像度を選択したくなるかもしれません。 ただし、その解像度でゲームをプレイするには、ハードウェアがその解像度をサポートしていることを確認する必要があります。 PC の解像度を変更する前に、最適なゲーム解像度についての一般的な概念を理解しておくと役に立ちます。