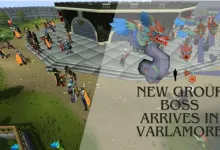破損したMOVファイルを修復する5つの実用的な方法
公開: 2024-05-28MOV は一般的なビデオ形式であり、その高品質と多用途性により、主にさまざまなプラットフォームで使用されています。 ただし、他のデジタル ファイルと同様に、これらの MOV ファイルが破損し、再生できなくなったり、著しく劣化したりする可能性があります。 MOV が破損するのには、不適切な処理、ソフトウェア エラー、ハードウェアの障害など、いくつかの理由が考えられます。
幸いなことに、破損した MOV ファイルを修復できる MOV 修復方法が多数あります。 この記事では、破損したMOVファイルを修復する5つの実用的な方法を説明し、貴重なビデオを簡単かつ効果的に復元できるようにします。
MOV ファイル破損の一般的な原因を理解する
上で述べたように、MOV ファイルの破損はさまざまな理由で発生する可能性があり、ファイルの処理、保存、転送時の問題に関連することがよくあります。 MOV 修復方法を適用して破損した MOV ファイルを修復する前に、ビデオ破損の正確な原因を特定することが重要です。 MOV ファイル破損の最も一般的な原因は次のとおりです。
- ファイル転送の中断:デバイスまたはドライブ間で MOV ファイルを転送中に中断されると、ファイルが破損したり、誤って削除されたりする可能性があります。
- 不完全なダウンロード:インターネットから MOV ファイルをダウンロードするときにネットワークの問題やサーバーの問題が発生すると、ダウンロードしたビデオが破損し、ファイルが再生できなくなる可能性があります。
- ファイル システム エラー:不適切なシャットダウン、ソフトウェアのクラッシュ、ウイルス攻撃などによってストレージ デバイスのファイル システムが破損すると、MOV ファイルにアクセスできなくなったり、破損したりする可能性があります。
- ハードドライブ上の不良セクタ:ハードドライブは継続的に使用すると不良セクタが発生し、データの損失や破損が発生し、MOV ファイルが読み取れなくなったり破損したりする可能性があります。
- ヘッダーの破損:ソフトウェア エラー、不適切なファイル処理、またはファイル保存中の中断により、MOV ファイルのヘッダーが破損し、再生できなくなる場合があります。
破損したMOVファイルを修復する簡単な方法
MOV ファイル破損の原因に関係なく、再生できないビデオを修復できるように、いくつかのビデオ修復方法が利用可能です。 ブログのこの部分では、破損した MOV ファイルを修復するための 5 つの実用的な方法について説明します。
方法 01: VLC プレーヤーで破損した MOV ファイルをトランスコードする
VLC Media Player は、ビデオ ファイルを再生できるだけでなく、さまざまな方法で修復できる多用途で強力なツールです。 MOV ビデオ ファイルをトランスコードすることで、ファイル内の軽微な破損問題を修正する機能が組み込まれています。 破損した MOV ファイルをトランスコードすると、データが再フォーマットおよび書き換えられるため、エラーが修正され、ファイルが再び再生可能になる可能性があります。
MOV ファイルをトランスコードして修復する方法は次のとおりです。
- VLC Media Player を起動し、 [メディア] > [変換/保存]に移動します。
- [追加]ボタンをクリックして、トランスコードする必要がある破損した MOV ファイルをアップロードします。
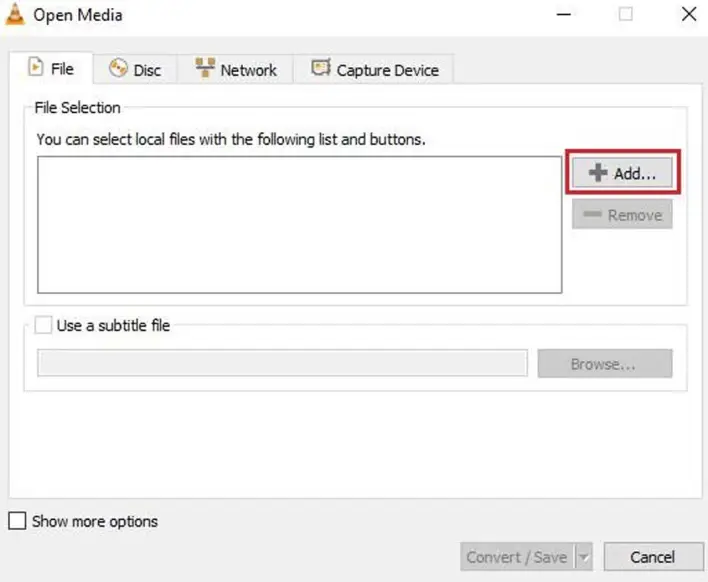
- ここで、 「変換/保存」をクリックします。 「変換」ウィンドウで、 「宛先ファイル」オプションの横にファイル名と目的の場所を入力します。
- プロファイルから目的の入力コーデックを選択します。また、 [選択したプロファイルの編集]ボタンを選択して、指定したプロファイル設定を変更します。 このオプションを使用すると、新しいプロファイルを作成したり、既存のプロファイルを削除したりできます。
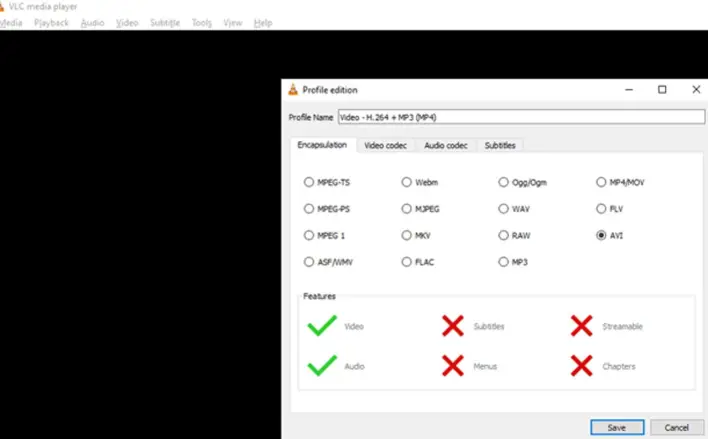
- 最後に、 「開始」ボタンをクリックして、トランスコーディングプロセスが完了するまで待ちます。
完了したら、システムを再起動し、破損したMOVファイルを再生してみてください。 問題が解決しない場合は、次の MOV 修復方法に進みます。
方法 02: 破損した MOV ファイルのキャッシュ値を増やす
VLC メディア プレーヤーを使用して MOV ビデオ ファイルを修復するもう 1 つの方法は、キャッシュ値を増やすことです。 破損したビデオのキャッシュ値を増やすと、破損したセグメントを回避して再生の問題が改善される可能性があります。 VLC プレーヤーを使用して破損した MOV ファイルのキャッシュ値を増やすには、以下の手順に従ってください。
- まず、VLCプレーヤーを起動します。 [ツール]に移動し、 [設定]をクリックします。
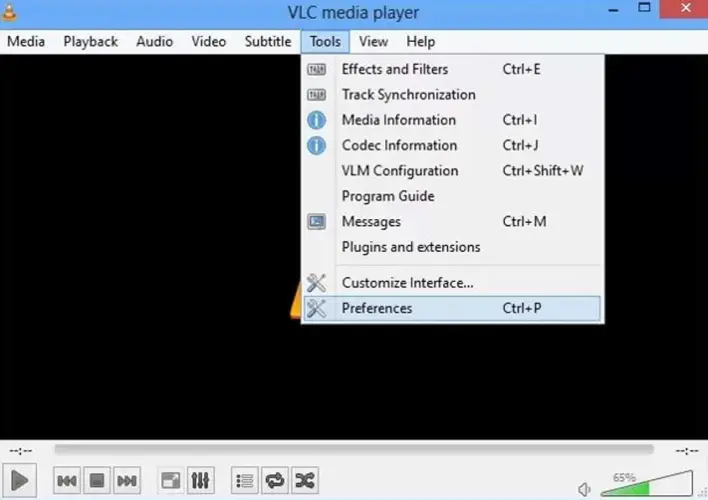
- [設定の表示]セクションに表示される 2 つのオプション (つまり、 [シンプル]と[すべて] ) から、 [すべて]を選択します。
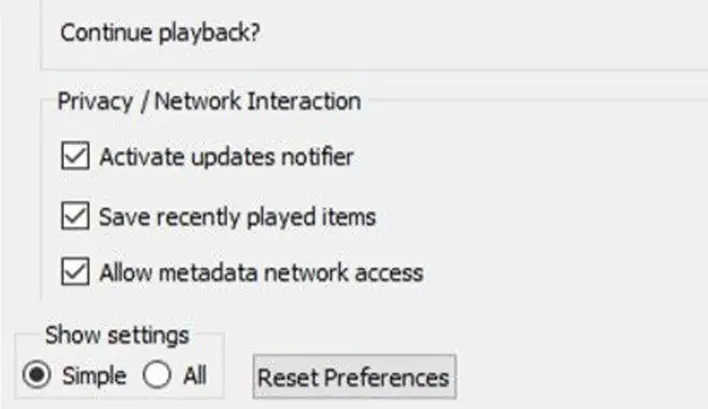

- 左側のナビゲーション ペインで[入力/コーデック]オプションをクリックし、右側のペインで[詳細]まで下にスクロールします。
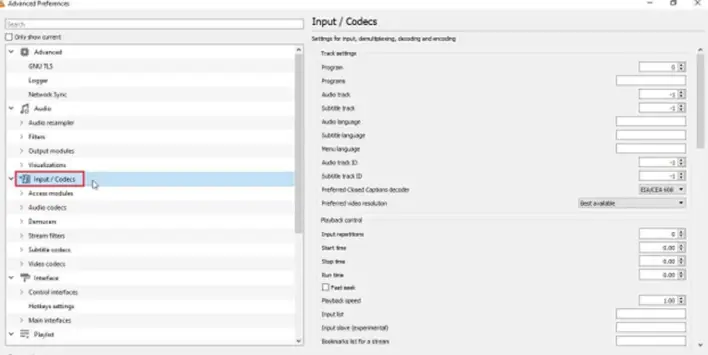
- [詳細設定] ウィンドウで、 [ファイル キャッシュ (ミリ秒)]の横の値を300から1000以上に増やします。
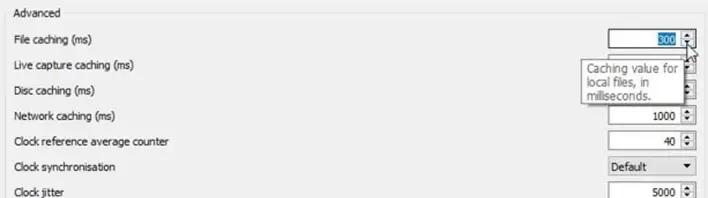
- 最後に、 「保存」をクリックして、VLC プレーヤーを再起動します。
方法 03: VLC プレーヤーでビデオ出力設定を変更する
VLC プレーヤーのビデオ出力設定を変更して、破損した MOV ファイルを再び再生できるようにすることもできます。 この方法は、解像度、コーデック、フレーム レートなどのパラメータを調整して破損した MOV ファイルを修復する場合に最も効果的です。VLC でビデオ出力設定を変更するには、次の手順に従ってください。
- VLC プレーヤーを起動し、 [ツール] > [設定]に移動します。
- [ビデオ]タブに移動し、 [出力変更設定] の横のドロップダウンを[自動]から[DirectX (DirectDraw) ビデオ出力]に変更します。
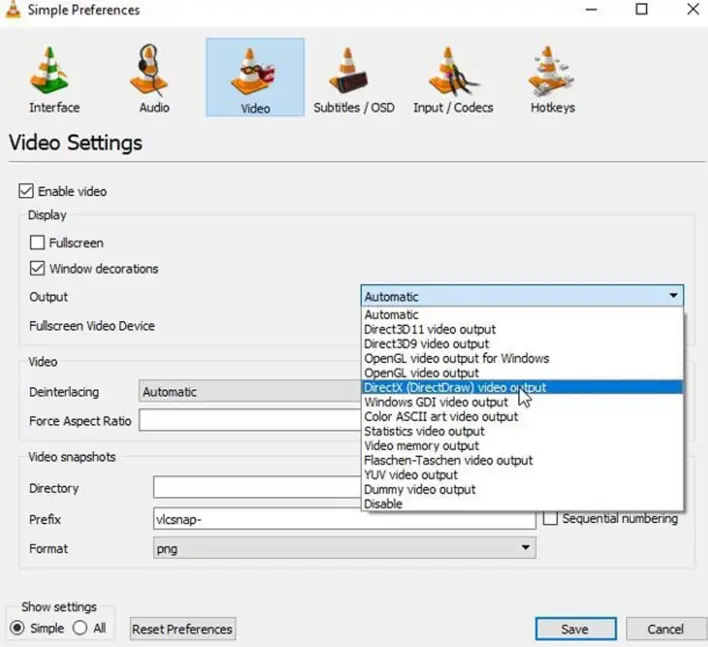
- [保存]ボタンをクリックして変更を保存し、VLC プレーヤーを再起動します。
方法 04: MOV ファイルを MP4 に変換する
破損した MOV ファイルを修復するための 5 つの実用的な方法のリストの次の回避策は、ビデオを MP4 ファイル形式に変換することです。 以下の MOV 修復手順に従って、.mov ファイルを MP4 形式に変換します。
- VLC プレーヤーを起動し、メニュー バーの[メディア]タブをクリックします。
- ドロップダウン リストから[変換/保存] を選択します。
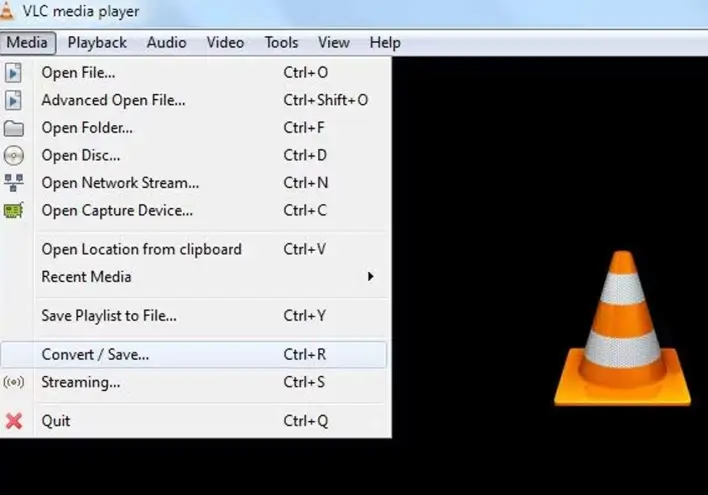
- 「メディアを開く」ポップアップの「追加」ボタンをクリックしてファイルを見つけ、それに応じて追加します。
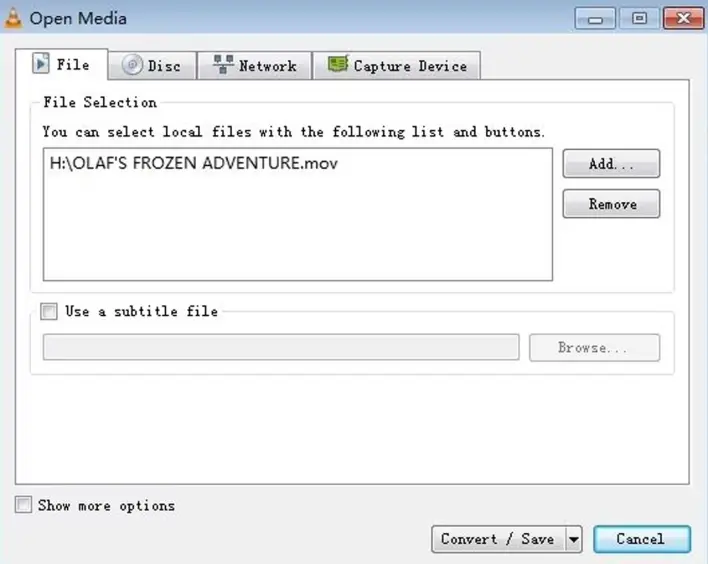
- 次に、 「変換/保存」タブに移動し、 「参照」をクリックします。次に、場所を選択し、名前を付けて、 「保存」ボタンをクリックします。 また、「プロファイル」ドロップダウンリストから「ビデオ - MP3 (.mp4)」オプションを選択します。
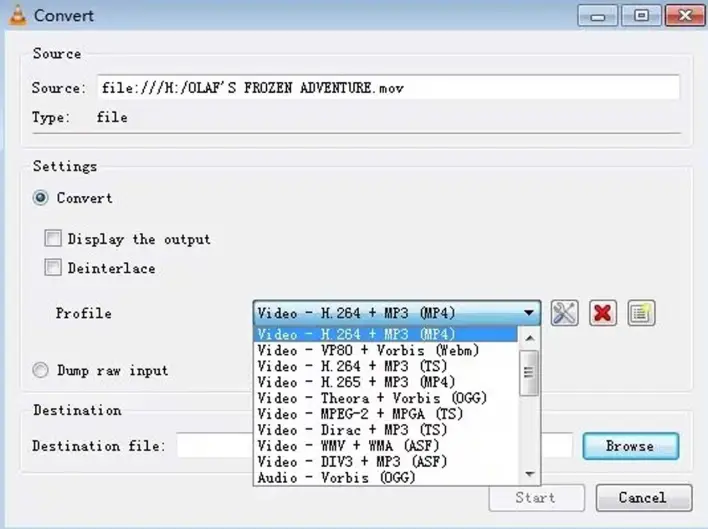
- 最後に、 「開始」ボタンをクリックして変換プロセスを開始します。
方法 05: ビデオ修復ソフトウェアを使用して破損した MOV ファイルを修復する
上記のすべてのビデオ修復方法で破損した MOV ビデオ ファイルを修復できない場合に、インスタンスが発生する可能性があります。 このような場合、専門的なMOV修復ソフトウェアを使用して、破損したビデオファイルを簡単に修復できます。 Stellar Repair for Video のようなツールを使用すると、MOV、MP4、M2TS、MKV、MTS などの複数のファイル形式の破損したビデオを修復できます。
Stellar Repair for Video ソフトウェアは、再生エラー、ヘッダーの破損、ビデオのちらつき、ビデオ コーデックの欠落など、あらゆるレベルの破損を伴う破損したビデオの修復をサポートします。このソフトウェアは、SD カード、電話、カメラ、USB に保存されている破損した MOV ファイルを修復できます。フラッシュドライブやその他のストレージデバイス。
Stellar Repair for Video ツールを使用して破損した MOV ファイルを修復する手順:
ステップ 1: Stellar Repair for Video ツールをデバイスにダウンロードしてインストールします。 ソフトウェアを起動し、ホームページから[ビデオの追加]ボタンをクリックして、修復する必要がある破損した MOV ファイルをアップロードします。
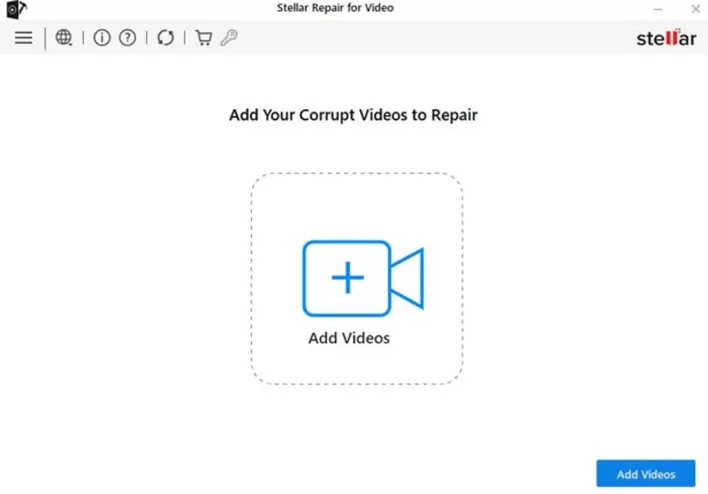
ステップ 2:アップロードプロセスが完了したら、 「修復」ボタンをクリックし、修復プロセスが完了するまで待ちます。
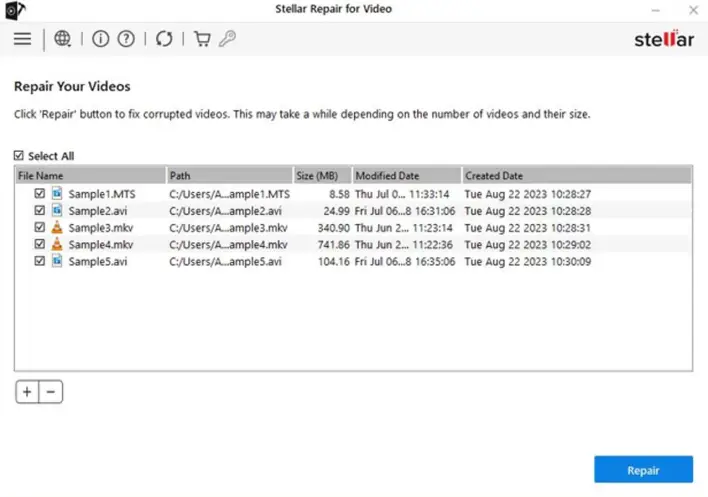
ステップ 3:修復の完了後、修復されたビデオをプレビューし、 「修復されたファイルを保存」ボタンをクリックして目的の場所に保存します。
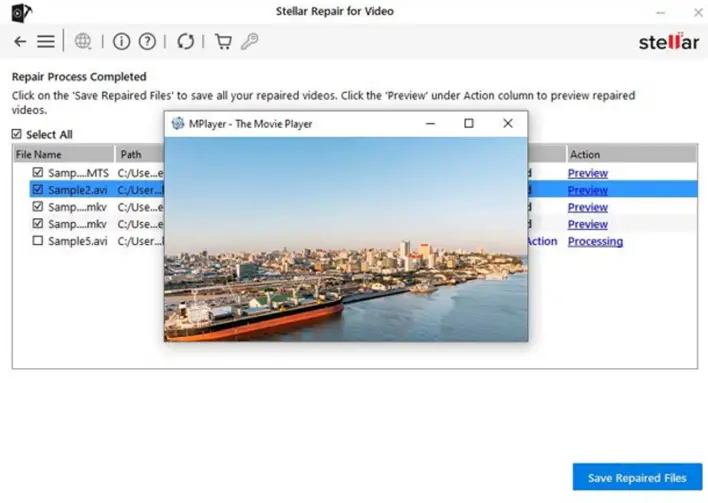
結論
破損した MOV ファイルは、特に重要なコンテンツやかけがえのないコンテンツが含まれている場合、イライラする問題になる可能性があります。 ただし、適切な MOV 修復ツールと技術を使用すれば、ほとんどの破損したファイルを修復して元の品質に復元できます。 この記事では、破損したMOVファイルを修復するための5つの実用的な方法を概説しました。 Windows 内蔵の VLC Media Player を使用している場合でも、Stellar Repair for Video のようなプロ仕様のビデオ修復ソフトウェアを使用している場合でも、重要なのは、迅速に行動し、重要なビデオの適切なバックアップを維持することです。 ファイルを定期的にバックアップすると、将来の破損のリスクを最小限に抑えることができます。