プレイステーション 5 (PS5) の電源を入れる 6 つの方法
公開: 2022-12-13Sony PlayStation 5 を所有している場合、ゲーム コンソールの電源を入れたり、起動したりする方法はいくつかあります。 たとえば、DualSense ワイヤレス コントローラーを使用して、携帯電話の PS アプリを介して、またはデスクトップ デバイスの PS リモート プレイを介して、それを行うことができます。
PS5 の隣に立っていても、ソファに座っていても、隣の部屋にいても、このチュートリアルでは、コンソールの電源を入れるための各テクニックについて詳しく説明します.

1. PS5の電源ボタンを押します
PlayStation 5 を最初に起動する最も明白な方法、つまりコンソール ケーシングの電源ボタンを取得することから始めましょう。 また、コンソールを初めてセットアップするときに PS5 の電源を入れる唯一の方法でもあります。
PS5 のディスク エディションを所有している場合は、前面にイジェクトと電源の 2 つのボタンが表示されます。 電源ボタンはより長く、左または下に標準の電源記号があります。 コンソールのデジタル エディションでは、筐体にある唯一の物理的なボタンです。
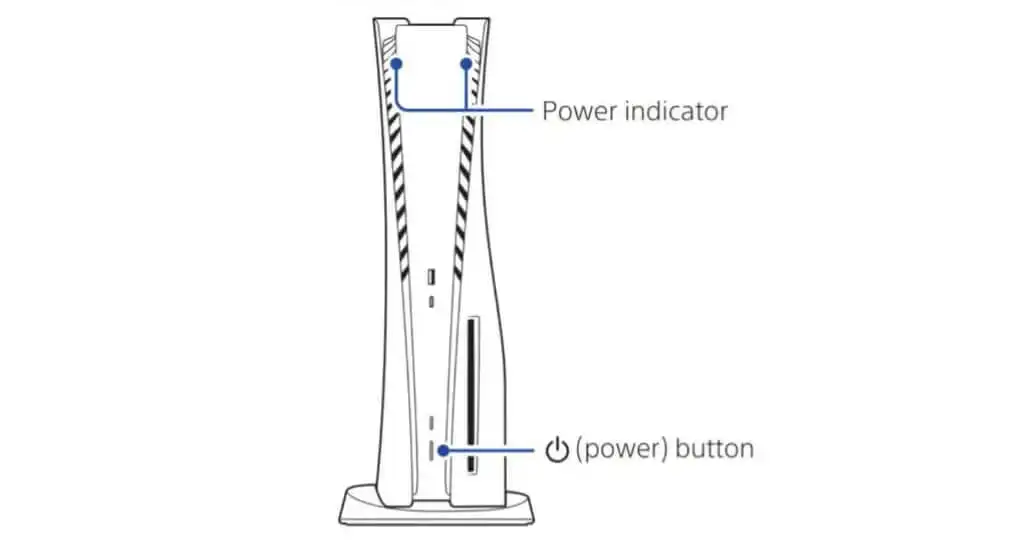
PS5をコンセントに差し込んだ後、電源ボタンを押すだけで電源が入ります。 コンソールが起動していることを確認するためのビープ音が聞こえ、その直後にテレビまたはモニターにログインまたはホーム画面が表示されます。 電源ボタンを押して、コンソールをレスト モードから復帰させることもできます。
レストモードとは? レスト モードは、PS5 をアイドル状態のままにしておくと、PS5 が陥る低電力状態です。 コンソールを手動でレスト モードにすることもできます。コンソールの電源メニューで[レスト モードに入る]を選択するだけです。
PlayStation 4 とは異なり、PS5 の電源ボタンは機械式であるため、コンソールの電源を入れたり起動したりするには、ボタンを押す必要があります。
2. DualSense コントローラーの PS ボタンを押します
PlayStation 5 の電源を入れる最も簡単で簡単な最良の方法は、DualSense ワイヤレス コントローラーを使用することです。 しかし、どのように?
PS5をセットアップしてコントローラーをペアリングしたと仮定すると、サムスティックの間のPSボタンを押してコンソールの電源を入れるだけです. このアクションは、コンソールをレスト モードから復帰させます。

この方法を機能させるために、DualSense ワイヤレス コントローラーを USB 経由で PS5 に接続する必要はありません。
クールなヒント: PS5 を電源に接続する前にPS ボタンを押すと、コントローラーのライト バーが点滅している限り、コンソールの電源がオンになります。
3. PS アプリでゲームを起動して起動する
Android および iOS 用の PS アプリを使用すると、PSN アカウントを管理したり、PlayStation Store からアイテムを購入したり、テキスト チャットやボイス チャットで友達と通信したりできます。 これは素晴らしいコンパニオン アプリです。まだインストールしていない場合は、インストールして PS5 にリンクしてください。
- Google Play ストアまたは App Store から PS アプリをダウンロードします。
- PS アプリを開き、PSN アカウントでサインインします。
- [コントローラー]タブを選択し、 [設定]をタップします。
- [コンソール管理]の下の[コンソールをアプリにリンク]を選択します。
- 画面の指示に従って、両方のデバイスをペアリングします (まだ自動的にペアリングされていない場合)。
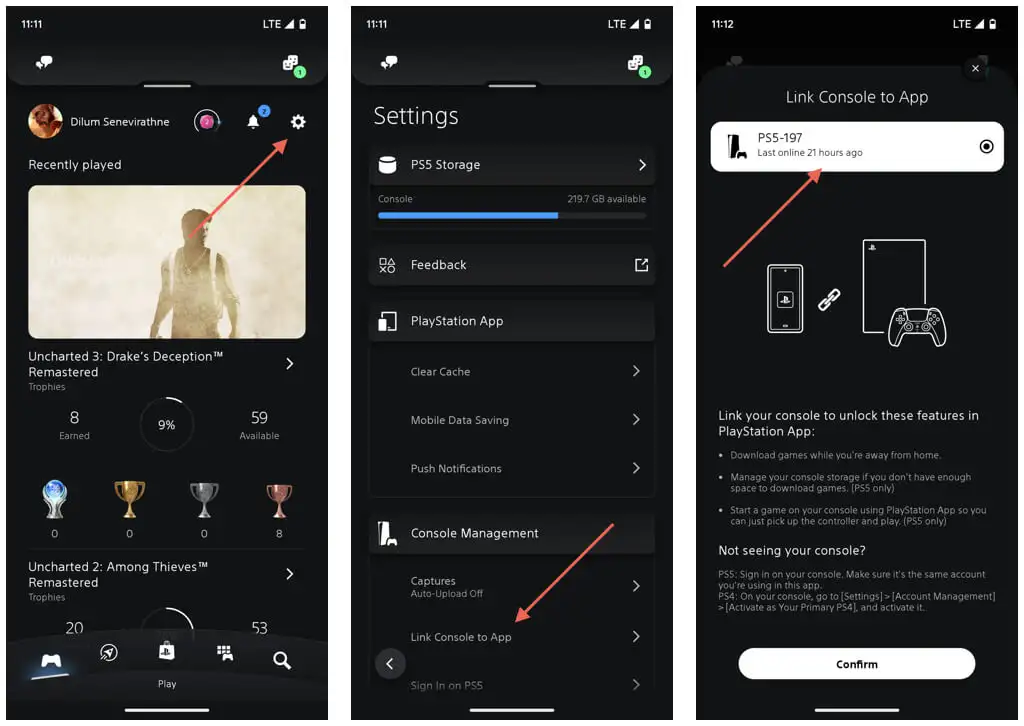
さらに、PS アプリを使用して、PlayStation 5 で直接ゲームの電源を入れて起動することもできます。ただし、2 つの注意点があります。 まず、この方法はデジタル ゲームでのみ機能します。 次に、コンソールをレスト モードにする必要があります。
- PS アプリの[ゲーム ライブラリ]タブに移動します。
- プレイしたいゲームをタップします。
- [コンソールでプレイ] をタップします。
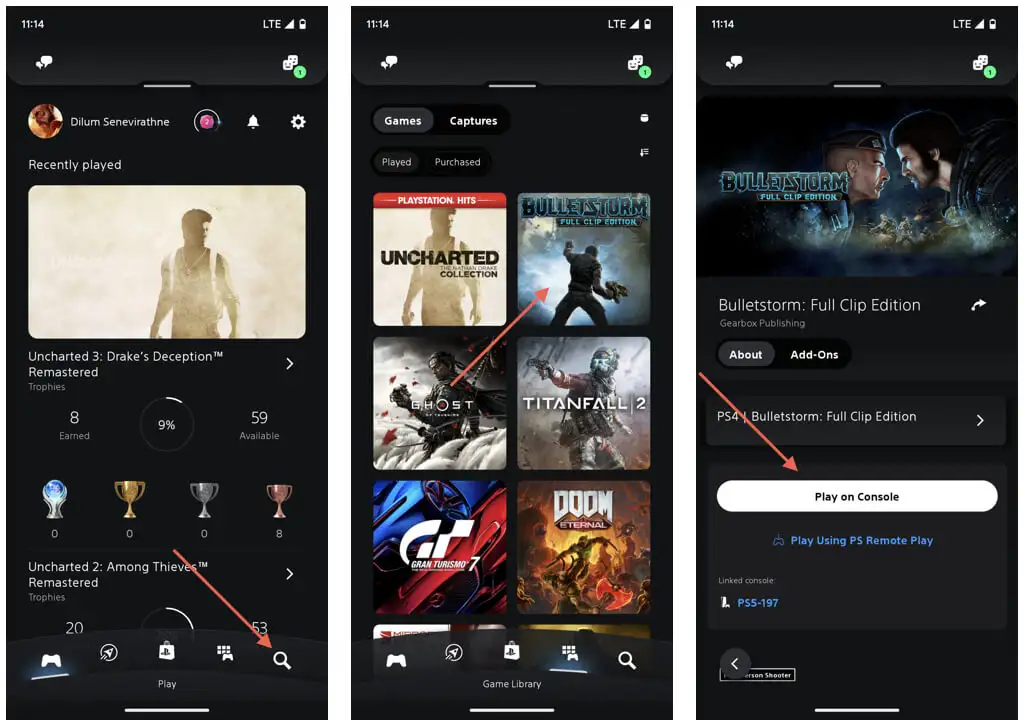
注: ゲームを PS5 にダウンロードしたり、内部ストレージを管理したりするなどの他のアクションでは、コンソールがレスト モードから復帰することはありません。
4. 携帯電話から PS5 を起動して操作する
PS Remote Play を使用すると、PS5 をレスト モードから復帰させ、 Android または iPhone でビデオ ゲームをリモートでプレイできます。 ゲームを起動することもできますが、必要に応じてコンソールでゲーム セッションを続行できます。
PS5でリモートプレイを有効にする
PS Remote Play を使用するには、PS5 とモバイル デバイスに、アップロードとダウンロードの速度が 5 Mbps 以上のインターネット接続が必要です。 それが問題でない場合は、次のことを行う必要があります。
まず、PS5 でリモート プレイを有効にする必要があります。 それを行うには:
- ホーム画面の右上にある[設定]を選択します。
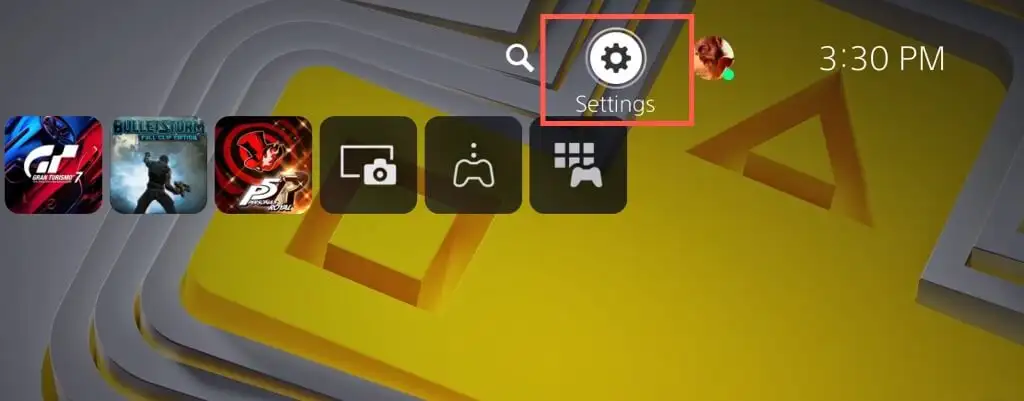
- [システム] > [リモート プレイ]に移動し、 [リモート プレイを有効にする] を有効にします。
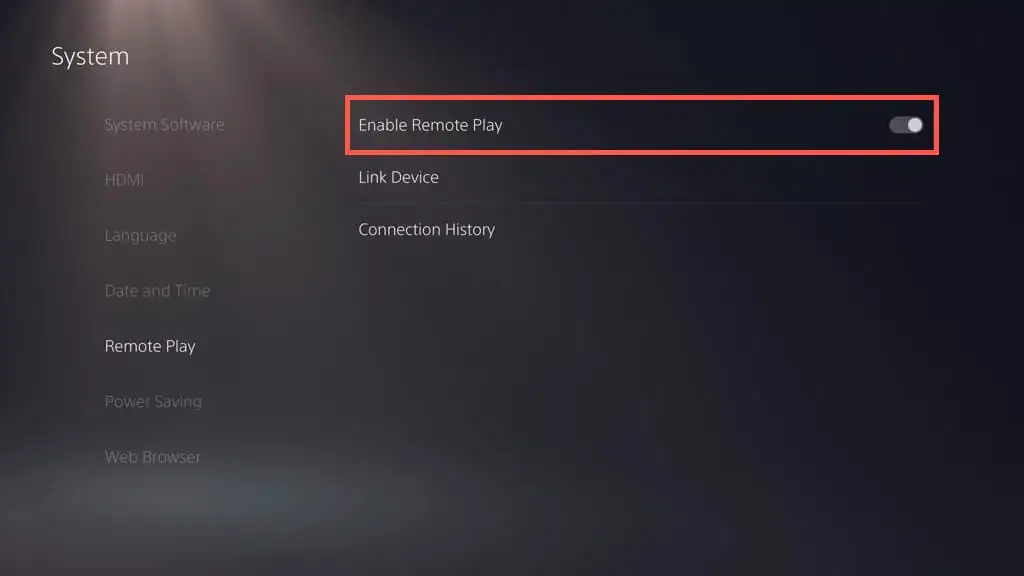
- System > Power Saving > Features Available in Rest Modeに移動し、 Stay Connected to the InternetとEnable Turning PS5 from Networkを有効にします。
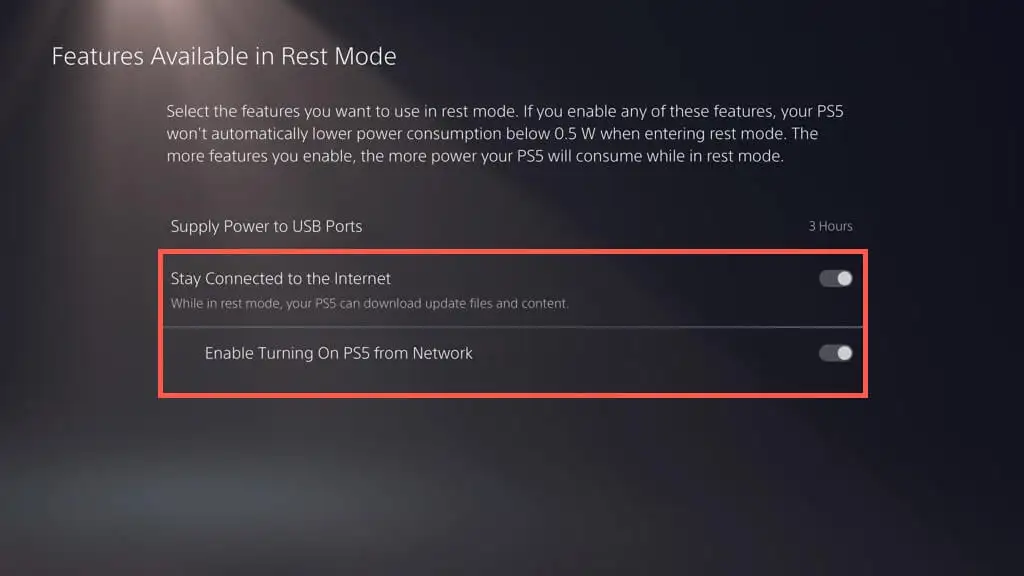
モバイルでの PS Remote Play アプリの設定
次に、Android または iPhone で PS Remote Play アプリをセットアップします。

- Play ストアまたは App Store から PS Remote Play アプリをインストールして開きます。
- [PSN にサインイン] をタップし、PlayStation Network アカウントでサインインします (これは一度だけ行う必要があります)。
- 画面の左上にあるコントローラーアイコンをタップし、DualSense ワイヤレス コントローラーをモバイル デバイスとペアリングします。 タッチ コントロールを使用してコンソールを制御したい場合は、これをスキップできます。
- [設定]アイコンをタップし、 [リモート プレイのビデオ品質]オプションと[モバイル データ]オプションを選択して、ビデオの品質とデータ使用の設定を管理します。 Wi-Fi を使用してリモートで接続してプレイするだけの場合は、 [モバイル データの使用]をオフにします。
- PS5 をタップし、指示に従って PS5 にリンクして接続します。
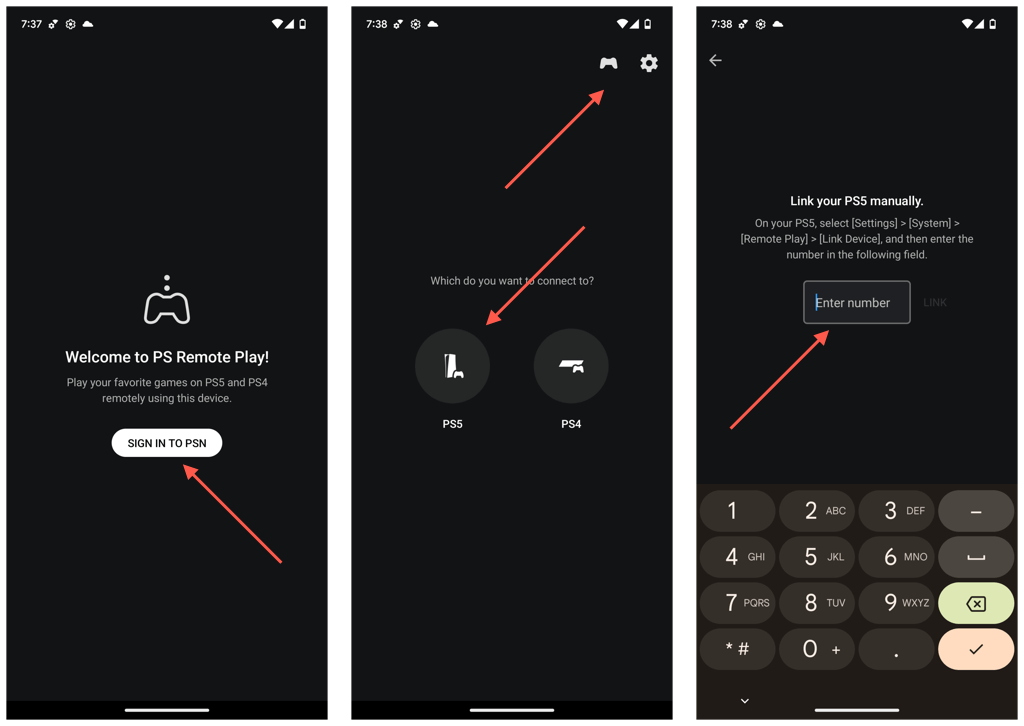
PS Remote Play アプリを使用して PS5 をウェイクアップする
これで、PS5 にリモート接続されました。 オンスクリーン タッチ コントロールまたは DualSense ワイヤレス コントローラーを使用して、リモートでコンソールとやり取りしてゲームをプレイします。 PS Remote Play は、コンソールと電話がインターネットに接続されている限り、どこにいても (家にいなくても) 動作します。
次回コンソールがレスト モードになったときに、次のことができます。
- PSリモートプレイアプリを開きます。
- PS5 ゲーム コンソールを選択します。
- モバイル デバイスが PS5 の電源をリモートでオンにして接続するまで待ちます。
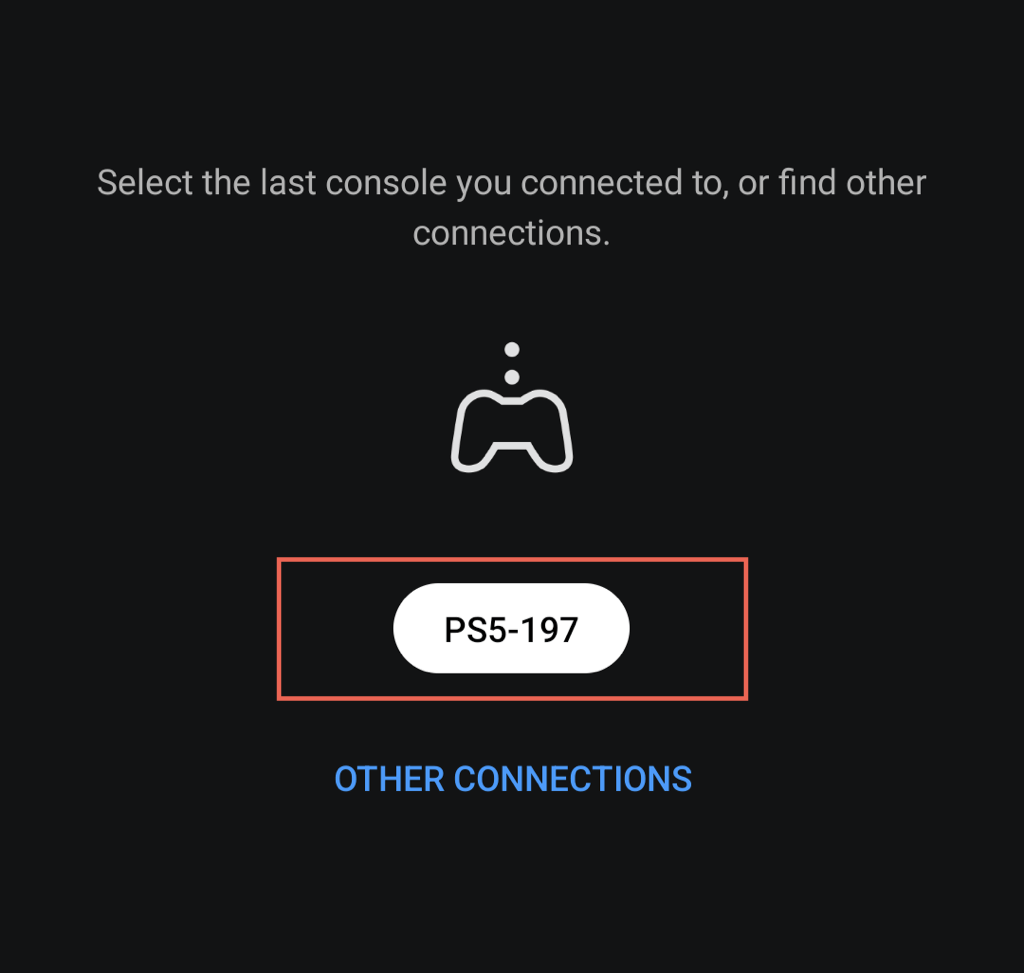
コンソールに切り替えたい場合は、PS Remote Play から切断するだけです。 これを行うには、画面の左下にある[設定]ボタンをタップし、 [切断]を選択します。 次に、 [接続された本体をリセット モードにする] の横のボックスをオフのままにし、 [OK]をタップします。
5. PC または Mac から PS5 を起動する
モバイルと同様に、PS Remote Play は PC と Mac で利用でき、コンソールを起動して、デスクトップまたはラップトップ デバイスのかなり大きな画面でゲームをプレイできます。
手順は、モバイル デバイスでの PS Remote Play の設定と似ています。 PS5 でリモート プレイを有効にし、PC または Mac 用の PS リモート プレイ アプリをダウンロードして使用するだけで、PS5 に接続できます。
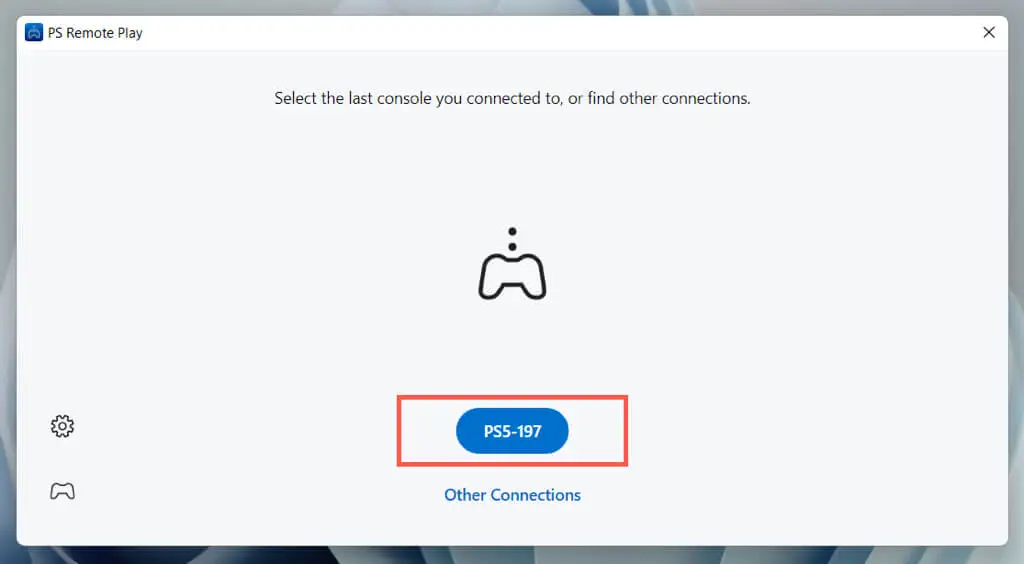
DualSense ワイヤレス コントローラーを使用して、ゲームを操作したりプレイしたりできます。 PS5 を起動し、ゲームを起動し、コンソールで続行するだけの場合は必要ありません。 基本的なナビゲーションには、代わりにキーボードの矢印キーとEnterキーを使用してください。
6.PS5をセーフモードでオンにします
PlayStation 5 の使用中に問題が発生した場合は、電源ボタンと DualSense ワイヤレス コントローラーを使用して、コンソールをセーフ モードでオンにする必要があります。 これは、コンソールのデータベースの再構築、システム ソフトウェア アップデートのインストール、設定の工場出荷時のデフォルトへのリセットなど、多くの診断を実行できる環境です。
- PS5 コンソールをシャットダウンします。 本体が応答しない場合は、電源ボタンを 3 秒間押し続けて、強制シャットダウンを開始します。
- 電源ボタンを押したままにし、2 回目のビープ音が聞こえたら離します。
- DualSense ワイヤレス コントローラーを USB 経由で接続し、 PS ボタンを押します。
- PlayStation 5 を修復、更新、または復元するために利用可能な方法を選択します。セーフ モードでの回復オプションの意味を学びます。
PS5の電源を入れるさまざまな方法をすべて試してください
先ほど見たように、PS5 をオンにする方法と使用例は複数あります。 DualSense ワイヤレス コントローラーの PS ボタンを押すだけが最も便利ですが、他の方法を試して、コンソールを最大限に活用するための新しいエキサイティングな方法を見つけてください。 また、高度なトラブルシューティングが必要な問題が発生した場合は、PS5 をセーフ モードでオンにします。
