iPhoneがiCloudにバックアップされない問題を修正する7つの簡単な方法
公開: 2022-02-28データの損失を防ぐために、iPhone を定期的にバックアップすることが重要です。 iPhone のデータをバックアップする場合、最も便利なオプションは iCloud です。 データを手動でバックアップするか、iPhone を自動的に iCloud にバックアップすることができます。 iCloud がセットアップされ、iPhone が電源に接続され、WiFi に接続されると、このプロセスはデバイス上でほとんど実行されます。
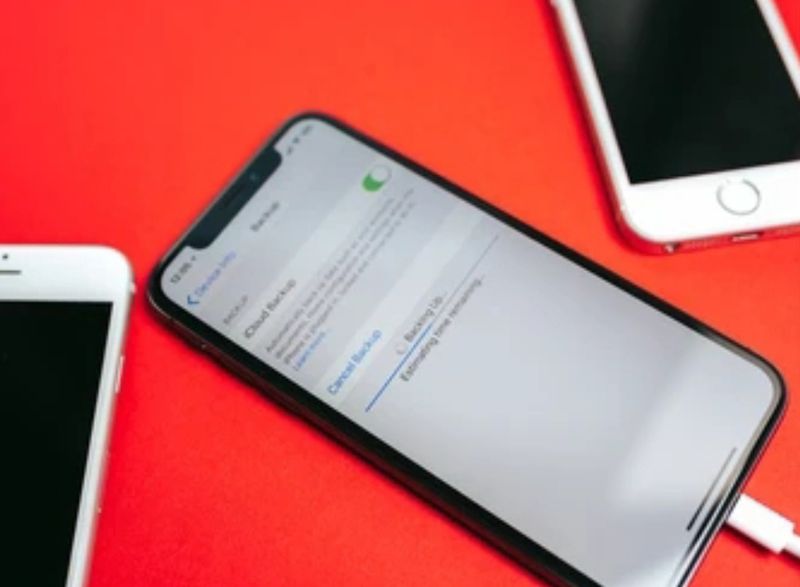
しかし、時折、予期せぬ出来事が起こります。 多くの iPhone ユーザーは、iCloud へのバックアップが機能せず、エラー メッセージが表示されると不満を漏らしています。 原因に関係なく、この問題は非常に簡単に修正でき、実質的にすべてのユーザーに影響します。 この記事では、iPhone が iCloud にバックアップされない問題を解決して、デバイスのデータ損失を回避する方法を紹介します。
目次
iPhone が iCloud にバックアップされないのはなぜですか?
前述のように、iPhone で iCloud バックアップを機能させるには、デバイスを安定した WiFi ネットワークに接続し、電源に接続する必要があります。 これは、ネットワーク接続が不十分な場合、間違いなく「 iPhone が iCloud にバックアップされない」という問題が発生することを意味します。 この問題は、電話機が電源に接続されていないことによっても発生する可能性があります。 したがって、iCloud にスムーズにバックアップするには、これらの要件を満たす必要があります。
iCloud 設定も改ざんされている可能性があり、iPhone へのバックアップが不可能になっています。 この問題を解決するには、iCloud 設定を簡単にリセットし、デバイスで iCloud バックアップを有効にする必要があります。
最後に、iCloud には 5 GB のストレージ制限があります。つまり、一度に 5 GB のデータしかバックアップできません。 そのため、「iPhone が iCloud にバックアップされない」問題がある場合は、iCloud ストレージをチェックして、より多くのデータを保持できるかどうかを確認できます。
iPhoneがiCloudにバックアップされない問題を修正する方法は?
データを iCloud にバックアップしていない場合、iPhone に何か問題が発生した場合にデータが失われる危険性があります。 もちろん、デバイスの問題の正確な原因がわからない場合もありますが、問題が修正されるまで、考えられるすべてのオプションを試す必要があります。
これらのソリューションのほとんどは、スマートフォンの設定をいくつか変更するだけで簡単に実装できます。 そのため、iPhone が iCloud にバックアップされない場合は、こちらが最適なソリューションです。
方法 1: WiFi 接続と信号を確認する
iPhone のバックアップが機能しない場合、通常は WiFi 接続の問題が原因です。 バックアップ プロセスはモバイル データ接続だけでは機能しないため、iPhone が強力な WiFi ネットワークに接続されていることを確認する必要があります。 Wi-Fi ネットワークをすばやくセットアップする方法は次のとおりです。
- iPhone の[設定]に移動し、[WiFi] をクリックします。
- WiFiスライダーをオンに切り替えます
- 次に、パスワードを入力してルーターに接続します
方法 2: iPhone で iCloud バックアップが有効になっていることを確認する
iCloud バックアップ設定を改ざんして、設定を元に戻すのを忘れた可能性があります。 自動バックアップは、この機能なしでは考えられません。 このエラーを修正するには、次の手順に従います。
- iPhoneで設定を開く
- 設定ページの上部にあるプロファイル名をタップします
- 結果のページでiCloudを選択します
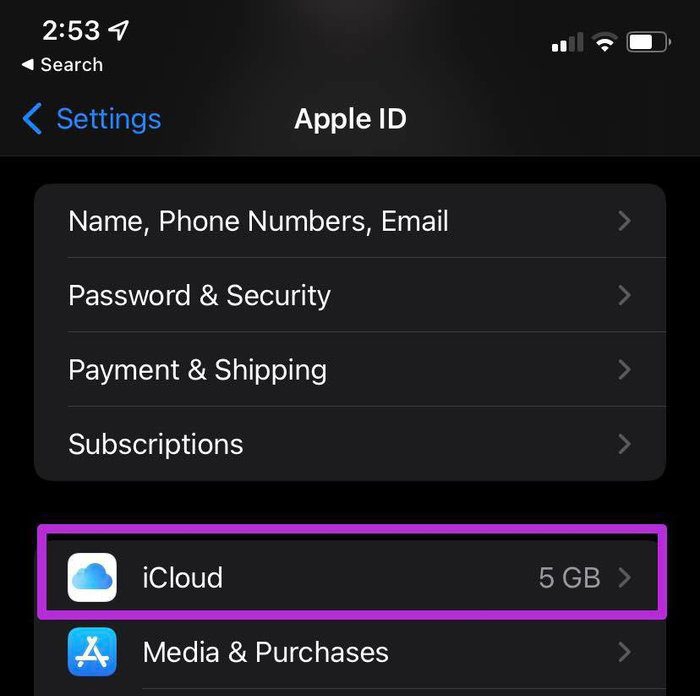
- 次に、下にスクロールして[ iCloudバックアップ]をクリックします
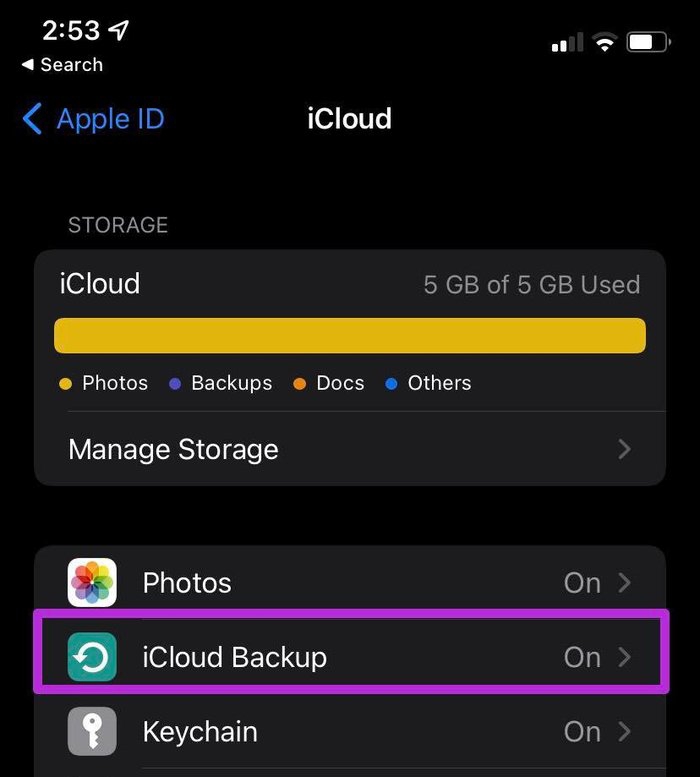
- iCloudバックアップスライダーをオンにして、iPhoneでiCloudバックアップを有効にします
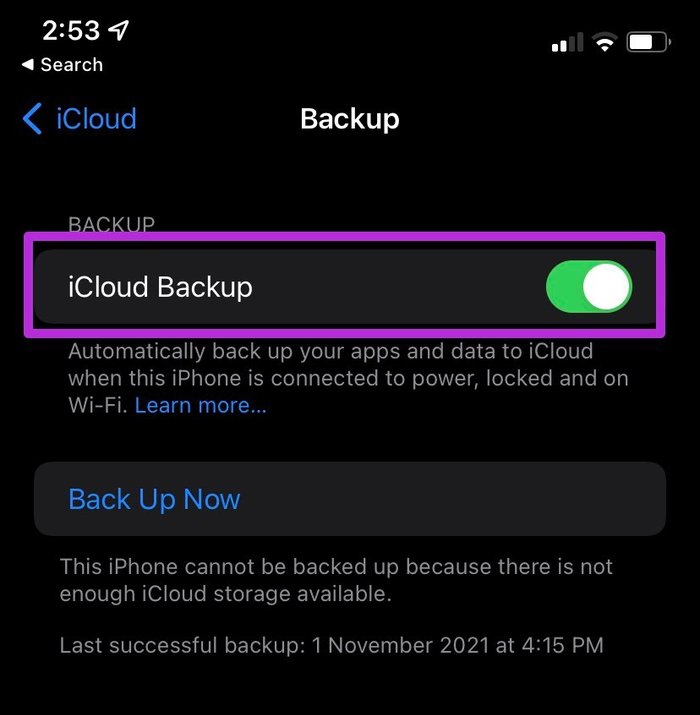
- [今すぐバックアップ] をクリックして、すぐにバックアップを実行することもできます
方法 3: iPhone を電源に接続する
前述のように、バックアップを実行するには、iPhone を電源に接続する必要があります。
スマートフォンを電源に接続したら、画面に充電アイコンが表示されるかどうかを確認します。 充電アイコンが表示されない場合は、別の充電器またはコンセントを試して問題を解決してください。
関連:iPhoneで「最後の行が利用できなくなりました」エラーを修正する方法
方法 4:iCloud バックアップに十分な容量があるかどうかを確認する
不十分な iCloud ストレージは、iPhone が iCloud にバックアップされない原因となるもう 1 つの要因です。 iCloud ストレージがいっぱいの場合、iPhone はデータを iCloud にバックアップしません。
iCloud にサインアップすると、誰もが 5 GB のストレージ スペースを取得できますが、データ ジャンクですぐにいっぱいになる可能性があります。 使用可能なストレージ スペースを確認するには、次の手順を実行します。
- iPhone の[設定]に移動します
- ページの上部にあるApple プロファイル名をクリックします。
- 次に、 iCloudをクリックします
- 結果のページには、iCloud で利用可能なスペースが表示されます。
方法 5:Apple iCloud バックアップが機能していることを確認する
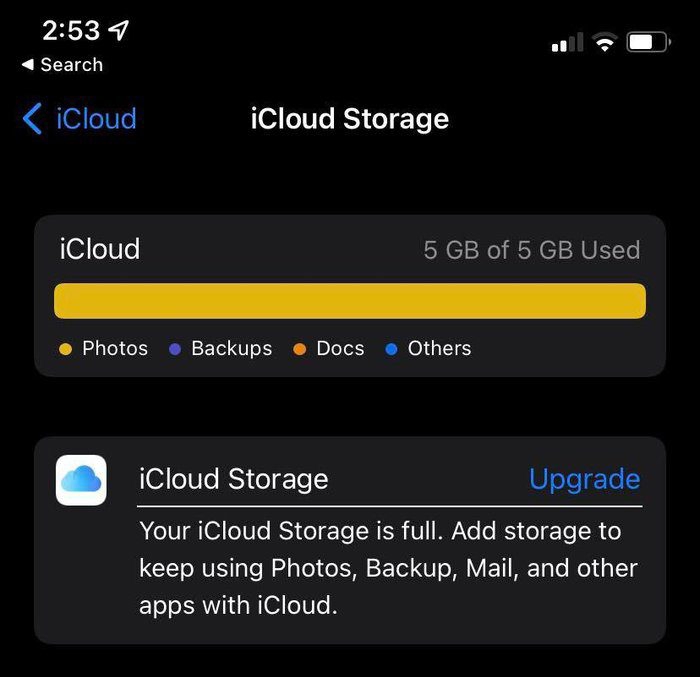
主に Apple の iCloud サーバーがダウンしているために、iPhone が iCloud に接続されないことがあります。

この場合、問題はデバイスにありません。 あとは、サーバーの問題が修正されるまで待つだけです。 Apple のシステム ステータス ページにアクセスして、iCloud サーバーのステータスを確認することもできます。
このページで iCloud バックアップを検索します。 このオプションが緑色のライトを示している場合、Apple 側ではすべて問題ないため、これらの解決策をもう一度確認する必要があります。
方法 6: iPhone の設定をリセットする
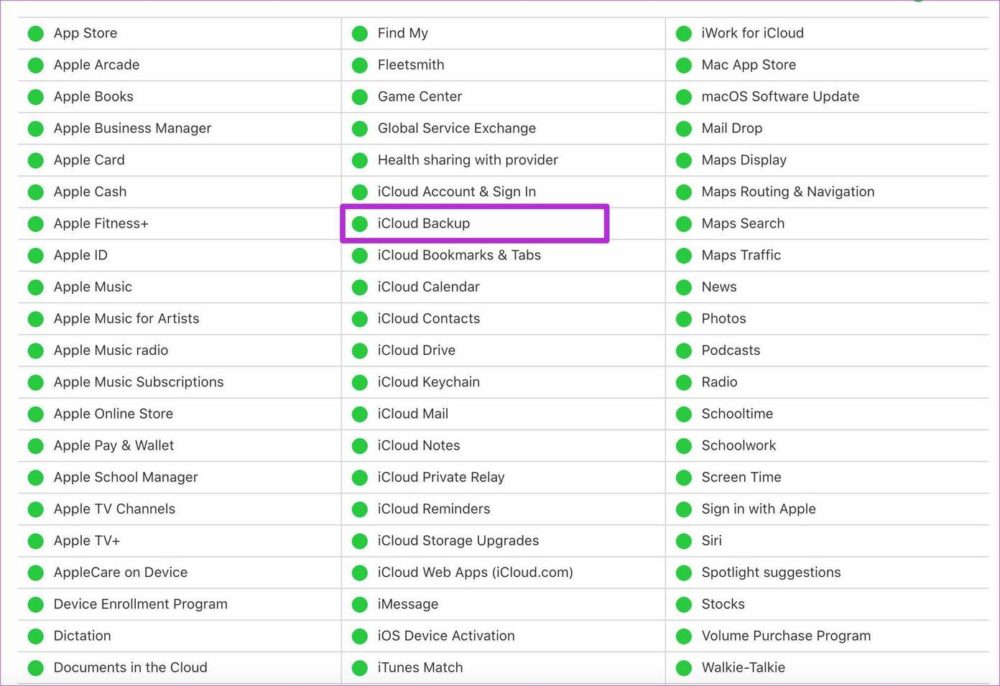
この問題を解決する別の方法は、設定をリセットすることです。 この操作によってデータが削除されることはありませんが、設定がデフォルト モードにリセットされます。
これにより、変更したすべての設定が、iPhone が iCloud にバックアップされない原因となった可能性があるため、デフォルトの状態にリセットされます。 iPhone の設定をリセットします。
- iPhoneで設定を開く
- 一般をクリックします
- 次に、下にスクロールして[リセット]を選択します
- その後、[すべての設定をリセット] をクリックして、すべての設定を通常に戻します。
方法 7: iPhone で iOS を更新する
これらのオプションのいずれも機能しない場合、最後の手段は iOS を最新バージョンに更新することです。 ほとんどの古いバージョンの iOS には、iPhone が iCloud にバックアップされない理由である可能性のあるソフトウェアの問題がいくつかあります。
デバイスで最新バージョンの iOS を入手する方法は次のとおりです。
- iPhone をWiFiネットワークに接続し、電源に接続します。
- 設定に移動。
- [一般] をクリックし、[ソフトウェア アップデート]を選択します。
- 利用可能なアップデートがある場合は、[ダウンロードしてインストール] をタップします。
- 次に、パスワードを入力してダウンロードを処理します。
iPhone が iCloud にバックアップされない問題の修正に関する FAQ
iCloudストレージを増やすにはどうすればよいですか?
iCloud で 5 GB の空き容量を使用したことがある場合は、次の手順でストレージ容量を確保できます。
- [設定]に移動し、ページの上部にあるプロファイル名をクリックします。
- iCloudをクリックします。
- 次に、 [ストレージの管理]または [ iCloud ストレージ]を選択します。
- その後、[ストレージを追加購入] または [ストレージ プランを変更] をクリックします。
- 次に、画面の指示に従って iCloud ストレージ プランを購入します。
バックアップ中にiPhoneを使用できますか.
はい、バックアップ中でも iPhone を使用できます。 デバイスがロックされている間は自動バックアップが機能しないため、これを行うことをお勧めします。 プロセス中にデバイスに何かを追加したり削除したりしないでください.
iPhone 全体を iCloud にバックアップできますか?
iPhone全体をiCloudにバックアップする予定ですか? iCloud ストレージ容量のサイズとバックアップするデータの量によって異なります。 はい、十分な容量があれば、iPhone 全体を iCloud にバックアップできます。 iCloud に十分なスペースがない場合は、追加のストレージ ページを購入することもできます。
iCloud なしで iPhone のメモをバックアップするにはどうすればよいですか?
クラウドを使用せずに iPhone のメモをバックアップする方法を探している場合は、次のことを試してください。
- USBケーブルでiPhoneをコンピュータに接続します。
- コンピューターで iTunes を起動します。
- iCloud がオンになっている間は iTunes はバックアップできないため、iPhone で iCloud バックアップをオフにします。 これを行うには、[設定] に移動し、プロファイルをクリックして、[iCloud] を選択し、[ストレージとバックアップ] をタップして、iCloud バックアップのスイッチをオフに切り替えます。
- その後、iTunes でデバイスを右クリックし、今すぐバックアップを選択します。
写真が iCloud にバックアップされないのはなぜですか?
写真が iCloud にバックアップされない理由が気になる場合は、iCloud が有効になっているかどうかを確認する必要があります。 これを行うには、次の手順に従います。
- iPhone の [設定] に移動し、[写真] をクリックします。
- 次に、iCloud写真をオンにして、写真をiCloudに簡単にバックアップできるようにします.
十分なストレージがあるのに iCloud バックアップが失敗するのはなぜですか?
安定した Wi-Fi 接続がなく、iPhone が電源に接続されていない場合、十分なストレージがある場合でも、iCloud バックアップが引き続き失敗することがあります。 これを解決するには、接続が安定していることと、iPhone が充電されていることを確認してください。
WhatsApp が iCloud に対応していないのはなぜですか?
WhatsApp が iCloud に対応していない理由はいくつかあります。 まず、Apple ID で iCloud にサインインしているかどうかを確認します。 iCloud Driveがオンになっているかどうかを確認します。 iCloud Drive をオフにしてからオンに戻します。 バックアップを作成するのに十分な空き容量が iCloud アカウントにあることを確認します。
iCloud アカウントの空き容量は、バックアップの実際のサイズの 2.05 倍以上必要です。 [設定] > [チャット] > [チャットのバックアップ] > [今すぐバックアップ] から WhatsApp チャットを手動でバックアップします。
iCloud なしで iPhone を Mac にバックアップするにはどうすればよいですか?
iCloud を使用せずに iPhone を Mac にバックアップする場合は、次の手順に従います。
- macOS Catalina 以降を実行している Mac で Finder を開きます。
- USB ケーブルを使用して、デバイスをコンピュータに接続します。
- デバイスのパスコードを求められた場合、またはこのコンピューターを信頼するよう求められた場合は、画面の指示に従います。
- デバイスを選択するように求められます。
- 健康とアクティビティのデータを保存するには、Apple Watch またはデバイスを暗号化する必要があります。 覚えやすいパスワードを作成し、[ローカル バックアップを暗号化する] チェックボックスをオンにします。
- [今すぐバックアップ] をクリックします。
- バックアップが正常に完了すると、プロセスが終了した後に表示されます。 前回のバックアップ日時が利用可能になります。
