7 つの強力な Apple Intelligence Mac 機能とセットアップのヒント
公開: 2024-10-30Apple Intelligence (AI 機能) は、iPhone、iPad、Mac など、サポートされているすべての Apple デバイスで展開を開始しました。これらの AI 機能は iPhone や iPad でも便利ですが、私の経験では、特に専門的な仕事では Mac でも非常に役立ちます。 M1 チップ以降を搭載した Mac を使用している場合 (Apple Intelligence は M1 以降を搭載した Mac でのみ利用可能です)、日々のエクスペリエンスを向上させるために使い始めるべき 7 つの最高の Apple Intelligence 機能を以下に示します。
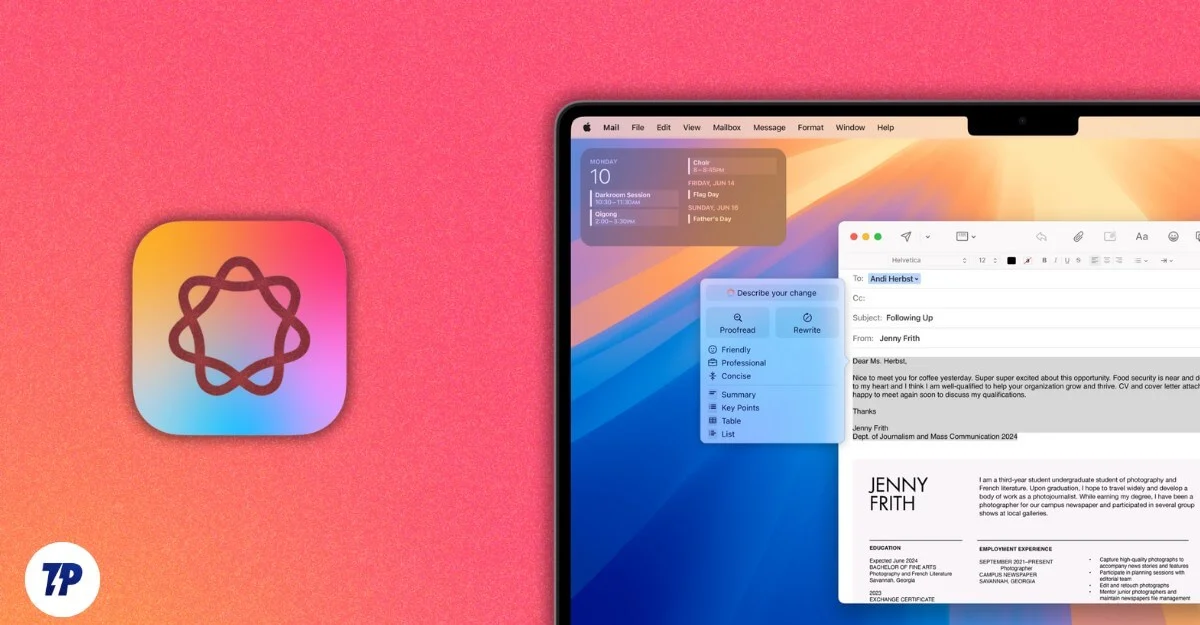
目次
Apple のインテリジェンスとは何ですか?
Apple Intelligence は、Apple が Apple デバイスの AI 機能に対して使用する派手な用語です。 Mac で Apple インテリジェンス機能を使用してさまざまなタスクを実行できます。たとえば、AI ライティング ツールを使用すると、AI ライティング ツールを使用してテキストを要約、校正、書き直すことができます。メールアプリを使えば、AIでメールを要約し、プロフェッショナルに返信することができます。最も重要なことは、他の AI ツールとは異なり、ほとんどの Apple Intelligence 機能はデバイス上でローカルに実行され、データのプライバシーが保たれることです。
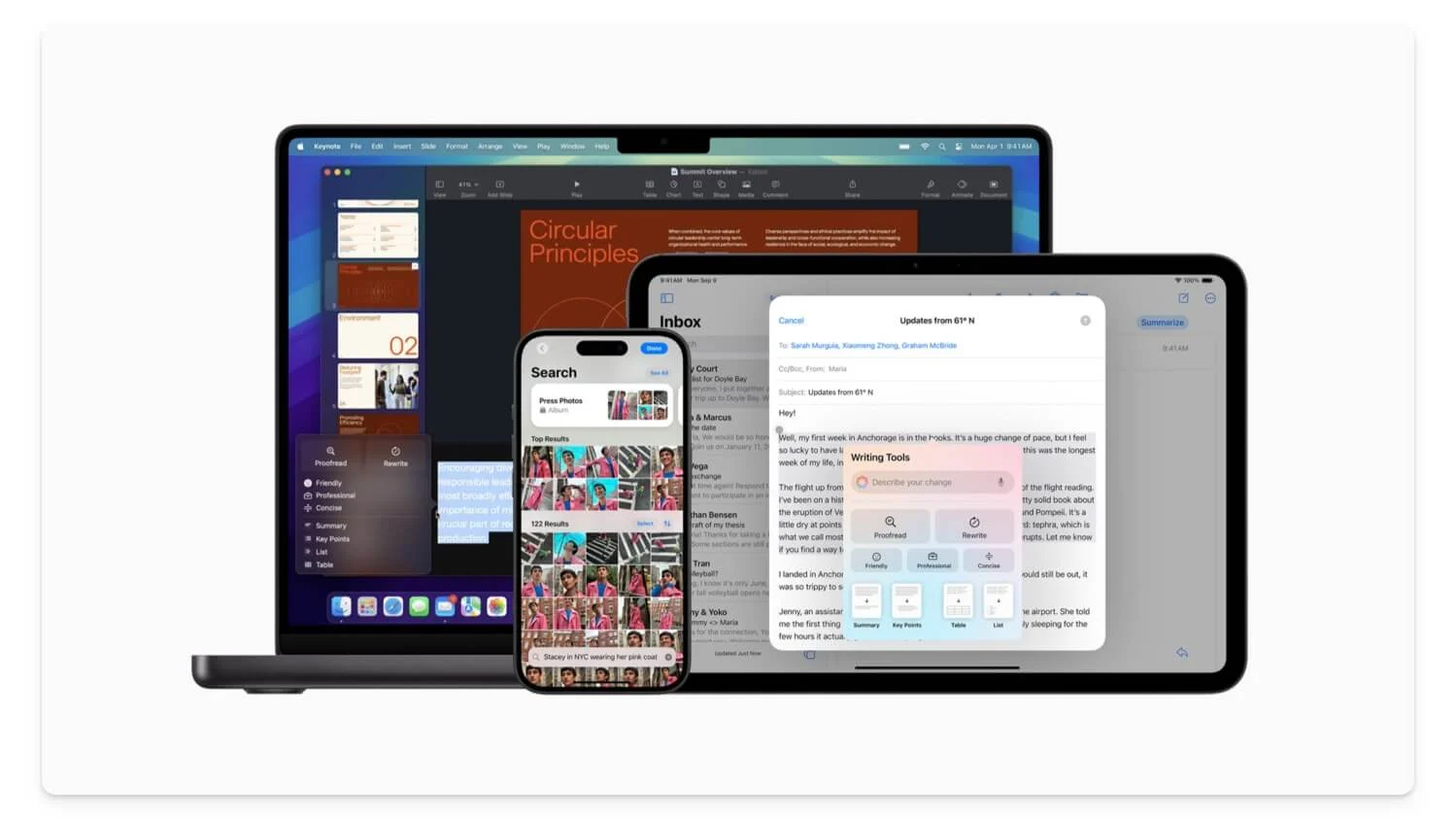
これらの AI 機能は現在、サポートされているデバイス (以下のリストを参照) と限られた国で利用できます。 Apple Intelligence 機能を利用するにはオプトインする必要があります。ただし、言語を英語 (米国) に設定して、Mac の Apple Intelligence 機能にアクセスできます。
Apple インテリジェンス サポートされているデバイス:
- iPhone: iPhone 16、16 Plus、16 Pro、16 Pro Max、iPhone 15 Pro、15 Pro Max\
- iPad: A17 Pro または M1 チップ以降を搭載した iPad
- Mac: M1 チップ以降を搭載した Mac。
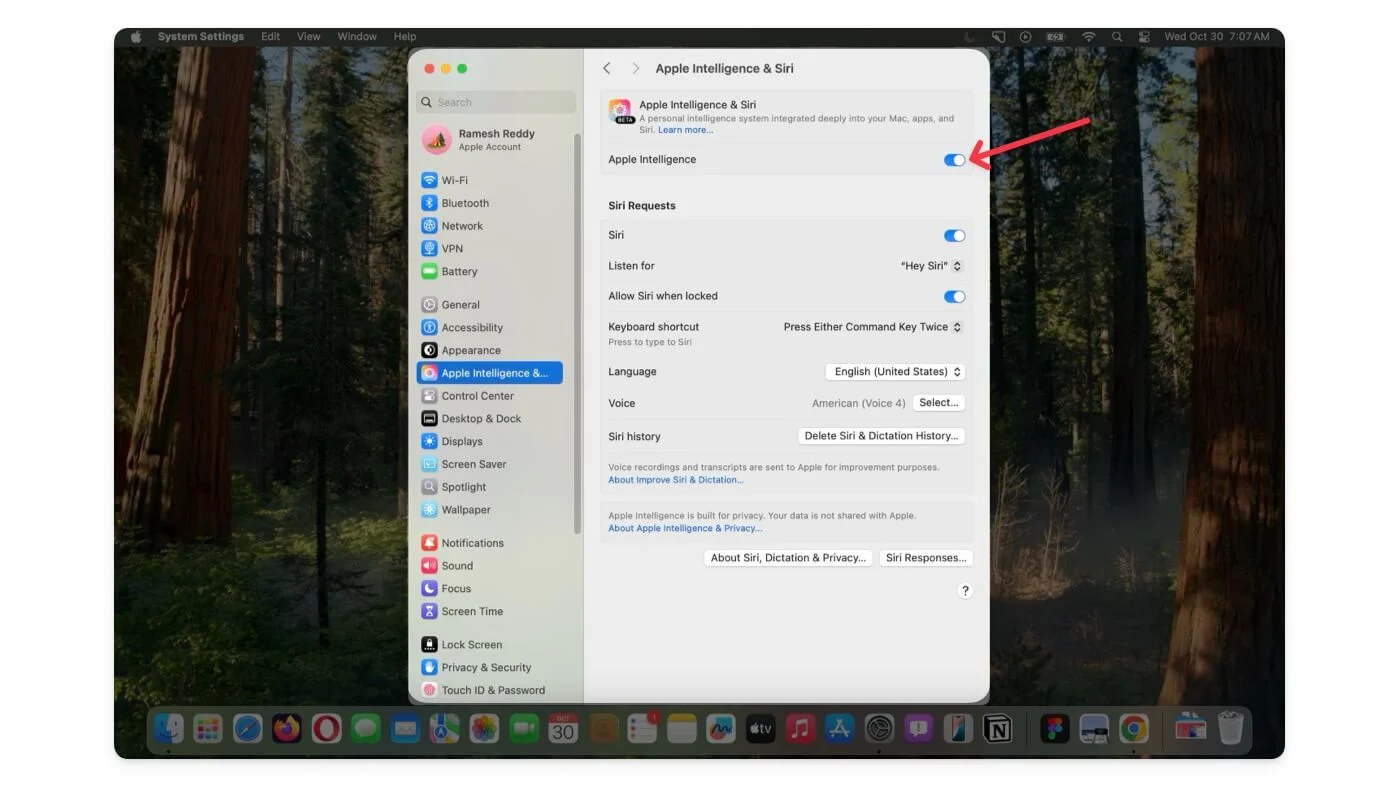
Mac で Apple Intelligence 機能を使用するには、最新のMacOS Sequoia 15.1にアップデートしてください。 [設定]に移動し、 [一般] > [ソフトウェア アップデート]に移動し、最新の macOS バージョンに更新します。そこに到達したら、設定で Apple Intelligence 機能を選択する必要があります。 「設定」>「Apple Intelligence」に移動して有効にします。有効にすると、Mac で Apple Intelligence 機能にアクセスできるようになります。
Mac の 7 つの最高の Apple Apple Intelligence 機能
特徴 | 何をするのか | 使用方法 |
|---|---|---|
テキストを要約または書き直す | Mac 上のどこにでもテキストを書き直し、言い換え、改善、短縮、または要約できます。 | テキストを選択し、AI アイコンをクリックするか、右クリックして書き込みツールにアクセスします。 |
電子メールの概要とスマート リプライ | AI を使用して簡単に概要を取得し、より迅速に返信します。 | 「メール」を開き、優先メールを確認します。 「電子メールビューで要約」をクリックします。返信でスマート リプライを使用します。 |
Safari で Web ページを要約する | Safari で Web ページの概要を簡単に取得する | Safari を開き、リーダー アイコンをクリックして、[要約] を選択します。 |
注目される通知を減らす | 集中モードでは、中断を減らし、重要なものだけを取得します。 | [設定] > [フォーカス] に移動し、新しいモードを追加して、[中断を減らす] を有効にします。 |
AI写真編集 | 写真アプリで自然言語を使用して、写真からオブジェクトを削除し、思い出を作成し、検索します。 | 「写真」を開き、「編集」をクリックし、クリーンアップツールを使用します。 「先週末の写真」などの説明を入力して検索します。 |
AIを活用したスマートノート | テキストを要約し、音声を録音し、メモでトランスクリプトを取得します。 | メモで、書き込みツールの AI アイコンをタップします。音声を録音し、「文字起こし」アイコンをタップします。 |
Siriリマインダー | Siri を使用してリマインダーを設定したり、回答を取得したりできます。 | 「Hey Siri」を使ってアクセスしてください |
追加のツール | AI によるボイスメモ、改善された Spotlight 検索、ドキュメント スキャンなど。 | これらの追加機能を利用するには、macOS 15.1 に更新してください。 |
Mac 上のテキストをすばやく要約または書き換える
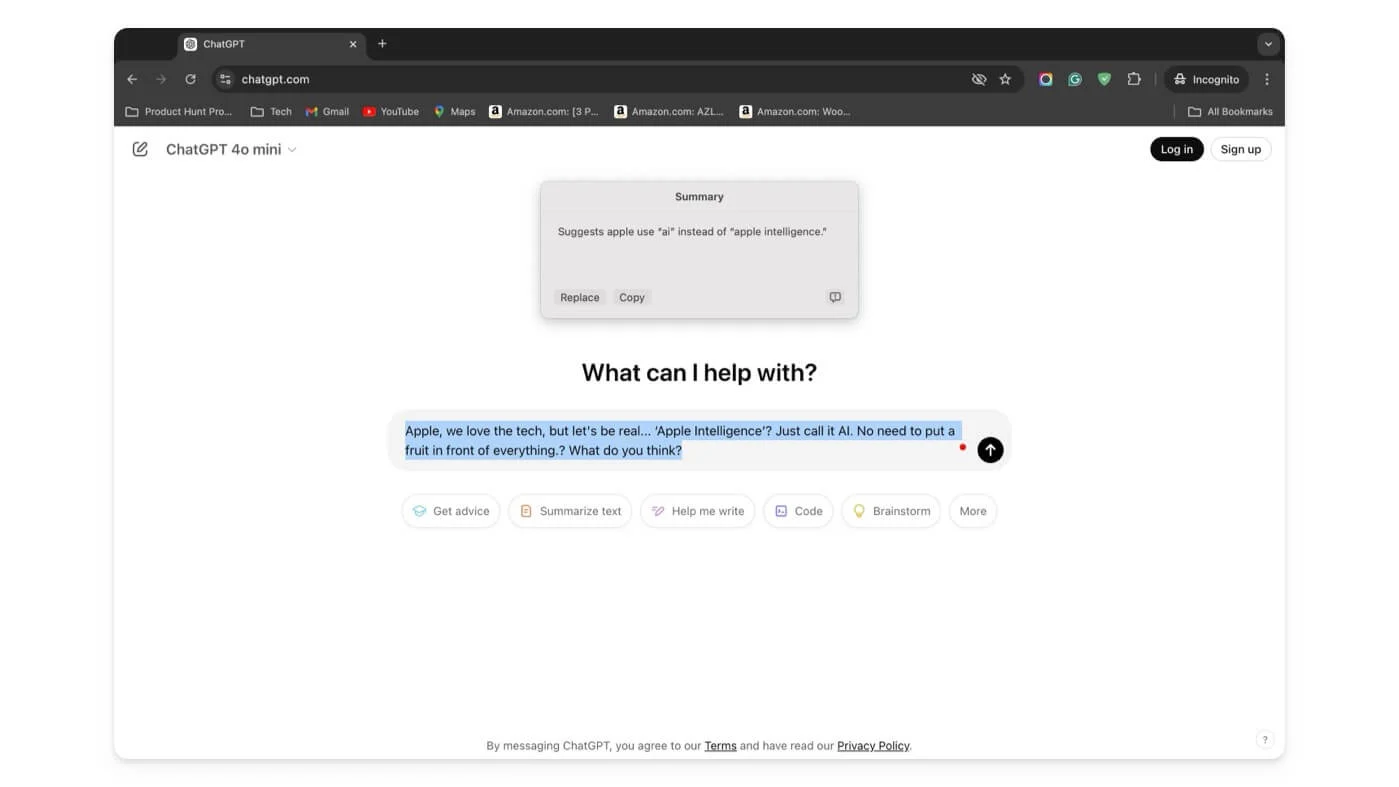
AI ライティング ツールは、カジュアル ユーザーにとっても役立ちます。これらのツールは、電子メールをより適切に作成したり、テキストを要約して作業を節約したりするのに役立ちます。ただし、最大の欠点は、ほとんどの AI ライティング ツールが個別のアプリまたは拡張機能として利用できるか、特定のアプリ内に組み込まれていることです。ただし、システムに組み込まれている Apple AI ライティング ツールはシステムと深く統合されており、システム全体で利用できます。特に Mac では簡単にアクセスできます。
これらの内蔵ツールは、期待どおりに機能します。テキストを書き直したり、言い換えたり、改善したり、短くしたり、全体を書き直したりすることができます。ほとんどの場合、それは正確ですが、場合によっては完全に見逃され、作業が増加することがあります。制限なく無料で利用できます。
Mac で AI ライティング ツールを使用する方法:
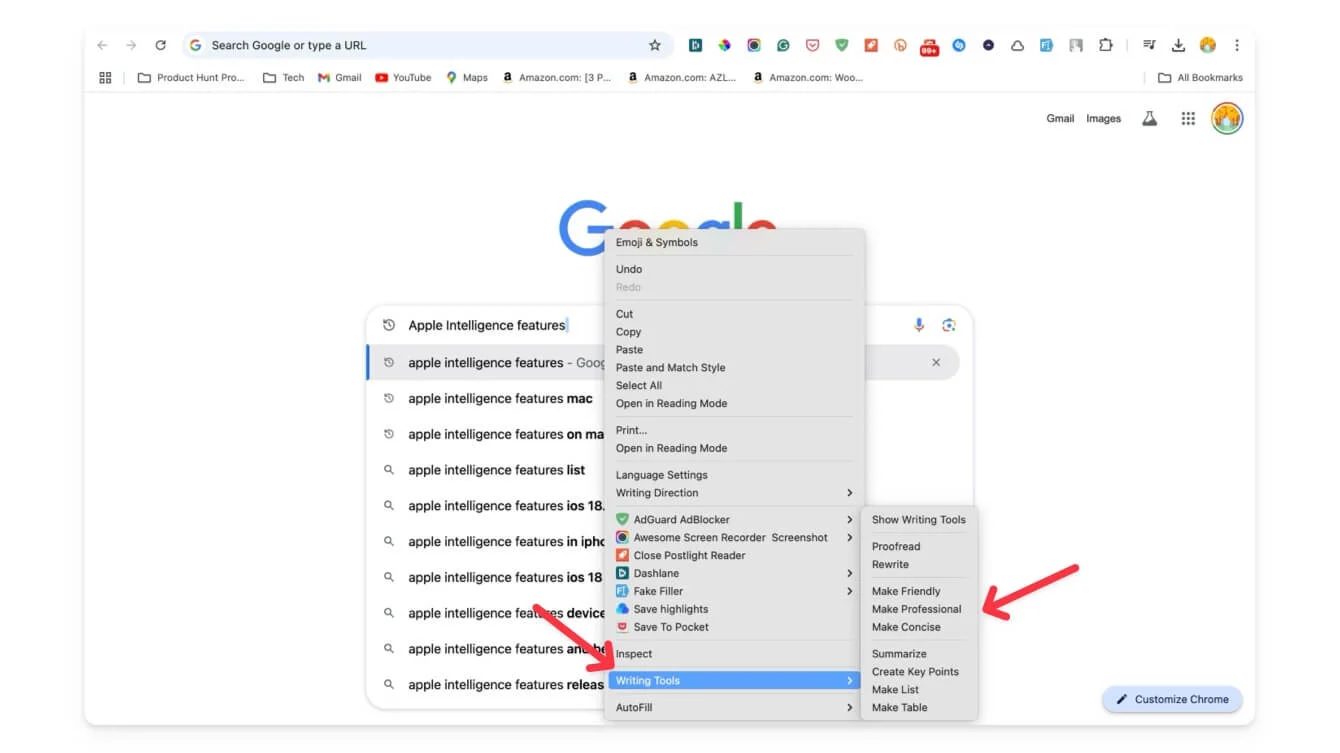
Mac で書き込みツールを使用するには、置換するテキストを選択すると、左側に新しいインテリジェンス アイコンが表示されます。それをタップすると、すべての AI Writing オプションを含むコンテキスト メニューが表示されます。また、書き換えたいテキストを選択して右クリックすると、使用しているアプリに応じて、[書き込みツール] というコンテキストでオプションが表示されます。それをタップして書き込みツールにアクセスします。
Apple AI を使用してメールを迅速に要約し、優先順位を付け、返信する
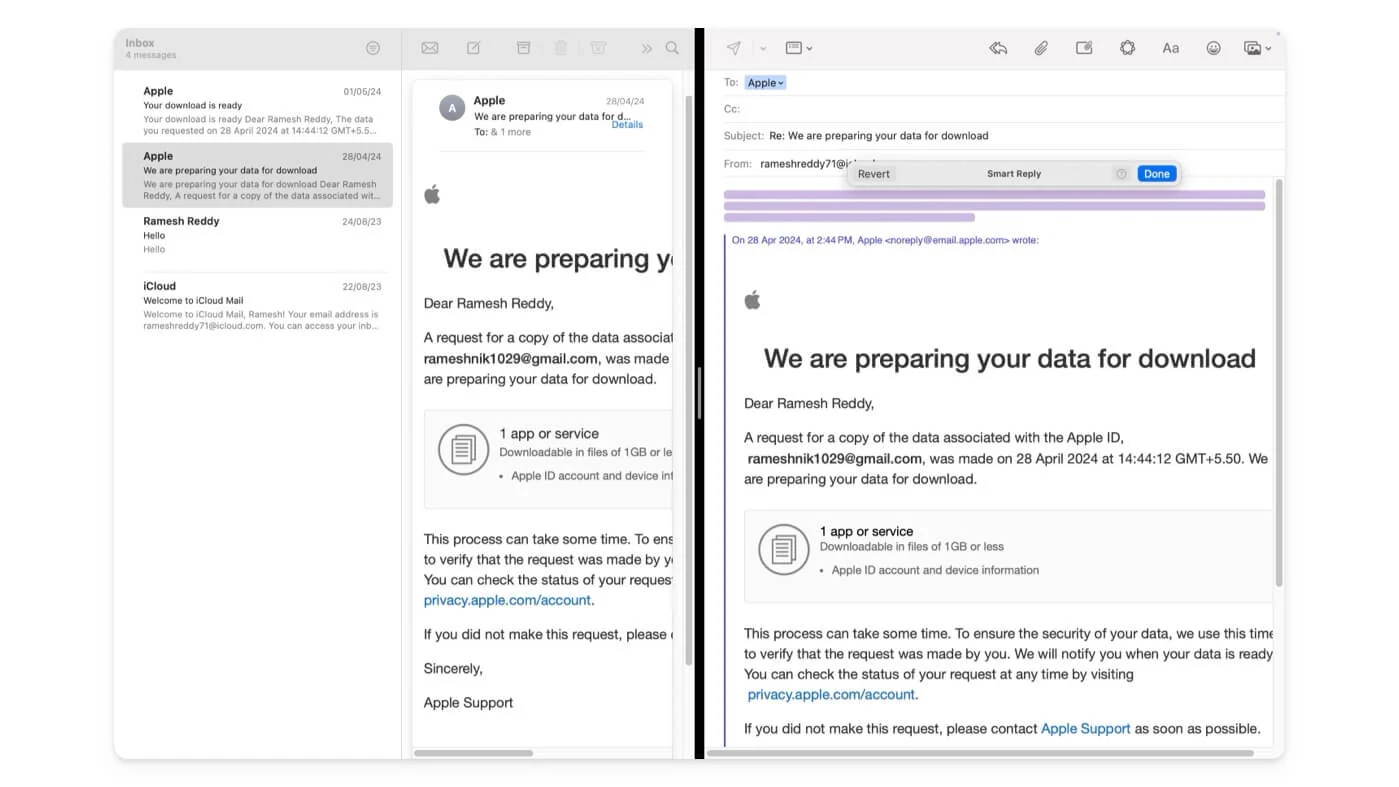

Apple Intelligence は、Mac のメール アプリに 3 つの新しいインテリジェント機能をもたらします。まず、メール本文に基づいて、招待状、その日のスケジュール、注意が必要な予定など、最も重要なメールが優先的に上部に表示されます。
最も役立つメールの要約は、長いメールを要約するのに役立ちます。要約の長さを制御することはできません。メールのデータに基づいてメールの要約が自動的に行われます。また、Gmail の Gemini とは異なり、会話を続けることはできません。
ただし、すべてのメールを読むのにあまり時間を費やすことなく、要点を簡単に理解できるのは非常に便利です。そして最後に、メールを読んだら、AI の助けを借りて返信することができます。スマート リプライを使用すると、受信したコンテンツに基づいて AI を使用してメールに返信できます。質問に自動的に回答し、返信を生成します。
ただし、スマート リプライへのアクセスは制限されており、受信メールに十分なコンテンツがある場合にのみトリガーされます。現時点では、ボタンを手動で押して、テキスト プロンプトを含む返信メール コンテンツをトリガーまたは生成することはできません。
Apple Mail アプリで Apple Intelligence を使用する方法:
電子メールに優先順位を付けるには、メール アプリを開き、電子メール アカウントをアプリに追加します。新しい優先メールが上部に表示されます。メールを要約するには、メールを開いて「要約」ボタンをクリックすると、メールの要約が表示されます。スマート リプライを使用するには、返信をクリックすると、Apple が電子メールに対するスマート リプライを提案します。貼り付けるテキストを選択します。
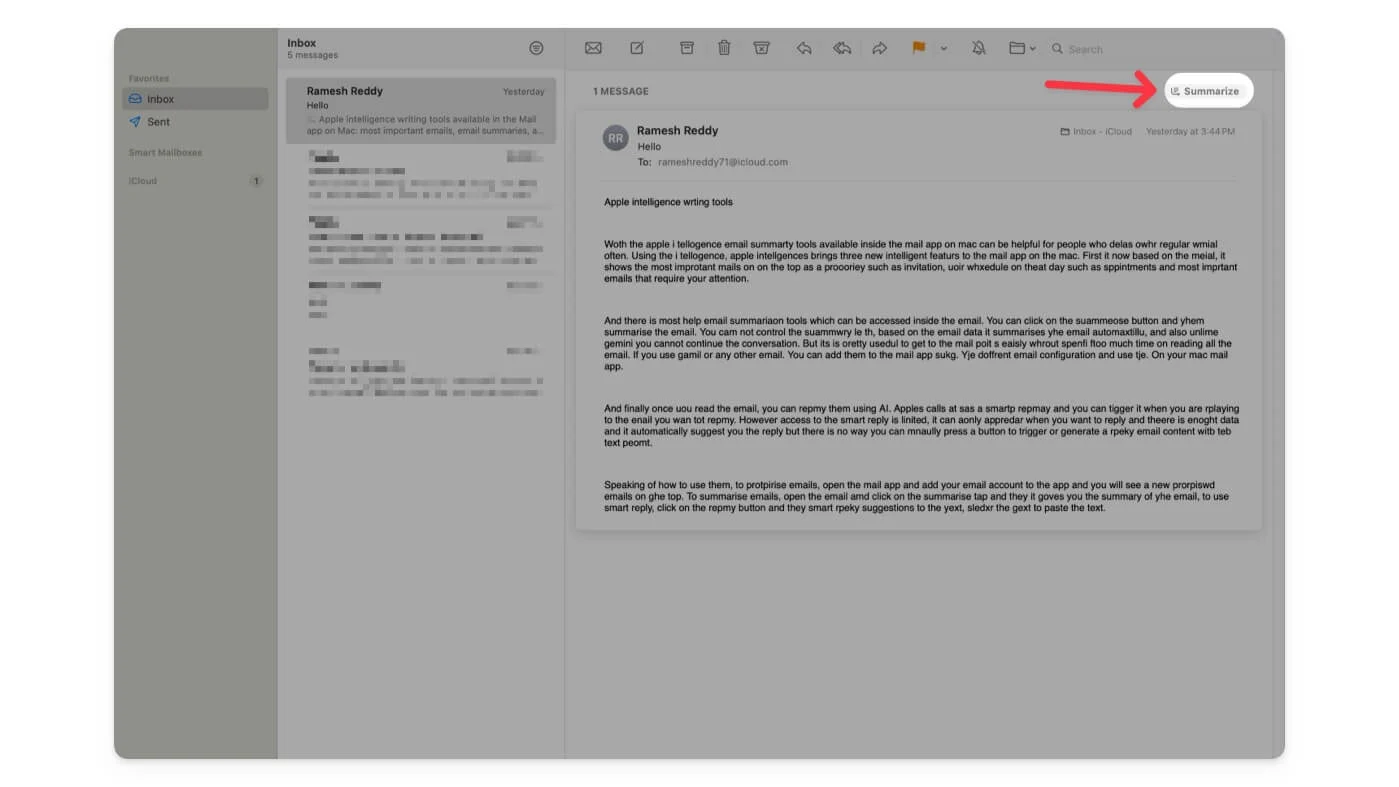
Mail Apple Intelligence 機能に加えて、電子メール アプリでは通常の AI ライティング ツールを使用できます。たとえば、Apple Intelligence AI 要約作成ツールは、より適切なコンテキストを備えた電子メール要約ツールよりも便利です。
また、スマート リプライを使用して、メールを要約したり、返信したり、返信をより詳細に制御したりすることもできます。 「メール」アプリ内で Apple Intelligence の書き込み AI ツールにアクセスするには、メールを開いて返信をクリックし、Apple Intelligence アイコン、上部の星形アイコンをタップして、書き込みツールにアクセスします。または、テキストを右クリックして選択し、AI 書き込みツールにアクセスすることもできます。
Safari で Web ページを要約する
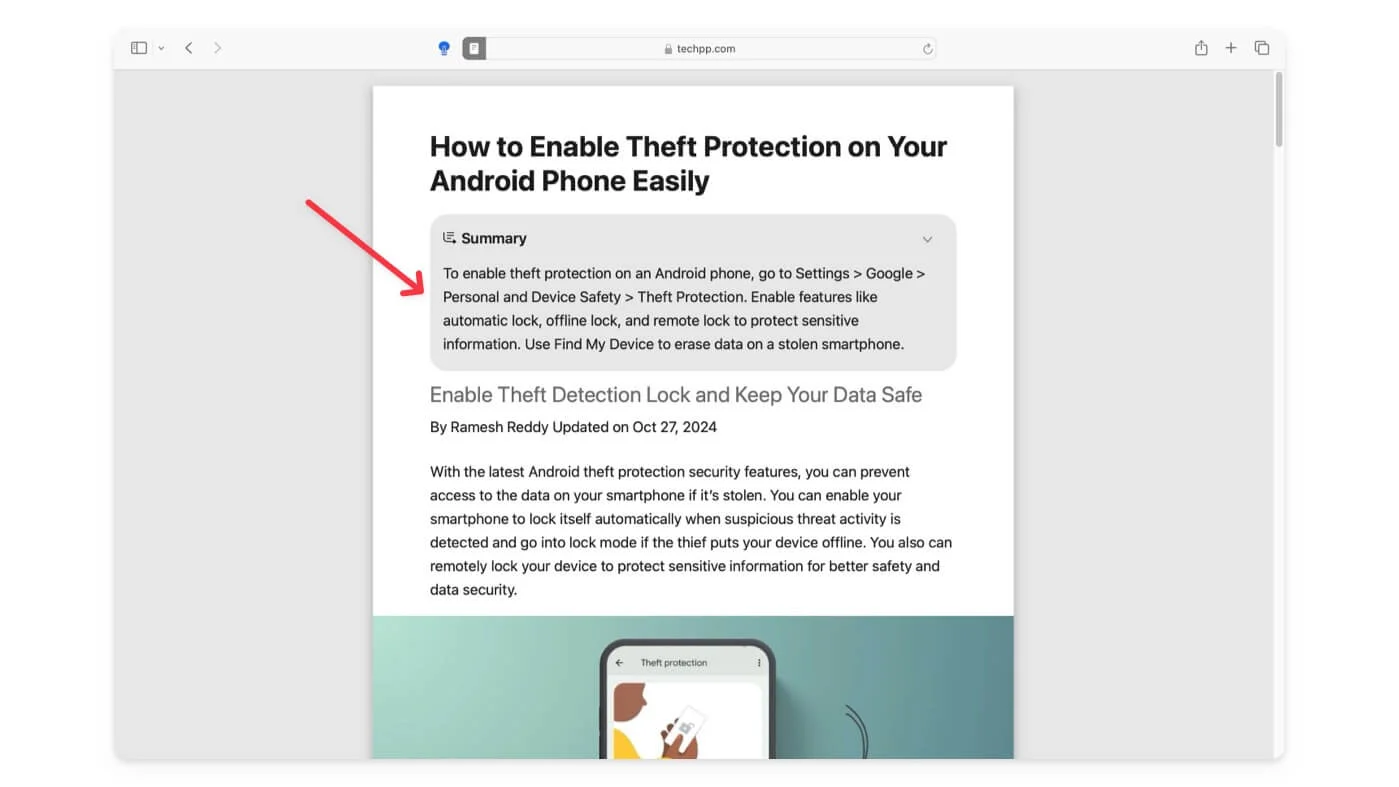
電子メールに加えて、Safari 内で利用できる Apple Intelligence 概要機能を使用して Web ページを要約することもできます。要約の重要なポイントを示します。繰り返しになりますが、会話を続けたり、概要についてさらに詳しく知りたい場合に詳細を取得したりすることはできません。
最も優れている点は、Safari 内で利用可能であり、優れた動作をすることです。ほとんどの Web サイトやその他のツールでは、1 日に作成できる概要の数が制限されているため、これは便利です。 Safari 概要ツールを使用すると、無制限に概要を作成でき、アクセス制限やレート制限はありません。
Safari で Web ページを要約する方法:
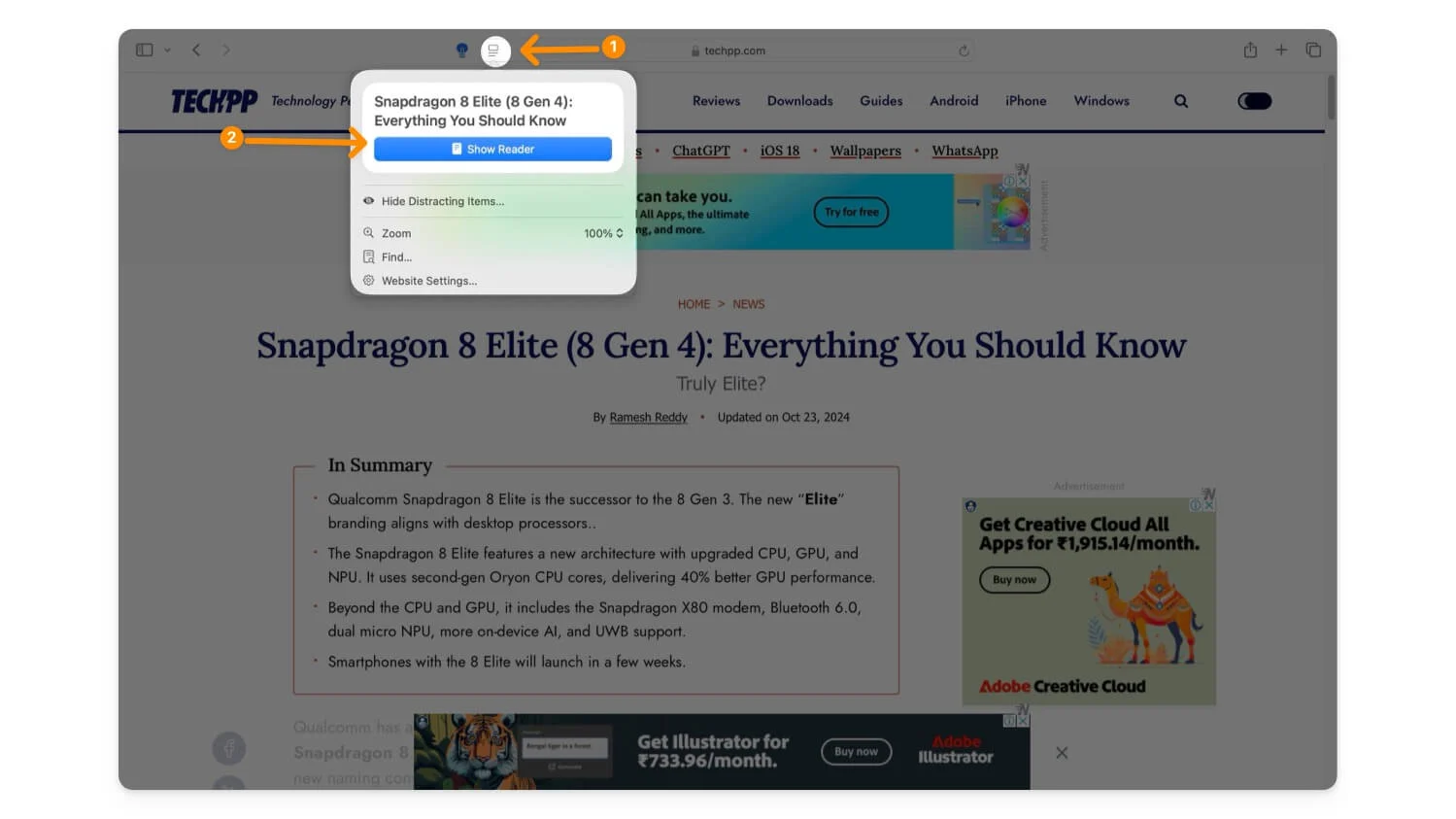
Web 要約にアクセスするには、 Safari ブラウザを開いて、要約したいページにアクセスします。アドレスバー内のリーダーアイコンをクリックし、「リーダーを表示」をタップします。次に、 「要約」をクリックします。
フォーカスモードでのインタラクションを減らす
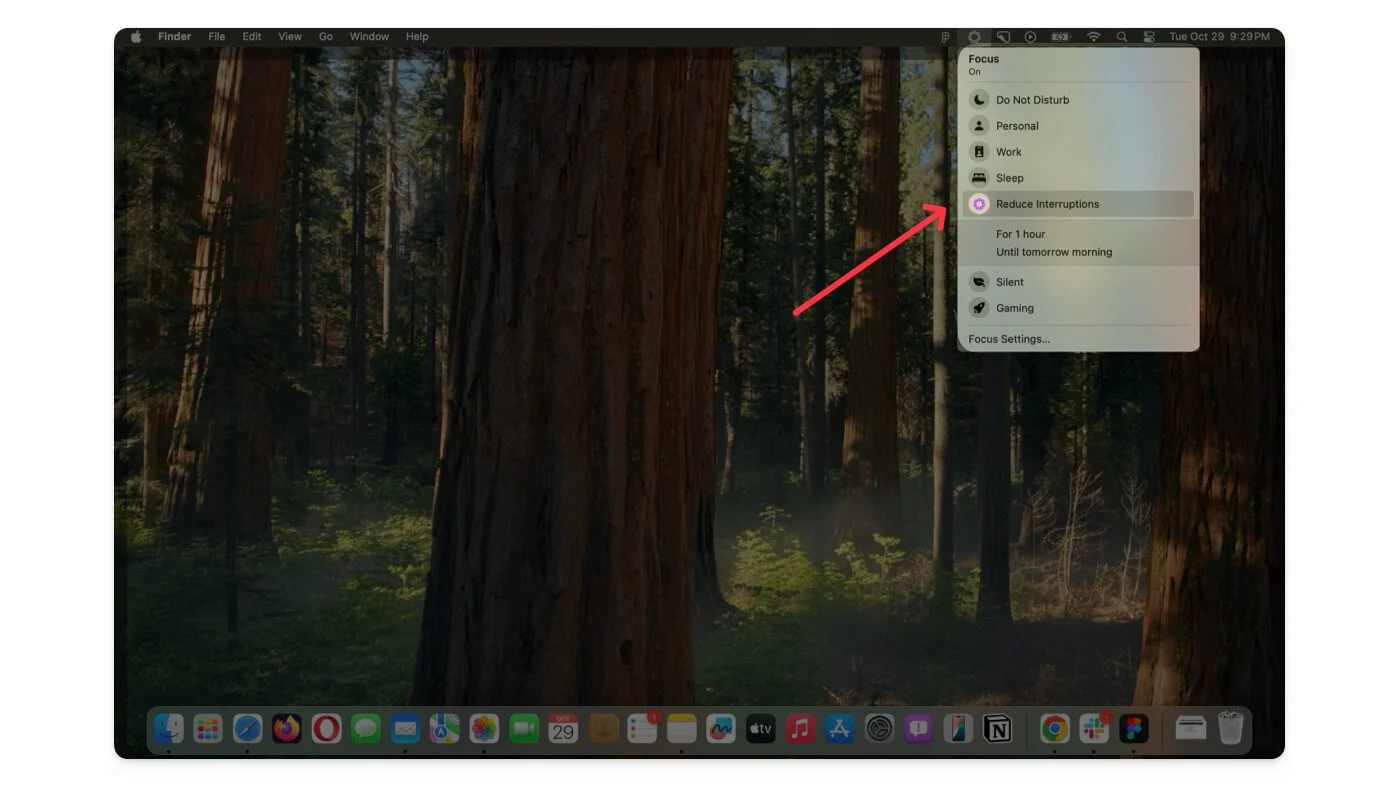
Mac のフォーカス モードは、アプリや人々からの通知やその他の気を散らすものをミュートするように設計されています。ただし、特定のアプリや人からの重要な通知が必要な場合は、それらをホワイトリストに追加して、それらからの通知を受け取ることができます。
ただし、ホワイトリストに登録した人やアプリからすべての通知を受け取ることになるため、これは完全な解決策ではなく、気が散ってしまい、問題を完全に解決できない可能性があります。 Apple Intelligence の支援により、Apple は新しいフォーカス モードに中断を減らすモードを導入しました。
これにより、注目すべき重要な通知のみを取得することができます。たとえば、対話制限モードがアクティブになっているときに友人が重要なメッセージを送信した場合、そのメッセージはフォーカス モードを通過してデバイスに通知として表示されます。これは便利ですし、フォーカス モードのより完全なソリューションであると思います。ただし、常に期待どおりに機能するとは限りません。中断軽減フォーカス モードを使用すると、重要な通知を見逃したりブロックしたりすることができます。
Mac で中断軽減モードを使用する方法:
フォーカス モードに移動し、中断軽減モードを選択します。表示されない場合は、 [設定] > [フォーカス]に移動し、プラスをクリックして新しいフォーカス モードを追加し、 [中断を減らす] を選択します。
AIを活用した便利な写真編集
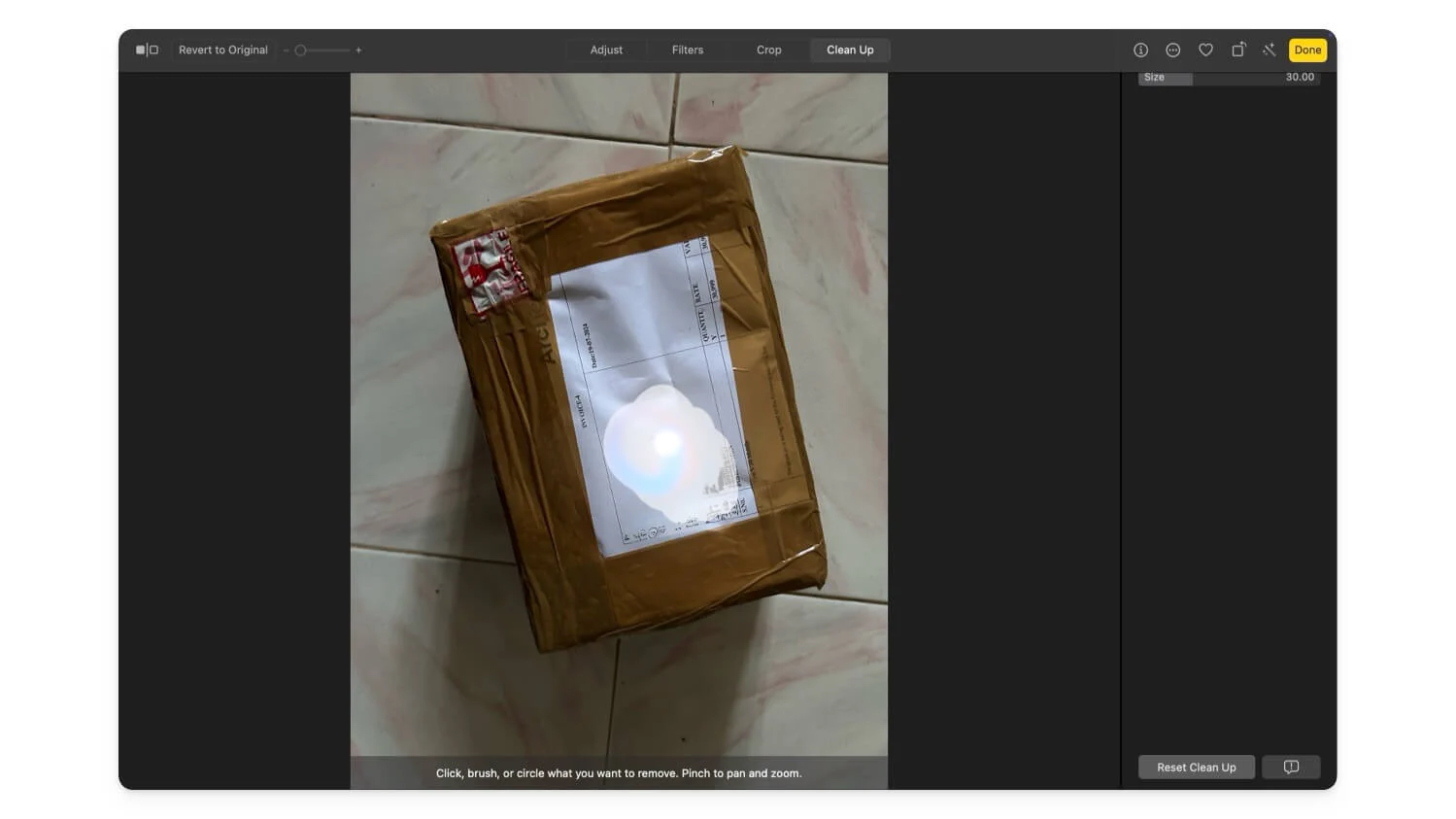
PC 上の写真アプリが優先され、最新の AI 写真編集機能が搭載されるのは素晴らしいことです。私はいつも写真アプリを使用しており、写真を編集または変更したい場合は、外部の写真ソフトウェアやサードパーティのツールに移動して写真を編集することがよくあります。
ただし、最新の Apple Intelligence アップデートでは、特に写真を共有する前に写真から特定の要素を非表示にしたり削除したりするための便利なツールが写真アプリに追加されました。写真の AI クリーンアップ ツールを使用して機密情報を削除します。
内容を説明するだけで、新しいムービー モードでカスタムの思い出を作成できるようになりました。その後、写真アプリが画像を整理し、ストーリーを作成します。
自動ストーリーテリングも含まれており、私にとって役立つ重要な機能は自然言語検索のサポートです。たとえば、「友達と昨晩のディナーの写真」などと入力すると、写真アプリの自然言語検索によって関連する写真が表示されます。
通常はうまく機能しますが、いくつかのケースで失敗することもあります。自然言語検索はビデオでも利用できます。ビデオ内で何が起こったかを説明することで、特定のビデオを見つけることができます。さらに、スクリーンショットを検索するときにスマートなソリューションを提供し、iPad、デスクトップ、アプリのスクリーンショットなどのオプションを提供し、Mac の写真アプリをさらに便利にします。
写真アプリで AI 編集ツールを使用する方法:
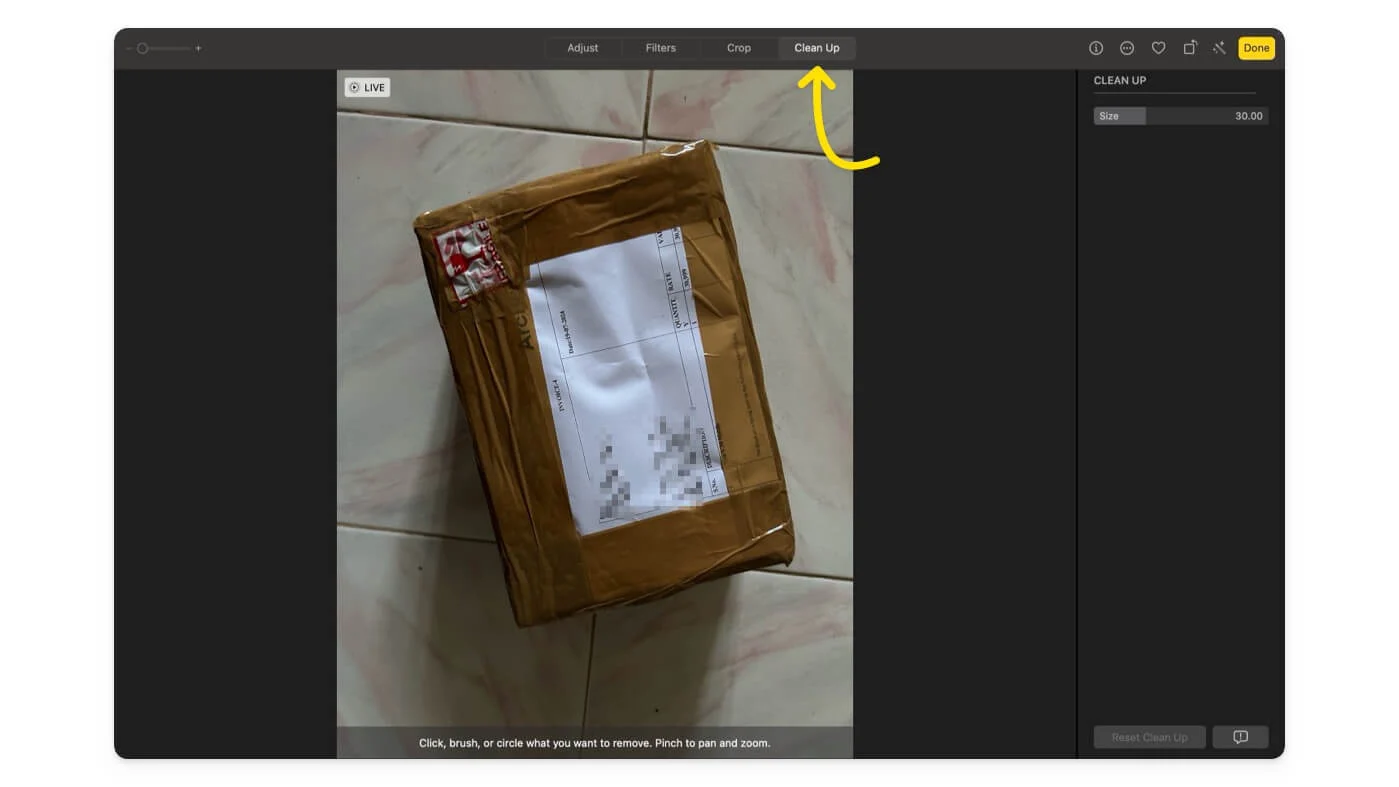
写真アプリを開き、編集したい写真を選択します。画面の右隅にある編集ボタンをクリックし、クリーンアップ ツールに移動して、画像から不要なオブジェクトを削除します。
強力なメモ機能
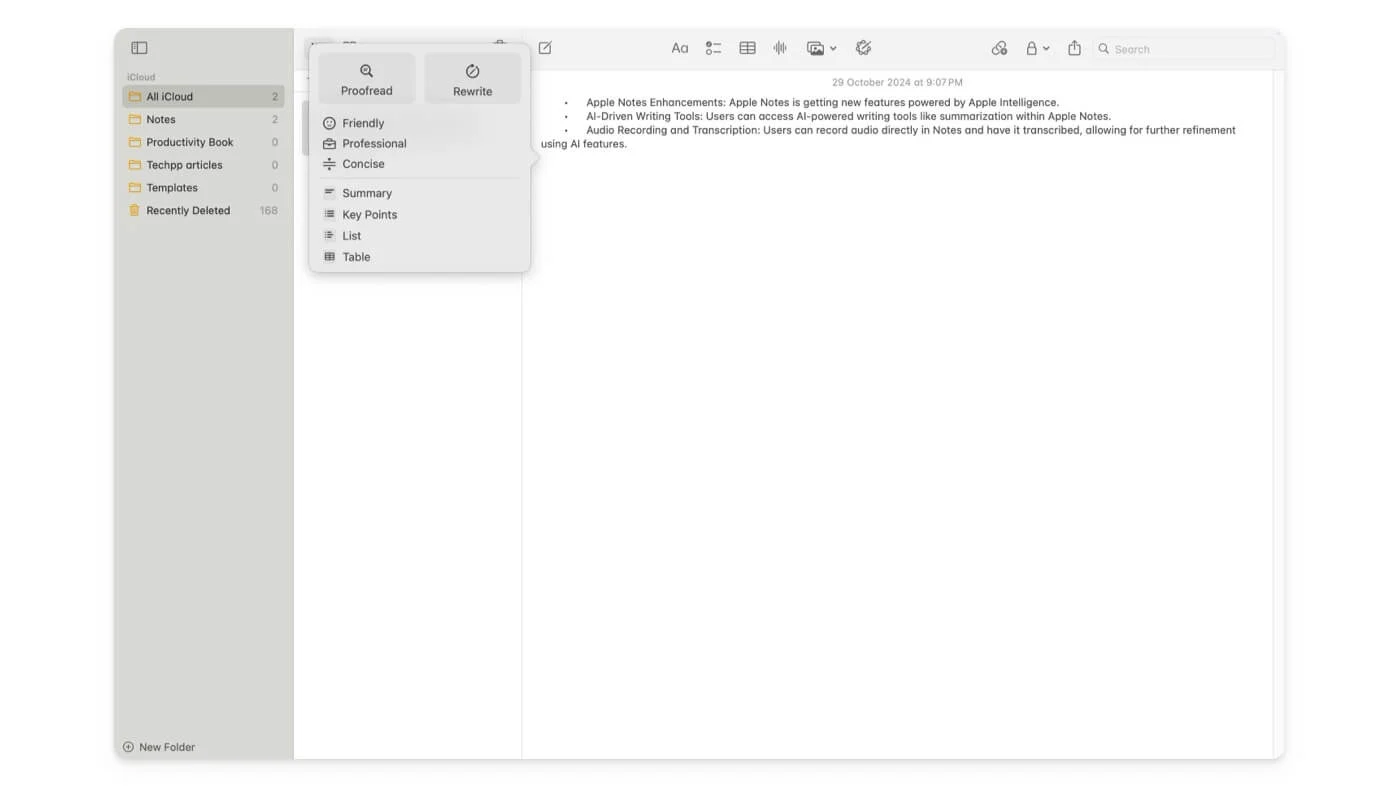
Apple Notes には、Apple インテリジェンスに役立つ機能もあります。まず、システム全体で利用できる書き込みツールが Apple Notes でも利用できます。 Apple Intelligence ボタンをタップしてメモにアクセスし、最新の AI 書き込み機能をすべて取得して要約することができます。
次に、Notes で音声を直接録音できるようになりました。これは、会議のメモや提示する文書を準備する場合に特に便利です。興味深いことに、音声をテキストに書き起こし、後で Apple Intelligence 機能を使用してさらに調整することができます。これらの機能は、音声を録音してその場で文字起こしする機能と、Apple Intelligence 機能を組み合わせて、Apple Notes を可能な限り便利にする有益な機能です。
Notes での書き込みツールの使用方法:
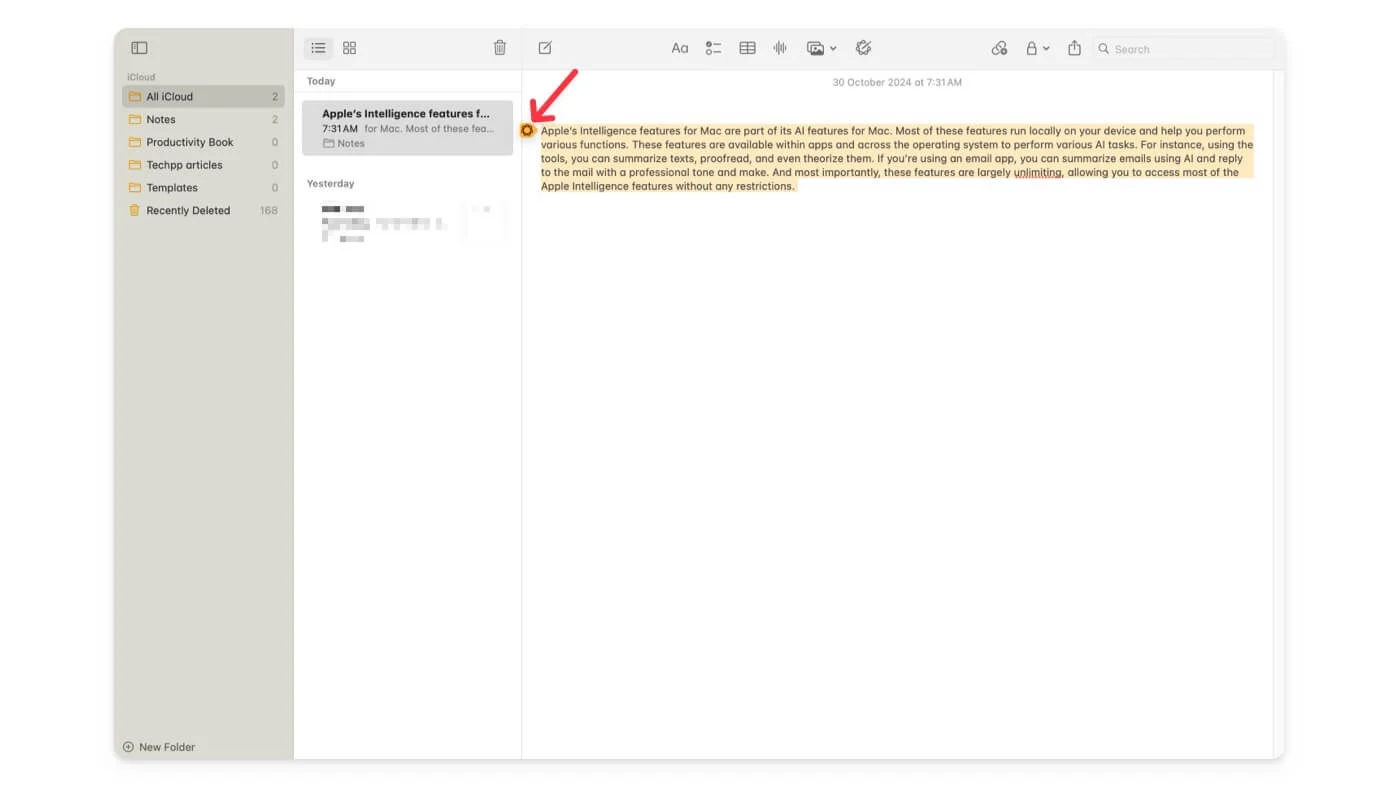
書き込みツールを使用するには、メモにテキストを入力し、上部のツールバーにあるApple インテリジェンス アイコンをクリックします。テキストをコピーすることもできます。すると、左側に新しい Apple インテリジェンス アイコンが表示されます。それをタップして書き込みツールにアクセスします。メモを文字に起こすには、新しい音声メモを作成し、文字起こしアイコンをクリックします。
Siri を使用してリマインダーを設定する
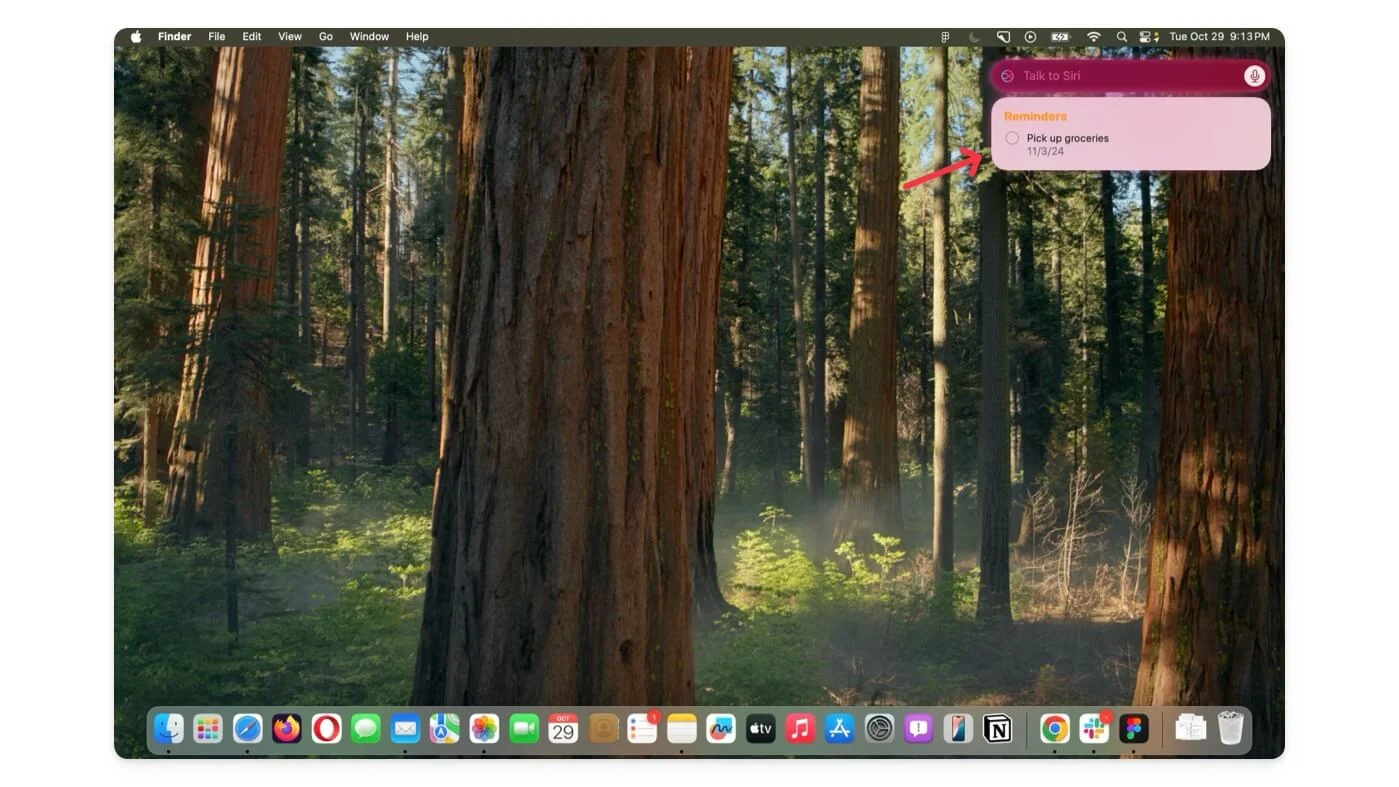
最後に、Siri を使用して Mac にリマインダーを設定できます。ああ、待って、それだけです。 Siri は最も強力で先進的な AI アシスタントではないでしょうか?まあ、まだです。個人コンテキストや ChatGPT 統合など、Siri の高度な機能のほとんどは今年後半に提供される予定です。ただし、Siri はリマインダーなどの単純なタスクをより上手に実行できるようになりました。また、システムの設定について質問がある場合は、Siri 検索を使用できます。 Siri に入力してすぐに答えを得ることができるようになりました。
Mac で最新の Siri を使用する方法:
Siri を使用するには、Spotlight を使用してアプリを起動するか、「Hey Siri」と言って起動します。
Apple Intelligence で Mac エクスペリエンスを向上
これらは、Mac で使用できる最高の Apple インテリジェンス機能です。これらに加えて、ボイスメモでは、文字起こし、ディープラーニングによる改善されたスポットライト検索、ドキュメントスキャン、メモやファイルアプリでの OCR (光学文字認識) サポート、コンテキストアプリのアクション、自然言語処理によるスマートリマインダーなどもサポートされています。これらの機能はすべて Mac 上でローカルに実行されます。設定に Apple インテリジェンス機能が表示されない場合は、M1 以降のプロセッサと最新の macOS Sequoia 15.1 バージョンを搭載した Mac を使用していることを確認してください。
