破損したPowerPointファイルを簡単に修復する7つの実証済みの方法
公開: 2023-09-28PowerPoint ファイルが破損すると、これまでの努力が無駄になったように感じることがあります。 しかし恐れることはありません。 この記事では、破損した PowerPoint ファイルを迅速かつ効果的に修復するための知識を提供します。 PowerPoint ファイルが開かない場合、エラーが表示される場合、または読み取れなくなった場合でも、プレゼンテーションを正常な状態に戻すための手順をご案内します。
パート 1: PowerPoint ファイルが破損しているのはなぜですか?
破損した PowerPoint ファイルを修復する解決策を検討する前に、まず破損の背後にある理由を理解しましょう。 一般的なものには次のようなものがあります。
予期しないイベント: PowerPoint ファイルでの作業中に、コンピューターが予期せずシャットダウンまたはクラッシュします。
ハードドライブの問題:コンピュータのハードドライブに不良セクタやその他の物理的な問題などの問題があります。
ウイルス攻撃:ウイルスやマルウェアはファイルに感染し、ファイルに損傷を与える可能性があります。
互換性の問題:新しいバージョンのソフトウェアで作成された PowerPoint ファイルを古いバージョンで開く可能性があります。
ファイル転送エラー:ファイル転送中に問題が発生し、PowerPoint ファイルが不完全になるか、一部のデータが失われます。
パート 2: 破損した PowerPoint ファイルを修復する方法?
PowerPoint ファイルが破損した場合でも、心配する必要はありません。 破損した PowerPoint ファイルを簡単かつ迅速に修復する実証済みの方法が 5 つあります。
解決策 1: Profession Tool を使用して破損した PowerPoint ファイルを修復する
破損した PowerPoint ファイルの修復に関しては、 4DDiG File Repair が最良の選択です。 この素晴らしいソフトウェアは、ドキュメント、ビデオ、写真、オーディオ IO の問題に対処するために構築されています。 PowerPoint ファイルを開けない場合でも、そのコンテンツにアクセスするときにエラーが発生した場合でも、4DDiG ファイル修復は、データを失うことなくプレゼンテーションを復元するのに役立ちます。
この強力なツールによって提供される追加の利点をいくつか示します。
- Word、Excel、PPTX、PDF、PSD、AIなどのさまざまな形式の破損したファイルを修復します。
- バッチ処理で複数のファイル形式を一度に修復します。
- 破損したビデオ、画像、オーディオファイルを元の品質に復元します。
- ビデオの解像度を高め、写真の品質を向上させることで、メディアを別のレベルに引き上げます。
それでは、これを使用して、3 つの簡単な手順で破損した PowerPoint ファイルを修復してみましょう。
ステップ 1: Windows PC に 4DDiG File Repair をダウンロードして起動することから始めます。 ホームインターフェースから「ファイル修復」を選択し、「追加」ボタンをクリックして破損したPowerPointファイルをインポートします。
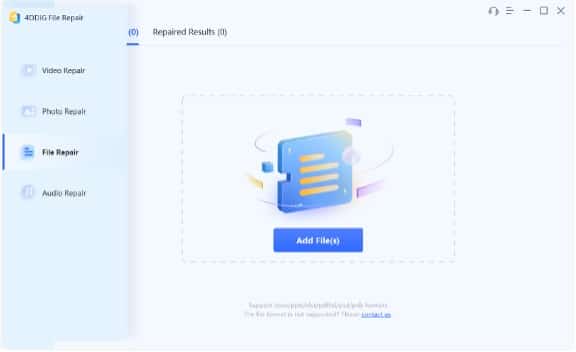
ステップ 2: 破損したファイルが追加されたら、「修復」オプションをクリックするだけです。 このツールは、PPTX ファイル内の問題を解決するための分析および修復プロセスを開始します。
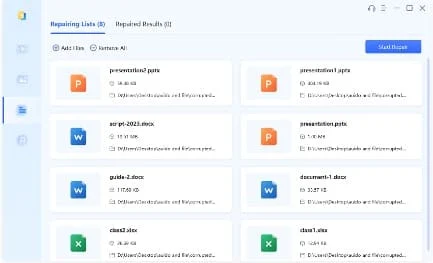
ステップ 3: 修復プロセスが完了したら、修復されたファイルをプレビューできます。 最後に、修復されたファイルに満足したら、修復したファイルを選択し、「エクスポート」をクリックして保存します。
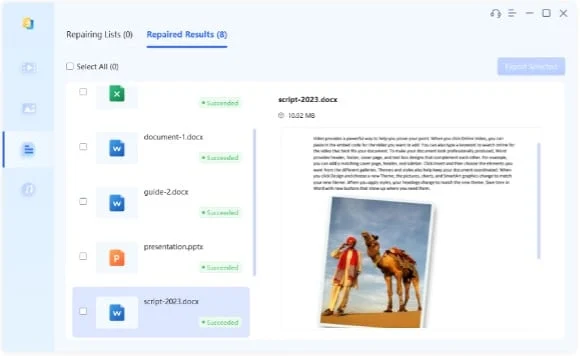
これで、破損した PowerPoint ファイルを回復する方法についての心配に別れを告げることができます。
解決策 2: PowerPoint ファイルをセーフ モードで開く
場合によっては、PowerPoint ファイルが破損しているのではなく、特定のアドインまたは拡張機能が原因で開けないことがあります。 ファイルをセーフ モードで開くだけで、この問題を簡単に解決できます。
ステップ 1 : Win + R を押して、[ファイル名を指定して実行] ダイアログ ボックスを開きます。 次に、「powerpnt /safe」と入力して Enter キーを押します。
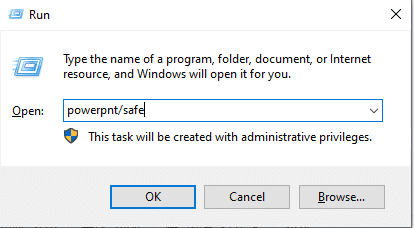
ステップ 2: セーフ モードの PowerPoint 内で、[ファイル]、[開く] の順にクリックします。 破損した PPTX ファイルを参照して選択します。
ステップ 3: ファイルがセーフ モードで正常に開く場合は、アドインまたは拡張機能が問題の原因である可能性があります。 Microsoft PowerPoint の再インストールが必要になる場合があります。
この方法が機能しない場合は、引き続き読み続けて、破損した PowerPoint ファイルを修復する方法を学習してください。
解決策 3: 組み込み機能を使用して破損した PowerPoint ファイルを修復する
破損した PowerPoint ファイルを修復するもう 1 つの解決策は、「開いて修復」と呼ばれる組み込みツールを使用することです。 PowerPoint ファイルが適切に開かない場合、エラー メッセージが表示される場合、または破損しているように見える場合は、この機能を使用してコンテンツの修復を試みることができます。 使用方法は次のとおりです。
ステップ 1: Microsoft PowerPoint を開き、左上隅の「ファイル」をクリックします。
ステップ2: 左側のメニューから「開く」を選択します。 次に、破損した PowerPoint ファイルの場所を参照して選択します。
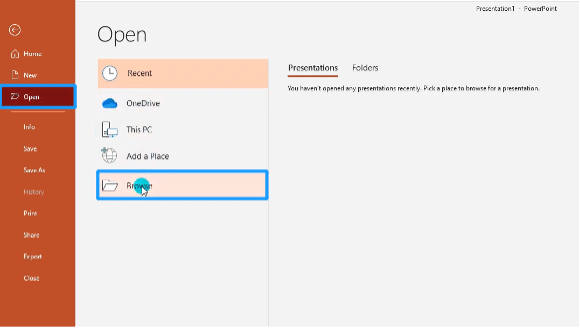
ステップ 3: ファイルをダブルクリックして開くのではなく、「開く」ボタンの横にある小さな矢印をクリックします。 次に、ドロップダウン メニューから「開いて修復」を選択します。
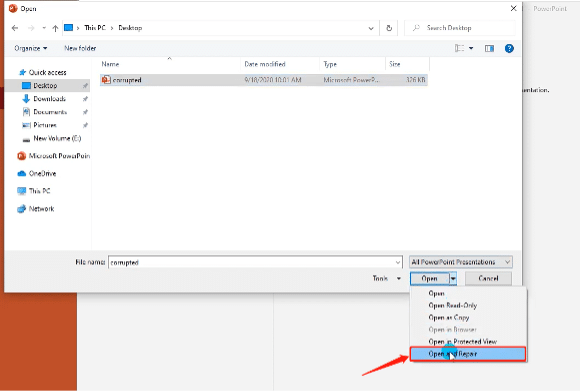
解決策 4: スライドを抽出して再利用する
PowerPoint ファイルが破損すると、ファイルが開かなくなったり、正しく表示されなくなったりして、コンテンツへのアクセスが困難になることがあります。 このような場合、破損した PowerPoint ファイルのスライドを抽出して再利用することで、ファイルの修復を試みることができます。 次の手順を実行します:

ステップ 1: PowerPoint を起動し、新しい空のプレゼンテーションを作成します。
ステップ 2: [ホーム] タブをクリックし、[新しいスライド] をクリックした後、[スライドの再利用] を選択します。
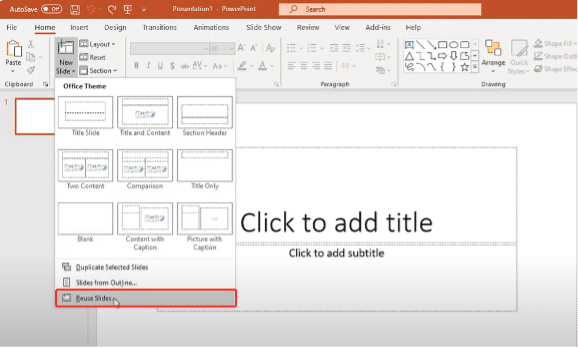
ステップ 3: 「参照」をクリックして、復元したい破損した PowerPoint ファイルを選択します。 次に、「開く」ボタンをクリックします。
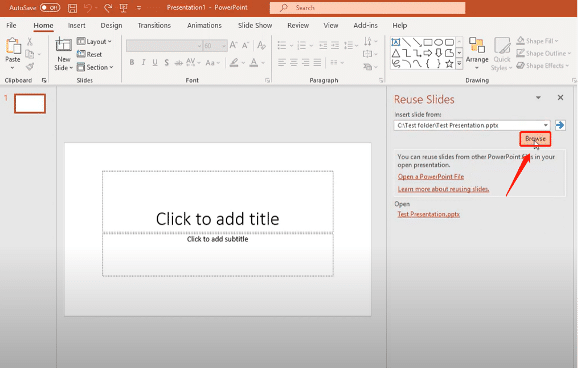
ステップ 4: これで、破損したスライドが新しいプレゼンテーションに挿入されます。 「Ctrl + S」を押して、新しい復元されたプレゼンテーションを作成します。
解決策 5: PowerPoint ファイルをオンラインで無料で修復する
ソフトウェアを使用するのではなくオンラインで PowerPoint ファイルを修復したい場合は、4DDiG Free Online Document Repair が優れた代替手段です。 このツールは、追加のアプリケーションやソフトウェアのインストールを必要としないだけでなく、ユーザーがあまりお金をかけずにファイル修復の支援を受けるのにも役立ちます。
ステップ 1: 公式 Web サイトにアクセスし、「ドキュメントのアップロード」ボタンを選択して、破損したファイルをアップロードします。 次に、「開始」をクリックして修復プロセスを開始します。
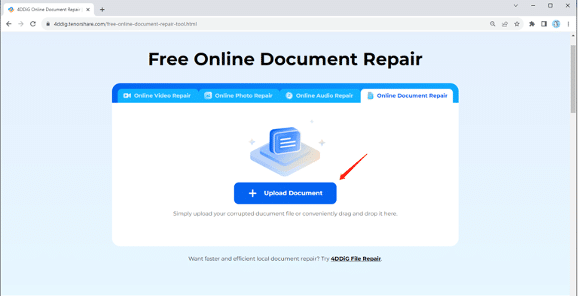
ステップ 2: ツールは自動的にドキュメントの修復を開始します。
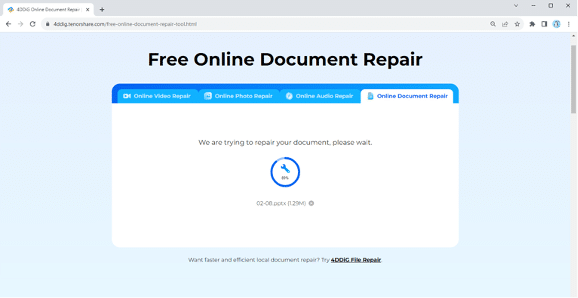
ステップ 3: 修復プロセスが完了したら、修復されたファイルをプレビューし、デバイス上の適切な場所に保存できます。
解決策 6: 一時バックアップ ファイルを使用する
PowerPoint では、プレゼンテーションの作業中、定期的にプレゼンテーションのバックアップ コピーを自動的に作成します。 これらの一時ファイルはコンピュータ上の指定されたフォルダに保存され、必要に応じて破損した PowerPoint ファイルを修復するために使用できます。
ステップ 1: Win + R キーを同時に押して、「ファイル名を指定して実行」ダイアログボックスにアクセスします。 次に、「%temp%」と入力し、「OK」をクリックします。
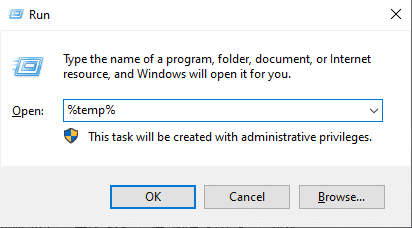
ステップ 2: 検索ボックスに「ppt*.tmp」と入力し、Enter キーを押します。
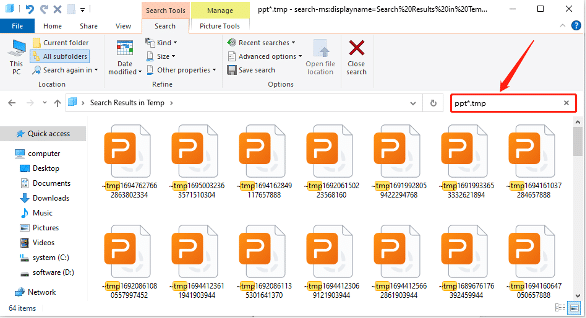
ステップ 3: 破損したファイルの一時コピーを見つけて、別の場所に保存します。 その後、ファイル拡張子を TMP から PPTX に変更します。
解決策 7: PPT を RTF 形式で保存する
破損した PowerPoint ファイルを回復する方法がまだわからない場合は、プレゼンテーションを RTF (リッチ テキスト形式) で保存することを検討してください。 これは、破損によりコンテンツを開いたり表示したりする機能に影響を与える場合に役立ちます。 ただし、埋め込まれた画像、ビデオ、カスタム フォント、複雑な書式設定は失われる可能性があります。 その方法は次のとおりです。
ステップ 1: まず、問題のある PowerPoint ファイルを起動します。 「ファイル」タブに移動し、「名前を付けて保存」を選択します。
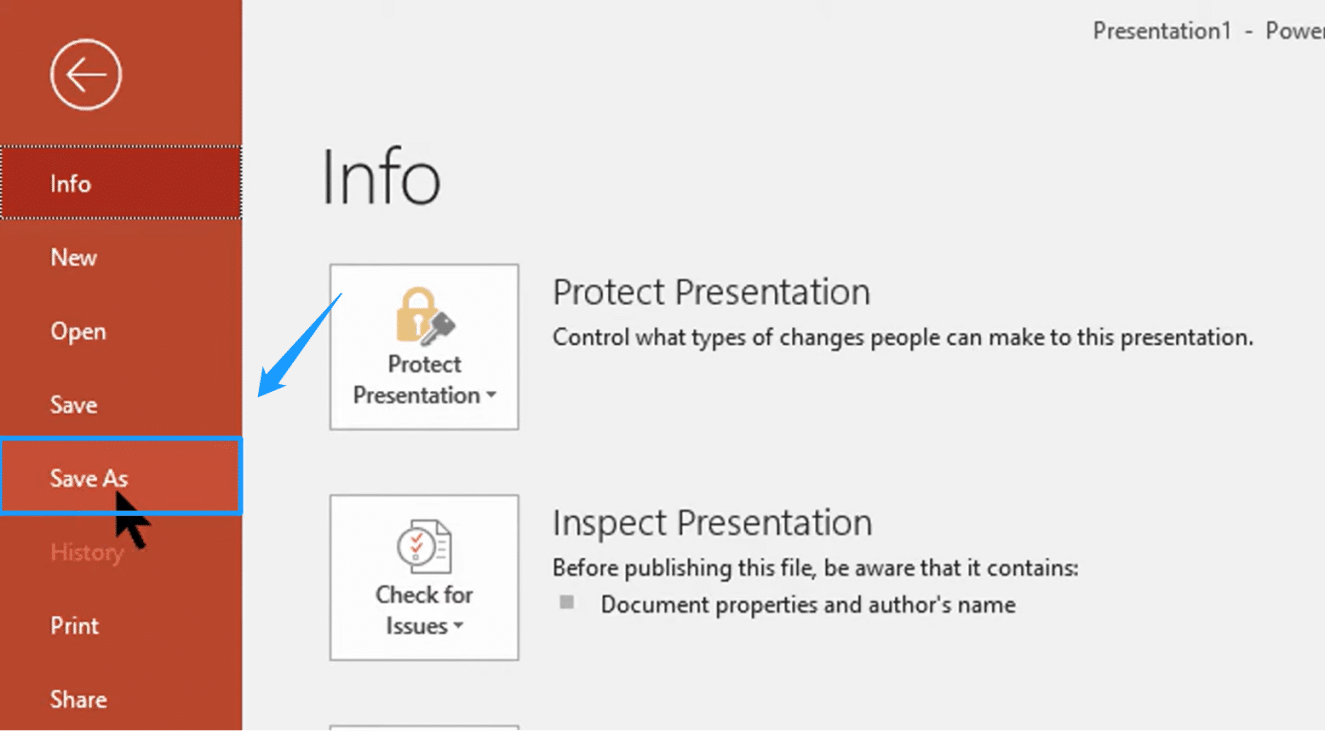
ステップ 2: ファイルの保存先を選択し、必要に応じて新しい名前を付けます。
ステップ 3: [名前を付けて保存] ダイアログ ボックスで、[ファイルの種類] ドロップダウン メニューから [アウトライン/RTF(*.rtf)] を選択し、[保存] をクリックします。
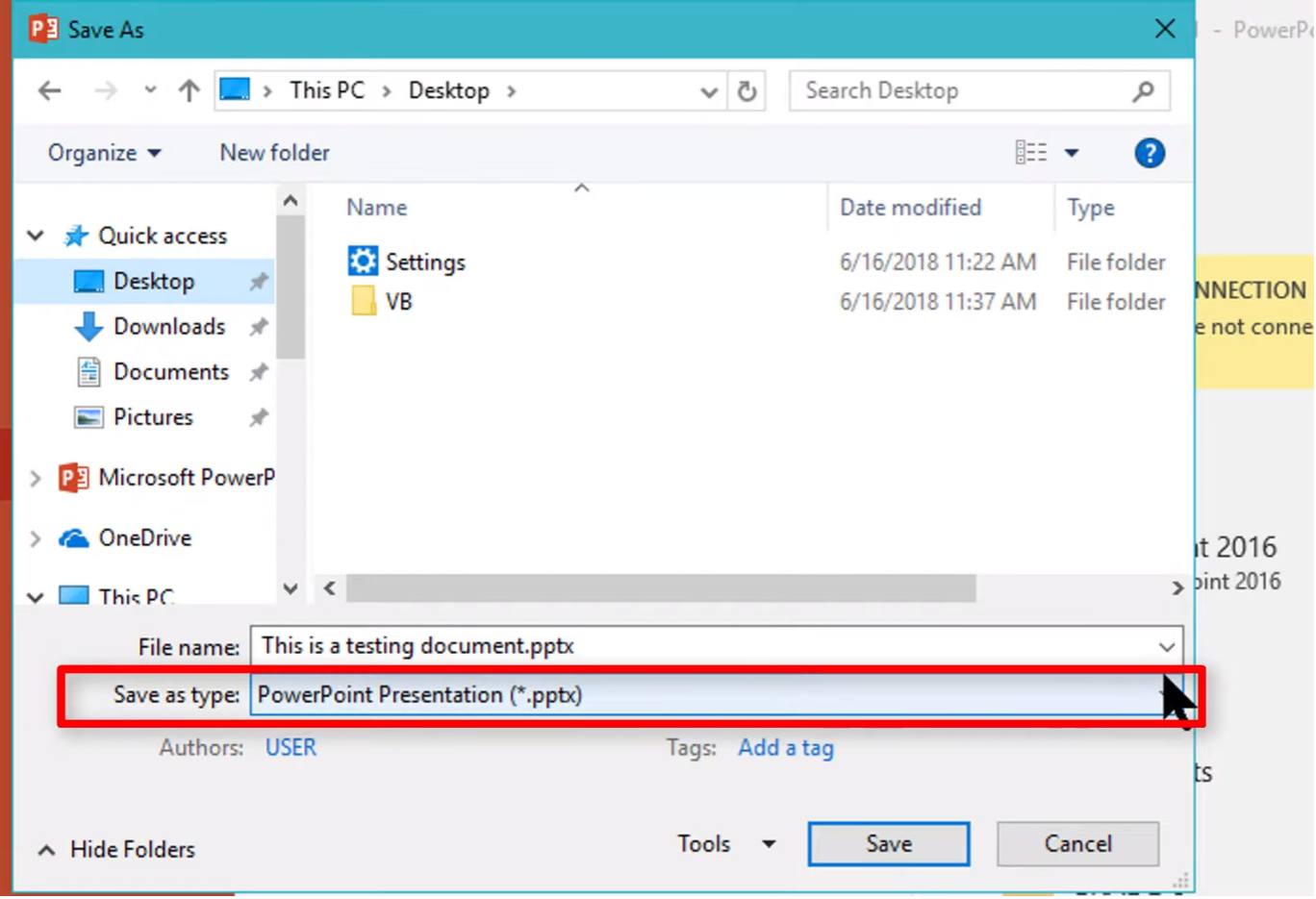
ステップ 4: PowerPoint を再起動し、もう一度「ファイル」メニューにアクセスします。 「開く」を選択し、「ファイルの種類」メニューから「すべてのアウトライン」または「すべてのファイル」を選択します。
ステップ 5: 以前に保存した .rtf ファイルを特定して開きます。 PowerPoint は、元のプレゼンテーションのアウトライン ビューを参照として使用して、プレゼンテーションを自動的に再生成します。
パート 3: 破損した PowerPoint ファイルを修復するための役立つヒント
破損した PowerPoint ファイルを修正する最善の方法は、最初から破損を防ぐことです。 一般的な予防策は次のとおりです。
- 定期的に保存してバックアップする: PowerPoint ファイルの作業中に定期的にファイルを保存し、バックアップ コピーを作成します。 ファイルを自動的にバックアップするには、Google Drive、OneDrive、Dropbox などのクラウド ストレージ サービスの使用を検討してください。
- 強制終了を避ける:プレゼンテーションが開いている間は、PowerPoint を強制的に閉じたり、コンピュータをシャットダウンしたりしないでください。
- ソフトウェアの更新: PowerPoint ソフトウェアとオペレーティング システムを最新の状態に保ちます。
- ウイルスのスキャン:コンピューターのウイルスやマルウェアを定期的にスキャンします。
- スライドの過負荷を避ける:スライドにコンテンツ、画像、またはマルチメディア要素を詰め込みすぎないでください。
まとめ
これらの洞察とテクニックを使用すると、破損した PowerPoint ファイルを自信を持って修正し、将来的にはよりスムーズなプレゼンテーションを保証できます。 ただし、破損した PowerPoint ファイルをオンラインまたは手動で修復できない場合は、4DDiG ファイル修復ツールの使用を検討してください。 この強力なツールは、データの整合性を確保しながら、ファイルを効果的に回復できます。
