Google Chrome で DNS_PROBE_FINISHED_NXDOMAIN エラーを修正する 7 つの方法
公開: 2023-01-03Google Chrome ブラウザーでの DNS_PROBE_FINISHED_NXDOMAIN エラーは、多くのユーザーにとって苛立たしく、混乱を招く可能性があります。 このエラーは通常、ユーザーが Web サイトにアクセスしようとしたときに、DNS サーバーがドメイン名を解決できない場合に表示されます。
ブラウザー エラーは、ドメイン名の入力ミス、Web サイトのサーバーのダウン、DNS サーバーがドメイン名を解決できないなど、いくつかの理由で発生する可能性があります。 この記事では、ユーザーがこのエラーを修正して Web の閲覧に戻るための簡単な手順を説明します。

DNS_PROBE_FINISHED_NXDOMAIN エラー コードの意味は何ですか?
Google Chrome の DNS_PROBE_FINISHED_NXDOMAIN エラーは、DNS サーバーでドメイン名が見つからないことを示します。 このエラーは通常、Web サイトにアクセスしようとしたときに、DNS サーバーがドメイン名を解決できない場合に表示されます。
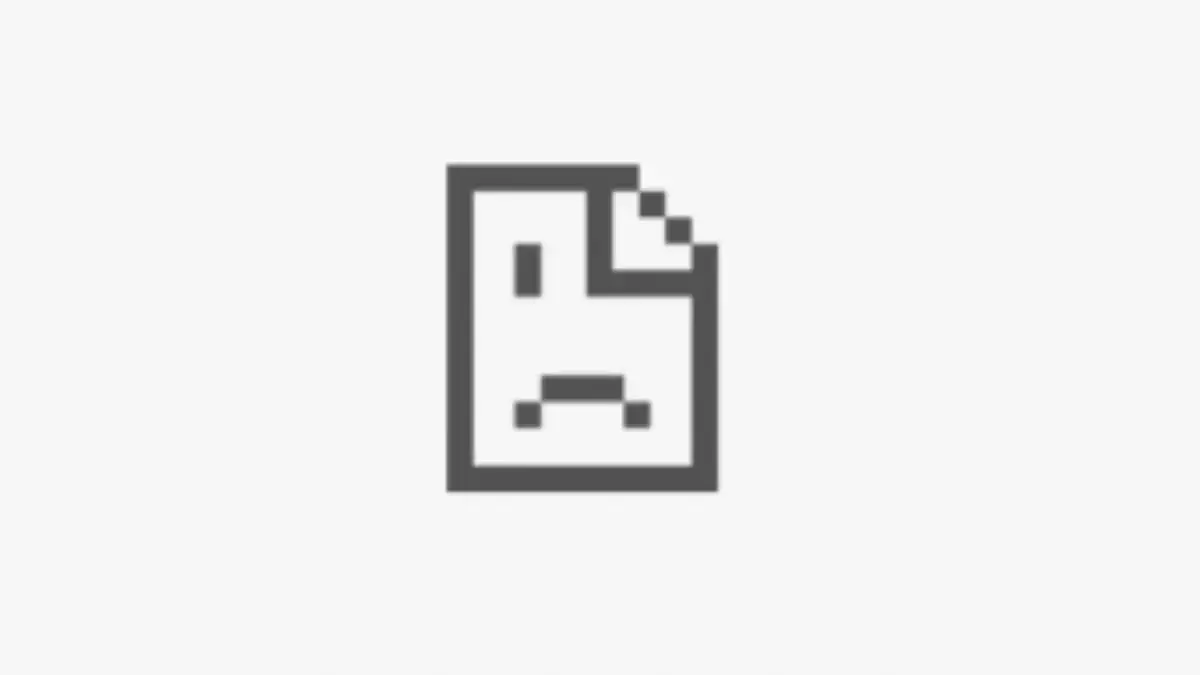
DNS (ドメイン ネーム システム) サーバーは、人間が判読できるドメイン名 (example.com など) を機械が判読できる IP アドレス (192.0.2.1 など) に変換するサーバーです。 これにより、ユーザーは、覚えにくい IP アドレスではなく、覚えやすいドメイン名を入力して、Web サーバーやその他のインターネット リソースにアクセスできます。
このエラーのいくつかの原因はあなたの手に負えませんが、いくつかのケースでは問題を自分で解決できます。 問題を体系的にトラブルシューティングするためにできることは次のとおりです。
1. インターネット接続をリセットする
ルーターまたはモデムを切断して再接続し、インターネット接続を再起動してみてください。 手順は次のとおりです。

- ルーターまたはモデムの位置を確認し、コンセントからプラグを抜きます。
- 数分待ってから ルーターまたはモデムを再び接続します。
- ルーターまたはモデムが再起動してインターネット接続が確立されるまで待ちます。
- 最後に、Web サイトに再度アクセスして、DNS_PROBE_FINISHED_NXDOMAIN エラーが解決されたかどうかを確認してください。
Wi-Fi 接続を使用している場合は、有線接続に切り替えてみて、違いが生じるかどうかを確認してください。 特定のアダプターがこの問題を引き起こしている場合は、「Netsh Winsock リセット」またはその他の一般的なネットワーク アダプターのトラブルシューティングのヒントのいずれかを実行する必要がある場合があります。
2. Localhosts ファイルを確認する
ローカル ホスト ファイルを使用して、特定の Web サイトが使用する IP アドレスを指定したことがあるかもしれません。 Chrome は常に localhosts ファイルで指定された IP 設定を使用するため、IP 設定が間違っていたり、古くなったりすると、エラーが発生する可能性があります。 Localhost とは何ですか? どのように使用できますか? を参照してください。 ファイルのエラーをチェックする方法の詳細。
3. VPN、ウイルス対策、またはファイアウォールを無効にする (または変更する)
アクティブなファイアウォールがある場合 (そうすべきです!)、一時的に無効にして、それが原因かどうかを確認してください。 設定をチェックして、特定のサイトまたはドメインをブロックしているかどうかを確認します。 同じことがウイルス対策ソフトウェアにも当てはまり、一部の Web サイトに干渉する可能性があります。 ウイルス対策パッケージが特定のサイトをブロックしている場合は、そのサイトが安全であることと、URL を正しく入力していることを確認してください。
VPN を使用している場合は、VPN の場所を変更することもできます。 または、VPN を完全にオフにします。
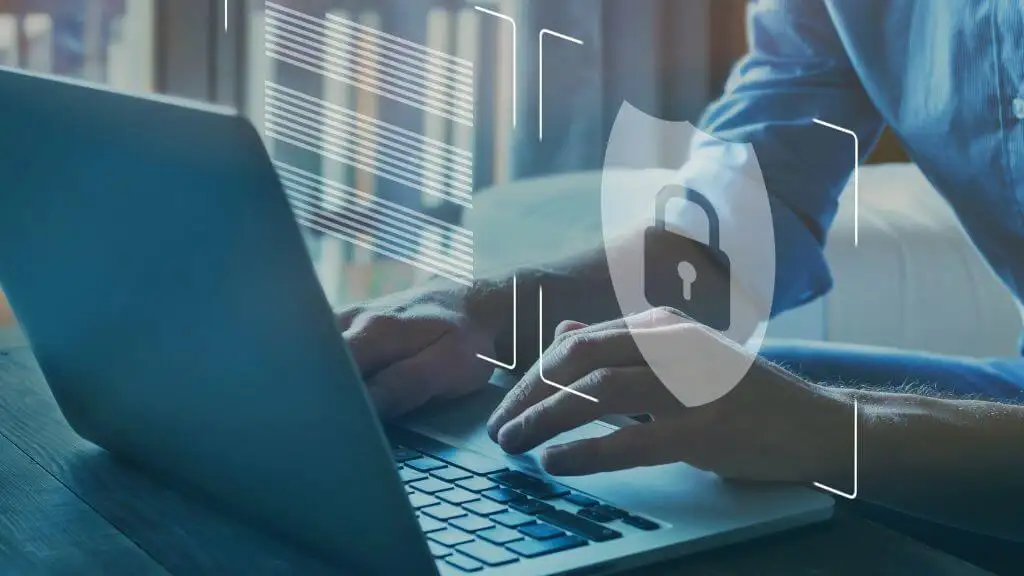
VPN を使用すると、インターネット トラフィックは、宛先に到達する前に VPN サーバーを介してルーティングされます。 これにより、DNS ルックアップが遅くなったり、DNS エラーが発生したりするなど、DNS で問題が発生することがあります。
ただし、VPN をオフにすると、VPN が提供するセキュリティとプライバシーの利点も無効になることに注意することが重要です. セキュリティまたはプライバシー上の理由から VPN を使用しているとします。 その場合、DNS 解決に問題を引き起こしていることが確実であり、それが提供するセキュリティとプライバシーの利点を犠牲にしても構わないと思っている場合にのみ、オフにする必要があります。
4. DNS キャッシュをクリアする
DNS キャッシュは、最近アクセスした Web サイトに関する情報を保持するコンピューター上の一時的なストレージ領域です。 DNS キャッシュをクリアすると、エラーの原因となっている可能性がある破損または古い情報の問題を解決するのに役立ちます。
Windows で flushdns コマンドを使用するには、次の手順に従います。
- コンピューターでコマンド プロンプトを開きます。 [スタート] ボタンを選択し、 Command PromptまたはCMDを検索します。
- コマンド プロンプト ウィンドウで、「ipconfig /flushdns」と入力します。
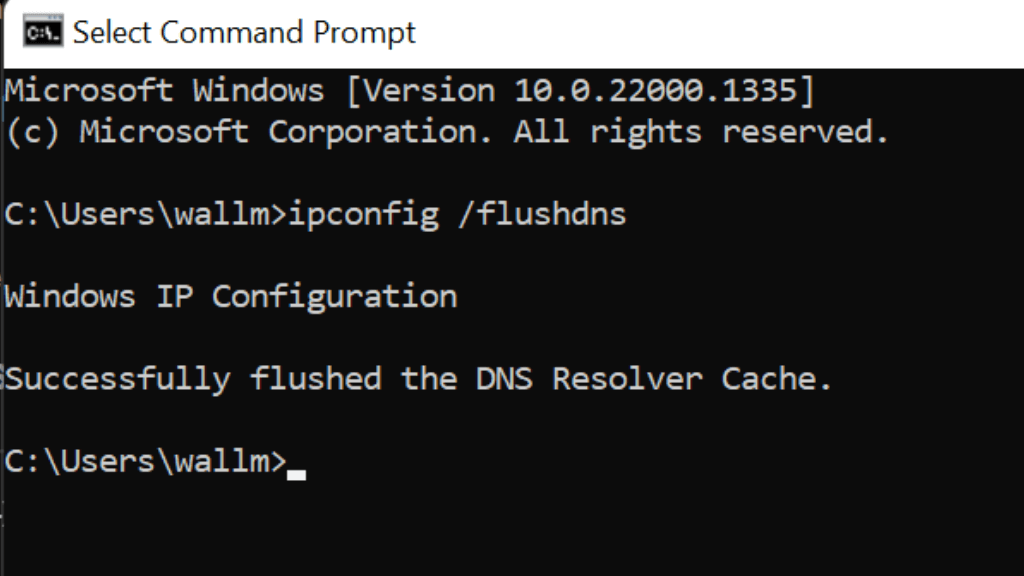
- Enterキーを押すと、コンピューターのDNSキャッシュがフラッシュされ、保存されているDNS情報が削除され、発生している可能性のあるDNSの問題が解決されます.
- flushdns コマンドが成功すると、「DNS リゾルバー キャッシュのフラッシュに成功しました」というメッセージが表示されます。
完了したら、コマンド プロンプト ウィンドウを閉じることができます。
DNS の問題はすべて今すぐ解決する必要があります。 DNS キャッシュをフラッシュしても、アクティブな接続には影響しませんが、フラッシュ後に初めて Web ページやその他のインターネット リソースにアクセスするときに、一時的な遅延が発生する可能性があります。
5.ルーターで代替DNSサーバーを使用する
通常、インターネット サービス プロバイダーは DNS サーバーを提供していますが、品質と信頼性はさまざまです。 多くの場合、DNS_PROBE_FINISHED_NXDOMAIN エラーを修正する最善の方法は、別のサーバー セットを使用することです。
次の DNS サーバー アドレスは、使用できるいくつかの適切な代替手段です。

- Google パブリック DNS サーバー: 8.8.8.8 および 8.8.4.4
- Cloudflare DNS: 1.1.1.1 および 1.0.0.1
- OpenDNS: 208.67.222.222 および 208.67.220.220
- Quad9: 9.9.9.9 および 149.112.112.112
- Comodo セキュア DNS: 8.26.56.26 および 8.20.247.20
- ノートン コネクトセーフ: 199.85.126.10 および 199.85.127.10
これらの DNS サーバーは無料で、速度、セキュリティ、信頼性のバランスが取れています。 現在の DNS サーバーの代わりに、これらの DNS サーバーを使用できます。 ただし、すべてのユーザーのエクスペリエンスは異なることに注意することが重要です。そのため、いくつかの異なる DNS サーバーを試して、どれが最適かを確認することをお勧めします。
ルーターの DNS サーバーを変更するには、次の手順に従います。
- コンピューターで Web ブラウザーを開き、ルーターの IP アドレスをアドレス バーに入力します。 これは通常192.168.1.1または192.168.0.1のようなものですが、正確なアドレスはルーターのモデルと設定によって異なります。
- プロンプトが表示されたら、ルーターのユーザー名とパスワードを入力します。 この情報は、ルーターの底面または側面に貼られているステッカー、またはルーターに付属の説明書に記載されています。
- ルーターにログインしたら、 [設定] または [構成]セクションを探します。 これは通常、「Advanced」、「Settings」、または「Configuration」などと呼ばれますが、正確な名前はルーターのモデルと設定によって異なります。
- 設定または構成セクションで、 DNS 設定オプションを探します。 これは通常、「DNS」、「ネットワーク」、または「インターネット」などと呼ばれますが、正確な名前はルーターのモデルと設定によって異なります。
- [DNS またはネットワーク設定] セクションに、使用する DNS サーバーを指定するオプションが表示されます。 これは「プライマリ DNS」または「優先 DNS」と呼ばれることがありますが、正確な名前はルーターのモデルと設定によって異なります。
- 表示されたフィールドに、使用する DNS サーバー アドレスを入力します。 これは、単一の DNS サーバー アドレスの場合もあれば、複数の DNS サーバーの場合もあります。
Windows の DNS サーバー設定を変更するだけの場合は、次のようにします。
- コンピューターで[コントロール パネル] > [ネットワークとインターネット] > [ネットワークと共有センター] を開きます。 これは、 [スタート] メニューを開いて [ネットワークと共有センター] を検索することで見つけることができます。
- 左側のメニューで [アダプター設定の変更] を選択します。
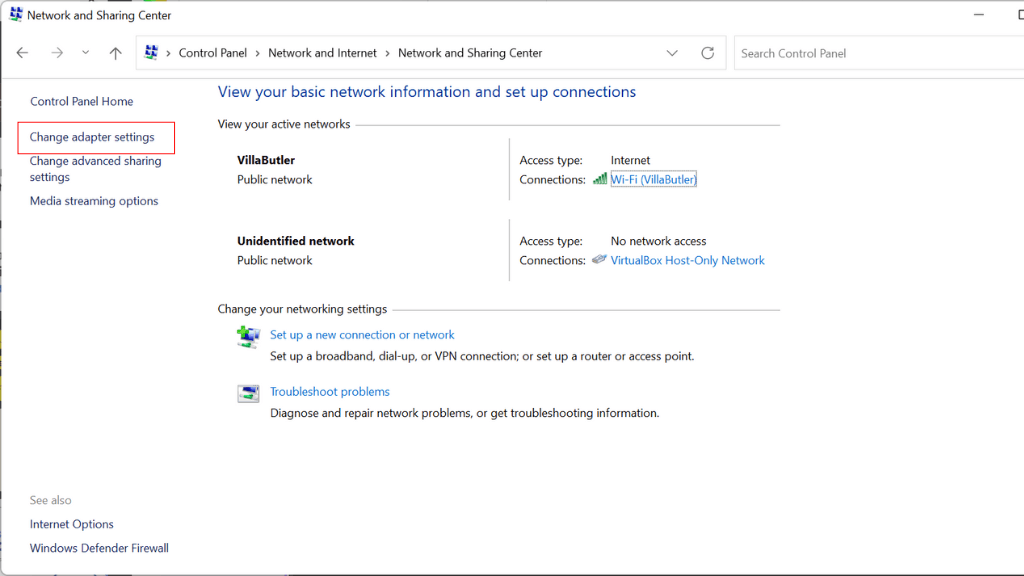
- DNS サーバーを変更するネットワーク アダプターを右クリックし、メニューから [プロパティ] を選択します。
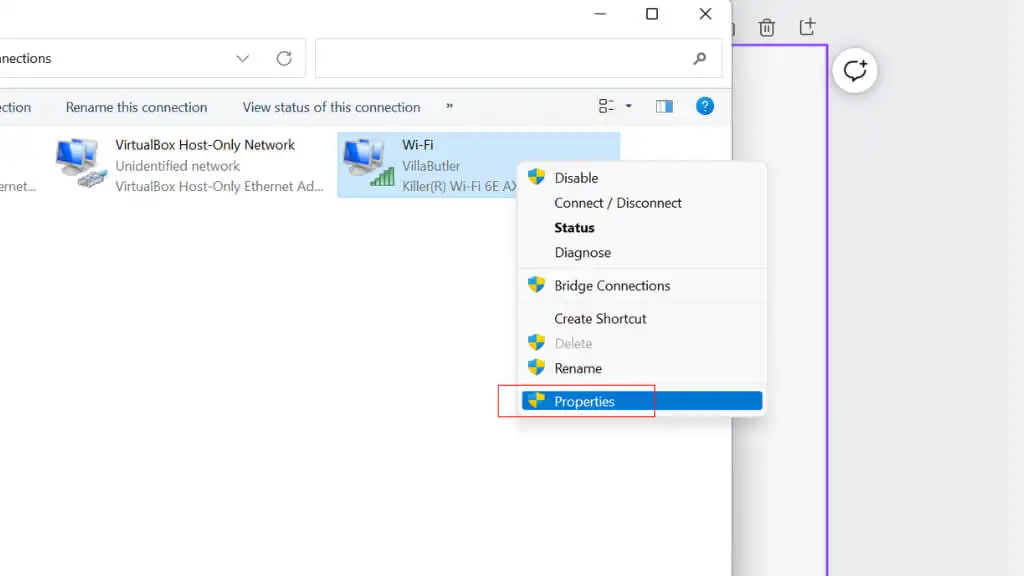
- ネットワーク アダプタのプロパティ ウィンドウで、[インターネット プロトコル バージョン 4 (TCP/IP v4) ] を選択し、[プロパティ] ボタンをクリックします。
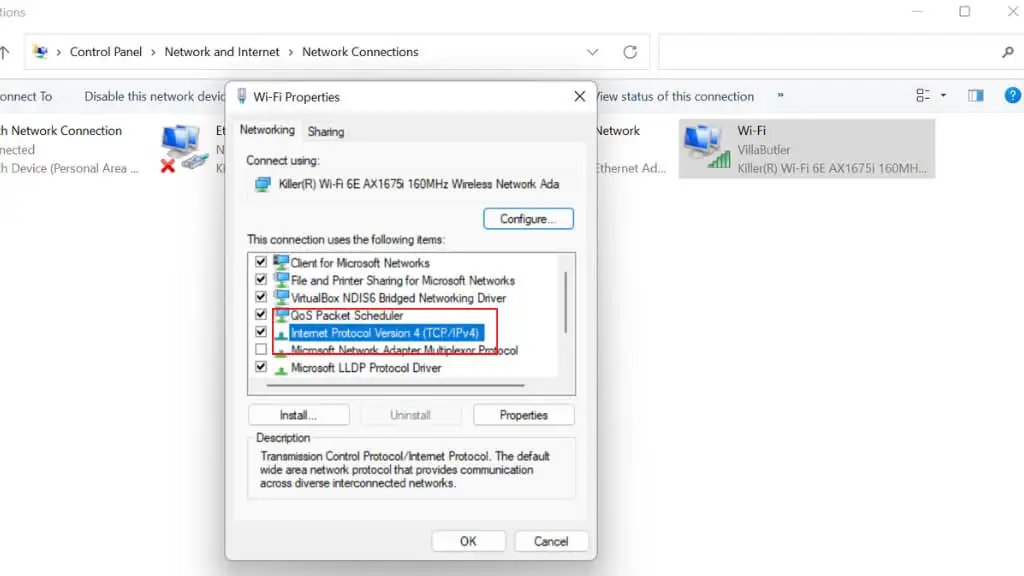
- [インターネット プロトコル バージョン 4 (TCP/IPv4) のプロパティ] ウィンドウで、[次の DNS サーバー アドレスを使用する] オプションを選択します。
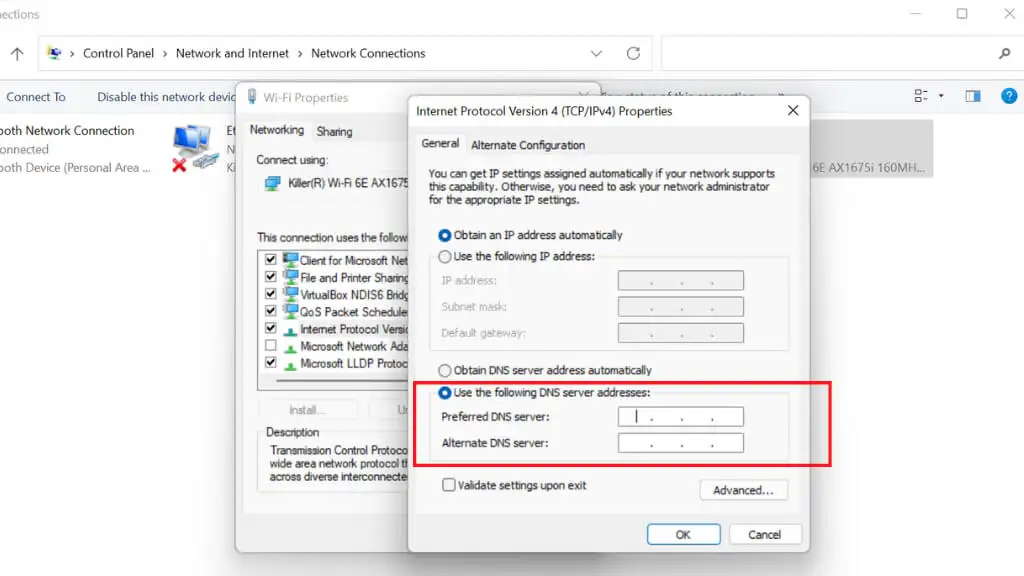
- 使用する DNS サーバー アドレスを [優先 DNSサーバー] フィールドと [代替 DNS サーバー] フィールドに入力します。
- [ OK ] ボタンを選択して、変更を保存します。
- ネットワーク アダプタのプロパティ ウィンドウと [ネットワークと共有センター] ウィンドウを閉じます。
これらの手順を完了すると、コンピューターは指定された DNS サーバーを使用してドメイン名を解決します。 変更を有効にするには、コンピューターを再起動する必要がある場合があります。 Chrome 固有のエラーが解決されるまで、Mozilla Firefox または Microsoft Edge を代替ブラウザーとして使用できます。
6. Chrome フラグをリセットする
Chrome の「フラグ」をリセットすると、DNS エラーが解決することがあります。 Chrome フラグをデフォルト値にリセットするには、次の手順に従います。
- Chrome アドレス バーにchrome://flagsと入力し、 Enterを押します。
- 表示される [実験] ページで、上部にある [すべてリセット] ボタンをクリックします。
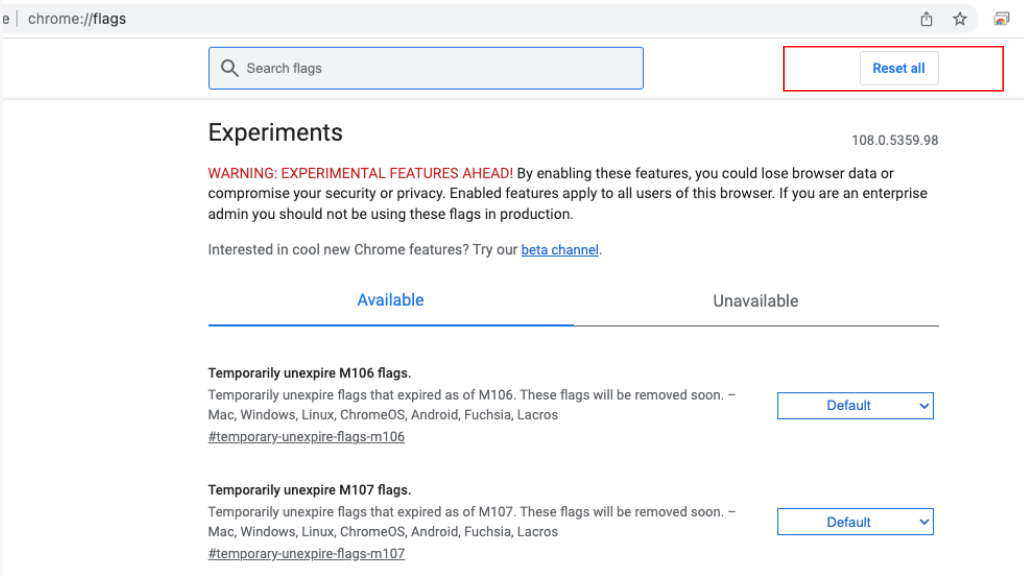
- これにより、すべての Chrome フラグがデフォルト値にリセットされます。 一部のフラグが使用できなくなった場合、または Chrome から削除された場合、Chrome はリストから一部のフラグを削除することがあります。
Chrome フラグは実験的な機能であり、完全にはテストされておらず、バグがある可能性があります。 これらをリセットすると、Chrome で発生している可能性のある問題を解決するのに役立ちますが、依存している機能が削除される可能性があります。 フラグをリセットした後、フラグのリストを確認します。 フラグは、ブラウザの iOS および Android バージョンにも存在します。
7. ISP に連絡する
ISP には、ネットワークに既知の問題があるかどうかを確認するためにアクセスできる Web サイトまたはユーザー ダッシュボードがある場合があります。一方のインターネット接続を使用しているときにエラーが発生し、もう一方のインターネット接続を使用していない場合は、ISP 側の問題である可能性があります。
ISP の公式チャネルでそのような問題が言及されていない場合は、サポート チケットを記録して問題を認識させ、直接支援を受けてください。
