未保存/削除された PowerPoint ファイルを簡単に復元する 7 つの方法
公開: 2023-10-31重要な PowerPoint プレゼンテーションを誤って削除したり保存できなかったりして、パニックになったことはありませんか? 自動保存機能がオンになっている場合でも、データ損失が発生する可能性があります。 フラストレーションは本物ですが、解決策も同様です。 この記事では、PowerPoint の回復の世界を詳しく掘り下げ、瀬戸際から作業を取り戻す方法を探ります。 未保存の PowerPoint ファイルを回復するのに苦労している場合や、誤って削除してしまった場合でも、私たちがサポートします。
パート 1: 未保存または削除された PowerPoint ファイルを復元できますか?
疑いもなく、答えは「はい」です。 ただし、その前に、Microsoft Office の自動保存機能が有効になっていること、および削除されたファイルを安全な場所に事前にバックアップしていることを確認する必要があります。
PowerPoint プレゼンテーションを復元する必要があるさまざまな理由としては、次のようなものがあります。
- PowerPoint ファイルを誤って削除してしまいました。
- プレゼンテーションの作業中にコンピュータが予期せずシャットダウンします。
- ウイルス攻撃または悪意のあるソフトウェア。
- プレゼンテーションを開いて編集するために使用するソフトウェアがクラッシュまたはフリーズします。
- PowerPoint プレゼンテーションが保存されているストレージ デバイスへの物理的な損傷。
パート 2: 削除された PowerPoint ファイルを復元する方法?
解決策 1: ごみ箱を確認する
削除された PowerPoint ファイルまたは削除されたファイルを回復しようとする場合、通常、最初に行うことはごみ箱を確認することです。 削除されたファイルの一時的な保管場所として機能し、必要に応じて簡単に復元できます。 その方法は次のとおりです。
ステップ 1: デスクトップ上の「ごみ箱」を開きます。
ステップ 2: ごみ箱で復元したいファイルを見つけます。
ステップ 3: ファイルを右クリックし、「復元」を選択します。
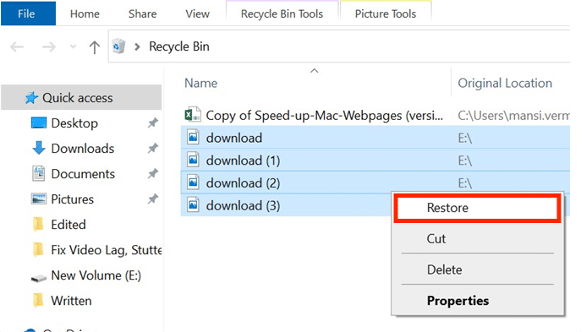
解決策 2: 信頼できるデータ回復ソフトウェアを使用する
PowerPoint の回復に関しては、専門的なデータ回復ソフトウェアを強くお勧めします。 これらのサードパーティ ツールは、バックアップなしで削除された PowerPoint ファイルを復元できるだけでなく、コンピュータの経験がない人でも簡単に使用できます。 市場には優れたデータ回復ソフトウェアのオプションが数多くあります。 ただし、 Tenorshare 4DDiG は、その驚異的な成功率と幅広い互換性で際立っています。 その主な機能を見てみましょう。
- 誤った削除、フォーマット、システムクラッシュ、ウイルス攻撃など、あらゆるデータ損失シナリオに適用されます。
- Windows、Mac、SDカード、外付けハードドライブ、USBフラッシュドライブなどを含む2,000種類以上のストレージメディアからのデータ復旧をサポートします。
- ユーザーは最大 100MB までのファイルを無料で回復できます。
- PowerPoint、Word、Excel、写真、ビデオなどを含む 2,000 種類以上のデータを復元します。
Tenorshare 4DDiG を使用して削除された PowerPoint ファイルを復元する方法は次のとおりです。
ステップ 1: Windows または Mac に 4DDiG Data Recovery をインストールして起動します。 まず、ハード ドライブのリストから PowerPoint ファイルを紛失した場所を選択します。 スキャンを開始する前に、回復するファイルの種類を選択することもできます。
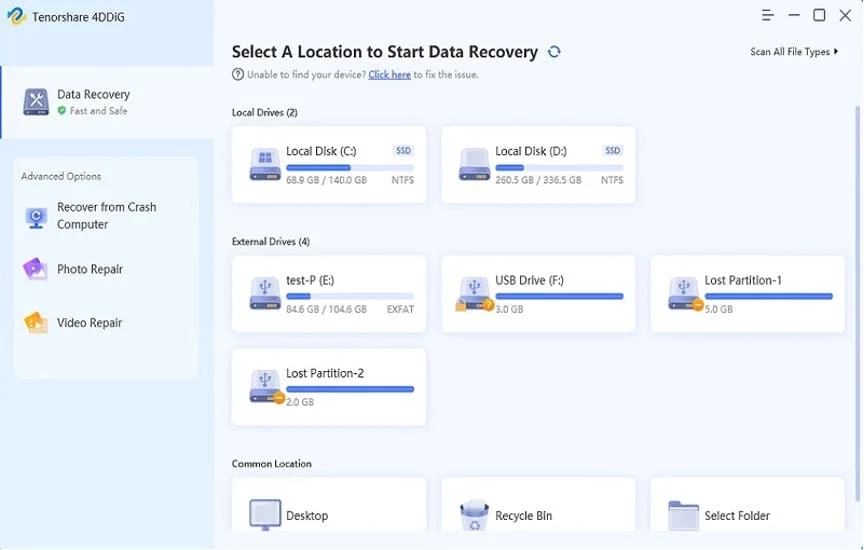
ステップ 2: 場所を選択すると、ソフトウェアは失われたデータを検索します。 いつでもスキャンを停止または一時停止できます。 結果のツリー ビューには、削除されたファイル、既存のファイル、紛失した場所、RAW ファイル、タグ ファイルなどのカテゴリが表示されます。 ファイル ビューは、写真、ビデオ、ドキュメント、オーディオ、電子メールなどのさまざまなファイル タイプを表示するのに役立ちます。
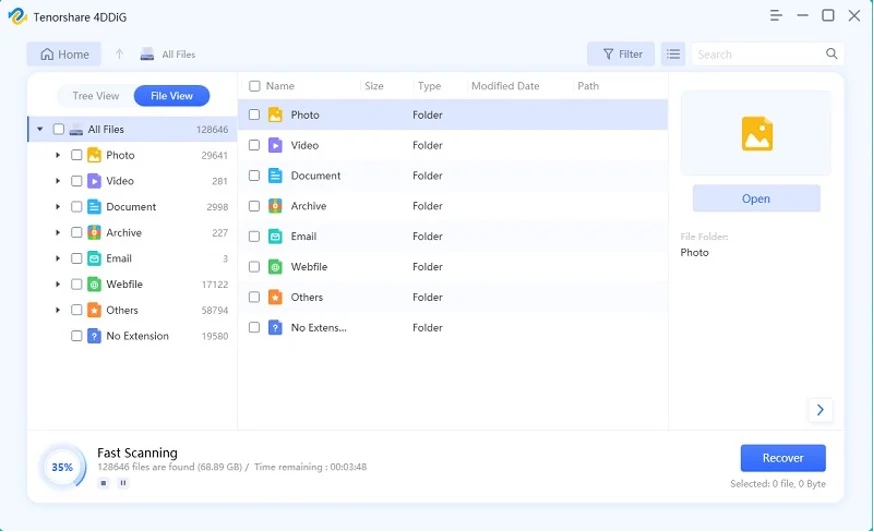
ステップ 3: ソフトウェアがファイルを見つけたら、プレビューし、「回復」ボタンをクリックして復元できます。 データの上書きを避けるために、回復したファイルは必ず別の場所に保存してください。
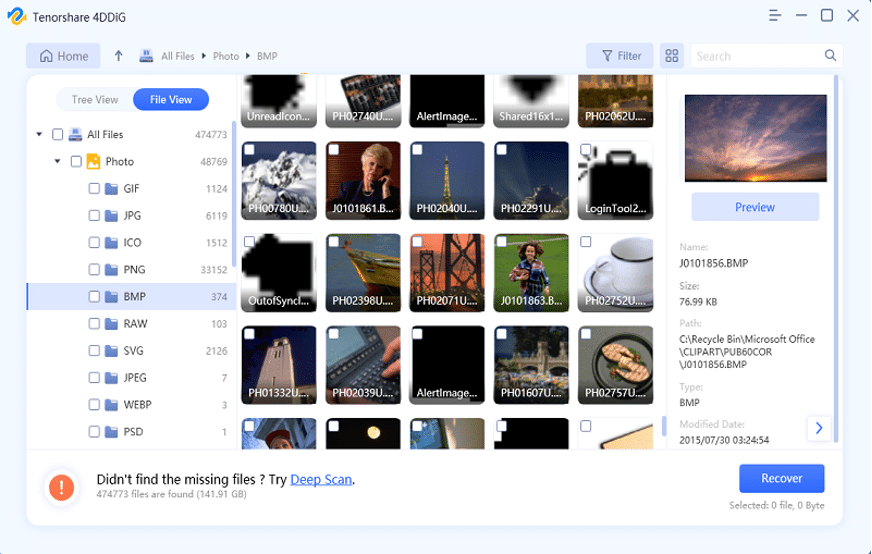
解決策 3: ファイル履歴
以前にバックアップにファイル履歴を使用したことがある場合、データ回復は簡単なプロセスです。 さらに、ファイル履歴には複数のファイル バージョンが保存されるため、PowerPoint ファイルをさまざまな時点に復元できます。 これを使用して削除された PowerPoint ファイルを復元する方法は次のとおりです。
ステップ 1: 削除された PowerPoint ファイルを含むフォルダーを右クリックし、「以前のバージョンを復元」を選択します。
ステップ 2: 回復したい PowerPoint ファイルが含まれている以前のバージョンを探します。
ステップ 3: 希望のバージョンを選択し、「復元」ボタンを押します。
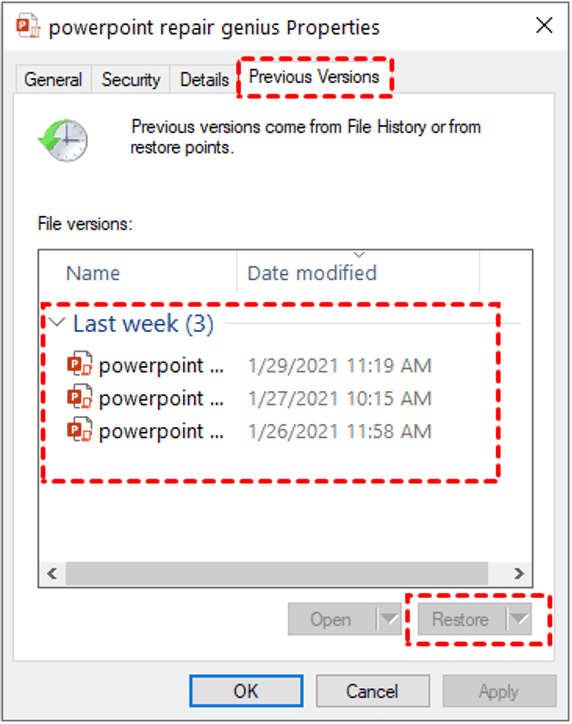
解決策 4: Windows バックアップ
削除された PowerPoint ファイルを回復するもう 1 つの方法は、Windows バックアップと呼ばれる機能を使用することです。 この組み込みツールは、ファイルを外部ドライブまたはネットワーク接続ストレージ デバイスにバックアップできます。 バックアップ ドライブをコンピュータに接続し、次の手順に従って PowerPoint を回復します。
ステップ 1: キーボードの Win + R キーを押して「ファイル名を指定して実行」ダイアログ ボックスを開き、「control」と入力して「OK」ボタンをクリックしてコントロール パネルを開きます。
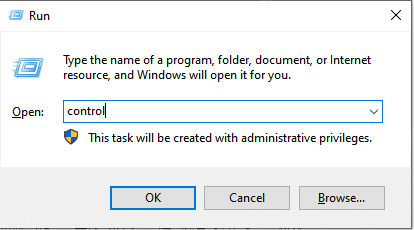
ステップ 2: コントロール パネル内で、「システムとセキュリティ」に移動し、「バックアップと復元 (Windows 7)」を選択します。
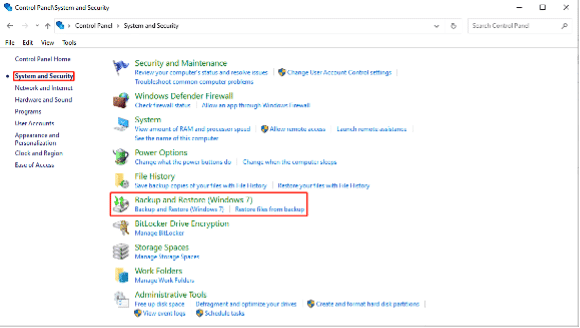

ステップ 3: 「復元」セクションの下にある「ファイルを復元」をクリックします。
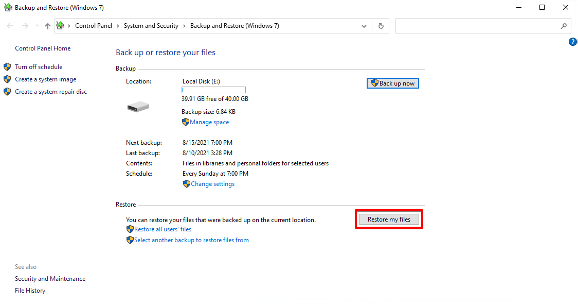
ステップ 4: 画面上の指示に従って、削除されたファイルをバックアップから復元します。
ここで、保存されていない PowerPoint ファイルを回復する方法を見てみましょう。
パート 3: 未保存の PowerPoint ファイルを回復する方法?
解決策 1: 自動回復機能を使用する
作業内容を保存するのを忘れた場合でも、システム クラッシュが発生して変更内容を保存できなかった場合でも、自動回復機能を使用して未保存の PowerPoint ファイルを簡単に回復できます。 Microsoft PowerPoint 2010 以降のバージョンで利用できます。 その方法は次のとおりです。
ステップ 1: Microsoft PowerPoint を起動します。 次に、「ファイル」タブをクリックし、「オプション」を選択します。
ステップ 2: 左側のサイドバーの「保存」をクリックします。 自動回復が有効になっている場合は、「自動回復ファイルの場所」フィールドからパスをコピーします。
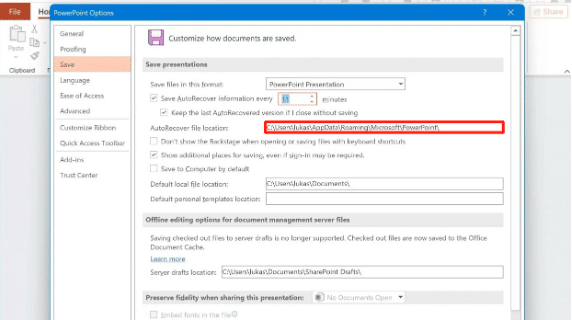
ステップ 3: Win+E を押してエクスプローラーを開きます。 次に、パスをアドレスバーに貼り付けて Enter キーを押します。
ステップ 4: フォルダー内で未保存の PowerPoint ファイルを探します。
解決策 2: 未保存のプレゼンテーションを復元する
上記の方法で未保存の PowerPoint ファイルを回復できない場合は、「未保存のプレゼンテーションを回復する」オプションに進むことができます。 これを行うには、次の手順に従います。
ステップ 1: Microsoft PowerPoint を開きます。 次に「ファイル」をクリックし、「開く」を選択します。
ステップ 2: [開く] ダイアログの下部に、[未保存のプレゼンテーションを復元] というラベルのドロップダウン メニューが表示されます。 クリックして。
ステップ 3: 未保存のプレゼンテーションのリストが表示されます。 回復したいものを探して保存します。
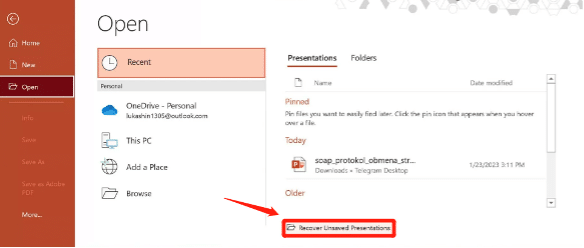
解決策 3: 一時ファイル フォルダーに移動する
一時ファイル フォルダーは、保存されていない PowerPoint ファイルを回復するための優れたソースです。 PowerPoint プレゼンテーションを扱うとき、アプリケーションは多くの場合、バックアップと回復に役立つ一時ファイルを自動的に作成します。 このフォルダー内で未保存のプレゼンテーションを見つける方法は次のとおりです。
ステップ 1: Win + R を押して、[ファイル名を指定して実行] ダイアログ ボックスを開きます。 次に、「%temp%」と入力して Enter キーを押し、一時ファイル フォルダーを開きます。
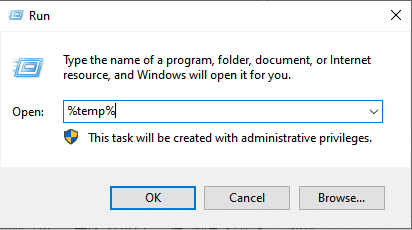
ステップ 2: このフォルダーでは、次の拡張子を使用して結果をフィルターし、PowerPoint ファイルを見つけることができます。
- PPTX ファイルを見つけるには、*.pptx を検索します。
- PPT ファイルを見つけるには、*.ppt を検索します。
- PowerPoint の一時ファイルを見つけるには、ppt*.tmp を検索します。
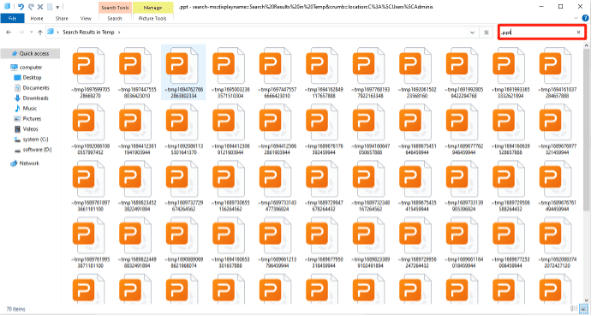
ステップ 3: 回復したいファイルを見つけたら、それを別の場所にコピーし、正しい拡張子 (.pptx または .ppt) で名前を変更し、PowerPoint で開くことができます。
PowerPoint の回復に関する最終的な考え
これで、未保存/削除された PowerPoint プレゼンテーションを復元する方法についての心配に別れを告げることができます。 ペースの速いデジタル世界では、データ損失はよくあることです。 定期的なバックアップにより、予期せぬ問題に直面した場合でも、重要な PowerPoint プレゼンテーションのセキュリティが保証されます。
未保存/削除された PowerPoint ファイルを回復する方法 FAQ
Q1: 破損した PPT ファイルを回復するにはどうすればよいですか?
PowerPoint で自動保存または自動回復機能を有効にしている場合は、破損したファイルのバックアップ コピーが見つかる可能性があります。 あるいは、組み込みの修復ツールを使用して、破損したファイルを修復してみることもできます。 PowerPoint を開き、[ファイル] > [開く] に移動し、破損したファイルを参照して、[開く] ボタンの横にあるドロップダウン矢印をクリックします。 「開いて修復」を選択します。
Q2: PowerPoint の一時ファイルはどこに保存されますか?
Windowsの場合:
PowerPoint の一時ファイルは、通常、次の場所にあるフォルダーに保存されます。
C:\Users\<あなたのユーザー名>\AppData\Local\Temp
Mac用:
PowerPoint の一時ファイルも同様の場所にあります。 次の方法でアクセスできます。
1.Finderを開き、メニューバーの「移動」をクリックします。
2.「フォルダーに移動…」を選択します。
3.次のパスを入力します。
~/ライブラリ/コンテナ/com.microsoft.Powerpoint/データ/ライブラリ/設定/自動回復/
Q3: PowerPoint は自動保存されますか?
はい、PowerPoint にはプレゼンテーションを定期的に自動的に保存する自動保存機能があります。 この機能は、PowerPoint がクラッシュしたり、コンピューターが予期せずシャットダウンしたりした場合に、作業内容を回復できるように設計されています。 有効にするには、[ファイル] をクリックし、[オプション] を選択し、[プレゼンテーションの保存] で [情報の自動保存と自動回復] オプションにチェックを入れます。
