8つの最高のGoogle Chrome PDFエディターアドオン
公開: 2022-04-12PDF ファイルを表示または編集するために高価なソフトウェアに投資する必要はありません。 Google Chrome を使用している場合は、PDF 拡張機能を使用して、表示、編集、変換、マージなどを行うことができます。
Chrome 用の正式な Google PDF エディターはありませんが、優れた機能と PDF ドキュメント用の小さな追加機能を提供するサードパーティのアドオンがいくつかあります。 最高の Chrome PDF エディター拡張機能のリスト (順不同) を提供するために、たくさんのツールをリンガーに入れました。
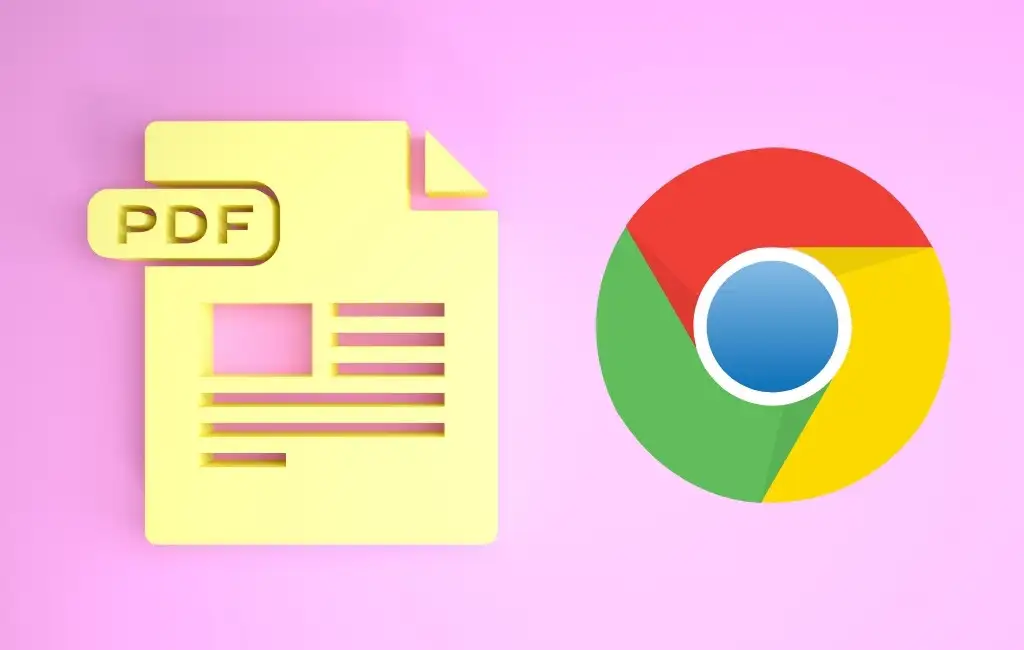
1.アドビ・アクロバット
Chrome 用の Adobe Acrobat 拡張機能を使用すると、PDF フォームを無料で編集、印刷、署名、入力できます。 ツールバー ボタンを使用して拡張機能を開き、[変換]、[編集]、または [署名] からオプションを選択します。
拡張機能のウィンドウで直接、PDF を Microsoft Word、JPG、Excel、または PowerPoint に変換したり、PDF を圧縮したり、Office ファイルや画像を PDF に変換したりできます。 ファイルをボックスにドラッグ アンド ドロップするか、 [ファイルの選択] ボタンを使用するだけです。
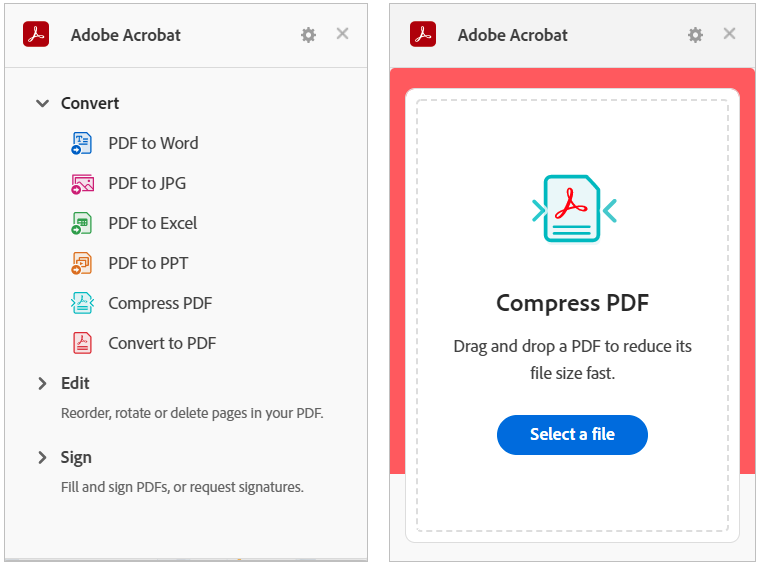
編集または署名ツールを使用するには、[ページの並べ替え]、[ページの回転]、または [入力と署名] などのいずれかを選択します。 これにより、Adobe Acrobat サイトが Web ページに直接開き、ファイルをドラッグ アンド ドロップしてアクションを実行できます。
Google、Adobe、Facebook、または Apple アカウントを使用して、変換、署名、または編集されたファイルをダウンロードします。
2.小さいpdf
Smallpdf は、PDF アクションの優れた選択肢を提供します。 圧縮、変換、編集、結合、分割、回転、署名などを行うことができます。 PDF を Microsoft Office ドキュメントまたは画像に、またはその逆に変換します。
ツールバー ボタンを使用して拡張機能のウィンドウを開きます。 実行したいアクションを選択すると、Smallpdf Web サイトが直接開き、アクションのページが表示されます。
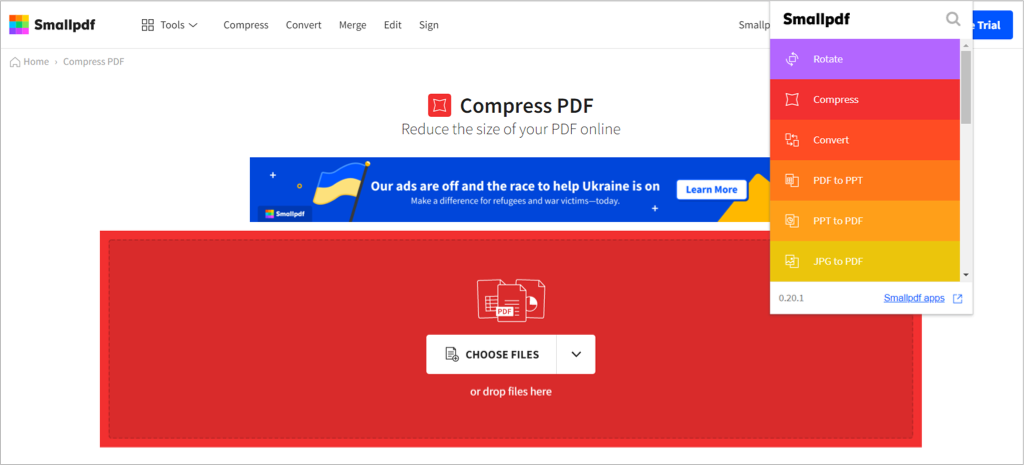
矢印を使用してファイルを選択するか、ボックスにドラッグ アンド ドロップします。 [変更を適用]を選択し、PDF をダウンロード、エクスポート、または共有します。
3. PDF エディター拡張機能
スクリーンショットをキャプチャするか、ブラウザーで PDF を使用して、PDFzorro の PDF エディター拡張機能を使用して編集を行います。
ツールバー ボタンを使用してスクリーンショットまたはファイルをキャプチャし、下部の Chrome バーから画面にドラッグします。 操作するページを選択し、左側のツールを使用して PDF を編集します。
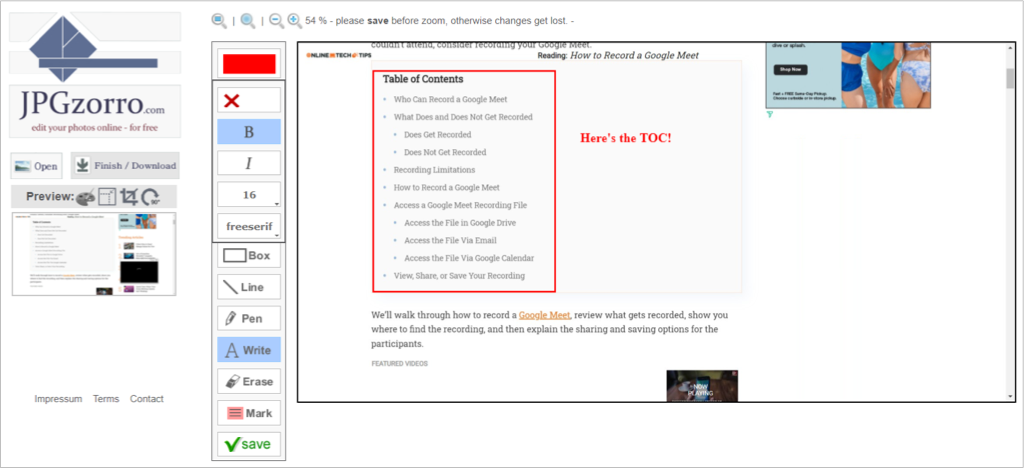
図形、ボックス、線、マーク、およびテキスト ボックスを追加します。 ページの抽出、一部の編集、PDF ページの削除、およびファイルの圧縮もできます。 完了したら [保存]を選択し、[完了/ダウンロード]を選択して、更新されたファイルを取得します。
4. FormSwift PDF エディター
FormSwift PDF Editor を使用すると、さまざまな方法で PDF ファイルを開いたり、編集したり、署名したりできます。 ドキュメントをアップロードするか、オンラインまたは Gmail の受信トレイで表示される PDF の横にカーソルを合わせて、署名して編集することができます。
次に、PDF が表示され、編集の準備が整った状態で FormSwift Web サイトに移動します。 テキスト、チェックマーク、X、円、または画像を追加できます。 さらに、キーボード、マウス、または画像を使用して、ドキュメントを編集、強調表示、消去、または署名することができます。
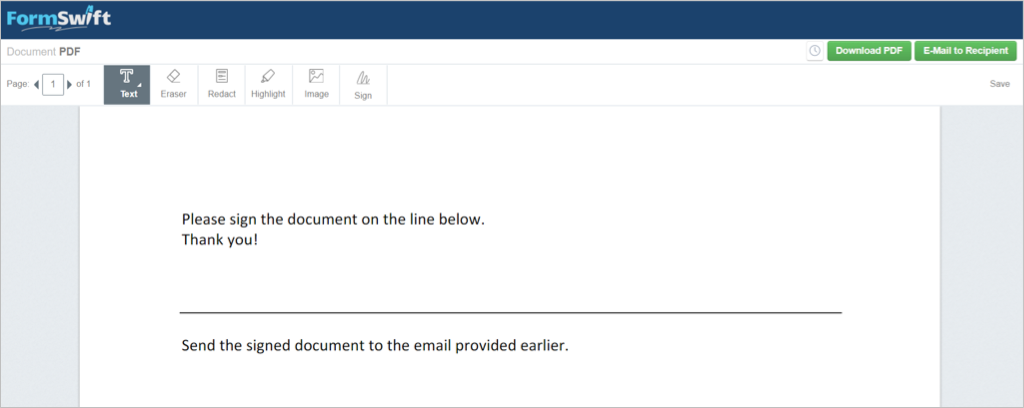
行った変更は自動的に保存されます。 終了したら、[ PDF をダウンロード]を選択して保存するか、[電子メールで受信者に送信] を選択して PDF を途中で送信します。

5.Chrome用PDFエディター
PDF の署名と編集のために、Chrome 用 PDF エディターでは、検索結果やオンラインで開いた PDF の上部などに表示される PDF の横に便利なボタンが表示されます。
pdfFiller Web サイトでフォームが開き、必要に応じてテキストの入力または署名を求めるプロンプトが表示されます。 編集ツールを使用して、イニシャル、X、チェックマーク、円、または日付を追加することもできます。 さらに、強調表示、消去、黒塗り、描画、コメントの追加、またはテキストの置換を行うことができます。
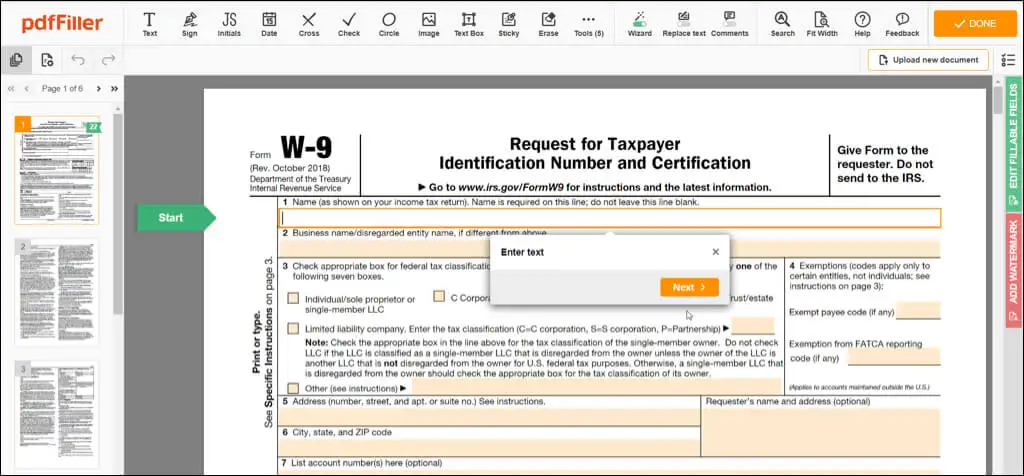
完了したら [完了] を選択し、ドキュメントをプリンター、電子メール、または SMS に送信するか、PDF または Office ドキュメントとして保存するか、入力可能なリンクを取得します。 ドキュメントの送信オプションの中には、無料の pdfFiller アカウントが必要なものがあることに注意してください。
6. PDF.オンライン
PDF.online Chrome 拡張機能を使用すると、Xodo の PDF ツールを利用できます。 トリミング、変換、マージ、または注釈を付けることができます。
ツールバー ボタンを使用して、実行するアクションを選択します。 次に、PDF.online Web サイトに移動し、ファイルを選択したり、Google ドライブまたは Dropbox からアップロードしたり、ボックスにドラッグしたりできます。
上部のドロップダウン ボックスを使用して、表示、注釈、編集、入力と署名などを選択できます。 PDF のニーズに合わせて直感的なインターフェイスを使用できます。
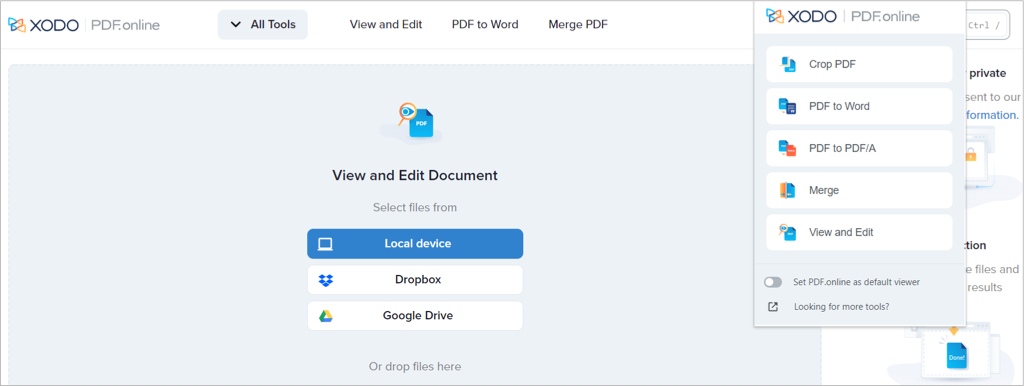
注釈を付けるには、強調表示、テキストの追加、図形の挿入、またはコメントを含めることができます。 塗りつぶしと署名については、署名を追加したり、テキストを挿入および編集したり、チェックマークや X を含めたり、ゴム印を使用したりできます。
拡張機能のウィンドウで行うのと同じツールがサイド パネルにも表示されます。 これにより、別の PDF で作業したり、既存の PDF に対して別のアクションを実行したりできます。 完了したら、右上の下向き矢印を選択して、更新されたドキュメントをダウンロードします。
7. オンライン PDF ツール
アクションのバンドルを備えた別の Chrome 拡張機能は、ilovepdf.com の Online PDF Tools です。 このアドオンの優れている点は、他のアクションにはないアクションがあることです。 変換、マージ、分割、および圧縮の基本に加えて、ページ番号の追加、透かしの挿入、保護、ロック解除、または PDF の修復を行うことができます。
ツールバー ボタンを使用して拡張機能を開き、選択を行います。 これにより、ilovepdf.com Web サイトが開き、選択したアクションに必要なページが表示されます。
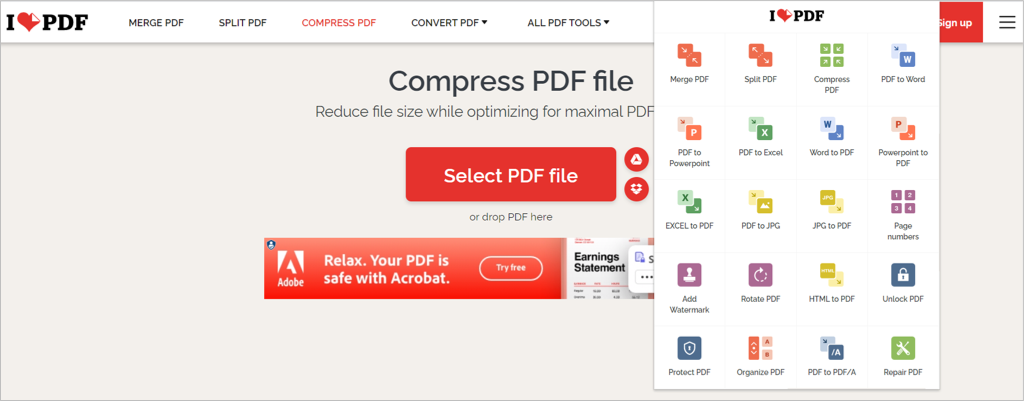
ファイルを選択してドラッグ アンド ドロップするか、Google ドライブまたは Dropbox から開きます。 完了したら、更新された PDF をダウンロードまたは共有します。
8. オンライン PDF エディター
このリストの他のものと同様に、pdf2go.com のオンライン PDF エディターを使用すると、PDF ファイルを編集、圧縮、変換、結合、分割、回転、および並べ替えることができます。
ツールバーから拡張機能を開き、必要なアクションを選択します。 次に、pdf2go.com サイトと、PDF を操作するために必要なページに直接アクセスします。
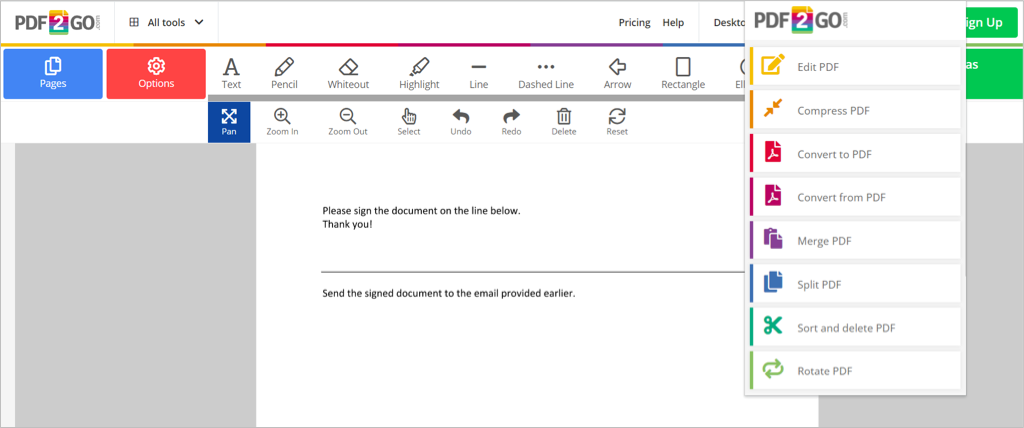
ファイルを選択し、ウィンドウにドラッグするか、URL を入力するか、Google ドライブまたは Dropbox からアップロードします。 次に、変更を保存して PDF をダウンロードします。 ボーナス機能として、QR コードをスキャンしてファイルを携帯電話にダウンロードできます。
PDF ドキュメントの操作は一般的であるため、これらのファイルを表示、編集、署名、入力、圧縮、および変換できるツールが不可欠です。 これらの無料の PDF エディター Chrome アドオンを 1 つ以上試してみて、どれが最適かを確認してください!
