Steam のサーバーとの通信エラーを修正する 8 つの方法
公開: 2023-04-19コンピューターの Steam でサーバー通信エラーが発生しますか? 自動 LAN 設定が問題を引き起こしている可能性が高いです。 他のアイテムによっても、Steam がこのエラー メッセージを表示する可能性があります。 Windows と Mac でこの問題を回避する方法をいくつか紹介します。
無効な LAN 設定に加えて、Steam が上記のエラーを表示する原因となるその他の項目として、Steam 自体のマイナーな不具合、サーバーのダウンタイム、ブロックされた VPN、Steam のインターネットへのアクセスをブロックしているファイアウォールなどがあります。

1. Steam のサーバー ステータスを確認する
上記のエラーが発生した場合、最初に確認するのは Steam のサーバー ステータスです。 プラットフォームのサーバーでダウンタイムが発生し、アプリのさまざまな機能が利用できなくなる可能性があります。
Downdetector などのサイトにアクセスして、Steam が機能停止に直面しているかどうかを確認できます。 Steam にサーバーの問題があるとサイトに表示されている場合は、会社がそれらの問題を修正するまで待つ必要があります。
2. Steam を強制的に閉じて再度開き、エラー通信の問題を修正します
Steam のマイナーな不具合により、アプリがサーバーに接続できなくなることがあります。 この場合、Windows または Mac コンピューターでアプリを強制終了して再起動し、問題を解決してください。
Windows の場合
- [スタート]メニューを開き、 [タスク マネージャー]を見つけて、ユーティリティを起動します。
- リストで[Steam]を右クリックし、 [タスクの終了]を選択してSteamを閉じます。
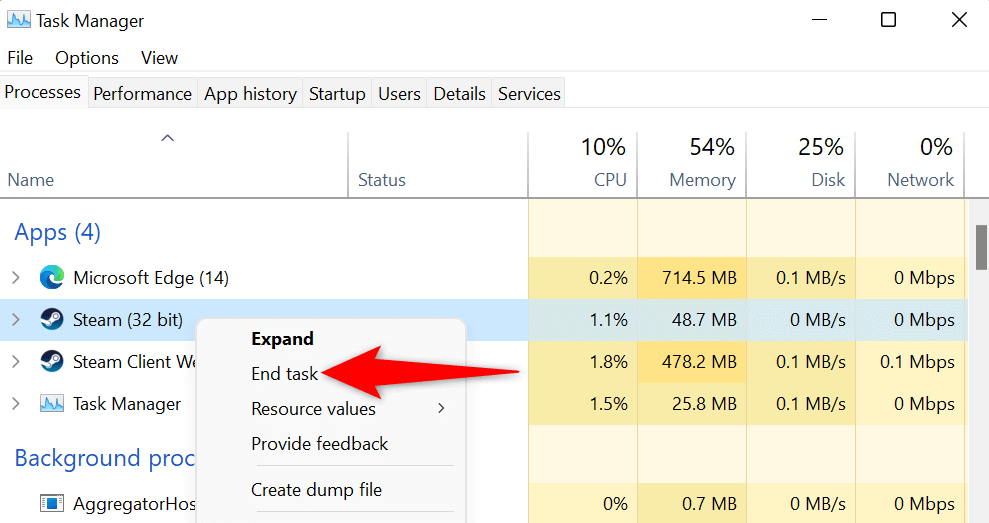
- PC でSteamを再起動します。
macOS の場合
- Mac のキーボードでOption + Command + Escキーを押します。
- リストで[Steam]を選択し、 [強制終了]を選択します。
- Mac でSteamアプリを再度開きます。
3. Steam を管理者として実行する
Steam がサーバーとの通信に失敗する理由の 1 つは、アプリが機能するために必要な権限を持っていないことです。 この場合、アプリを管理者として実行し、適切に実行するために必要なすべての権限をアプリに付与できます。
これは Windows PC でのみ行う必要があることに注意してください。
- スタートを開き、 Steamを見つけます。
- アプリを右クリックし、 [管理者として実行]を選択します。
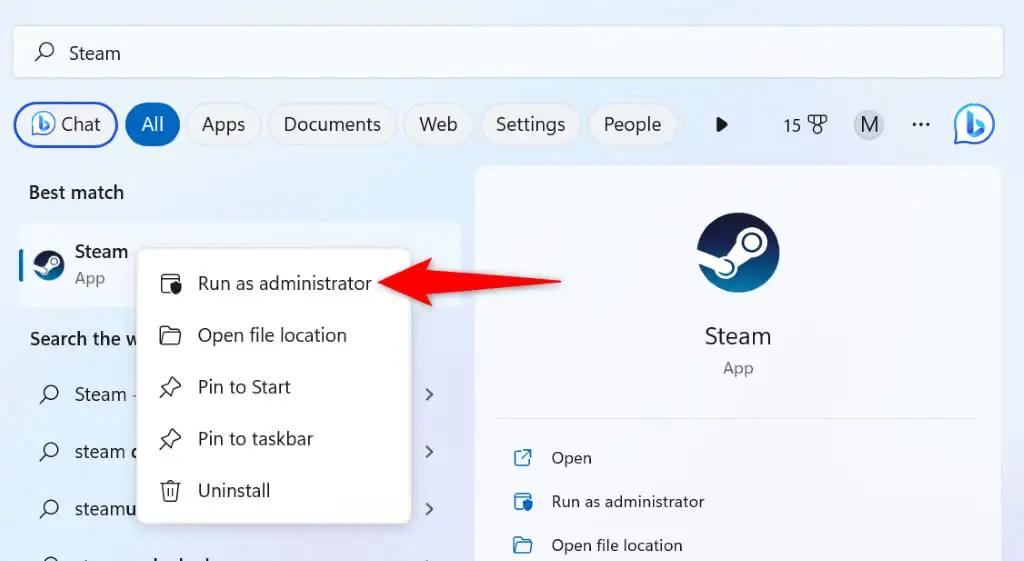
- ユーザー アカウント制御プロンプトで[はい]を選択します。
4. VPN を無効にして Steam を修正する
VPN アプリは、サードパーティのサーバーを介してインターネット トラフィックをルーティングし、IP アドレスと場所を変更します。 これらの VPN は、Steam などのインターネット対応アプリではうまく機能しないことがあります。
この場合、VPN サービスをオフにして、問題が解決するかどうかを確認してください。 VPNアプリを開き、メインインターフェースのオプションをオフにすることで、サービスを無効にすることができます.
次に、 Steamクライアントを起動して、問題が解決したかどうかを確認します。
5. PC の自動 LAN 設定を無効にする
Windows には、LAN (ローカル エリア ネットワーク) 設定を自動的に検出して PC に適用するオプションがあります。 この機能が誤動作していて、Steam がサーバーに接続できない可能性があります。
その Windows オプションをオフに切り替えて、問題を解決できます。
- [スタート]メニューを開き、 [インターネット オプション]を見つけて、その項目を起動します。
- [接続]タブにアクセスし、 [LAN 設定]ボタンを選択します。
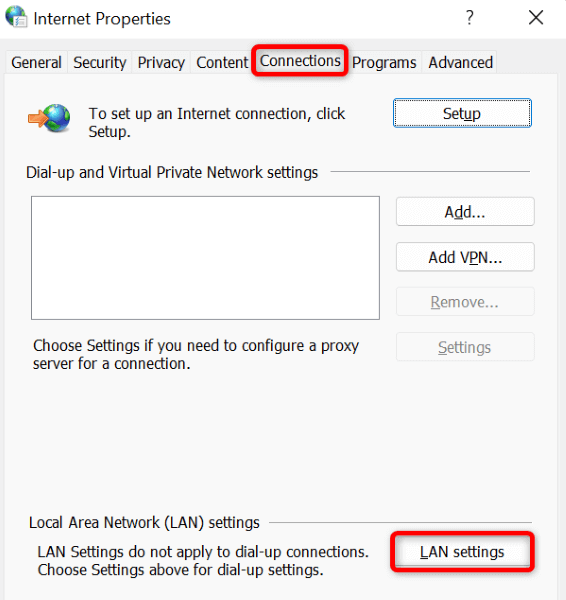
- [設定を自動的に検出する]オプションを無効にします。
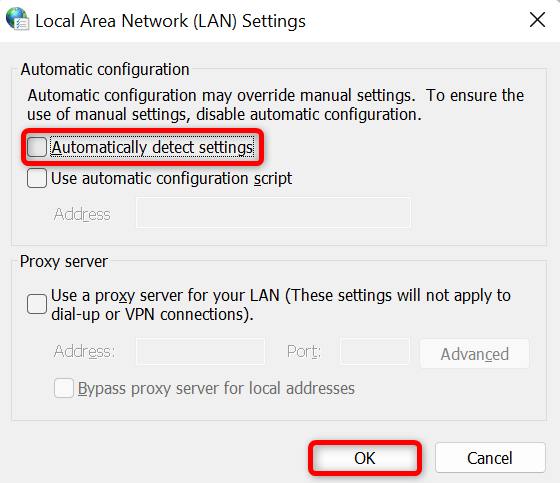
- 開いているウィンドウで[OK] 、 [適用] 、 [OK] の順に選択します。
- PC でSteam を終了して再度開きます。
6.コンピューターの DNS キャッシュをフラッシュする
コンピューターは DNS データをキャッシュして、インターネット対応アプリがドメイン名を IP アドレスにすばやく変換できるようにします。 このキャッシュが破損し、Steam がドメイン名を IP に解決できなくなった可能性があります。
この場合、Windows または Mac マシンの DNS キャッシュをフラッシュすると、問題が解決されます。 DNS キャッシュをクリアしても、Steam やその他のデータは失われないことに注意してください。
Windows の場合
- [スタート]を開き、 [コマンド プロンプト]を見つけて、 [管理者として実行]を選択します。
- [ユーザー アカウント制御]プロンプトで[はい]を選択します。
- CMDウィンドウで次のコマンドを入力し、 Enter キーを押します: ipconfig /flushdns
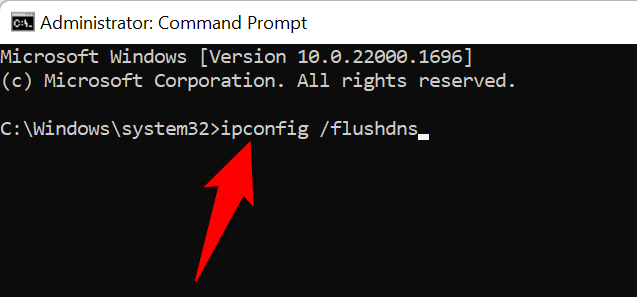
- DNS キャッシュがクリアされたら、次のコマンドを 1 つずつ実行します。
ipconfig /リリース
ipconfig /更新 - コマンド プロンプトを閉じてSteamを起動します。
macOS の場合
- Mac でターミナルウィンドウを開きます。
- ターミナルで次のコマンドを入力し、 Enterを押します。
sudo dscacheutil -flushcache;sudo killall -HUP mDNSResponder - Mac の管理者パスワードを入力し、 Enterを押します。 ターミナルはパスワードを表示しませんが、とにかく入力してください。
7. Steam がファイアウォールを通過できるようにする
お使いのマシンのファイアウォールが Steam のインターネットへのアクセスをブロックし、アプリがサーバーと通信できなくなっている可能性があります。 これは、ファイアウォールを一時的にオフにすることで確認できます。 その後、Steam がサーバーへの接続に成功した場合は、アプリをファイアウォールのホワイトリストに追加して、ファイアウォールが常に Steam がインターネットに接続できるようにすることができます。

Windows の場合
- [スタート]を開き、 [Windows セキュリティ]を見つけて、アプリを開きます。
- アプリで[ファイアウォールとネットワーク保護]を選択します。
- (active)と言っているネットワークを選択します。
- Microsoft Defender ファイアウォールのトグルを無効にします。
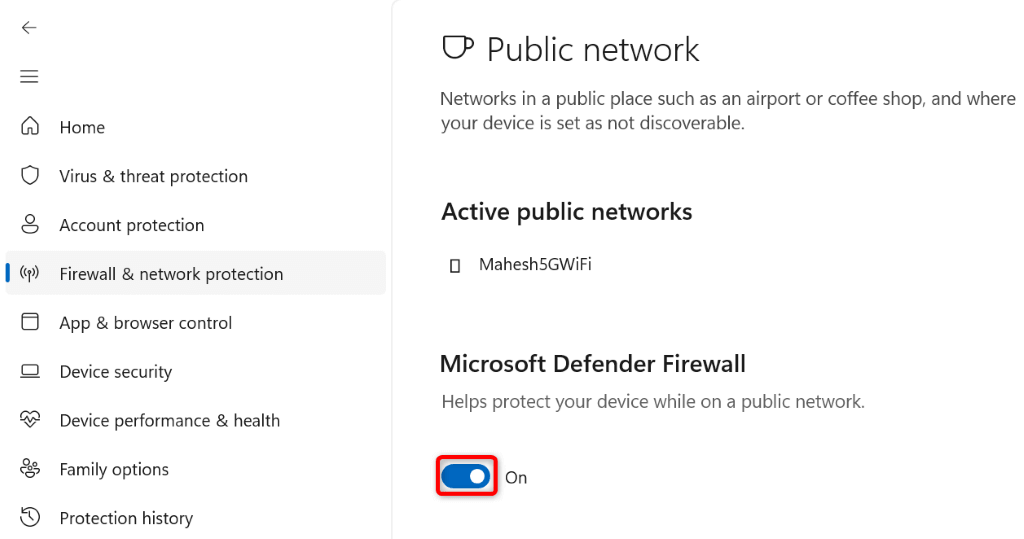
- ユーザー アカウント制御プロンプトで[はい]を選択します。
- Steamアプリを開きます。
ファイアウォールを無効にした後に Steam がサーバーに接続する場合は、以下で説明するように、Steam アプリをファイアウォールの許可リストに追加します。
- Windows セキュリティを開き、 [ファイアウォールとネットワーク保護]を選択します。
- [ファイアウォールを通過するアプリを許可する]を選択します。
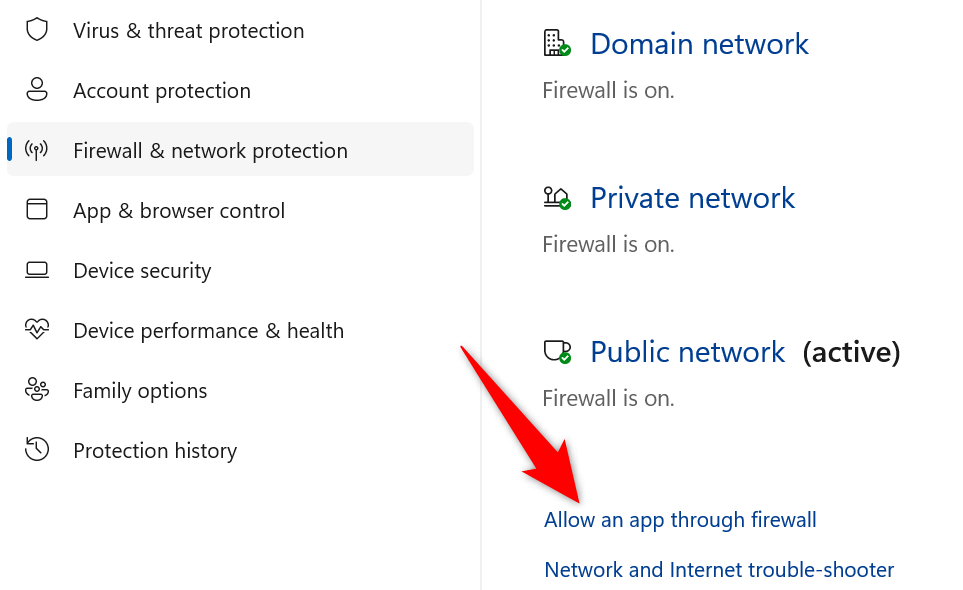
- 上部にある[設定の変更]を選択します。
- アプリリストのSteamの横にあるチェックボックスを有効にします。
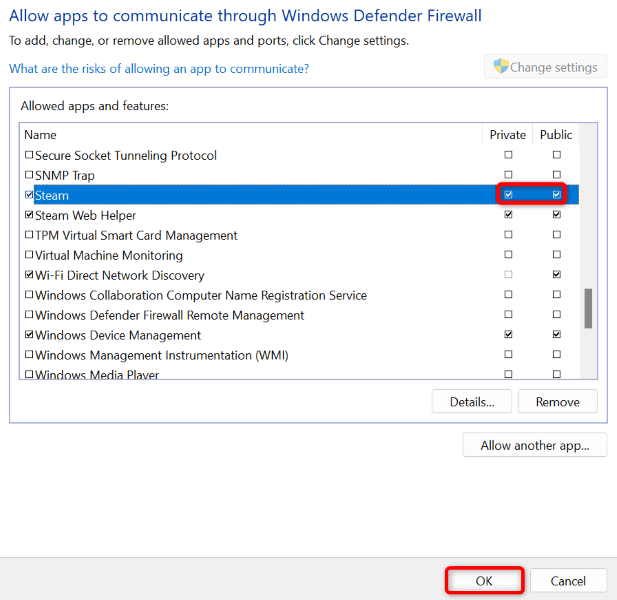
- Steamのプライベートとパブリックの両方のチェックボックスをオンにします。
- 下部にある[OK]を選択して、変更を保存します。
macOS の場合
- Mac の左上隅にある Apple ロゴを選択し、 [システム環境設定]を選択します。
- 次のページで[セキュリティとプライバシー]を選択します。
- [ファイアウォール]タブを開きます。
- 下部にある南京錠アイコンを選択し、Mac の管理者ユーザー名とパスワードを入力して、 [ロック解除]を選択します。
- [ファイアウォールをオフにする]ボタンを選択します。
- Steamアプリを起動します。
8. Steam をアンインストールして再インストールする
アプリとサーバーとの通信に問題があることを示すエラーが Steam に引き続き表示される場合は、最後の手段として、コンピューターからアプリを削除して再インストールします。 これを行うと、アプリのすべてのファイルが削除されますが、その一部に問題がある可能性があり、上記の問題が発生する可能性があります。
アプリを再インストールすると、新しいファイルが作成され、問題なくアプリを起動して使用できるようになります。
Windows の場合
- Windows + Iを押して設定を開きます。
- 左側で[アプリ]を選択し、右側で[アプリと機能] を選択します。
- リストのSteamの横にある 3 つのドットを選択し、 [アンインストール]を選択します。
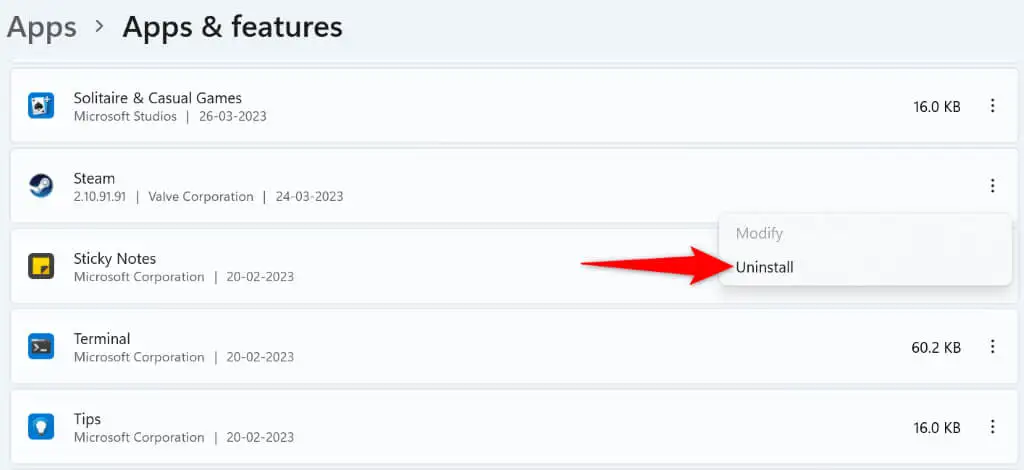
- プロンプトで[アンインストール]を選択して、選択を確認します。
- アプリの公式サイトから Steam を再インストールします。
macOS の場合
- Finderを開き、左側のサイドバーで[アプリケーション]を選択します。
- 右側のペインでSteam を見つけ、アプリを右クリックして[ゴミ箱に移動]を選択します。
- 公式サイトから Steam を再インストールします。
Steam のサーバーとの通信エラーのトラブルシューティング
Steam がサーバーとの通信に失敗する理由はさまざまです。 根底にあるアイテムを特定して修正すると、Steam はコンピューター上で機能するために必要なすべてのアクセスを取得する必要があります。
上記のガイドで Steam エラーが解決され、お気に入りのゲームをプレイできるようになることを願っています. ハッピーゲーム!
