Gmailの署名を追加、変更、またはカスタマイズする方法
公開: 2022-02-13Gmailの署名について聞いたことがありますか? Gmailで署名を追加、変更、またはカスタマイズしたいですか? このチュートリアルでは、Gmailの署名と、Gmailの署名を追加およびカスタマイズするためのすべての可能な方法について詳しく説明します。
個人または組織にメールを送信すると、Gmailに関連付けられた署名がメールの下部に表示されます。 これにより、受信者は誰がそのメールを送信したかを知ることができます。 したがって、メールに署名を追加することは、Gmailサービスにおいてそれ自体が重要になります。
電子メールに署名を追加した場合、それを変更するまで変更されません。 したがって、作業に応じて、役割の署名を定期的に変更する必要があります。 このチュートリアルでは、要件に応じてGmailの署名を簡単な方法でカスタマイズする方法を説明します。 より明確な説明を得るために、段階的な手順に従ってください。
目次
Gmailの署名とは何ですか?
Gmailの署名は、テキストのグループ、またはテキストと特殊文字の組み合わせであり、Gmailの最後に追加される数字です。 名前、電話番号、住所、仕事、役割などが含まれています。他の人があなたを認識できるものなら何でも追加できます。
Gmailで署名を使用する必要があるのはなぜですか?
この技術的な世界では、Gmailサービスを個人的、専門的、教育的な目的で使用している人のほとんどがいます。 Gmailがなければ、組織、企業、政府で働く人々は効果的な方法で仕事を完了することができません。 そのため、現在、数十億のメールアドレスを持つ数百万のGmailユーザーがいます。
何十億ものメールアドレスの中で、誰が送信者であるかを正確に知るのは難しいかもしれません。 したがって、Gmailアカウントに署名を追加すると、メインのメールデータに加えて、名前/会社/仕事/役割/電話番号/アドレスなどとともに、メール受信者に対してあなたが誰であるかが明らかになります。 その詳細リストから、好きなように追加できます。 したがって、この目的のために、Gmailアカウントに署名を追加する必要があります。
Gmailでの署名を改善するためのヒント
以下のガイドラインに従って、Gmailの署名を改善してください。
- 署名として多くの行を追加しないでください。 3行または4行(名前、職場、電話番号など)を使用するだけです。 それでおしまい
- ソーシャルメディアプロファイル(Linked In、Instagramなど)を追加して、あなたに関する詳細情報を提供します
- その中に画像を追加することもできます。
- メール自体にあなたのメールアドレスが含まれているので、メールアドレスを追加しないでください。
- インスピレーション、ポジティブ、悲しい、幸福の引用を追加しないでください
- 「iPhoneから送信」を試すことができます
- また読む: Yahooメールに署名を追加する方法
- Gmailの電話番号を変更する方法とGmailでの電話番号の使用は何ですか?
- GmailのバックアップをPCのハードドライブに取り込む方法
デスクトップのGmailで署名を追加または変更するにはどうすればよいですか?
ビデオチュートリアル:
読者の便宜のために、このコンテンツをビデオチュートリアルの形式で提供しました。 見てみな

Gmailの署名をカスタマイズするのは難しいプロセスですが、以下の手順を順番に実行すると、簡単に実行できます。
合計時間: 5分
ステップ1:Gmailアカウントにログインします
あなたがする必要がある最初のそして何よりも重要なことは、Gmailアカウントにログインすることです。
ステップ2:[設定]をクリックします
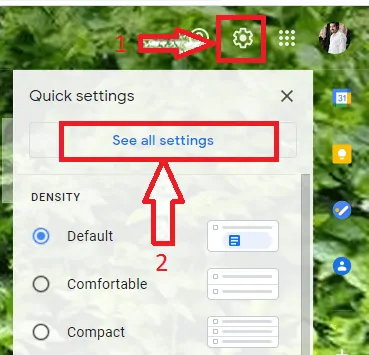
Gmailにログインすると、アカウントにメールが表示されます。 その画面には、受信トレイ(プライマリ、ソーシャル、アップデート、プロモーションなど)、作成、会議オプション、Googleアカウントの連絡先などのさまざまなセクションが表示されます。
画面の右上隅に、設定オプション(ホイール記号)が表示されます。 上の画像に示すように、 [設定]オプションをクリックします。
そして、上記の画面が表示されます。 [すべての設定を表示]をクリックします。
ステップ3:署名セクションに移動します
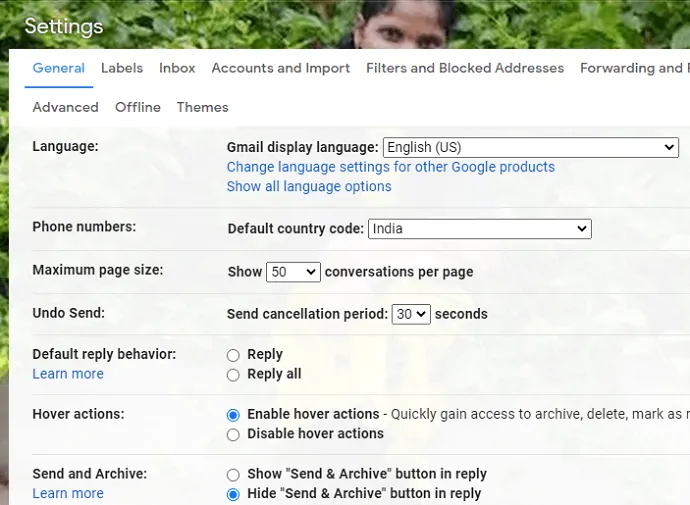
[すべての設定を表示]をクリックすると、上の画像のような画面が表示されます。 [署名]セクションまで下にスクロールします。 その署名セクションには、以前に追加した場合はGmailの署名が表示されます。それ以外の場合は、「署名なし」というテキストが表示されます。
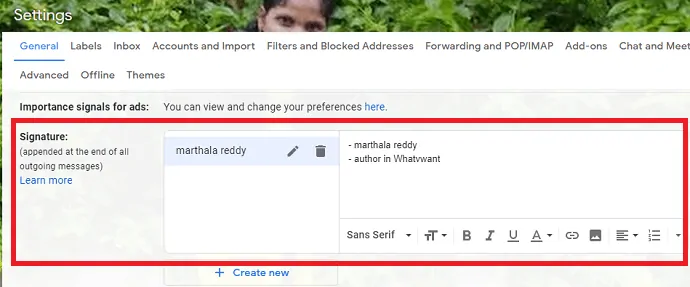

これまでに署名がない場合は、[新規作成]をクリックして、必要に応じて署名を追加します。 以前に署名があり、それを変更したい場合は、ペン記号をクリックして署名名を編集します。
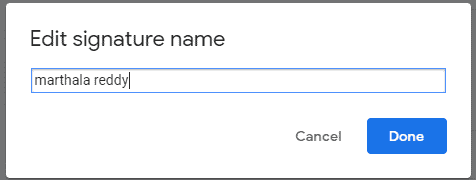
名前を編集したら、[完了]オプションをクリックします。
ステップ4:署名の詳細を編集する
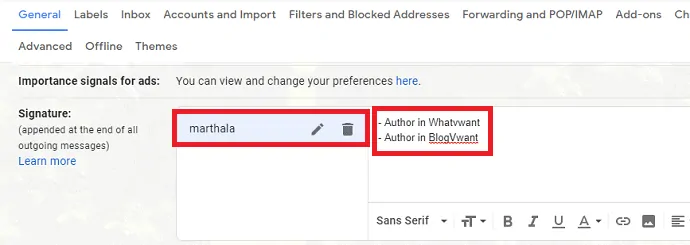
名前を変更すると、署名名の横に署名の詳細を入力するための画面が表示されます。 人々があなたを認識できる署名の詳細を入力します。
太字、下線、大文字または小文字など、必要に応じて他の機能を使用して署名の詳細を変更できます。
ステップ5:署名のデフォルトを設定する

Gmailに署名を変更または追加したら、その署名に関して2つのデフォルトを設定する必要があります。 [署名のデフォルト]セクションに移動します。 ドロップダウンメニューから(追加した)署名を選択して、返信/転送で使用する両方の新着メールを使用します。
ステップ6:変更を保存する
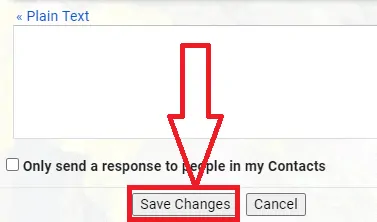
すべての設定を選択したら、詳細を入力して画面の一番下までスクロールします。 下部に、[変更を保存]オプションが表示されます。 [変更を保存]をクリックして、自分が行ったすべての変更を保存します。
これは、Gmailで署名をカスタマイズするための手順です。
供給:
- Gmailサービス
ツール:
- Gmailサービス
材料:ソフトウェア
- また読む: Gmailの背景画像またはテーマまたは色を変更する方法
- Gmailダークモード:夜間や暗い場所でのメッセージの表示が簡単になります
- Gmailのアーカイブとは何ですか? Gmailでアーカイブされたメールをアーカイブしてアクセスする方法は?
携帯電話でGmailの署名をカスタマイズする方法は?
前のセクションでは、デスクトップでGmailの署名をカスタマイズする手順を見てきました。 このセクションでは、Gmailの署名をカスタマイズする方法を説明します。 以下の手順に注意深く従ってください。
ステップ1:Android携帯でGmailを開く
まず、Android携帯でGmailアプリを開きます。 次に、Gmailアカウントにログインします。
ステップ2:メニューをクリックします
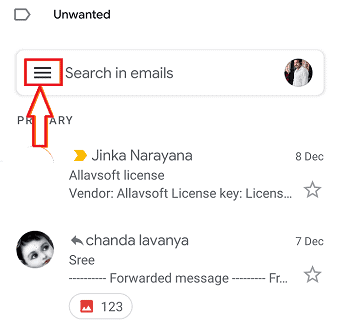
Gmailアカウントにログインすると、画面の左上に3本の横線の記号が表示されます。 それはあなたのGmailのメニューを表しています。 Gmailに関連するオプションを表示するには、その3本の横線の記号をクリックします。 次に、オプションのリストが画面に表示されます。
ステップ3:設定を選択する
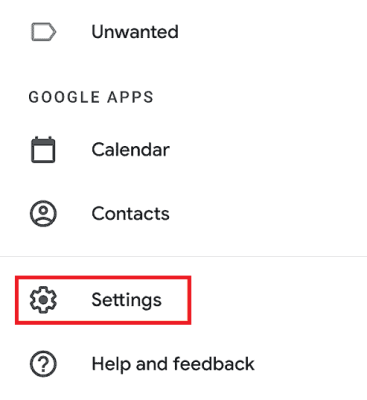
これで、メニューの下に多くのオプションが表示されます。 一番下までスクロールすると、設定オプションが表示されます。 その[設定]オプションをクリックして、Gmailアカウントに必要な設定を行います。
ステップ4:モバイル署名に移動
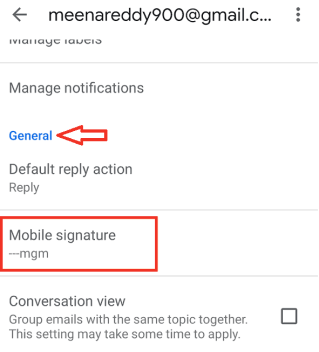
[設定]をクリックすると、Gmailの設定のさまざまなセクションが表示されます。 一般セクションに移動します。 その中で、あなたはモバイル署名を見ることができます。 そのモバイル署名をクリックして、Gmailの署名をカスタマイズします。 次に、署名を入力/編集するためのポップアップ画面が表示されます。 必要に応じて名前を編集します。 次に、ポップアップ画面の下部にある[OK]をクリックします。
![編集して[OK]をクリックします](/uploads/article/6580/ckpUq3nOwJIMTeI2.png)
この手順により、Gmailの署名を簡単にカスタマイズできます。
- また読む: GmailのバックアップをPCのハードドライブに取り込む方法
- 削除されたGmailアカウントを復元する方法
- Gmailで一度に複数のメールを転送する方法
結論:
Gmailの署名の設定についてジレンマに陥っている場合は、Gmailの署名がメールの送信中に行う必要のある最も重要な側面の1つであると自信を持って言えます。 また、職務や住所を変更するたびに更新する必要があります。
Gmailの署名をカスタマイズする方法についての私のチュートリアルを気に入っていただければ幸いです。 もしそうなら、あなたの友人とそれを共有することによって私にお願いします。 FacebookとTwitterでwhatvwantをフォローしてください。 定期的な更新については、YouTubeのwhatVwantチャンネルに登録してください。
Gmailで署名を変更する方法-FAQ
Gmailの署名としてソーシャルメディアプロファイルを追加することは可能ですか?
はい、可能です。 Linked In、InstagramなどのソーシャルメディアプロファイルをGmail署名として使用して、受信者に詳細を提供できます。
Gmailの署名は、追加後にすべてのメールに添付されますか?
いいえ、Gmailの署名を追加した後、さらに2つの設定を行う必要があります。 それらは「返信/転送目的での新着メールの使用」です。 ただし、Androidの場合は、追加の設定は必要ありません。署名を入力して[OK]をクリックするだけです。
不要なときにGmailの署名を完全に削除することはできますか?
はい、不要な場合はいつでもGmailから署名を完全に削除できます。 ビンの記号をクリックするだけで削除できます。
Gmailで署名として何行追加できますか?
Gmailの署名として3〜4行の詳細を追加できます。 これらの数より多く追加することはできますが、行数を増やすと署名が不器用になります。
