オンラインおよびオフラインでPDFにハイパーリンクを追加する7つの方法
公開: 2022-02-13PDFにハイパーリンクを追加する方法を知りたいですか? この記事では、さまざまなオンラインpdfエディターを使用してPDFにハイパーリンクをオンラインで無料で追加する方法を紹介します。
PDFファイルを使用している場合、特定の単語または単語のグループに関する詳細情報を提供する必要がある場合があります。 PDF内にすべてを含めると、メイントピックを迂回させることになります。 したがって、ハイパーリンクは、メイントピックを迂回させることなく、特定の単語に関するより多くの情報を提供します。 さて、あなたは「PDFにハイパーリンクを追加する方法」についていくつかの疑問を抱くかもしれません。 あなたがあなたの心の中でそのような質問をしているなら、これはあなたにとって正しい記事です。
目次
PDFにハイパーリンクを追加する方法
オンラインのPDFエディターについて知らない場合、PDFにハイパーリンクを追加するのはやや困難です。 しかし、オンラインpdfエディタソフトウェアの使用方法を知っていれば、同じことが非常に簡単になる可能性があります。 それでは、個別のソフトウェアをダウンロードせずに、オンラインWebサイトを使用してハイパーリンク(または単にリンク)をPDFに追加する方法を見てみましょう。
1. Adobe AcrobatDCを使用してPDFにハイパーリンクを挿入する方法
ステップ-1: Adobe AcrobatDCの公式ページにアクセスします。 アプリケーションをダウンロードしてインストールします。
ステップ2:アプリケーションを起動すると、アプリケーションの開始インターフェイスがチュートリアルに表示されます。 編集オプションをクリックすると、編集インターフェースに移動します。
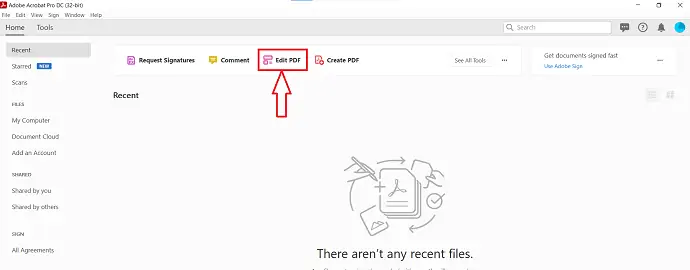
ステップ-3:そこに、PDFをインポートするための「ファイルを選択」というオプションがあります。 それをクリックすると、ウィンドウがポップアップします。 そのウィンドウからファイルを参照し、 「開く」をクリックします。
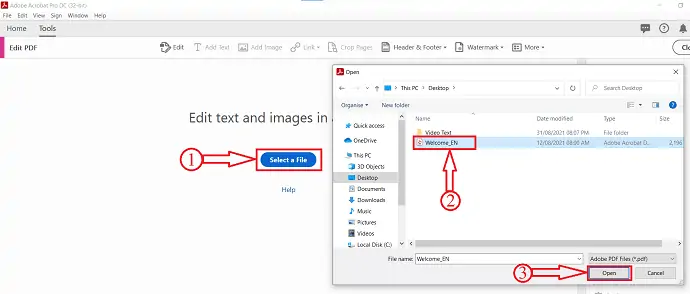
ステップ-4:ファイルをインポートすると、トップメニューに[テキストの追加]、[画像の追加]、[リンク]、[ページの切り抜き]、[ヘッダーとフッター]、[透かし]などのオプションが表示されます。 [リンク]オプションをクリックすると、ドロップダウンリストが開きます。 「Webまたはドキュメントリンクの追加/編集」オプションをクリックして、リンクを挿入する領域を選択します。
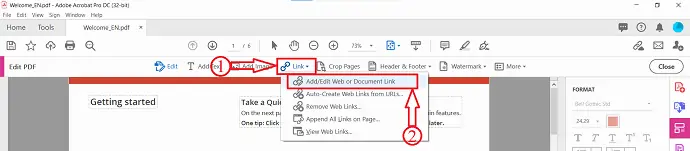
ステップ-5:領域を選択すると、チュートリアルに表示されているウィンドウがポップアップ表示されます。 そのウィンドウには、リンクの外観とリンクのアクションに関するオプションがあります。 好みに応じて選択し、 「次へ」をクリックしてください。
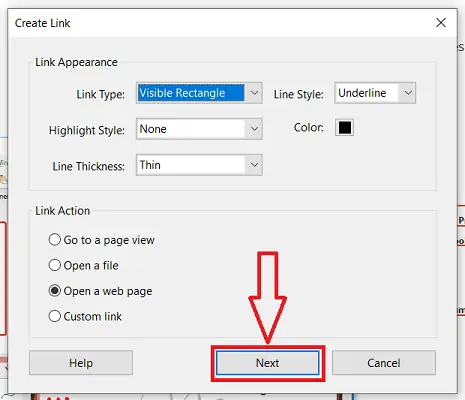
次に、ウィンドウがポップアップし、ハイパーリンクとして追加するURLを入力するように求められます。 リンクを入力して「OK」をクリックします。
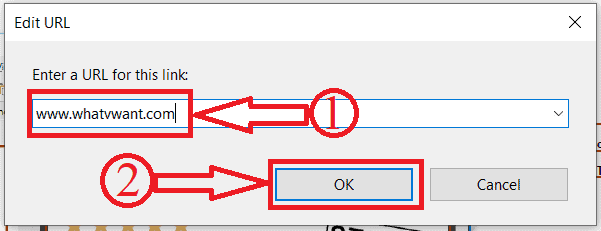
これで、Adobe AcrobatDCを使用してハイパーリンクがPDFに挿入されます。
2. WondersharePDFelementを使用してPDFにハイパーリンクを挿入する方法
ステップ-1: Wondershare PDFelementの公式サイトにアクセスして、アプリケーションをダウンロードします。
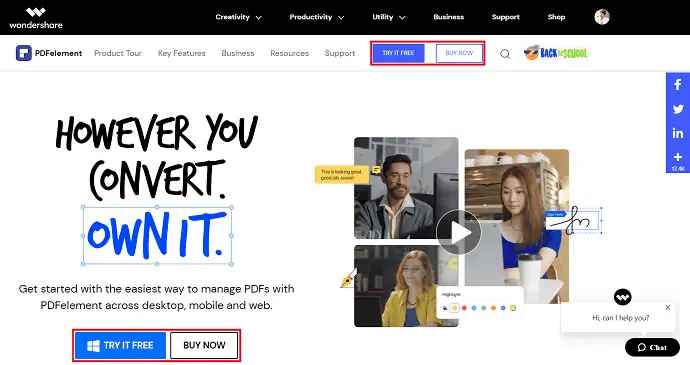
ステップ2:アプリケーションを起動すると、開始インターフェイスが次のスクリーンショットに表示されます。 「ファイルを開く」オプションをクリックすると、ウィンドウがポップアップ表示されます。 ファイルをクリックして選択し、後で「開く」をクリックしてインポートします。
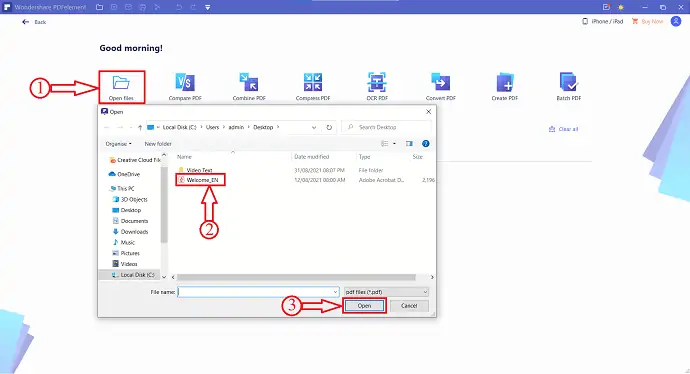
ステップ-3:ファイルをインポートした後、トップメニューにある[編集]オプションをクリックします。 次に、編集オプションが表示されます。 そのリストから「リンク」オプションをクリックします。 次に、ドロップダウンリストが開きます。 これには、[ページビューに移動]、[Webページを開く]、[ファイルを開く]などのオプションが含まれています。 「Webページを開く」をクリックします。
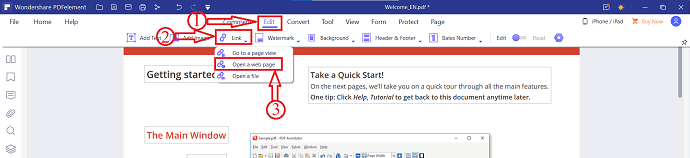
ステップ-4:オプションを選択した後、ハイパーリンクを添付するドキュメント内の領域を選択します。 エリアを選択すると、ウィンドウがポップアップ表示されます。 リダイレクトするWebページのURLを指定します。 後で「OK」をクリックします。
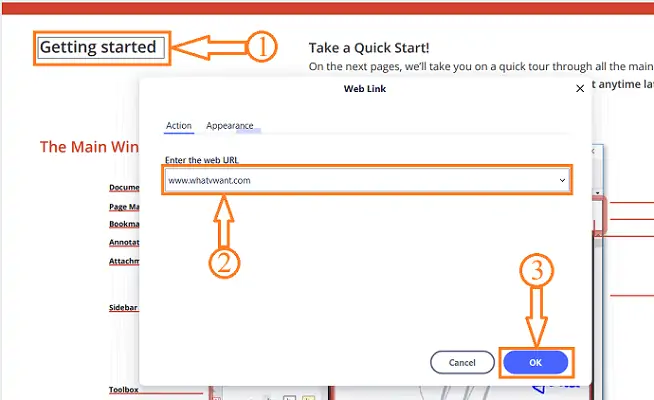
これで、PDFの選択した部分にハイパーリンクが追加されます。
オファー:私たちの読者は、すべてのWondershare製品の特別割引を受けられます。 最新のオファーについては、ワンダーシェア割引クーポンページをご覧ください。
3.PDFescapeエディターを使用してPDFにハイパーリンクを無料で挿入する方法
ビデオチュートリアル
読者の便宜のために、この記事をビデオチュートリアルの形で提供しました。 読むことに興味がある場合は、今のところビデオをスキップして、記事を読み終えた後にそれを見てください。

以下のオンラインPDFエディターのWebサイトと、それらを使用して簡単な方法でハイパーリンクを追加する方法に従ってください。
合計時間: 8分
ステップ1:PDFescape Webサイトにアクセスし、[無料オンライン]をクリックします
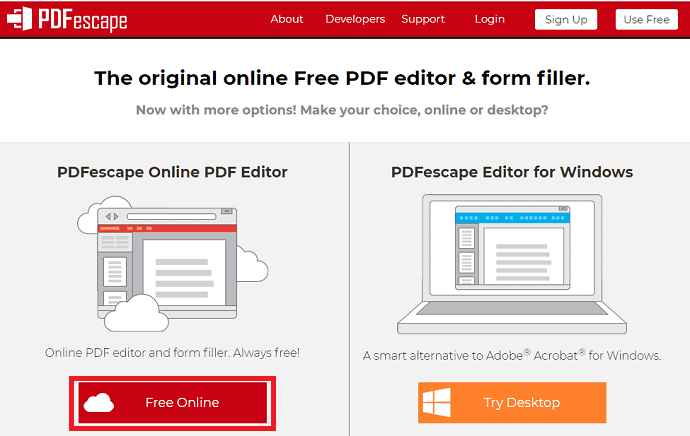
あなたがする必要がある最初のそして何よりも重要なことはPDFescapeオンラインウェブサイトを訪問することです。 そのWebサイトにアクセスすると、上のスクリーンショットに示すような画面が表示されます。
PDFescapeを使用するために利用できるオプションには2つの方法があります。1つはオンラインで、もう1つはデスクトップアプリです。 巨大なサイズのデスクトップアプリをダウンロードして実行し、セットアップするよりも、オンラインツールを使用する方が適切です。 ここでは、上の画像に示すように、[無料オンライン]オプションをクリックしています。
ステップ2:[PDFをPDFescapeにアップロード]オプションをクリックします
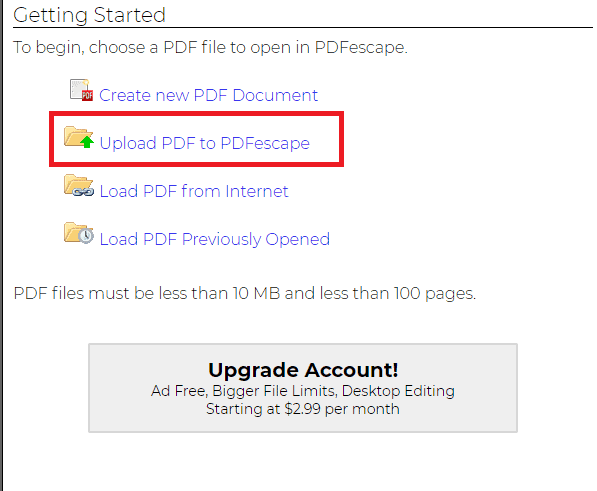
[無料オンライン]オプションをクリックすると、PDFをアップロードして、アップロードしたPDFを編集するためのオプションが表示されます。 [ PDFをPDFescapeにアップロード]オプションを選択します。
デバイス以外の場所からPDFをアップロードする場合は、インターネットからPDFをロードするオプションと以前に開いた場所からPDFをロードするオプションのいずれかを選択できます。
ステップ3:ファイルオプションを選択してPDFを選択します
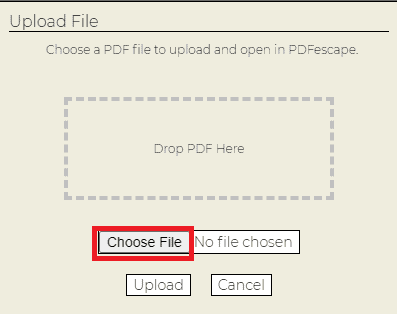
[PDFをPDFescapeにアップロード]オプションをクリックしたら、ハイパーリンクを追加するためにPDFのいずれかを選択する必要があります。 次に、[ファイルの選択]オプションをクリックして、適切なpdfファイルを選択します。
[ファイルの選択]オプションをクリックすると、デバイス上のファイルが開き、必要に応じて任意のPDFファイルを選択します。 PDFファイルを選択したら、下の画像に示すように、そのウィンドウの下部にある[開く]オプションをクリックします。

ステップ4:挿入セクションの[リンク]オプションをクリックします
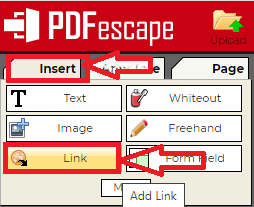
[開く]オプションをクリックすると、PDFファイルがPDFescapeにアップロードされます。 左側の画面には、PDFを編集するための主に3つのセクションがあります。 [挿入]セクションに移動します。
[挿入]セクションには、PDFに挿入できるさまざまなオプションがあります。 [挿入]セクションの[リンク]オプションをクリックします。
ステップ5:単語を選択してリンクを貼り付ける

[リンク]オプションをクリックするときは、ハイパーリンクまたはリンクを追加する特定の単語または単語のグループを選択する必要があります。 単語を選択すると、[リンクのプロパティ]ダイアログボックスが表示されます。
クリップボードにコピーされたリンクをダイアログボックスに貼り付けてから、下部にある[ OK ]オプションをクリックします。
注:クリップボードへのリンクを取得するには、詳細情報を提供するWebサイトにアクセスしてください。 Webサイトにアクセスしたら、アドレスバーに移動し、キーボードのCtrl + Cを同時に押してそのリンクをコピーします。 これで、リンクがクリップボードにコピーされます。
ステップ6:[保存してダウンロード]オプションをクリックします
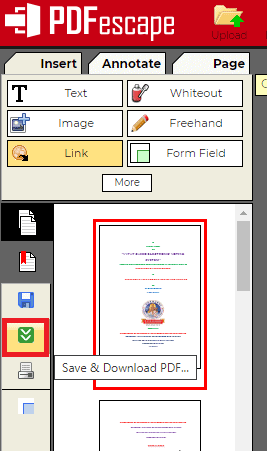
リンクを貼り付けて[OK]をクリックしたら、それらの変更を保存する必要があります。 これらの変更を保存するには、左側の画面に移動すると、緑色の2つの矢印記号が表示されます。 その[保存してダウンロード]オプションをクリックします。
これで、必要なリンクが選択した単語に追加されて保存されます。 ダウンロードが完了すると、PDFでそれらの変更を確認できます。 リンクを適用した単語をクリックすると、特定の単語に関する詳細情報を取得できます。
これは、PDFescapeを使用してPDFにハイパーリンクを追加するための手順です。
供給:
- PDFescape
ツール:
- PDFescape
材料:ソフトウェア
- また読む:PDFを読み取り専用のオンライン/オフラインに無料で変換する方法
- 読み取り専用PDFを無料で編集可能なPDFに変換する方法
- 無料のオンラインおよびオフラインの方法でPDFに透かしを追加する方法は?
4.Sejda無料オンラインpdfエディターを使用してPDFでハイパーリンクを作成する方法
ビデオチュートリアル
読者の便宜のために、この記事をビデオチュートリアルの形で提供しました。 読むことに興味がある場合は、今のところビデオをスキップして、この記事を読み終えたらこのビデオを見てください。
前のセクションでは、PDFescapeを使用してPDFにハイパーリンクを追加する手順を見てきました。 ここで、PDFにハイパーリンクを追加できるもう1つのオンラインツールを見てみましょう。 このセクションで使用するPDFツールはSejdaです。

ステップ1:SejdaのWebサイトにアクセスします
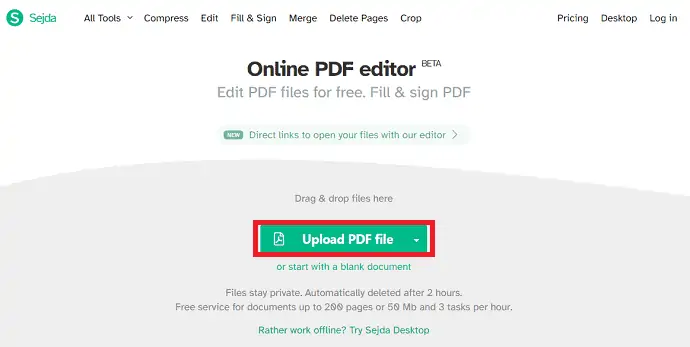
最初に行う必要があるのは、SejdaオンラインPDFエディターのWebサイトにアクセスすることです。 そのWebサイトにアクセスすると、上のスクリーンショットに示すような画面が表示されます。 上のスクリーンショットでは、PDFファイルをアップロードするためのオプションを見ることができます。
[ PDFファイルのアップロード]オプションをクリックします。
ステップ2:PDFファイルを選択し、[開く]をクリックします
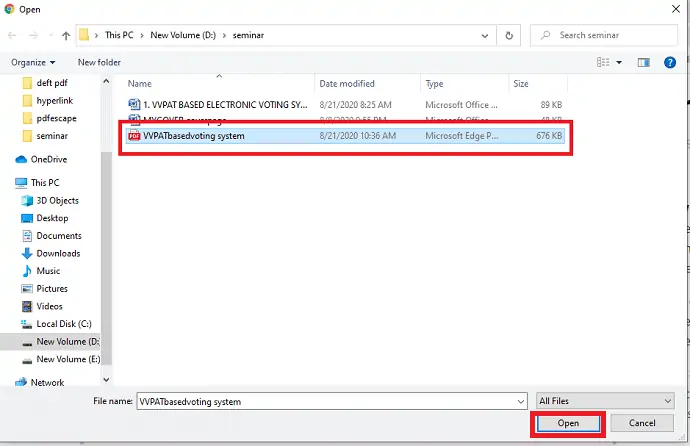
[PDFファイルのアップロード]オプションをクリックすると、デバイス上のさまざまなフォルダーとファイルが表示され、選択できるようになります。 ハイパーリンクを追加するPDFファイルを選択します。 それを選択したら、上の画像に示すように、[開く]オプションをクリックします。
ステップ3:メニューの[リンク]オプションをクリックします
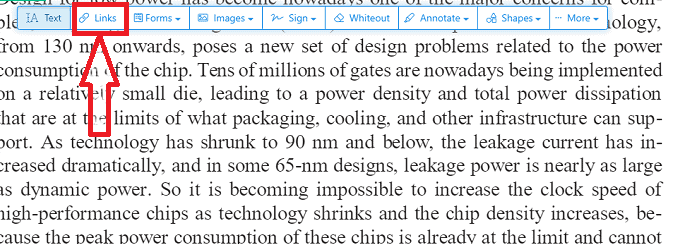
Sejdaでファイルを開くと、そのpdfを編集するためのテキスト、リンク、フォーム、画像、サイン、ホワイトアウトなどのさまざまなオプションが表示されます。 リンクオプションをクリックします。
ステップ4:単語を選択し、リンクを貼り付けます
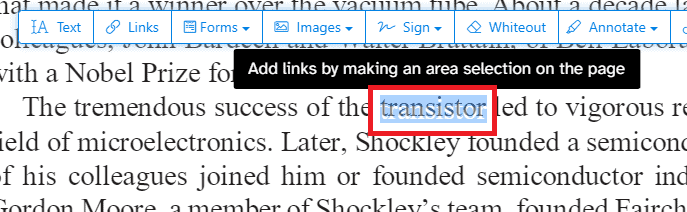
外部に詳細情報を提供する単語または単語のグループを選択します。 単語を選択すると、下の画像に示すように、[リンクのプロパティ]ボックスが表示されます。 下の画像に示すように、外部に詳細情報を提供するリンクを貼り付けます。
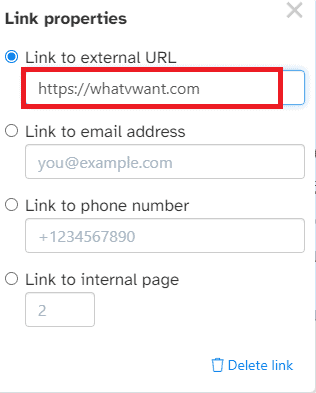
リンクを貼り付けたら、Enterキーを押します。 これで、その特定の単語にリンクが追加されます。
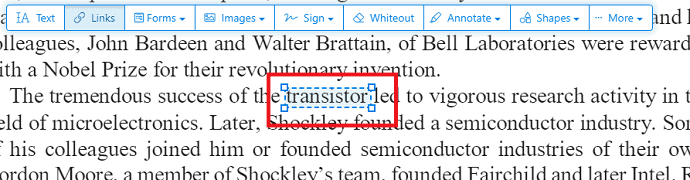
ステップ5:編集したファイルを保存します
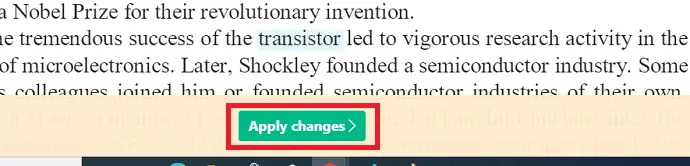
すべての編集を行ったら、画面の下部にある[変更の適用]オプションをクリックします。 それをクリックすると、それらの変更が保存され、ドキュメントをダウンロードできるようになります。 下の画像に示すように、[ダウンロード]オプションをクリックします。
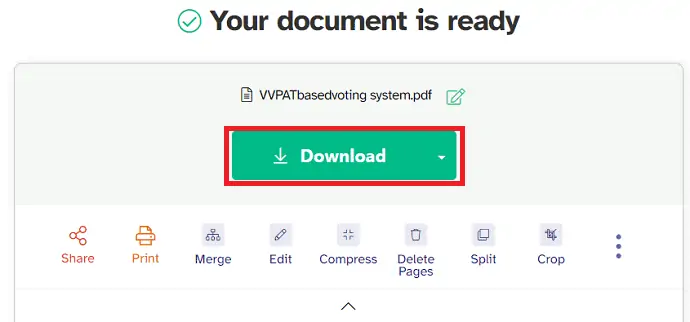
これらの手順で、ハイパーリンクはSejdapdfエディターを使用してpdfに追加されます。
- また読む:無料のオンラインおよびオフラインの方法でPDFに透かしを追加する方法は?
- Nitro Productivity Suiteレビュー:オールインワンPDFソリューション
- Able2Extract Professional 12レビュー:PDF処理がさらに改善されました
5.Sizleを使用してPDFにハイパーリンクを追加する方法
Sizleは、PDFへのハイパーリンクの編集と追加に使用される強力で高速な無料のPDFエディターです。 このツールは無料で使用でき、25以上の追加のPDF編集ツールが付属しています。
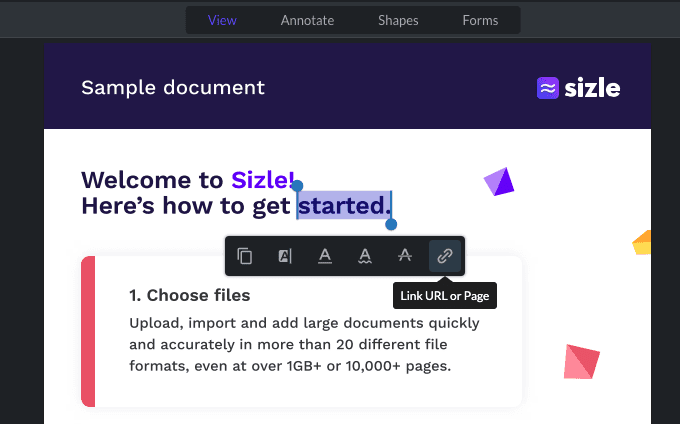
ステップ1: PDFファイルにハイパーリンクを追加するには、まずSizle Webサイトにアクセスし、無料でサインアップまたはログインしてから、[作成]をクリックしてPDFをアップロードまたはインポートします。
ステップ2:ドロップダウンメニューから[ PDF ]を選択するか、注釈または強調表示するPDFファイルをDropboxまたはGoogleドライブからインポートします。
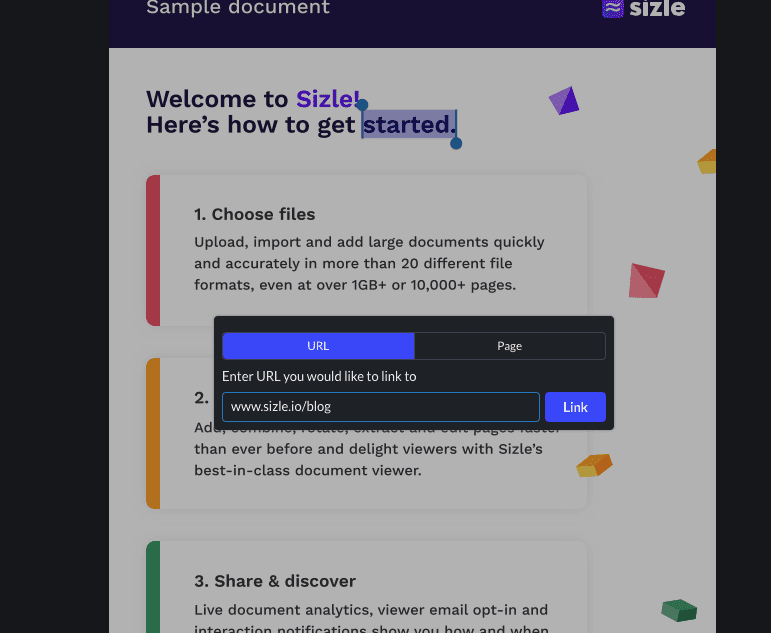
ステップ3: 「表示ツール」を選択した状態で、ハイパーリンクを追加するテキストをクリックアンドドラッグして選択し、 「リンク」アイコンをクリックします。
ステップ4:次に、URLを入力するかバーに貼り付けて、[リンク]をクリックします。
ステップ5: PDFに必要なすべてのハイパーリンクを追加したら、[設定]ボタンをクリックし、ドロップダウンオプションから[ダウンロード]を選択します。
ステップ6:ドキュメントが完成したら、PDFを他の人と「保存」または「共有」できます。
結論:どうぞ! Sizleを使用してPDFにハイパーリンクを追加するための高速で簡単な方法。
6.DeftPDFを使用してPDFにハイパーリンクを追加する方法
ビデオチュートリアル
読者の便宜のために、この記事をビデオチュートリアルの形で提供しました。 読むことに興味がある場合は、今のところビデオをスキップして、記事を読み終えたらこのビデオを見てください。
DeftPDFは、PDFにハイパーリンクを追加できるもう1つのPDFエディタツールです。 以下の手順に注意深く従って、PDFにハイパーリンクを追加する方法を知ってください。
ステップ1:DeftPDFWebサイトにアクセスします
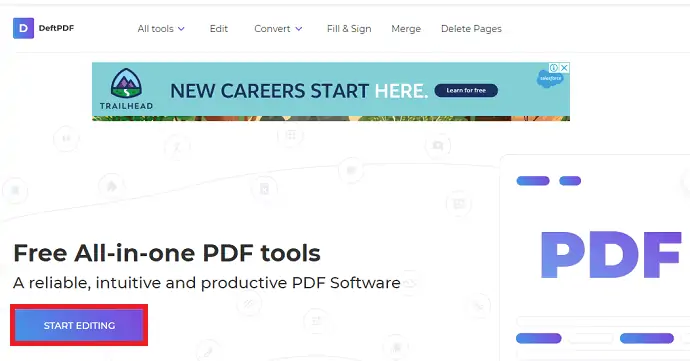
PDFにハイパーリンクを追加するには、まずDeftPDFWebサイトにアクセスする必要があります。 そのWebサイトにアクセスすると、上の画面が表示されます。 [編集の開始]オプションをクリックします。
ステップ2:[PDFファイルのアップロード]オプションをクリックします
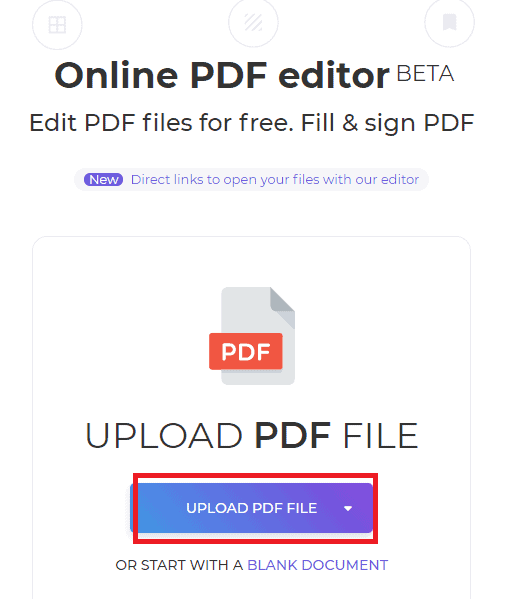
[編集の開始]をクリックすると、上記の画面が表示されます。 その画面に、[PDFファイルのアップロード]オプションが表示されます。 その[PDFファイルのアップロード]オプションをクリックしてPDFファイルをアップロードし、ハイパーリンクを追加します。
これで、デバイス上のファイルが画面に表示されます。 PDFファイルを選択し、[開く]をクリックします。

ステップ3:[リンク]オプションをクリックして、リンクを適用します
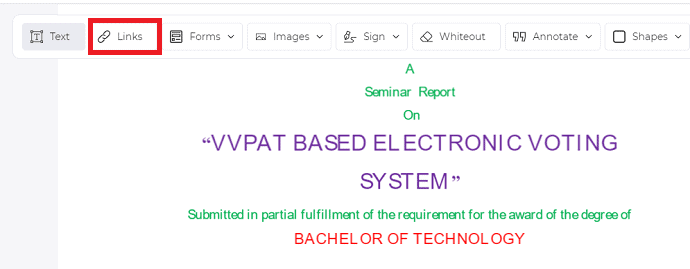
PDFファイルをDeftPDFで開くと、テキスト、リンク、フォーム、画像などの多くのオプションが表示されます。上の画像に示すように、[リンク]オプションをクリックします。
リンクオプションをクリックしたら、外部に詳細情報を提供する単語または単語のグループを選択する必要があります。
単語または単語のグループを選択すると、[リンクのプロパティ]ダイアログボックスが表示されます。 リンクをURLセクションに貼り付け、キーボードのEnterキーを押します。
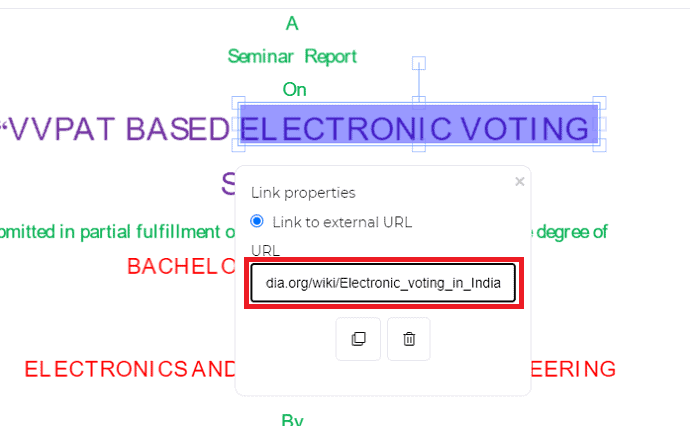
ステップ4:[変更の適用]をクリックしてファイルをダウンロードします
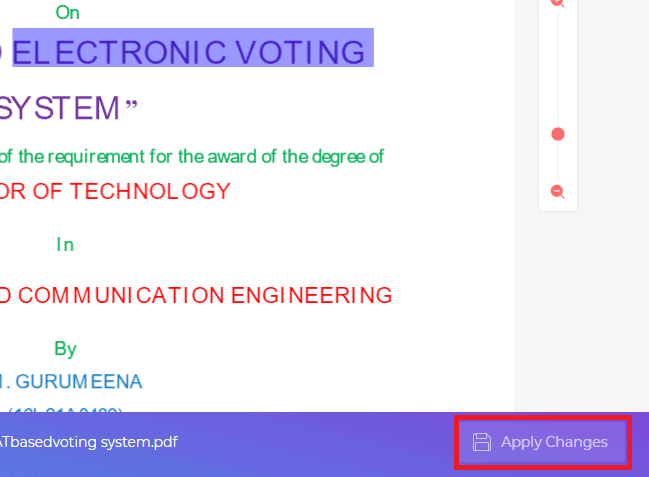
編集が完了したら、画面の下部にある[変更の適用]オプションをクリックします。 これにより、意図した変更がドキュメントに加えられます。 PDFファイルを編集すると、下の画像に示すようにダウンロードオプションが表示されます。 ダウンロードオプションをクリックします。
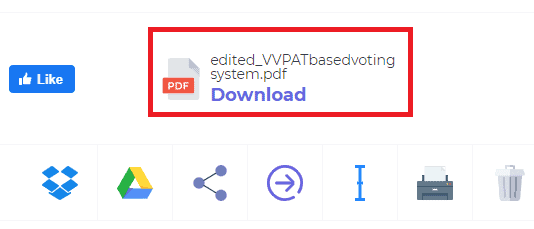
これは、DeftPDFツールを使用してPDFにハイパーリンクを追加するための手順です。
7.DocFlyを使用してPDFへのリンクをオンラインで追加する方法
ビデオチュートリアル
この記事は、読者の便宜のためにビデオチュートリアルの形で提供されました。 読むことに興味がある場合は、今のところビデオをスキップして、この記事を読み終えた後にこのビデオを見てください。
上記の3つのPDFエディターに加えて、もう1つの優れたPDFエディターであるDocFlyがあります。 このDocFlyエディターを使用してPDFにハイパーリンクを追加する方法を見てみましょう。
ステップ1:Webサイトにアクセスし、PDFファイルをアップロードします
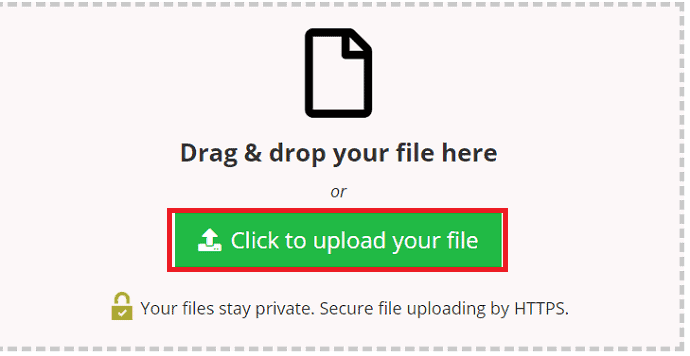
まず、DocFlypdfエディターのWebサイトにアクセスします。 Webサイトにアクセスすると、上の画像に示すような画面が表示されます。 [クリックしてファイルをアップロード]オプションをクリックします。
それをクリックすると、画面にさまざまなフォルダやファイルが表示されます。 ハイパーリンクを追加するPDFファイルを選択します。 ファイルを選択したら、下の画像に示すように、その画面の下部にある[開く]オプションをクリックします。
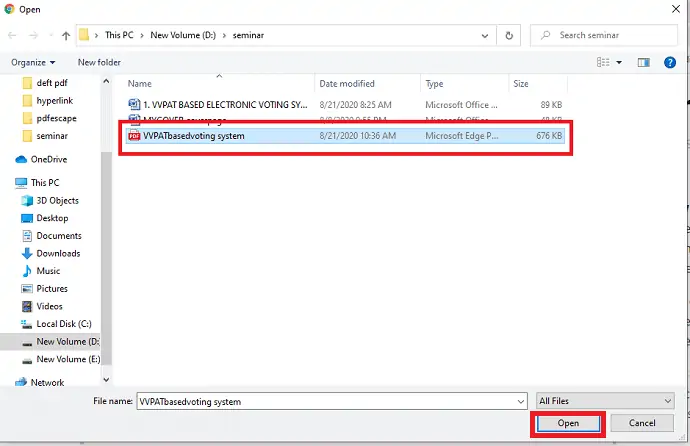
ステップ2:[リンク]オプションをクリックして、リンクを貼り付けます
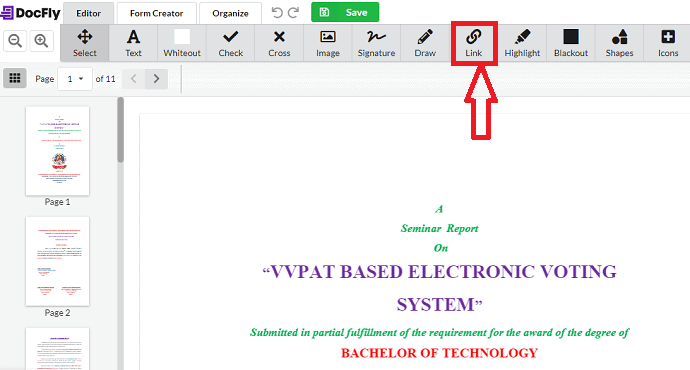
ファイルがアップロードされると、DocFlypdfエディター画面でそのファイルを確認できます。 ここに、PDFファイルを編集するためのオプションのリストがあります。 これらのオプションでは、リンクオプションが表示されます。 そのリンクオプションをクリックします。
[リンク]オプションをクリックすると、次の図に示すような[リンクのプロパティ]ダイアログボックスが表示されます。 リンクを指定のボックスに貼り付け、キーボードのEnterキーを押します。
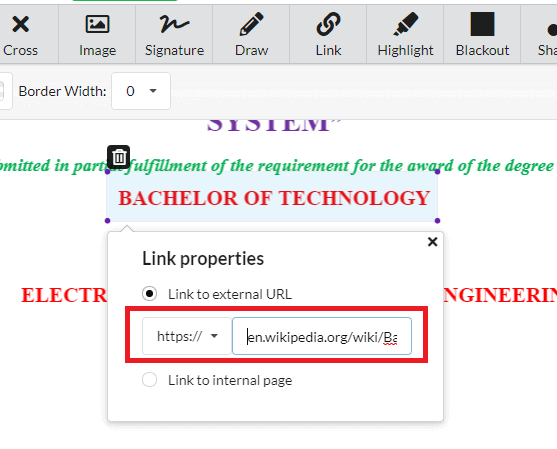
ステップ3:ドキュメントを保存する
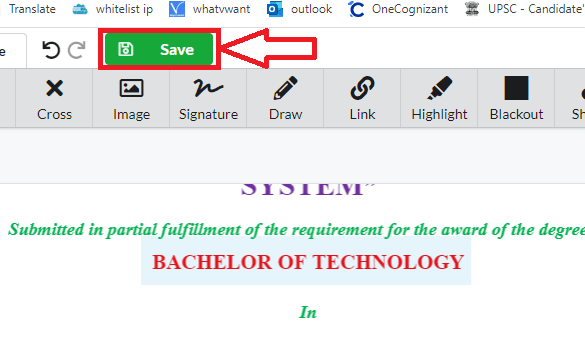
リンクを貼り付けてEnterキーを押したら、変更を保存する必要があります。 変更を保存するには、上の画像に示すように、画面上部の[保存]オプションをクリックします。 これで、ハイパーリンクがPDFに追加されます。
これは、DocFlypdfエディターツールを使用してpdfにハイパーリンクを追加するための手順です。
結論:
これらは、アプリをダウンロードせずにオンラインで使用できるさまざまなPDFエディターです。 上記のすべてのPDFエディタツールの中で、PDFescapeは多くのPDF機能や編集を提供できる最高のツールになります。
PDFファイルを定期的に操作する場合は、完全なPDF編集機能を備えたAdobe AcrobatDCを使用することをお勧めします。 より低価格の代替品が必要な場合は、WondersharePDFelementをお勧めします。
- また読む:PDFから透かしを削除するためのトップ5の方法
- オンラインでPDFに署名を追加する6つの無料の方法
PDFにハイパーリンクを追加する方法についてのこのチュートリアルが気に入っていただければ幸いです。 このチュートリアルが気に入ったら、友達と共有してください。 FacebookとTwitterでWhatvwantをフォローしてください。 定期的な更新については、YouTubeのWhatVwantチャンネルに登録してください。
PDFにハイパーリンクを追加する方法– FAQ
PDFをGoogleスライドにリンクできますか?
PDFをGoogleスライドに直接挿入することはできませんが、画像ファイルを挿入したり、それらの画像ファイルをオンラインリソースにリンクしたりすることはできます。
Acrobat ProでPDFにハイパーリンクを追加できますか?
もちろん、ハイパーリンクはAcrobatProを使用して追加できます
クリック可能なリンクをPDFに保存するにはどうすればよいですか?
ファイルをPDF形式で保存すると、追加されたハイパーリンクがアクティブになります。 そのため、リンクをクリックすると、対応するWebページにリダイレクトされます。
WordハイパーリンクはPDFで機能しますか?
Word形式のソースドキュメントがない場合でも、PDFに直接ハイパーリンクを作成できます。
